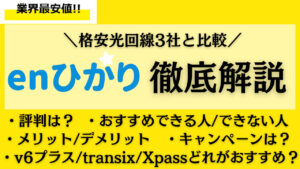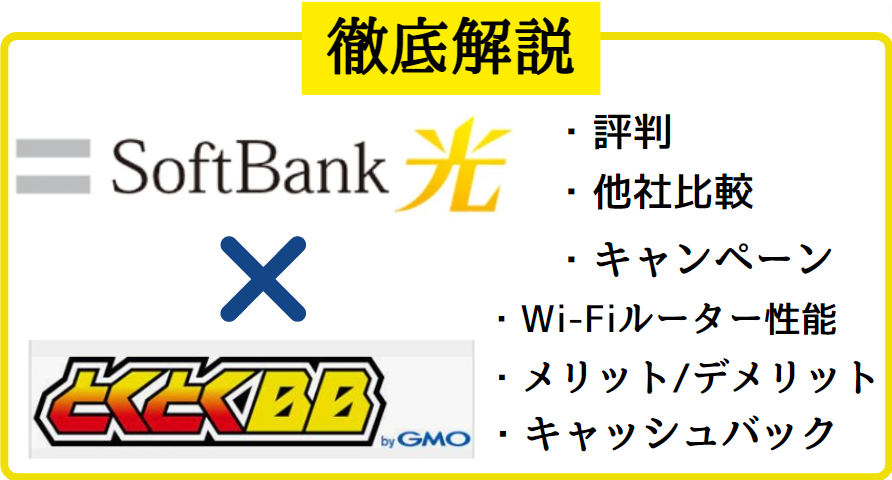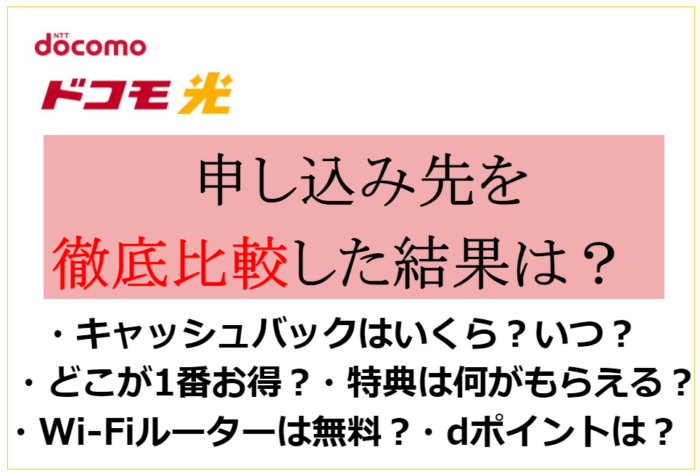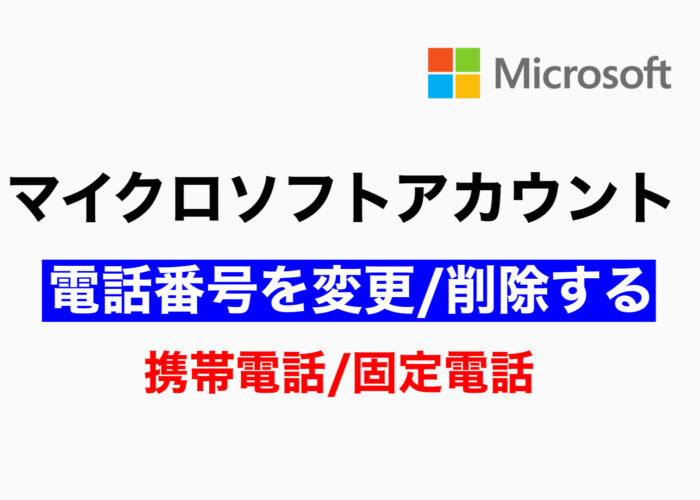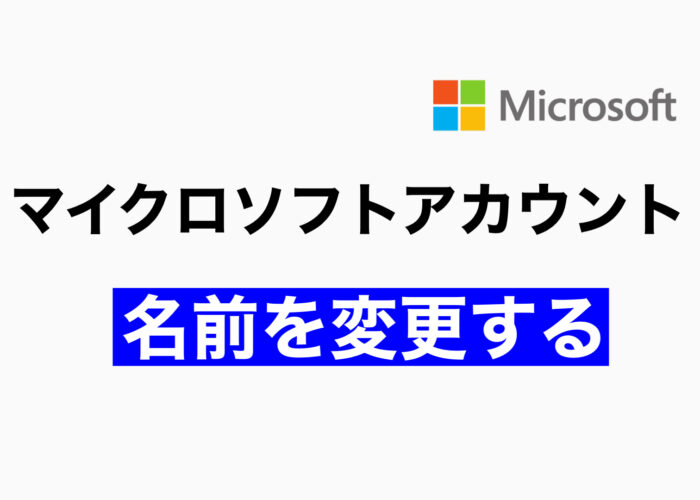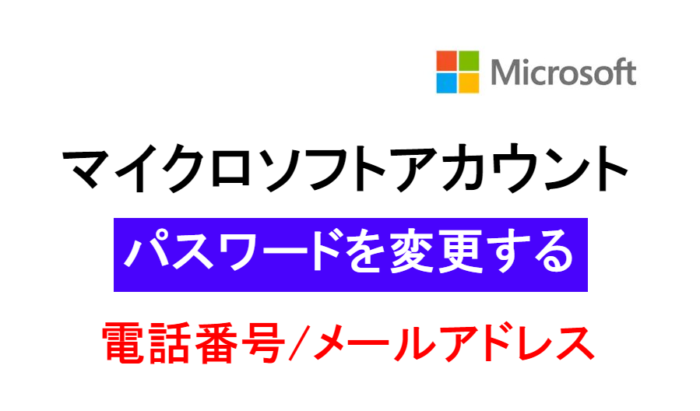
マイクロソフトアカウントのパスワードは簡単に変更することができます。
変更できるといっても、簡単なパスワードに変更してしまうと、第三者に推測されやすくなり
データが漏れてしまう可能性があります。
変更するのであれば、複雑なパスワードにするとより安心・安全です。
それではマイクロソフトアカウントのパスワードを変更する手順についてこの記事で詳しく解説していきます。

マイクロソフトアカウントのパスワードを変更する(電話番号/メールアドレス)
マイクロソフトアカウントのパスワードを変更する手順は、電話番号もメールアドレスも同じです。

パソコンにログインしてたほうがいい?

どのアカウントでも問題ありません。
管理者でも一般ユーザー権限でもパスワードを変更したいアカウントでも、
どのアカウントでもパスワードは変更できます。
インターネットが接続されていれば、パソコンやスマートフォンなどどのデバイスからでも変更可能です。
①エッジを起動します。
デスクトップに下記のようなエッジのアイコンがない場合は
左下[Windowsマーク]スタートメニュー一覧にある[Microsoft Edge]より起動できます。
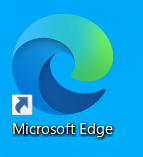
![[左下Windowsマーク]スタートメニュー一覧[Microsoft Edge]](https://nekosaya.com/wp-content/uploads/2022/05/621ab2e33bd4dfc907f1ba189fa1984f.png)
②パスワードを変更したいマイクロソフトアカウントにまずはサインインします。
こちらをクリックしてサインインページにアクセスします。
③[サインイン]をクリックします。
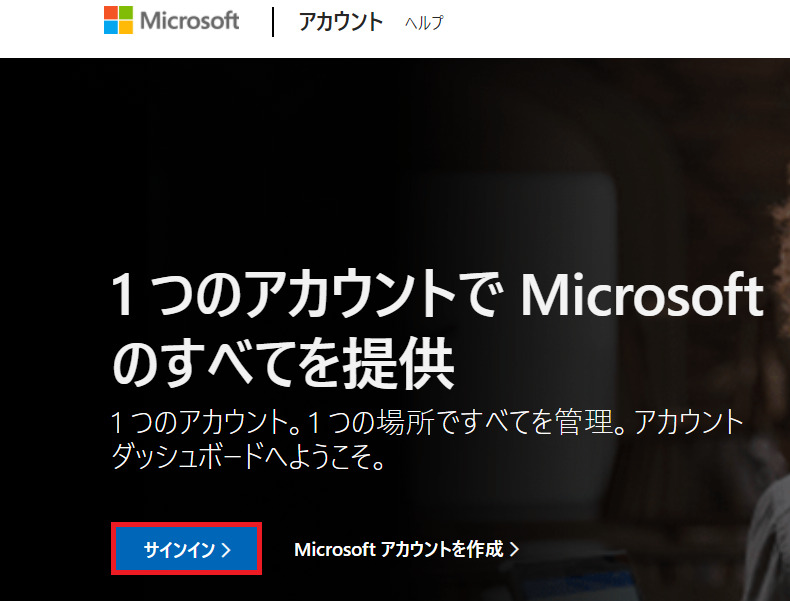
④パスワードを変更したいマイクロソフトアカウントのメールアドレスまたは電話番号を入力して[次へ]をクリックします。
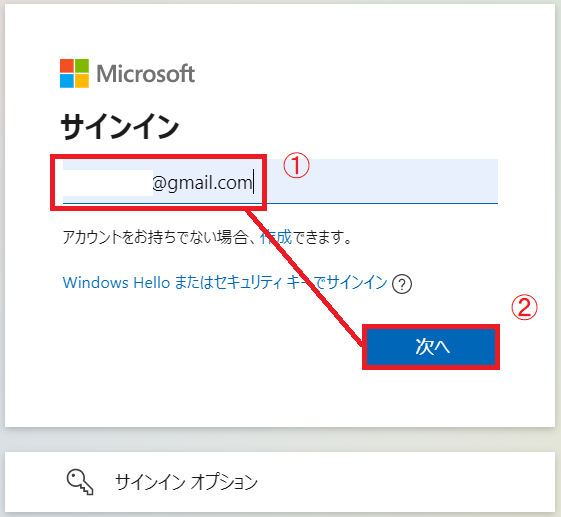
変更したいアカウント以外でサインインしている!
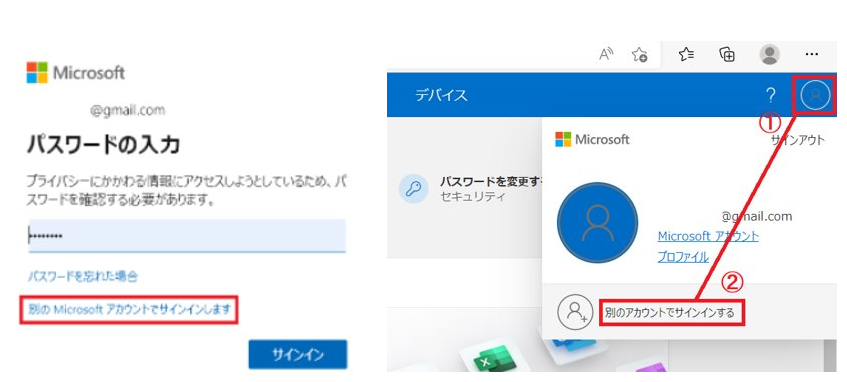
別のマイクロソフトアカウントでサインインしている場合は
[別のMicrosoftアカウントでサインインします]または
[右上の人のアイコン]ー[別のアカウントでサインインする]をクリックします。
⑤マイクロソフトアカウントの現在の(変更前)パスワードを入力して[サインイン]をクリックします。
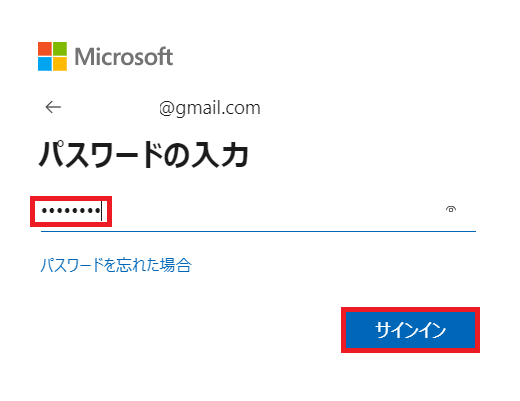
⑥[はい]をクリックします。
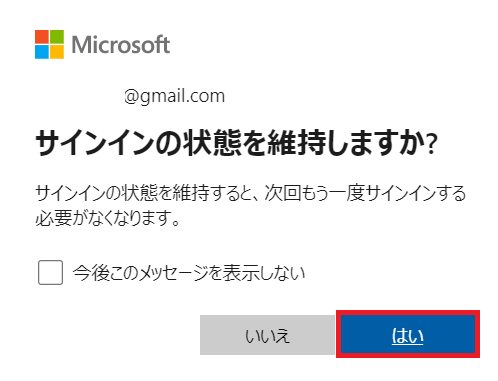
⑦ページ上部にある[セキュリティ]をクリックします。
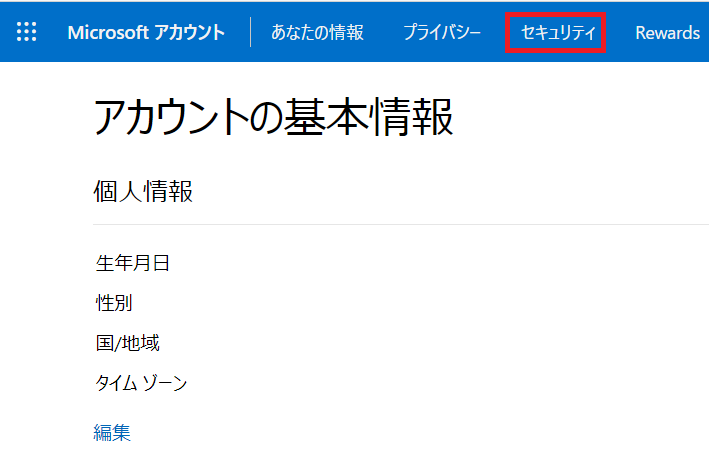
パスワードを保存のメッセージが表示された
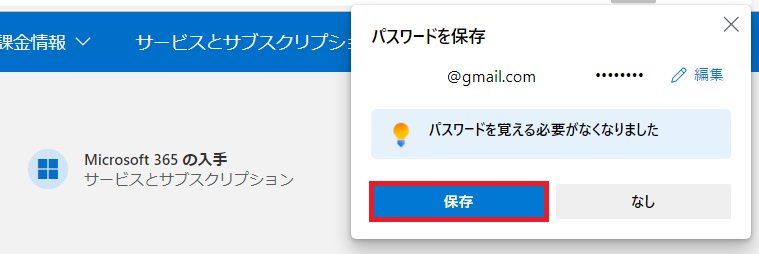
ページ右上にパスワードを保存の選択が表示されたら[保存]をクリックします。
[保存]を選択するとエッジにパスワードを記憶させることができる為、次回からログインが簡単になり、もしパスワードを忘れた場合でも何のパスワードを設定したのかエッジ上から確認ができます。ここでは今からパスワードを変更しますが[保存]を選択します。
⑧パスワードのセキュリティ項目にある[パスワードを変更する]をクリックします。
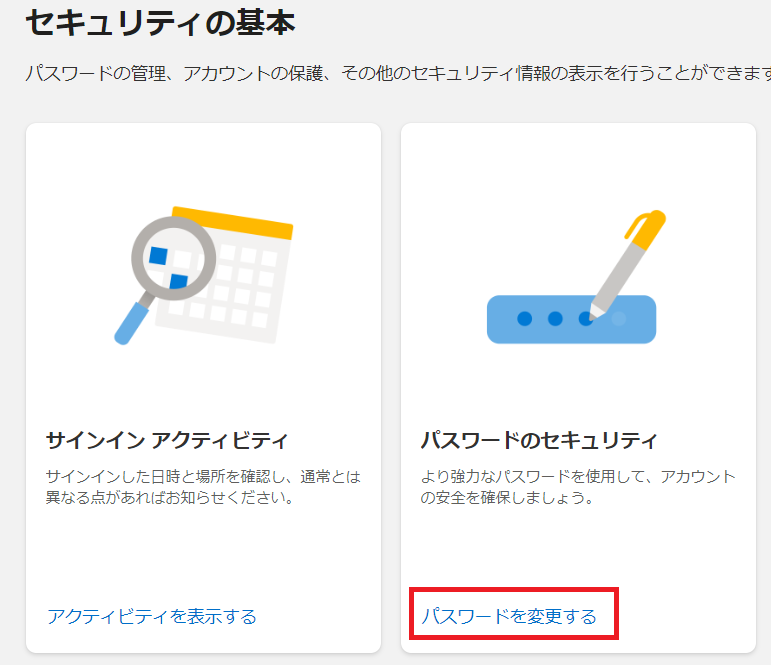
⑨セキュリティの問題上、本人確認が必要です。
表示されている[〇〇〇@〇〇にメールを送信]をクリックします。
※〇にはパスワードを変更したいマイクロソフトアカウントのメールアドレスが表示されています。
電話番号の場合はSMSを送信します。
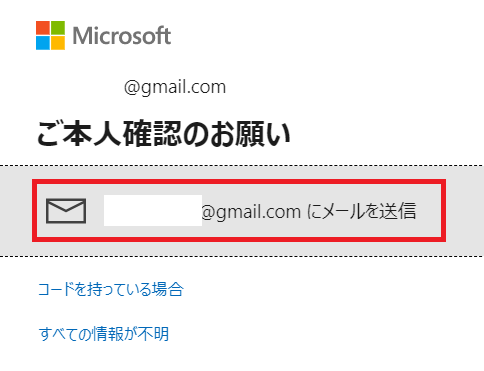
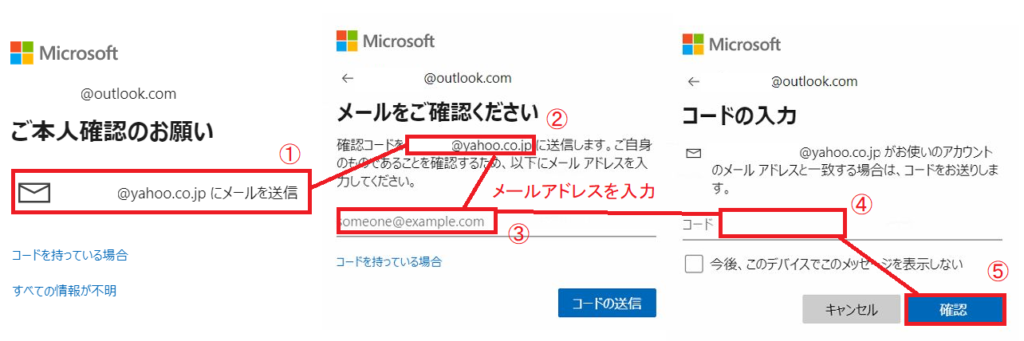
もしご本人確認のお願いを求められたら、以下の手順で本人確認を行います。
≪本人確認の手順≫
[〇〇にメールを送信]-[②に記載されているメールアドレスを③の欄に入力]-[コードの送信]-入力したメールアドレスにコードが届いているのでコードを入力して[確認]
※②のアドレスは伏字になっています。本人確認用にセキュリティ情報に登録した連絡先です
セキュリティ情報は、お使いのアカウントに追加していただく、連絡用メール アドレスまたは電話番号です。 パスワードを忘れた場合や、だれかがアカウントを乗っ取ろうとした場合に、その連絡用メール アドレスまたは電話番号に確認コードをお送りいたします。
Microsoft アカウントのセキュリティ情報と確認コード
⑩マイクロソフトアカウントのメールアドレスまたはセキュリティ情報に登録した連絡先に
セキュリティコードが送られてきます。
メールを確認し、セキュリティコードを入力して[確認]をクリックします。
電話番号の場合は、SMSに7桁のコードが送られてきます。
【メールアドレスの場合】
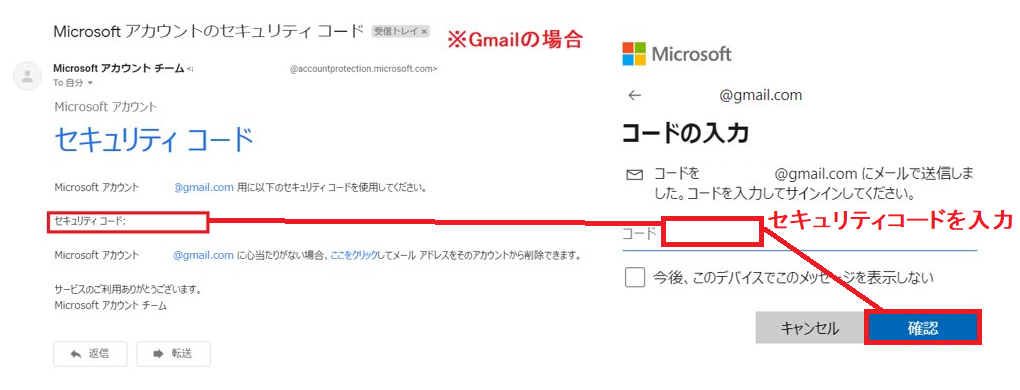
【電話番号の場合】
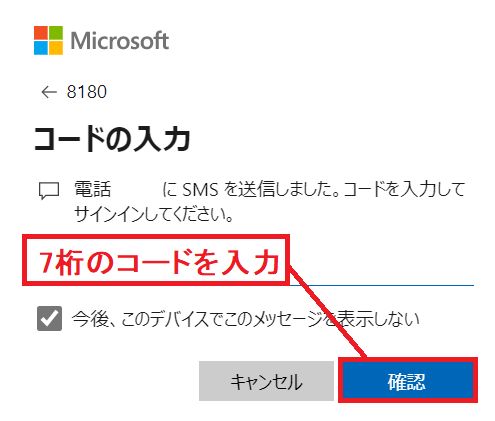
⑪[パスワードから自由になる]のメッセージが表示されたら[キャンセル]をクリックします。
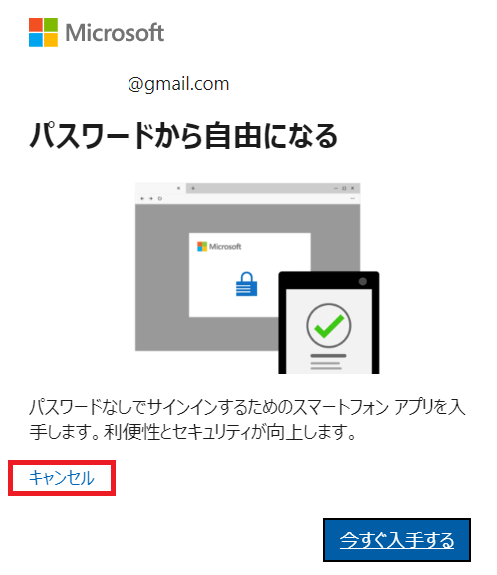
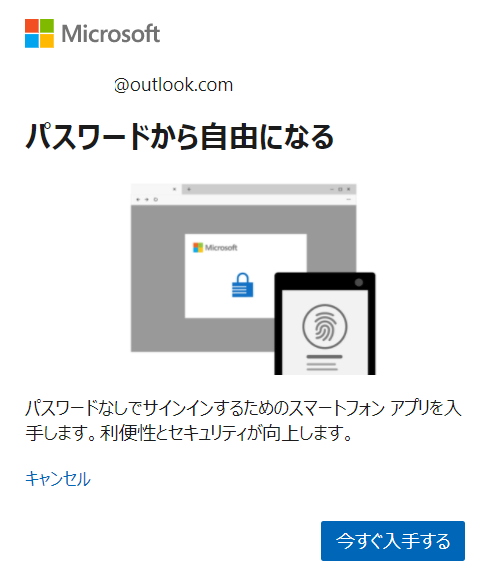
サインインしている時に左記のような[パスワードから自由になる]画面が表示される場合があります。
マイクロソフトは2021年9月15日(米国時間)に"マイクロソフトアカウントがパスワード不要でサインインできる"という事を発表しました。
これにより、パスワードを使用しないで安全に簡単にマイクロソフトアカウントにサインインすることが可能となりました。
詳しい解説と設定内容は[マイクロソフトアカウントのパスワード不要/Microsoft Authenticator登録]記事を参考にしてください。
切り替えない場合は[キャンセル]をクリックします。
⑫パスワードを変更します。
現在設定しているパスワードと新しいパスワードを2回入力して[保存]をクリックします。
パスワードを定期的に変更したい場合は[パスワードを72日おきに変更する]にチェックを入れます。
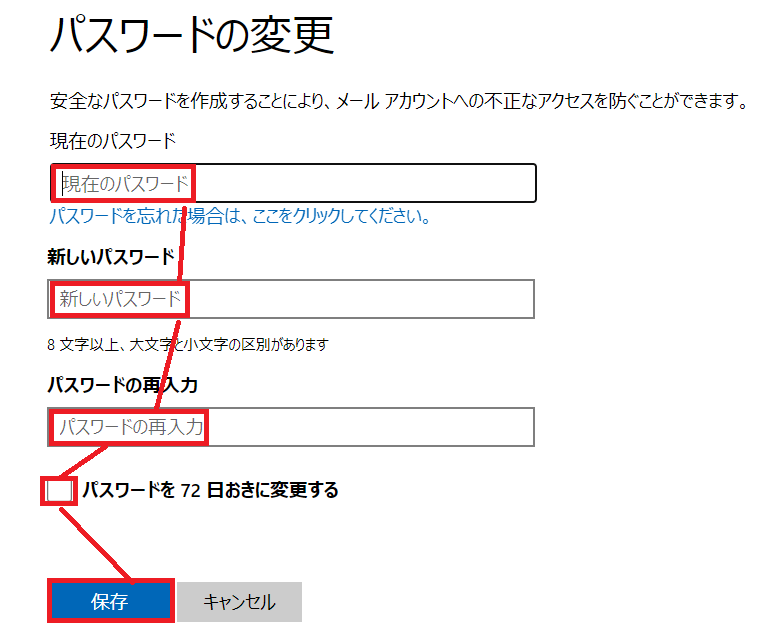
以前は定期的に変更したほうがいいと言われていましたが、別の問題が発生してしまい
(定期的に変えると覚えるのが大変なので簡単なパスワードにしてしまってハッカーにバレやすくなる等)
それからは変えないほうがいいと言われる説もでてきました。
例えばよくあるのが変更前のパスワードはcat01、覚えやすいように変更後をcat02、次回の変更時はcat03にする場合など、規則性があるとハッカーに推測されやすくなり、変更する意味がありません。
それなれば最初から難しいパスワードを設定して変更しないほうが推測されにくいです。
しかし最近はパスワードレスでサインインできる方法がマイクロソフトから発表されましたので、その方法に変えたほうが今は1番安全かと思います。(100%安全なものはありませんが…)
パスワードを保存のメッセージが表示された
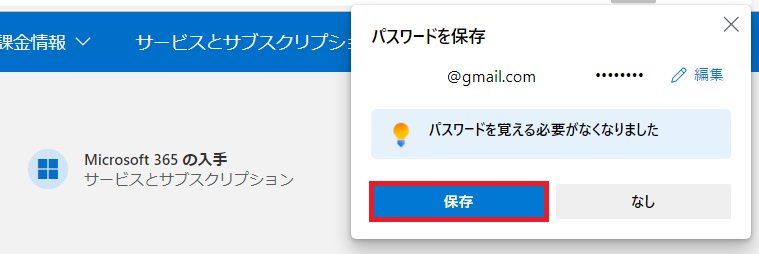
ページ右上にパスワードを保存の選択が表示されたら[保存]をクリックします。
[保存]を選択するとエッジにパスワードを記憶させることができる為、次回からログインが簡単になり、もしパスワードを忘れた場合でも何のパスワードを設定したのかエッジ上から確認ができます。
⑬これでパスワードの変更は完了です。
次回からパソコンにログインする時は新しいパスワードを入力してログインをします。
PINコード(暗証番号)でログインしている場合は、そのまま入力する文字列は変わりません。
PINコードからパスワードに変更する
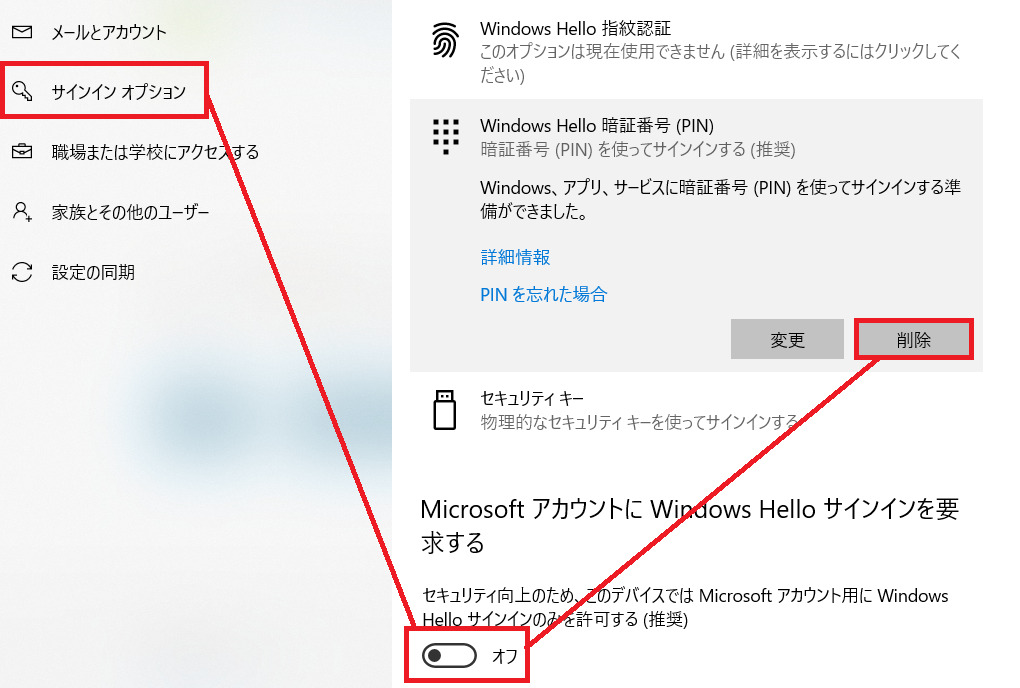
PINコード(4桁以上の数字、または英字と記号を含む)ではなく、ユーザーアカウント(マイクロソフトアカウント)のパスワードでパソコンにログインしたい場合は下記の設定をします。
①PINコードからパスワード入力に変更したいアカウントでパソコンにログイン
②左下[Windowsマーク]アイコン-歯車マーク[設定]-[アカウント]
③[サインインオプション]-[MicrosoftアカウントにWindows Helloサインインを要求する]をオフ
④Windows Hello暗証番号(PIN)[削除]-[削除]
⑤変更したいアカウントのパスワードを入力-[OK]-ログオフしてパスワードでログインできるか確認
※削除ボタンがグレーアウトされたままでクリックできない場合は、一度ウィンドウを閉じて再度同じ手順で同じ場所を表示させます。
よくある質問
Q1.以前使用していたマイクロソフトアカウントのパスワードに変更できる?
A1.検証を行ったところ、5回別のパスワードに変更した後であれば、
以前使用していたパスワードでも再度設定することができました。
5回以内にそのパスワードを使用していれば、同じパスワードを再度設定することはできません。
新しく買ったパソコンや初期化したパソコンでも5回以内の場合なら再設定はできません。
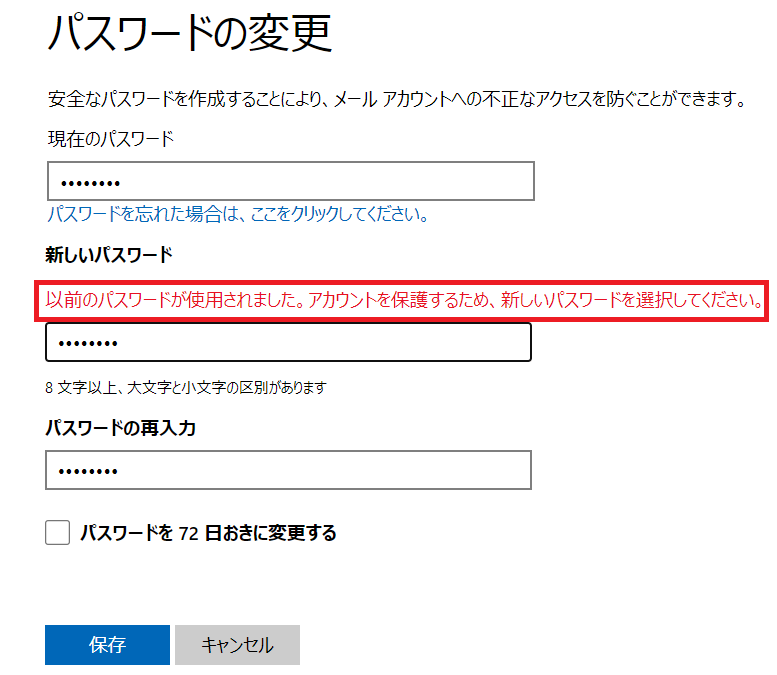
Q2.マイクロソフトアカウントのパスワードを設定する時の条件はある?
A2.はい、あります。
パスワードは8文字以上にする必要があり、大文字、小文字、数字、記号のうち2種類以上を含んでいる必要があります。(例:Neko22/#)
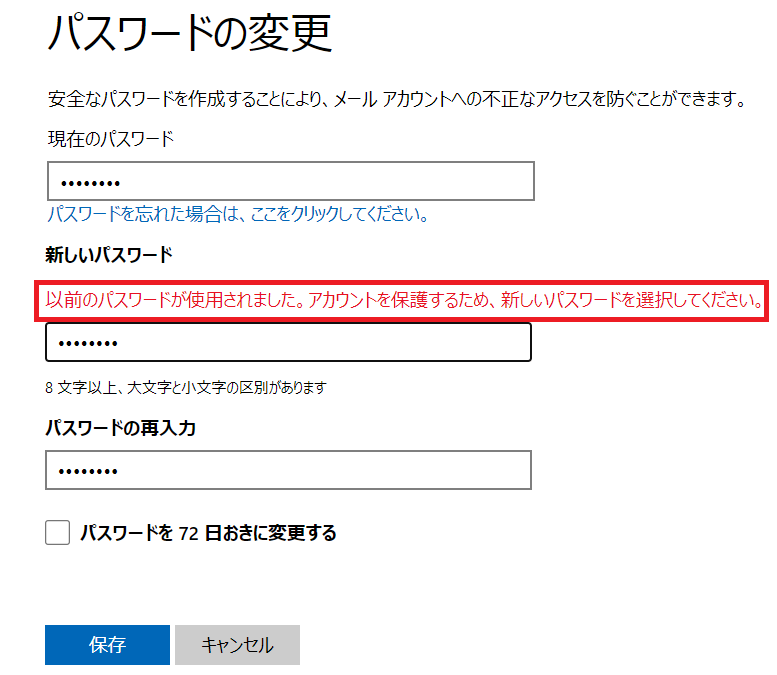
Q3.1日にパスワードを変更できる回数制限はある?
A3.検証を行ったところ、10回は変更することができました。
ただ、パスワードを頻繁に変更するとマイクロソフト側に不審な動作とみなされ
アカウントをロックされてしまう可能性がありますのでご注意ください。
Q4.パスワードを変更した場合、何か影響はある?
A4.特に影響はありません。
次回パソコンにログインする時やエッジにサインインする時にパスワードが変更になるだけです。
Q5.マイクロソフトアカウントのパスワードを変更した場合、Gメールやヤフーメールのパスワードも変更される?
A5.変更されません。
それぞれ違うサービスなので、マイクロソフトアカウントのパスワードを変更しても、
Gメールやヤフーメールは変更されません。
ただし、outlook.jpやoutlook.comメールの場合はマイクロソフトアカウントと同じパスワードに変更されます。
Q6.強力なパスワードを設定すれば、データ漏洩のリスクがなく安心できる?
A6.誕生日や名前などではなく、大文字小文字、記号など複雑に入り混じっている文字列であれば
ハッカーに推測されにくくはなります。
ただ、同じパスワードを使いまわしたり、パスワードを入力させるように誘導する詐欺手口もありますので
100%安心とは言えません。
セキュリティを強化したい場合は、パスワードを削除するか、サインイン時に 2 段階認証を必須にします。
パスワード削除についてはこちらの記事を参考にしてください。
2段階認証はこちらから設定できます。
Q7.Microsoftアカウントにログインする際に電話番号のコード入力に変える方法はある?
A7.電話番号のコード入力は実際に自分であることを証明する追加の証拠が求められる場合のみの入力になるので、その方法はないかと思います。
パスワード以外でいうと顔認識、指紋識別、または PIN コードになります。
まとめ
マイクロソフトアカウント(メールアドレスと電話番号)のパスワードを変更する手順を解説しました。
簡単なパスワードだと第三者に推測されやすくなり、大事なデータが漏れてしまう可能性が高まります。
複雑な文字列のパスワードに変更したり、2段階認証をオンにすればセキュリティ上のリスクも軽減されます。
パスワードを変更する際には、大事なデータを守る為にもセキュリティ上のことも考えて変更すると安心ですね^^
ただ、変更したパスワードは忘れないように自分しかわからない場所にメモをしておいたり、
エッジに記憶させるなどをしておきましょう。

パスワードの代わりにスマートフォンのアプリで認証&サインインすることができます。
詳しい内容と設定方法は下記の記事を参考にしてください^^