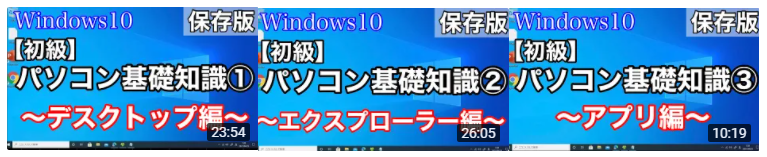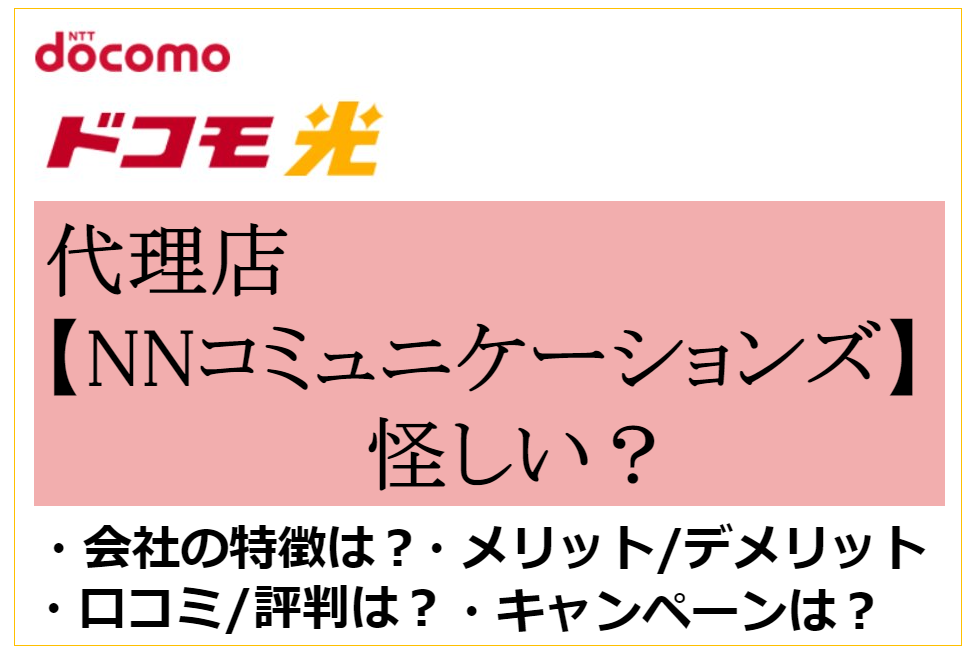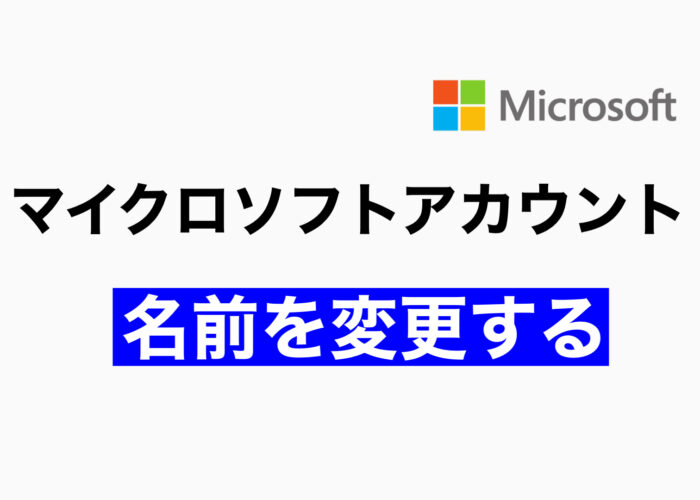ローカルアカウントの作成・削除方法はとても簡単です。
でもWindows10からマイクロソフトアカウントが出てきたし、ローカルアカウントってそもそも何なの?と思っている方も多いんじゃないでしょうか。
このブログでは単なる作成方法だけではなく、理解しながら作成してもらうことを目的としております。
ヘルプデスク歴も8年以上行っている中で、よくある質問も混ぜながら説明していきます^^

目次
ローカルアカウントを新規で作成する
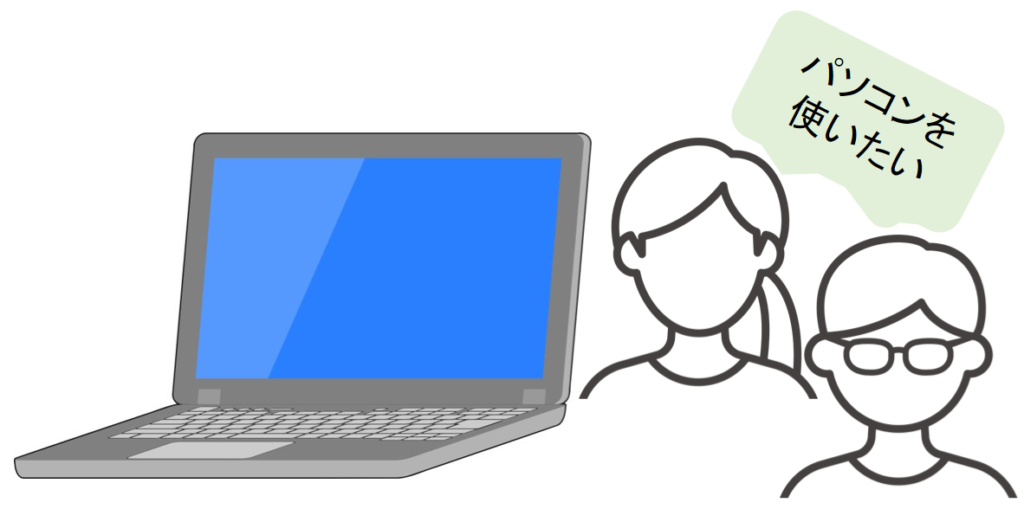
ローカルユーザーのアカウントを新規で作成していく手順です。
ローカルアカウントは複数作成できるので、例えば1台のパソコンに家族分のユーザーを
それぞれ作成すれば、家族みんな自分自身のユーザーアカウントで使用することができます。


みんなの分表示されちゃうよ^^;
お気に入りサイトの登録や壁紙もみんな共有になっちゃうしね…


新規で作成する手順
①管理者のアカウントでパソコンにログインをします。
管理者はマイクロソフトアカウントでもローカルアカウントでも、管理者であればどちらでも
問題ありません。
管理者アカウントがわからない場合は[マイクロソフトアカウントを削除する方法/Windows10]記事内[Q2. 管理者アカウントがわからない] をご確認ください。
管理者アカウントでログインをしていないと、他のアカウントを作成することができません
② 画面左下[Windowsマーク]ー歯車マーク[設定]をクリックします。
![[Windowsマーク]ー歯車マーク[設定]](https://nekosaya.com/wp-content/uploads/2021/08/ms6-1.jpg)
③ [アカウント]をクリックします。
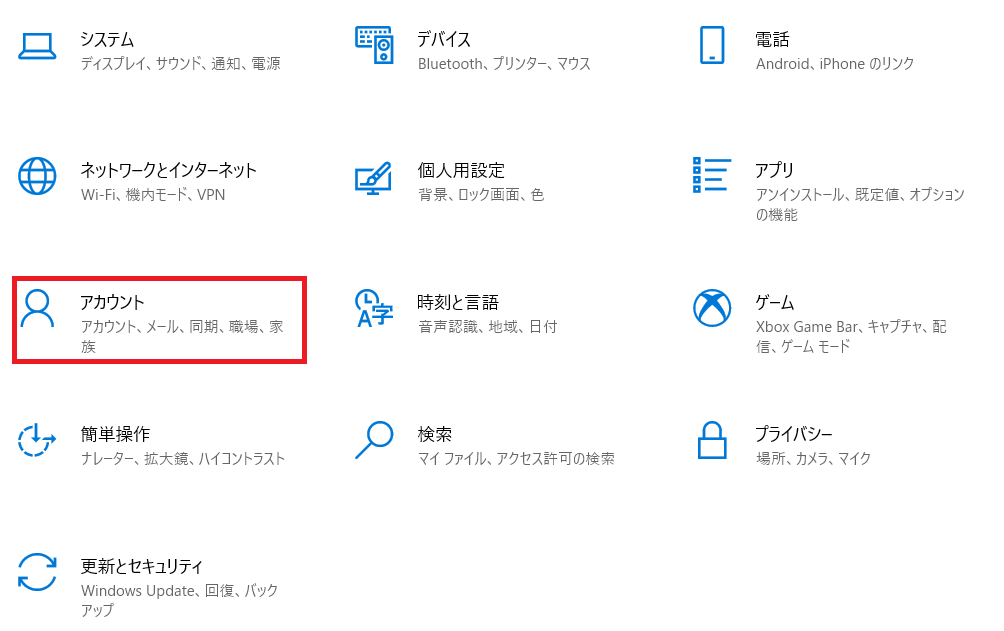
④[家族とその他のユーザー]-[その他のユーザーをこのPCに追加]をクリックします。
![[家族とその他のユーザー]-[その他のユーザーをこのPCに追加]](https://nekosaya.com/wp-content/uploads/2021/09/01619989bca0ae8c6ee4d0f350ce22f8.png)
ローカルアカウントの作成は管理者しかできない為、管理者でサインインし直します。
⑤[このユーザーのサインイン情報がありません]をクリックします。
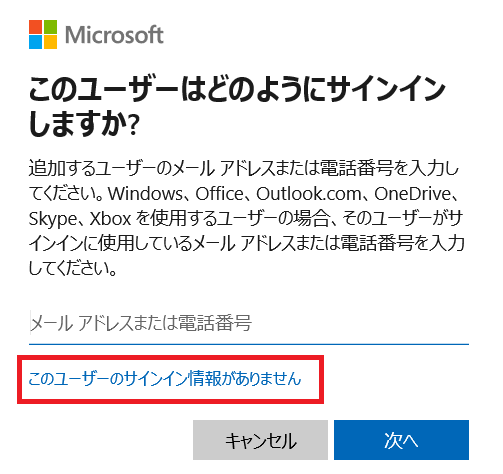
⑥[Microsoftアカウントを持たないユーザーを追加する]をクリックします。
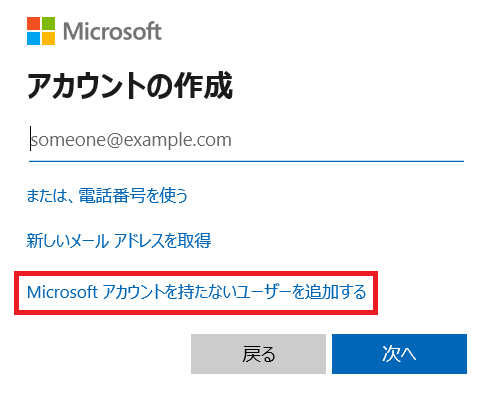
⑦[PCを使用するユーザー名][パスワード][パスワードを忘れた場合の質問と回答を3つ]入力したら[次へ]をクリックします。
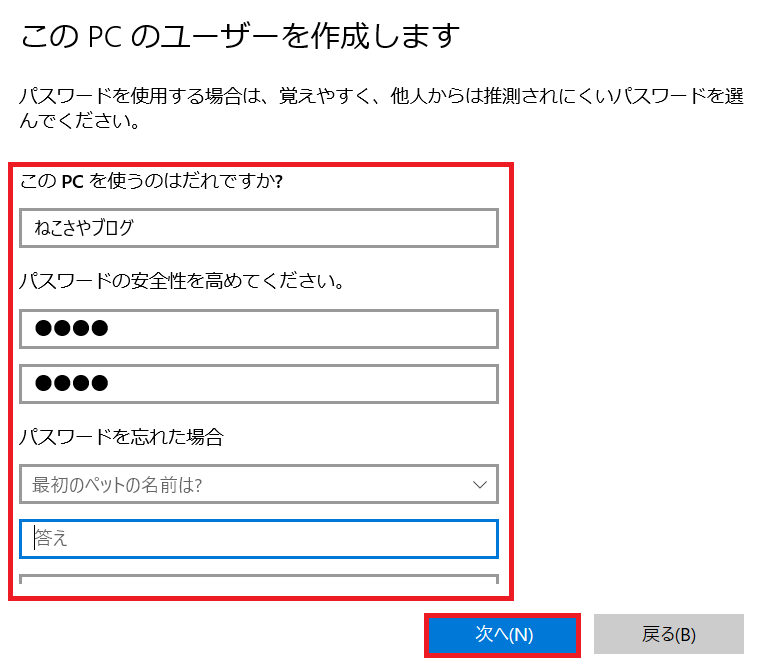
ここで選択する質問と回答は、パスワードを忘れてパソコンにログインができなくなった場合に
役立ちます。質問と回答を入力することで、パスワードをリセットすることができます。
もしこの質問と回答も忘れてしまうとパスワードはリセットできないので注意してください。

[パスワードリセットディスク作成]があります。こちらも参考にしてみてください^^
⑧現在サインインしているユーザーをサインアウトします。
画面左下[Windowsマーク]ー[人のアイコン]ー[サインアウト]をクリックします。
![画面左下[Windowsマーク]ー[人のアイコン]ー[サインアウト]](https://nekosaya.com/wp-content/uploads/2021/09/19092d5521cee752a0e327beb68ce230.jpg)
⑨作成したローカルアカウントユーザーを選択しパスワードを入力してログインします。
ログイン後、次の画面が表示されるまで結構時間がかかりますので、そのまま待ちます。
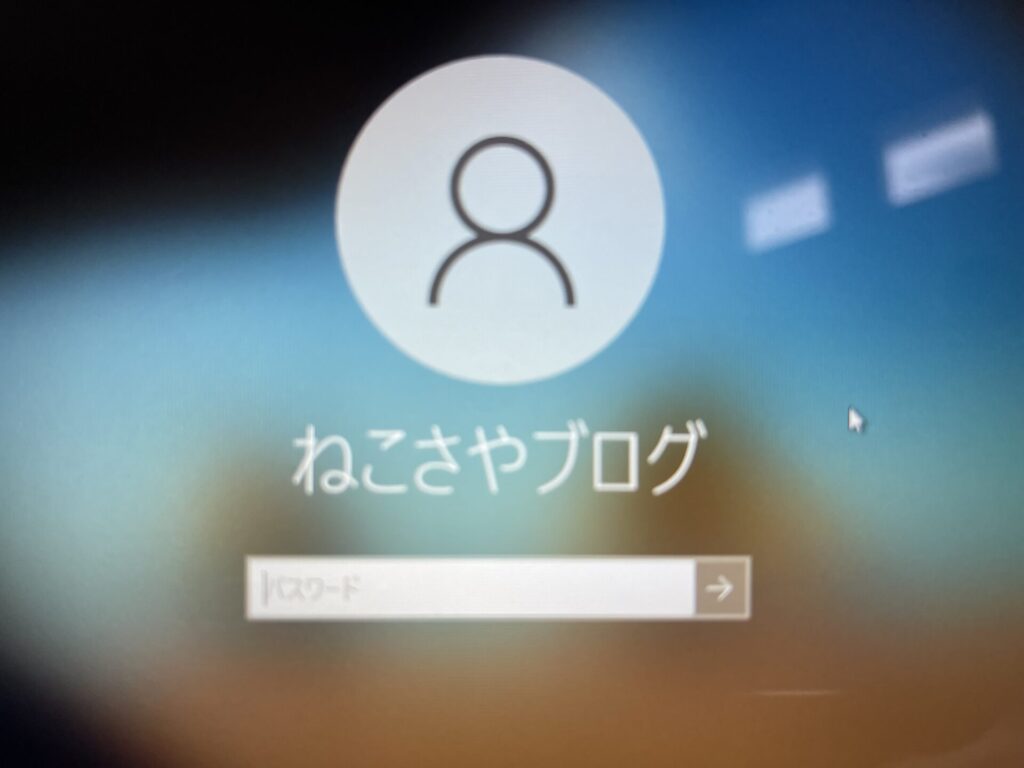
⑩Microsoftに位置情報など様々な個人情報を送信するのか選択する項目が表示されます。
プライバシーが気になる場合は全て[いいえ]を選択して[同意]を選択します。
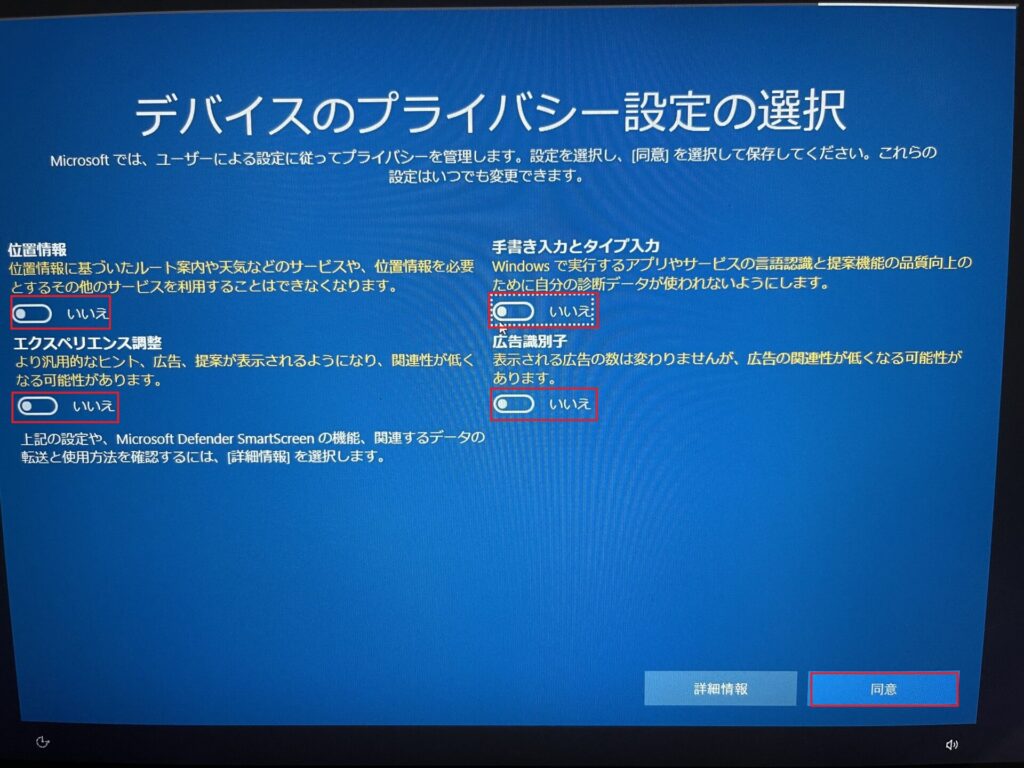
詳細はブログ内記事[【初心者向け】Windows10初期設定の手順]の[10.デバイスのプライバシー設定の選択]で解説しているので、参考にしてみてください^^
これでローカルアカウントの作成ができました。
作成したローカルアカウントを管理者に変更する
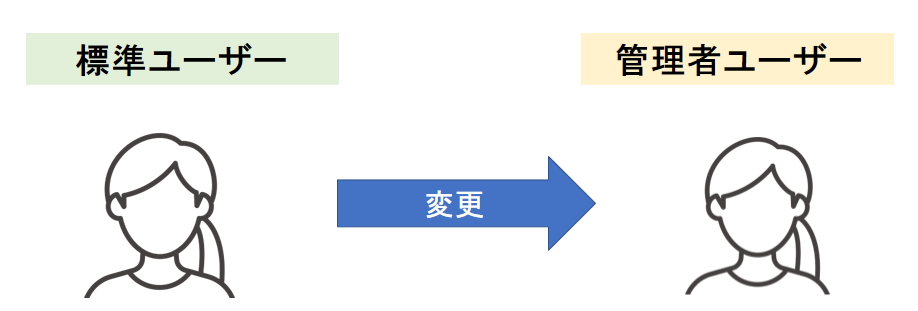
作成したユーザーは[標準ユーザー]となっている為、管理者に変更したい場合は別途変更する必要が
あります。
1台のパソコンに管理者は複数作成(変更)できますが、管理者はいろいろなことが出来るので通常は1人だけ
設定します。

標準ユーザーと管理者ユーザーの違い
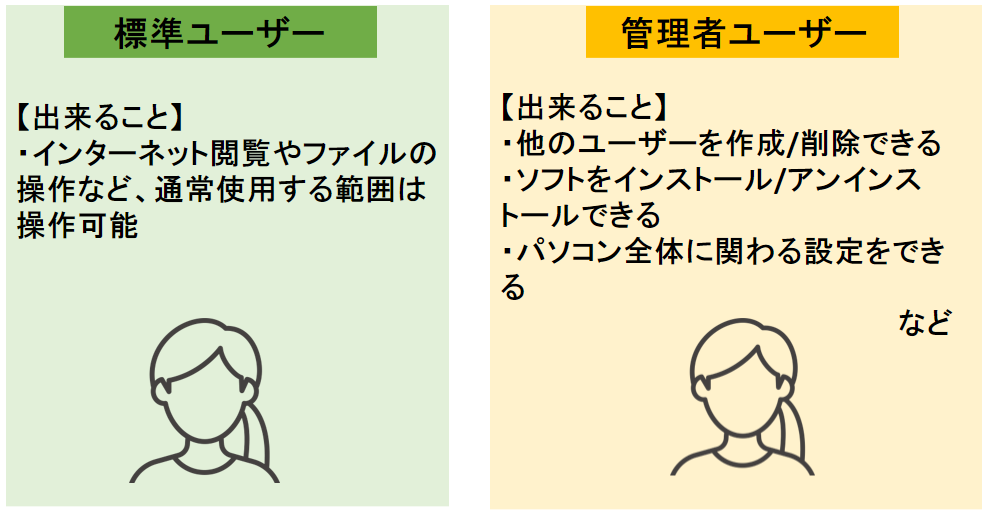
管理者ユーザーはパソコンに対して全ての権限をもつ為、大事な設定を変更したり様々なことが
できてしまいます。
もし管理者権限でウイルスに侵入された場合は、パソコンのあらゆるところにアクセスできる為
パソコンの操作に関する大事なファイルに対して悪さされる可能性があります。
通常の操作はインターネット閲覧やファイルの編集等、一般的な操作かと思いますので
標準ユーザーで十分です。
管理者はむやみに増やさないようにしたほうが安心です。
標準ユーザーでもインストールできる場合がある
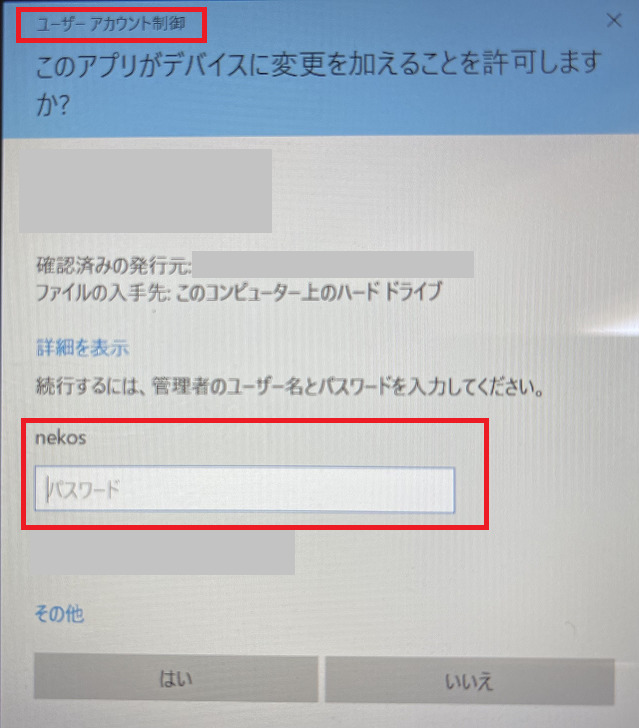
標準ユーザーがソフトをインストールしようとすると[ユーザーアカウント制御]が表示されます。管理者のユーザー名とパスワードを入力することで、インストールすることが可能です。
標準ユーザーから管理者ユーザーに変更する手順
標準ユーザーから管理者ユーザーへ変更していく手順です。
①管理者のアカウントでパソコンにログインをします。
管理者はマイクロソフトアカウントでもローカルアカウントでも、管理者であればどちらでも
問題ありません。
管理者アカウントがわからない場合は[マイクロソフトアカウントを削除する方法/Windows10]記事内[Q2. 管理者アカウントがわからない] をご確認ください。
管理者アカウントでログインをしていないと、他のアカウントの権限を変更することができません
② 画面左下[Windowsマーク]ー歯車マーク[設定]をクリックします。
![画面左下[Windowsマーク]ー歯車マーク[設定]](https://nekosaya.com/wp-content/uploads/2021/08/ms6-1.jpg)
③ [アカウント]をクリックします。
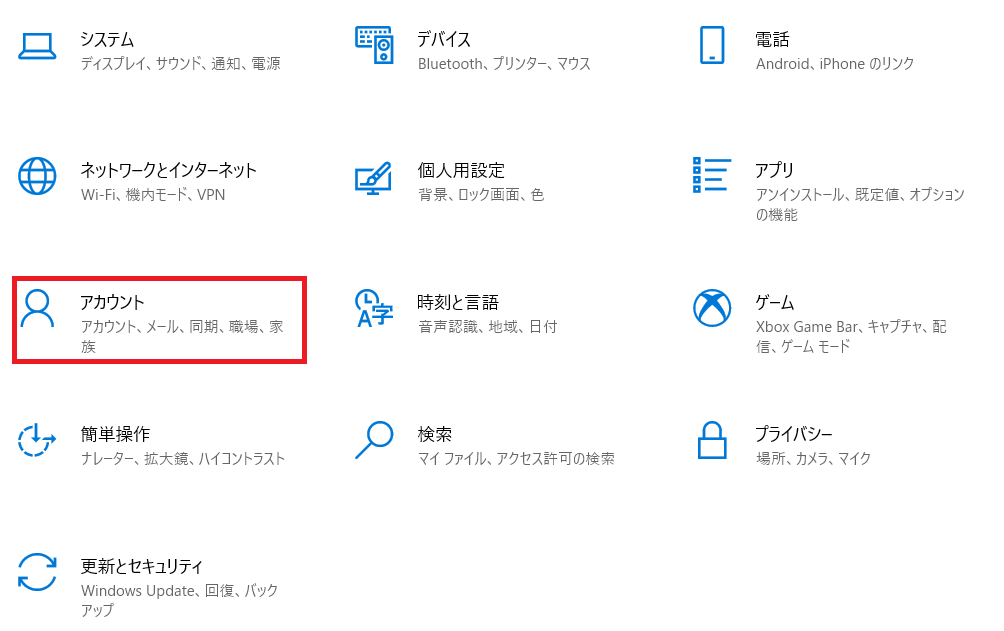
④[家族とその他のユーザー]-[管理者に変更したいユーザ―名]-[アカウントの種類の変更]をクリックします。
![家族とその他のユーザー]-[管理者に変更したいユーザ―名]-[アカウントの種類の変更]](https://nekosaya.com/wp-content/uploads/2021/09/3d6e4d5662f500599e57069b7a819255.png)
⑤下向きの矢印をクリックします。
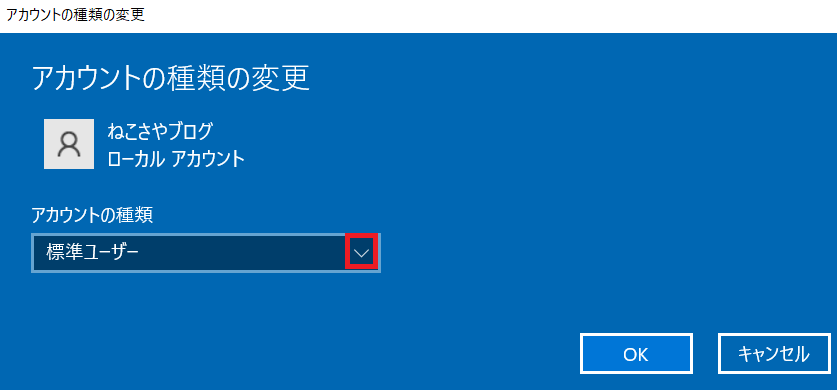
⑥[管理者]-[OK]をクリックします。
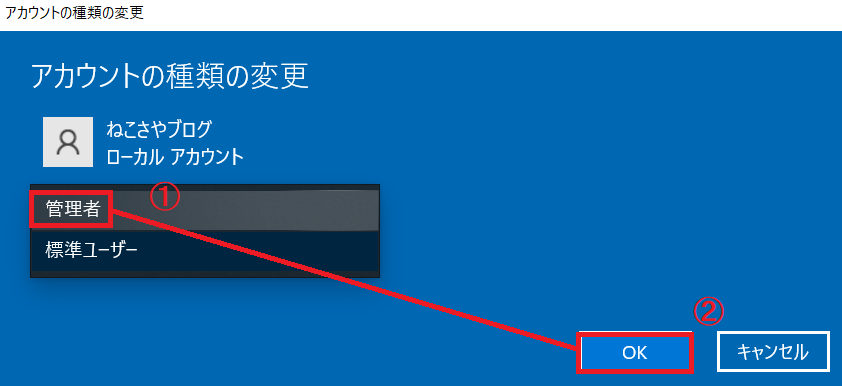
⑦これで管理者に変更することができました。
変更したユーザーを確認すると[管理者]に変更されています。
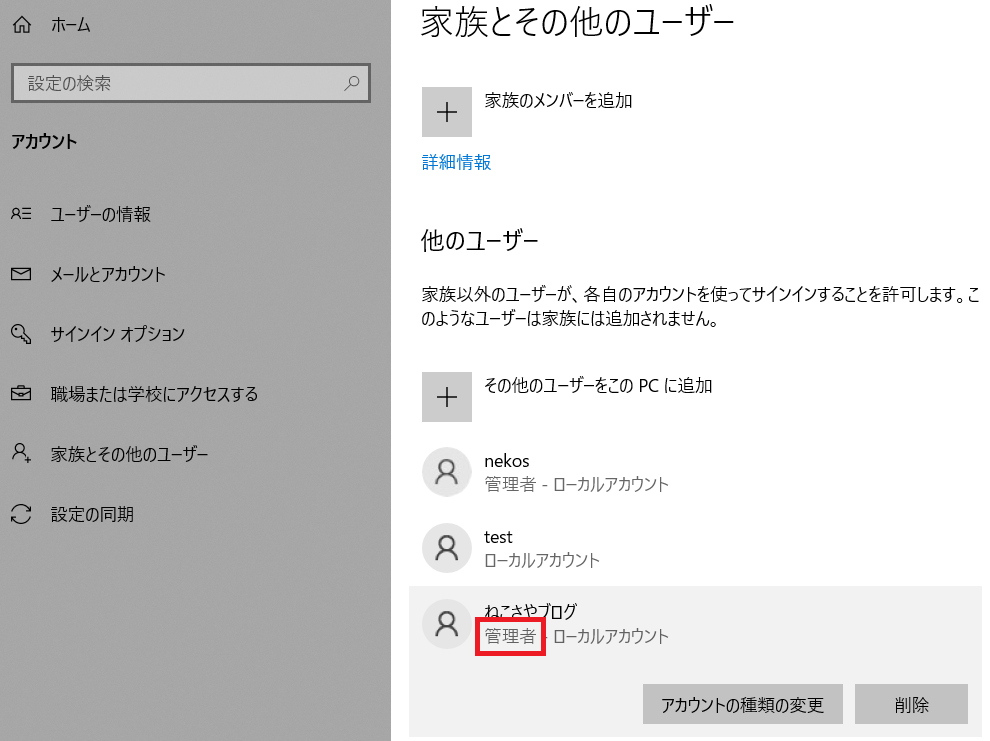
ローカルアカウントを削除する
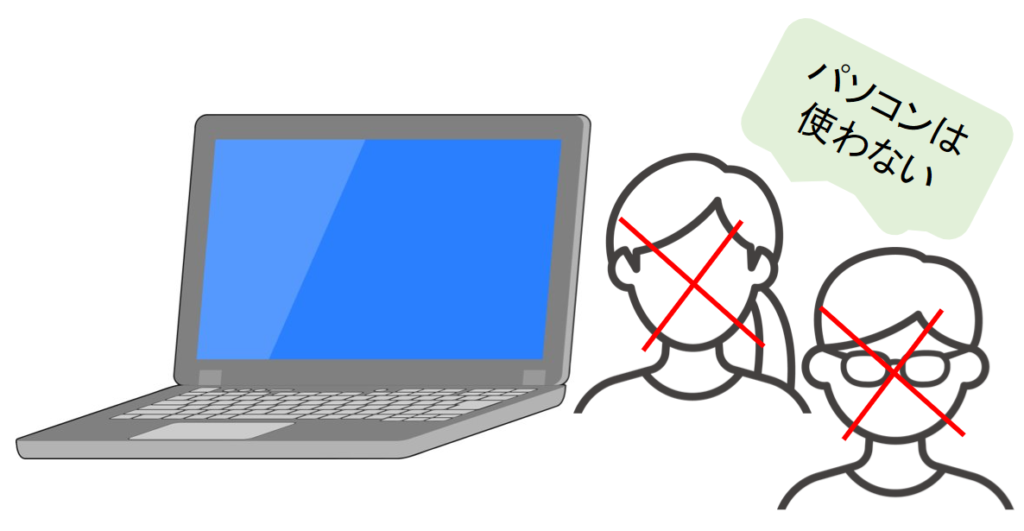
ローカルユーザーのアカウントを削除していく手順です。
ユーザーが保存したファイル等は全て消えてしまいますので、削除しても問題ないか予めデータを確認してから削除をしていきます。
どのデータが消えるかわからない!
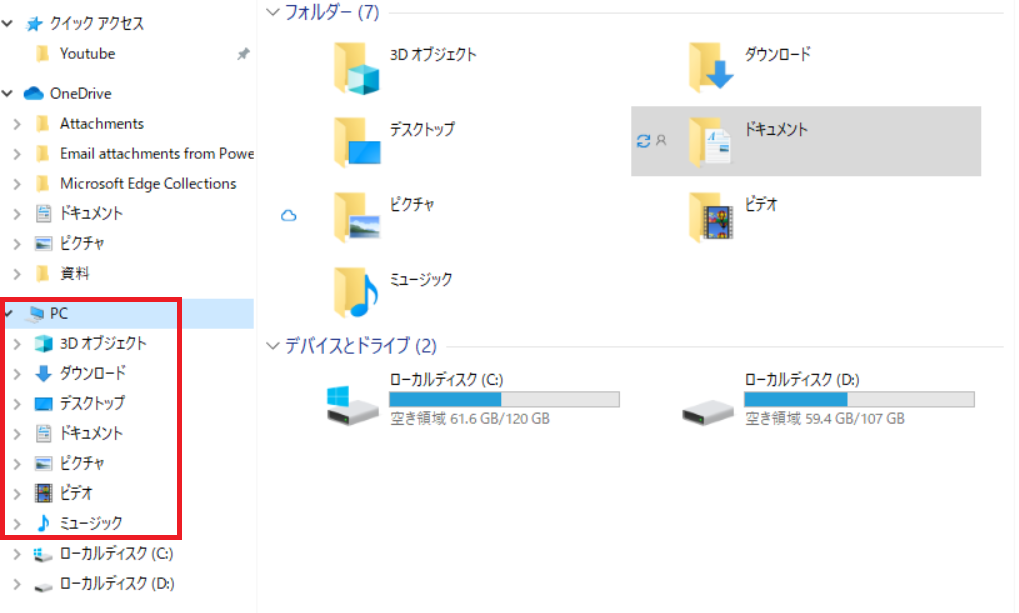
削除するユーザーの下記フォルダに保存したデータは全て削除されます。削除したデータは復元はできません。
[3Dオブジェクト] [ダウンロード
[デスクトップ ] [ドキュメント ]
[ピクチャ ] [ ビデオ ] [ミュージック ]
削除する手順
①管理者のアカウントでパソコンにログインをします。
管理者はマイクロソフトアカウントでもローカルアカウントでも、管理者であればどちらでも
問題ありません。
管理者アカウントがわからない場合は[マイクロソフトアカウントを削除する方法/Windows10]記事内[Q2. 管理者アカウントがわからない] をご確認ください。
管理者アカウントでログインをしていないと、他のアカウントを削除することができません 。
削除したいアカウントが管理者の場合は
[よくある質問 Q4. 管理 [マイクロソフトアカウントを削除する方法/Windows10]記事内[よくある質問 Q4. 管理者アカウントを削除したい]をご確認ください。
② 画面左下[Windowsマーク]ー歯車マーク[設定]をクリックします。
![画面左下[Windowsマーク]ー歯車マーク[設定]](https://nekosaya.com/wp-content/uploads/2021/08/ms6-1.jpg)
③ [アカウント]をクリックします。
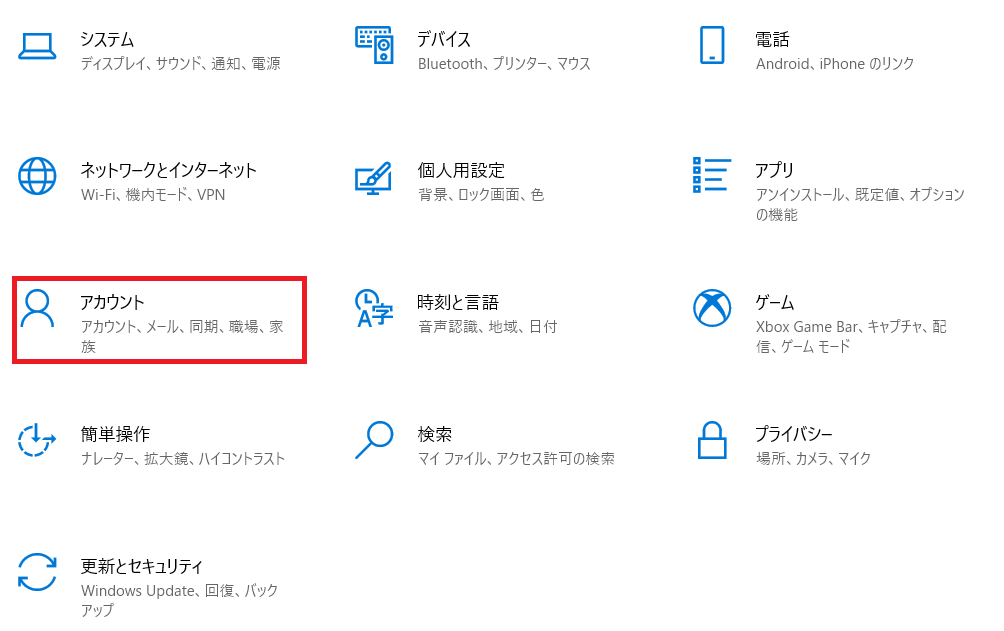
④[家族とその他のユーザー]-[削除したいユーザ―名]-[削除]をクリックします。
![[家族とその他のユーザー]-[削除したいユーザ―名]-[削除]](https://nekosaya.com/wp-content/uploads/2021/09/83e9840728df4eae4d3a084de9d3f356.png)
⑤大事なデータがない、または別の場所にデータを退避して問題ない場合は[アカウントとデータの削除]をクリックします。
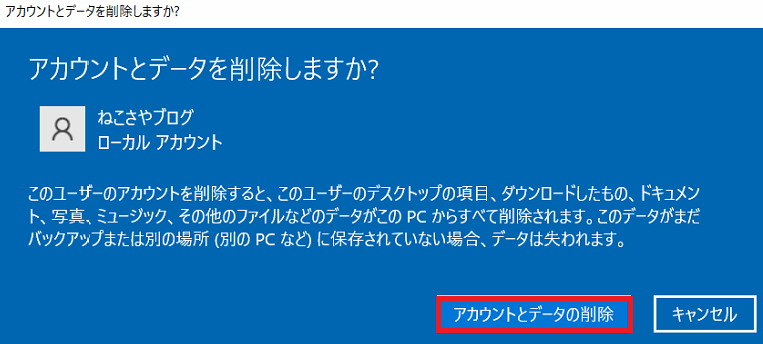
⑥ユーザーが削除されました。
もし再度同じユーザー名で作成しても、全く別のユーザーの為データは復元されることはありません。
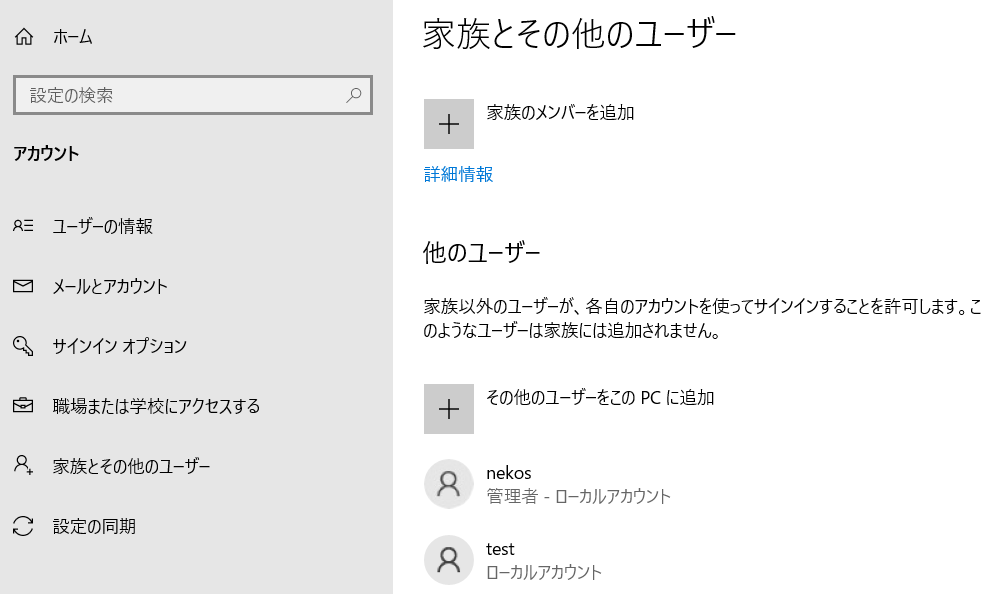
ローカルアカウントとは
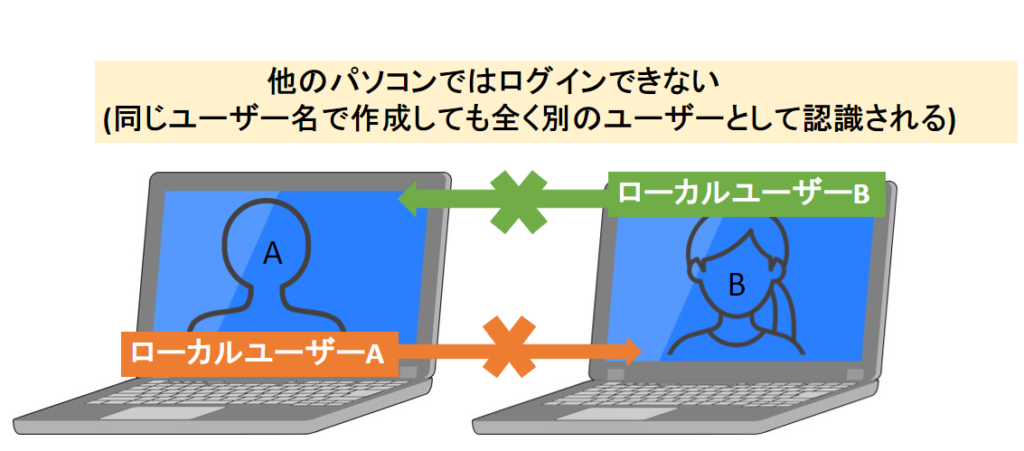
ローカルアカウントとは、アカウントを作成したパソコンでのみログインして利用する
ユーザーアカウントです。
アカウントを作成したパソコンでしか利用できません。
例えば複数のパソコンを利用したい場合は、それぞれのパソコンでユーザーアカウントを
作成する必要があります。
同じユーザー名でも、パソコン間で同期はされない為、データや設定等は引き継がれません。



あらゆる疑問を解決!Microsoftアカウントについて徹底解説
Microsoftアカウントって聞いたことがあるけど 「そもそも一体なに?」 「何ができるの?」 「作ることによるメリットは?デメリットは?」 「作ったほうがいいの?作らないほうがいいの?」 「作らないことで何か影響はあるの? 」「自分はいま利用しているの? 」 初心者目線で疑問を解決していきます!
よくある質問
Q1.ローカルアカウントでログインしていても、Microsoft StoreやWeb版のOfficeは使える?
A.はい、使えます。
ローカルアカウントでパソコンにログインしている状態でも、アプリ等を使用する場合のサインインは別になります。
そのため、Microsoft StoreやWeb版のOffice利用時にマイクロソフトアカウントでサインインすれば、利用することができます。
【利用例】1台のパソコンに対して下記のような利用方法が可能です。
≪パソコンのログインユーザー≫ローカルアカウント
≪Microsoft Store 利用ユーザー≫Aというマイクロソフトアカウント
≪Web版Office利用ユーザー≫Bというマイクロソフトアカウント
≪Edge利用ユーザー≫Cというマイクロソフトアカウント
Q2.デスクトップに設定するアプリを複数のユーザーで同じにしたい
A.ユーザー間で同じデスクトップの設定にすることは可能です。
ただ、保存したファイルやアプリのショートカット等を他のユーザーが削除すると、残りのユーザーのデスクトップからも消えてしまいます。
もちろん、ユーザーごとに保存したデータは、そのユーザーのみのデスクトップ等に表示・削除されます。
≪複数のユーザーのデスクトップに設定する手順≫
①エクスプローラーを立ち上げる
②C:\Users\Public\Desktopをコピーして、下記場所に貼り付ける
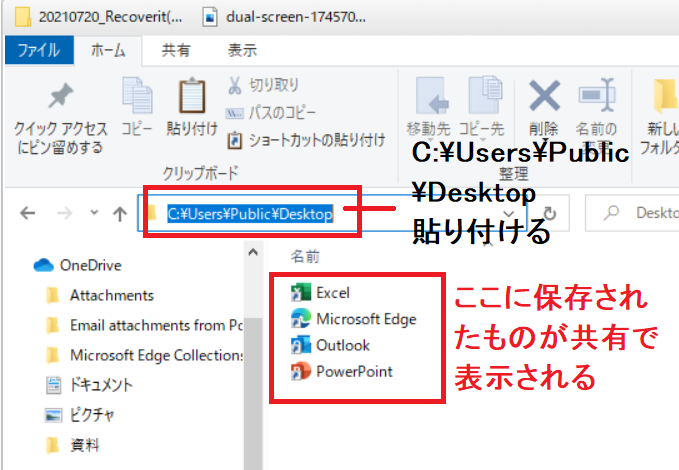
③共有したいアプリ等を保存する
まとめ
ローカルアカウントの作成・削除方法、管理者権限への変更の手順を紹介しました。
Windows10の前までは、ローカルアカウントだけでマイクロソフトアカウントはなかったので、ローカルアカウントになじみがある方も多いですよね。
初期設定をしていても、マイクロソフトはやたらとマイクロソフトアカウントの作成を進めてくるので
余計に反発したくなる時があります^^;
今後はマイクロソフトアカウントにもっと力を入れていくと思うので、マイクロソフトにはセキュリティ面もしっかりしながら進めていってほしいところです。