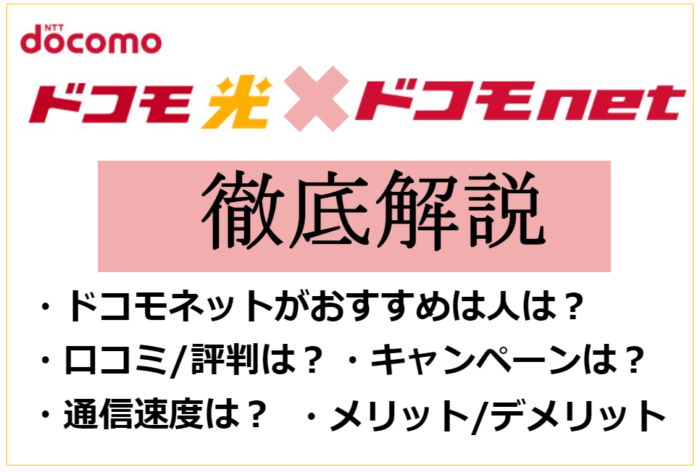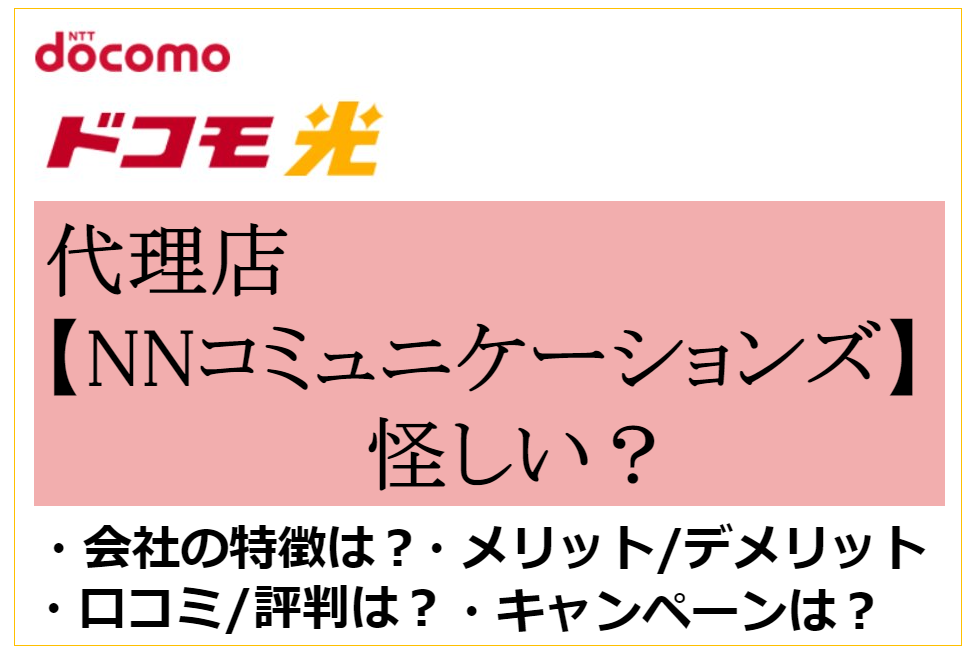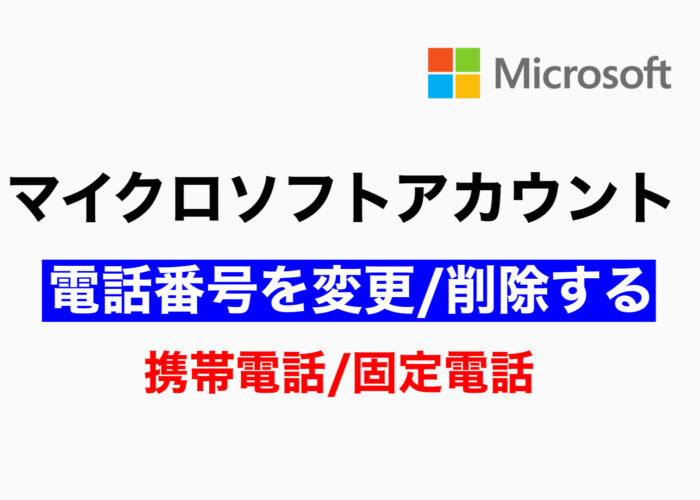Windows10の初期設定後にやっておきたいことの1つとして、 パスワードを忘れてしまった時の準備、
パスワードリセットディスクの作成も欠かせません。
パスワードリセットディスクがない場合でパスワードを忘れてしまうと、パスワードをリセットできないので
パソコンにログインすることができません。
実際にパスワードを忘れてしまってからだと遅いので、早めに作成しておきましょう。


- すでにパスワードを忘れてしまった場合はこの方法では解決することはできません。
- ローカルアカウントを使用している場合のみパスワードリセットディスクは作成できます。
- Windows 10 Version 1803 以降を使っている場合は、セキュリティの質問を追加できるため、
質問と回答を入力することでパスワードをリセットすることも可能です。
目次
解説動画: パスワードを忘れてもログインできる!【パスワードリセットディスクの作成】 Windows10
パスワードリセットディスク作成方法の内容は動画でも解説しています。
パスワードリセットディスクとは
パスワードリセットディスクとは、パソコンにログインするパスワードを忘れてしまった時、
パスワードをリセットできるディスクのことです。( ローカルアカウント使用時のみ)
パスワードリセットディスクを使用して、パスワードを新しく設定することにより、
パソコンにログインできるようになります。
パスワードリセットディスクを作成しないとどうなる?
パスワードリセットディスクを作成しておかないと、パスワードを忘れてしまった場合は
パソコンにログインができなくなります。
技術力があれば、パスワードをリセットする方法もあるのですが、一般的には難しいことと、
時間も手間もかかってしまいます。そのため、パソコンを初期化する方法しかありません。
パスワードを忘れてしまう前に、パスワードリセットディスクを準備をしておけば、
パスワードを忘れてしまった時でも、簡単にパスワードをリセットすることができます。

準備するもの

まず、パスワードリセットディスクを作成するためにUSBメモリやSDカードなどの記憶できるものが必要です。
USBメモリやSDカードにパスワードをリセットして再設定する為の機能であるツールを保存します。

パスワードリセットディスクの作成に必要な容量は、2KBもあれば十分です。
非常に小さい容量で作成することができるので容量が元々少ないものだったり、
他のものをたくさん保存していて空き容量が残り少ないというものでもなんでも大丈夫です。
■キャップレスでスライド式なので、すごく使いやすい!【16GBのUSBメモリ】
パスワードリセットディスクを作成する

それではパスワードリセットディスクを作成していきましょう。
①パソコンを起動した状態で2KB以上空いているUSBメモリまたはSDカードをパソコンに差し込みます。
②画面左下[Windowsマーク]ー[Windowsシステムツール]ー[コントロールパネル]をクリックします。
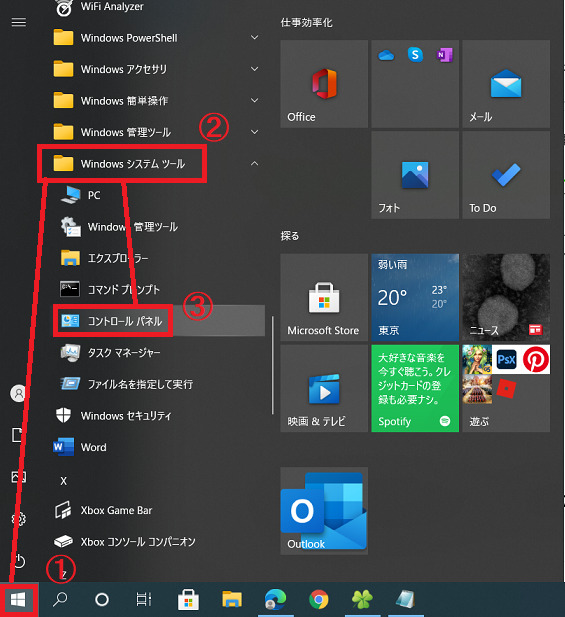
③ 表示方法が[カテゴリ]になっているか確認し[ユーザーアカウント]をクリックします。
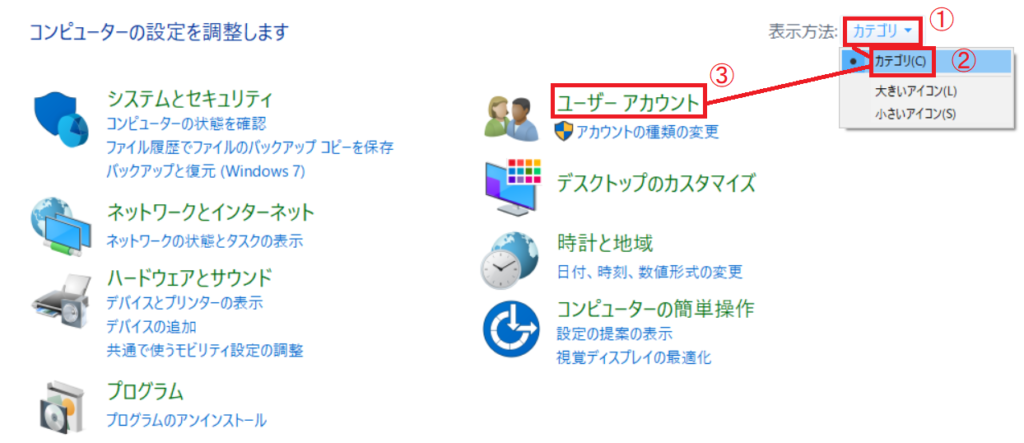
④[ユーザーアカウント]をクリックします。
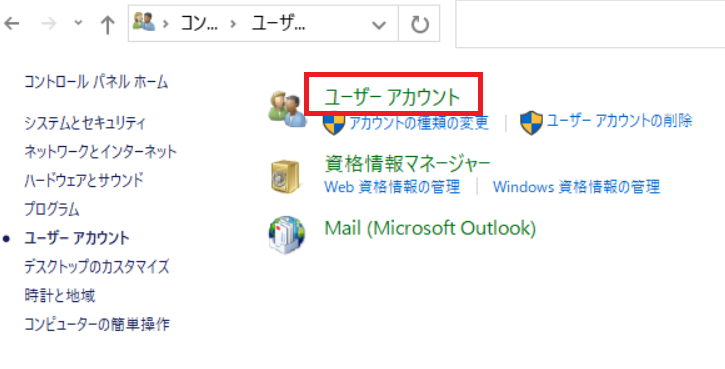
⑤[パスワードリセットディスクの作成]をクリックします。
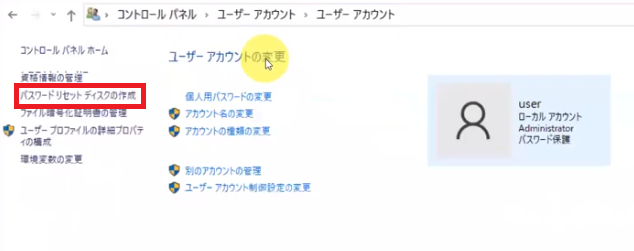

[パスワードリセットディスクの作成]は表示されない可能性があります
⑥[次へ]をクリックします。
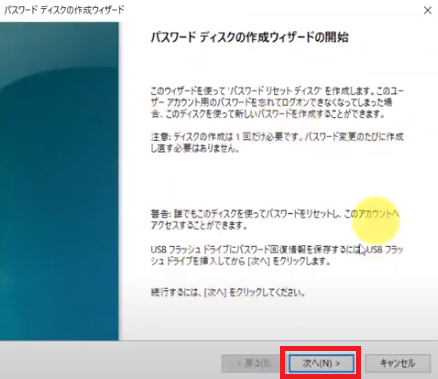
⑦差し込んだメディアを選択します。
このパソコンでは、USBメモリを差し込んだので、USBを選択して[次へ]をクリックします。
SDの場合は、ここではSDカードと表示されているかと思います。
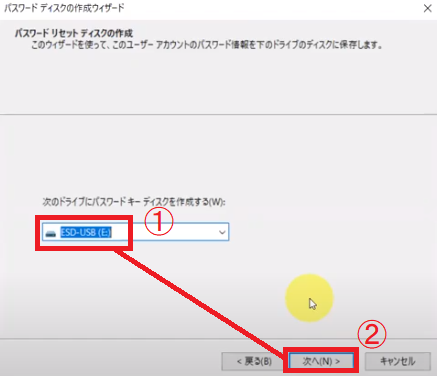
⑧現在のパスワードを入力して[次へ]をクリックします。ディスクの作成が始まります。
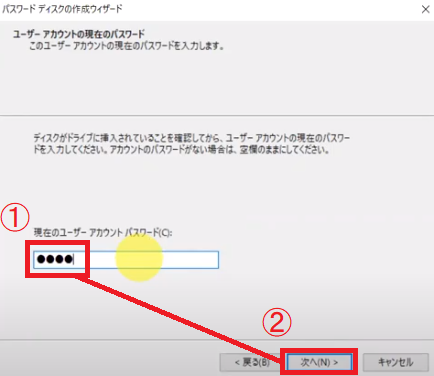
⑨100%になったら[次へ]をクリックします。
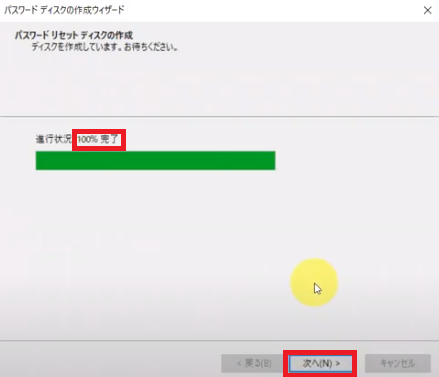
⑩[完了]をクリックします。
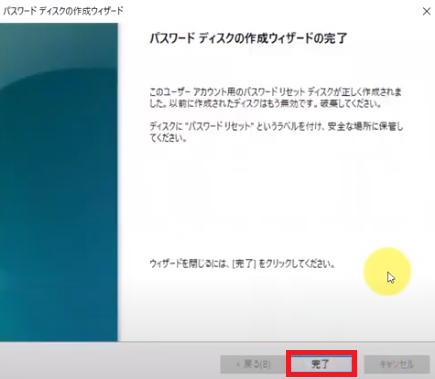
実際に作成されたパスワードリセットファイルを確認すると、容量が2KBですので少ない容量で作成することができました。


このパスワードリセットディスクを使えば、本人以外でもパスワードをリセットしてログインすることが
できてしまうのでパスワードリセットディスクの保管には気を付ける必要があります
パスワードリセットを使用する方法

パスワードを忘れてしまっても、パスワードリセットディスクを作成してあれば大丈夫です!
パスワードリセットディスクを使ってパソコンにログインする手順です。

Microsoftアカウントのパスワードを忘れた場合の方法は動画で解説しています。
①パスワードを間違えると、[パスワードが正しくありません。入力し直してください。]と表示されますので、
[OK]をクリックします。
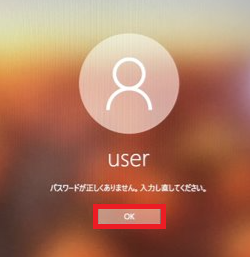
②パスワードリセットファイルを保存したUSBメモリまたはSDカードをパソコンに接続します。
③[パスワードのリセット ] をクリックします。
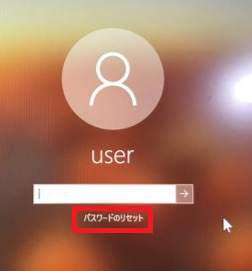
④下のほうにスクロールして[代わりにパスワードリセットディスクを使用する]をクリックします。
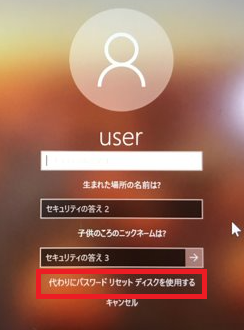
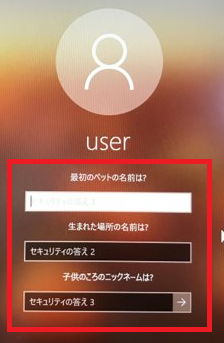
セキュリティに関する質問が表示されますが、これは初期設定の時に、パスワードを忘れた時に備えて質問と回答を設定したものになります。
(初期設定後に設定することも可能)
回答がわかっていれば、この方法でログインすることができます。
⑤[次へ]をクリックします。
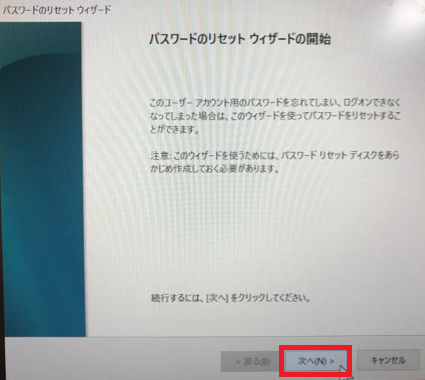
⑥パスワードリセットファイルを保存したUSBメモリまたはSDカードが選択されているのを確認して
[次へ]をクリックします。
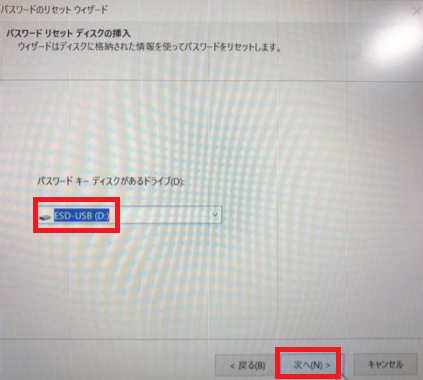
⑦新しいパスワードとパスワードを忘れた時のヒントを入力して[次へ]をクリックします。
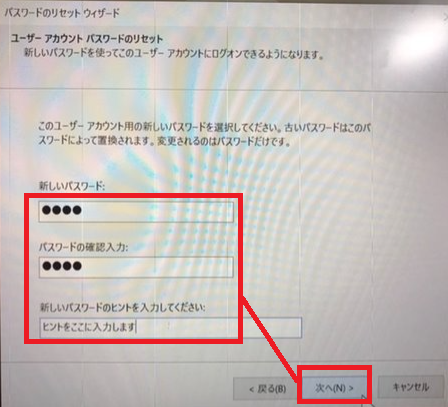
⑧このユーザーアカウントのパスワードは正しくリセットされました。と表示されたら[完了]をクリックします。
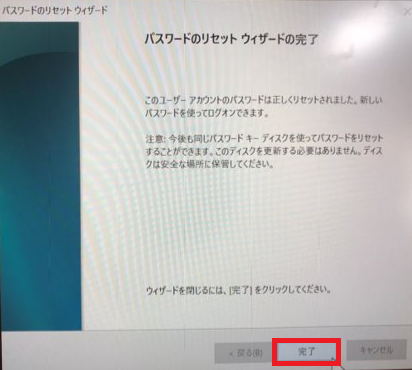
⑨新しいパスワードでログインする為に、この画面では[キャンセル]をクリックします。
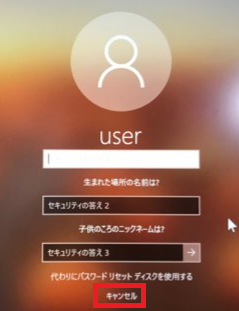
⑩新しいパスワードを入力してログインします。
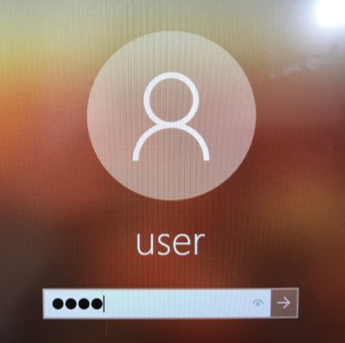
これで無事にログインしてパソコンが使用できるようになったかと思います。
よくある質問
Q1. パスワードリセットディスクの作成は一回でいいの?
A1.1回作成しておけば何度も使用できます。
パスワードをまた忘れてしまっても、何度でも同じUSBメモリまたはSDカードを使ってリセットすることができます。
パスワードを変更するたびに、パスワードリセットディスクを作成しなおす必要はありません。
ただ、アカウントの削除を行った時やパソコン自体を初期化した場合には、使用できません。
その場合は、再度作成する必要があります。
Q2. パスワードリセットファイルを保存したUSBメモリやSDカードは、他のファイルも一緒に保存して使用できる?
A2. パスワードリセットファイルを保存したUSBメモリやSDカードは、他のファイルも一緒に保存して
使用することもできますが、パスワードリセットファイルは削除しないように気を付けてください 。
Q3.他のパソコンで作成したパスワードリセットディスクは使える?
A3.使えません。作成したパソコンでのみ使用できます。
Q4.1つのUSBメモリに複数のパソコンのパスワードリセットディスクは作成できる?
A4.できません。1つのUSBメモリに対して1つのみです。
Q5. CDやFDでも作成できる?
A5. CD-Rはできませんが、FDは USB外付型フロッピードライブであれば出来るかと思います。
ただ、私はFDはもっておらず検証はできておりません。
いずれにしても 作成時に認識されれば大丈夫かと思いますので、試してみる価値はあるかと思います。
まとめ
パスワードリセットディスクの作成方法と事前準備、使用方法を解説しました。
パスワードを忘れてしまうとパソコンにログインできなくなりますので、念のために作成しておいたほうが安心です。

①から⑦まで順に行っていきましょう!