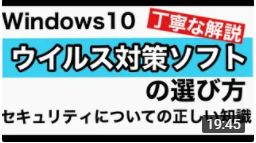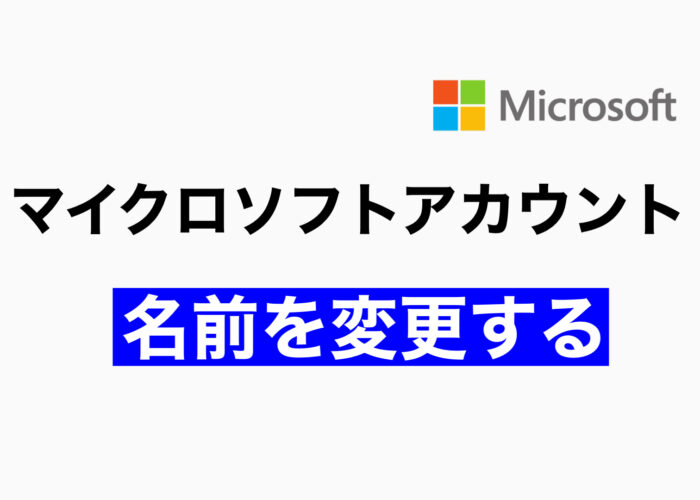Windows10の初期設定後にやっておきたいこと 5つめは、セキュリティ対策です。
Windows10には無料で使える セキュリティソフト 「Microsoft Defender(マイクロソフト ディフェンダー)」が
標準ですでにインストールされていて、初期設定後からすぐにウイルスの脅威から保護してくれます。
でも、セキュリティ対策は目に見えない分、これでいいのかと不安に思っている方が多い印象を受けます。
Microsoft Defender に関してよく個人的に質問を受けます。
- Microsoft Defender って何?
- Microsoft Defender は無料だけどちゃんと保護してくれるのか不安
- 有料のセキュリティソフトとの違いは?
- 無料のMicrosoft Defenderだけ使っても問題ない人って?
ウイルスに侵入されたら個人情報が流出して、詐欺にあう可能性もあります。
そちらも含めて今回のブログでは詳しく解説していきます!

Windows 10 には、最新のウイルス対策Microsoft Defenderが標準で入っている為
初期設定後からすぐに脅威から保護してくれます。
目次
解説動画: 無料で使えてインストールする必要なし! セキュリティソフト Microsoft Defender
セキュリティソフト Microsoft Defenderの有効化等の内容は動画でも解説しています。
セキュリティ対策はそもそも必要?

パソコンを使用する時ってどんな時ですか?
メールを送受信したり、ヤフーやGoogleで検索していろいろなサイトを見たり、YouTubeを見たりすることが
日常的かと思います。
そして、その時に必ず行うことが、インターネットの接続です。
インターネット上には、様々な危険が潜んでいて、知らない間に個人情報が盗まれたり
詐欺に巻き込まれる可能性は誰にでもあります。
パソコンを安全に利用するために、ウイルスに感染しないように、セキュリティ対策は必須なんです。
そのセキュリティ対策で、必ずやらないといけないことがセキュリティソフトの設定です。
■デバイスがマルウェア(パソコンに悪さをするソフト)に感染する最も一般的な経路
・迷惑メール
・悪意のあるOfficeマクロ
・感染したリムーバブルドライブ
・他のソフトウェアに組み込まれている
・ハッキングまたは侵害されたWebページ
引用元:マルウェアが PC を感染するしくみ
セキュリティソフトの必要性
セキュリティソフトを設定することで、本物そっくりにつくられた偽物のサイトへのアクセスを
事前に警告してくれたり、マルウェアとよばれる、パソコンに悪さをするソフトの侵入から
保護してくれたり、様々なことからパソコンを守ってくれます。
そのパソコンを守ってくれる、無料セキュリティソフト Microsoft Defenderが
Windows10には標準ですでにインストールされているのです。


無料のセキュリティソフト Microsoft Defenderとは?
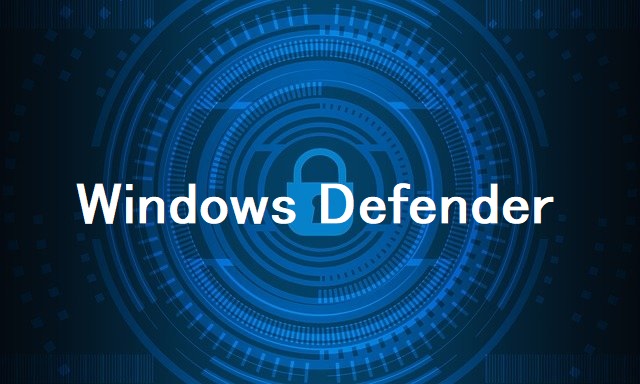
Microsoft Defenderは、Microsoftが開発・提供し、基本的な機能をもっている無料のセキュリティソフトです。
Defenderとは、サッカーでディフェンダーという守備のポジションがありますよね。
それと同じ意味で、 Microsoft Defender=Windowsを守るという、そのままの名前のソフトです。
Microsoft Defenderのウイルス対策
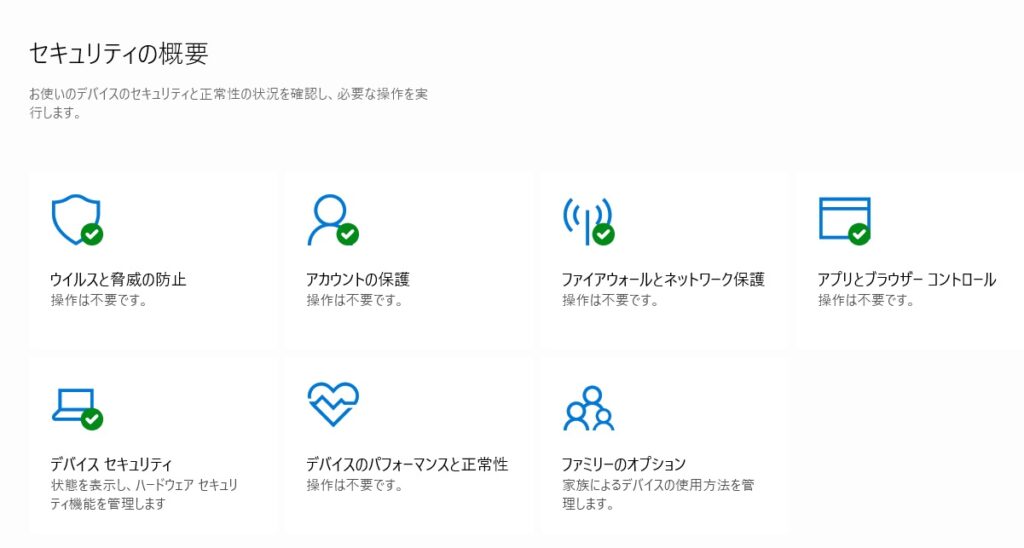
メール、アプリ、クラウド、Web上のウイルス、マルウェア、スパイウェアなどのソフトウェア脅威に対して
包括的、継続的に、かつリアルタイムでデバイスを保護します。
引用元:Windows セキュリティによる保護を利用します (microsoft.com)
有料のセキュリティソフトとの違いは?
セキュリティ対策専門の有料のセキュリティソフトに比べると、 Microsoft Defenderでは足りない機能があります。
ウイルス対策ソフトの性能や品質をチェックしている第三者機関の結果を参考に
世界でも有名な有料のウイルス対策ソフトとMicrosoft Defenderを比較しました。
(下記の数値は調査した日の結果です。数値は日々変化します)
この結果によると、 ウイルス対策ソフトには、たくさんの種類があってそれぞれの特徴がありますが
無料のMicrosoft Defenderもそこまで負けてはいません。
ただ、やはり有料のほうが数値は高いです。
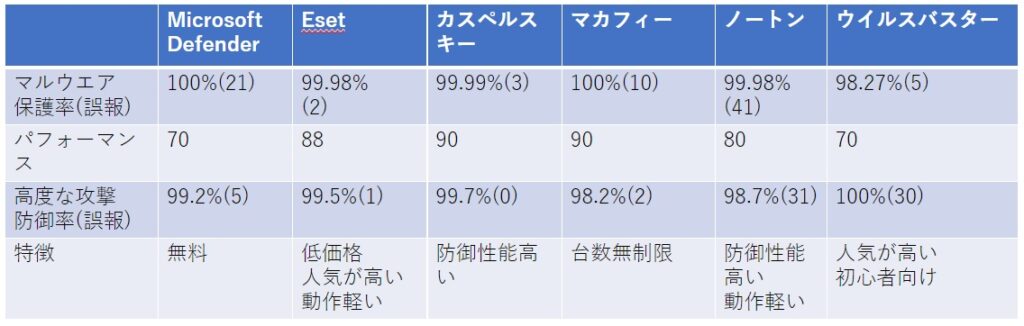
◆有料ウイルス対策ソフトの詳細を確認する
・ESET
・カスペルスキー
・マカフィー
・ノートン
・ウイルスバスター
引用元:【AV-Comparatives】 様々なウイルス対策ソフトの性能を常にチェックし続けている第三者機関

有料のセキュリティソフトを入れればウイルス対策は大丈夫?
1つ言えるのは、もし有料のソフトをインストールしたとしても、100%すべて保護してくれるわけではありません。
攻撃するほうも、あらゆる手口を使って攻撃してきます。
パソコンを使う側、私たちのほうも、怪しいサイトや不審なメールに注意したり
簡単に見破られるパスワードを設定しない、使いまわさない、windowsアップデートを行って
常にパソコンを最新の状態にしておくなど、日ごろから意識を高めておくことも重要です。
無料の Microsoft Defenderだけでも問題ない人とは?
インターネットショッピングや、インターネットバンキングなどで金銭のやり取りをしたり、メールを頻繁に使う場合は
有料のソフトを入れたほうがいいかと思いますが、セキュリティ対策への知識や意識が高かったり、怪しくないサイトだけを
見るだけであれば無料の Microsoft Defenderだけでもいいかと思います。
実際、私はいま使っているこのパソコンは、複数のサイトを利用するだけで、
そこまで重要な作業に使うことはなかったので、有料ソフトを入れずにずっと無料のDefenderだけで使っていましたが、
問題はなく安心して使えていました。(いろいろ使用するパソコンは以前は有料のESETを入れていました)
先日インターネットの接続サービスをソネット光に変えてから、ソネット光では無料のセキュリティソフトがついているので今はそれをインストールして使っていますが、それがなければ、特に金銭のやりとりをしないパソコンについては
有料のセキュリティソフトを使おうとは考えていませんでした。
ただ、これは保険と同じようなもので、少しでもセキュリティに関する不安がある方は有料のソフトを
使ったほうが、安心を買うという面からでもいいかと思います。
■有料ソフトで選ぶなら、1番のおすすめは[ESET]です!
検出率No.1・PC軽快さNo.1のウイルス対策ソフト
Microsoft Defenderの設定方法

それでは、無料の Microsoft Defenderの設定方法の確認をしていきましょう。
すでに Microsoft Defender はインストールはされていますが、有効/無効の確認をしていきます。
別のウイルス対策アプリがインストールされている場合、 Microsoft Defender ウイルス対策は自動的にオフになります。 他のアプリをアンインストールすると、ウイルス対策が自動的に有効になります。

有効/無効の確認方法
① 画面左下[Windowsマーク]ー歯車マーク[設定]をクリックします。
![画面左下[Windowsマーク]ー歯車マーク[設定]](https://nekosaya.com/wp-content/uploads/2021/08/ms6-1.jpg)
②[更新とセキュリティ]をクリックします。
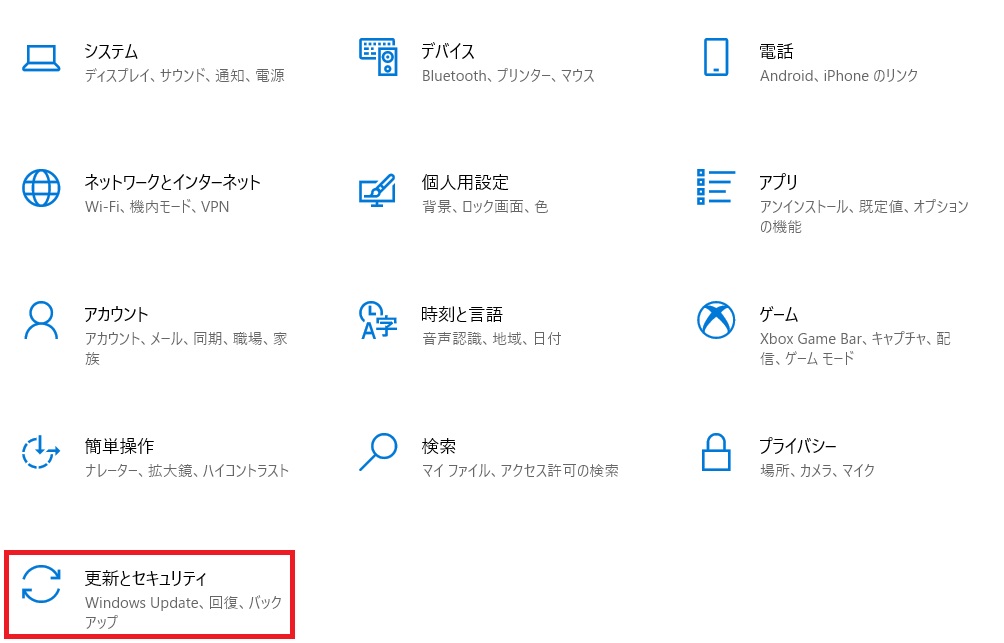
③[Windowsセキュリティ]をクリックします。
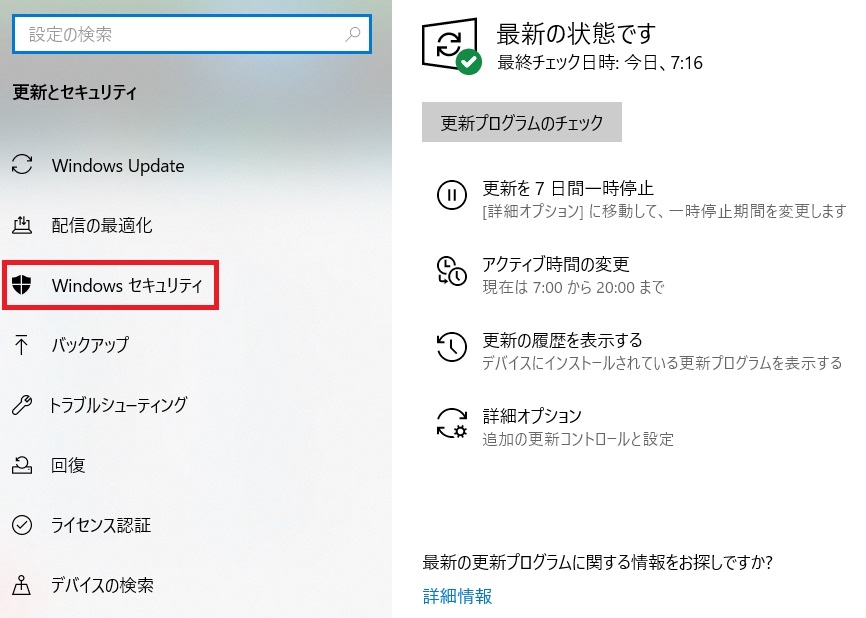
④[ウイルスと脅威の防止]の項目に[処置は不要です]と表示されていれば Microsoft Defenderは有効になっています。
![[ウイルスと脅威の防止]の項目に[処置は不要です]と表示](https://nekosaya.com/wp-content/uploads/2021/08/10f538631633b7e3b6fe1f602cfe72b5.jpg)
もし別のセキュリティソフトをインストールして有効にしている場合は[ウイルスと脅威の防止]をクリックした
次のページで「(自分が使用しているセキュリティソフト名)は有効になっています。」と表示されます。
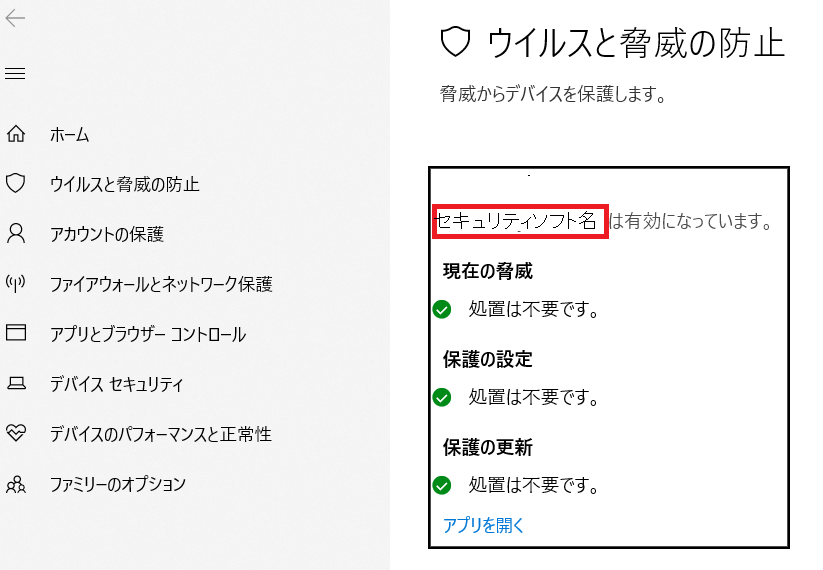
⑤セキュリティソフトを何も入れていない状態では、通常は Microsoft Defenderは自動で有効になりますが
万が一無効になっている場合は[ウイルスと脅威の防止]の項目に[処置が必要です。]と表示されます。
有効にしていく必要があるので [ウイルスと脅威の防止] をクリックします。
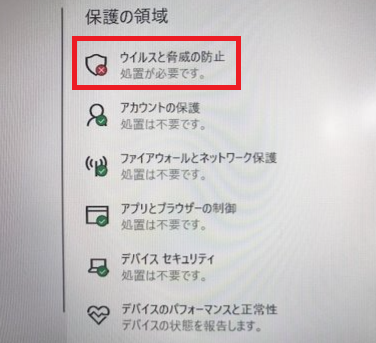
⑥[有効にする]をクリックします。
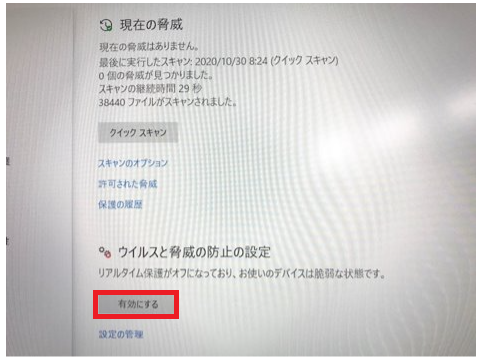

許可しますか?]とメッセージが表示されたら[はい]をクリックしてください
⑦[ウイルスと脅威の防止]の設定項目が[操作は不要です。]と表示されれば問題ありません。
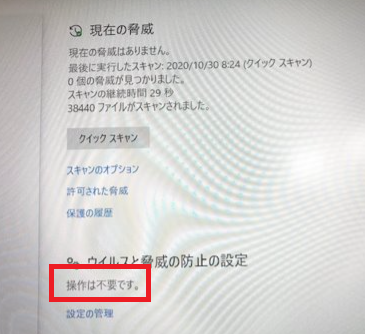
マルウェアの侵入が疑われた時の対応
マルウェアとよばれる、パソコンに悪さをするソフトウェアの侵入が疑われた場合は
Microsoft Defenderのほうでマルウェアが検出されたというメッセージを表示したりします。
そして、 Microsoft Defenderオフラインの利用をすすめられます。
もしそのメッセージが表示された場合や、表示がされていなくても、パソコンにマルウェアが潜んでいることが
自分で疑わしいと思った時にインターネットに接続しない状態(オフライン)で検査をすることができます。
スキャンの方法
① 画面左下[Windowsマーク]ー歯車マーク[設定]をクリックします。
![画面左下[Windowsマーク]ー歯車マーク[設定]](https://nekosaya.com/wp-content/uploads/2021/08/ms6-1.jpg)
②[更新とセキュリティ]をクリックします。
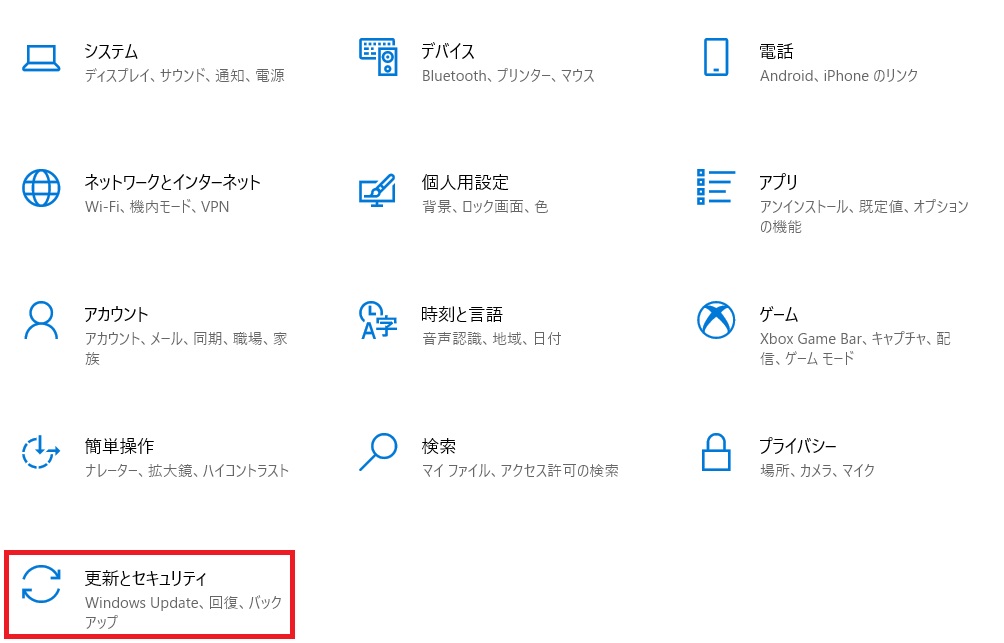
③[Windowsセキュリティ]をクリックします。
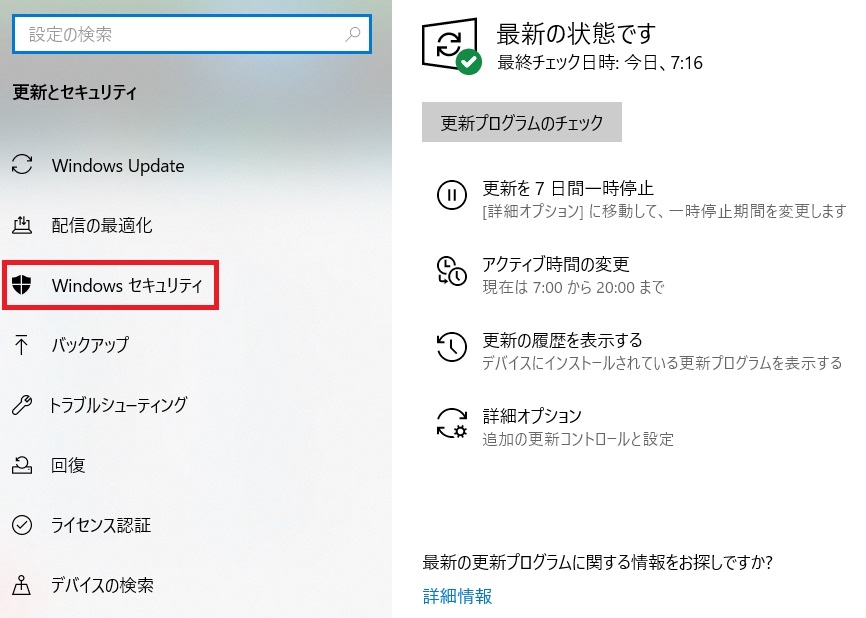
④[ウイルスと脅威の防止]をクリックします。
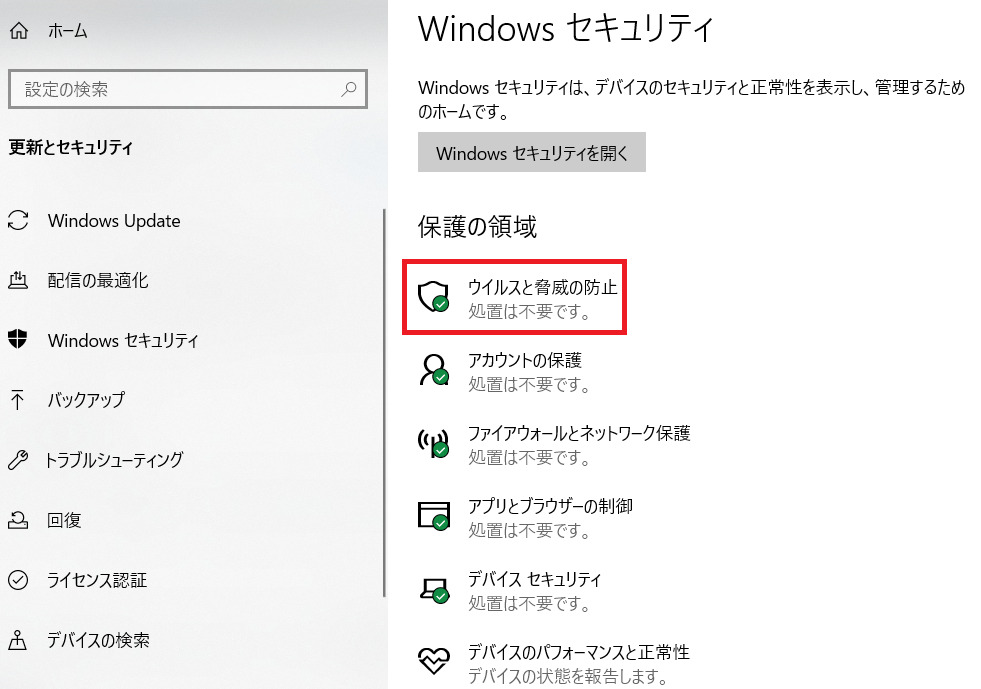
⑤[スキャンのオプション]をクリックします。
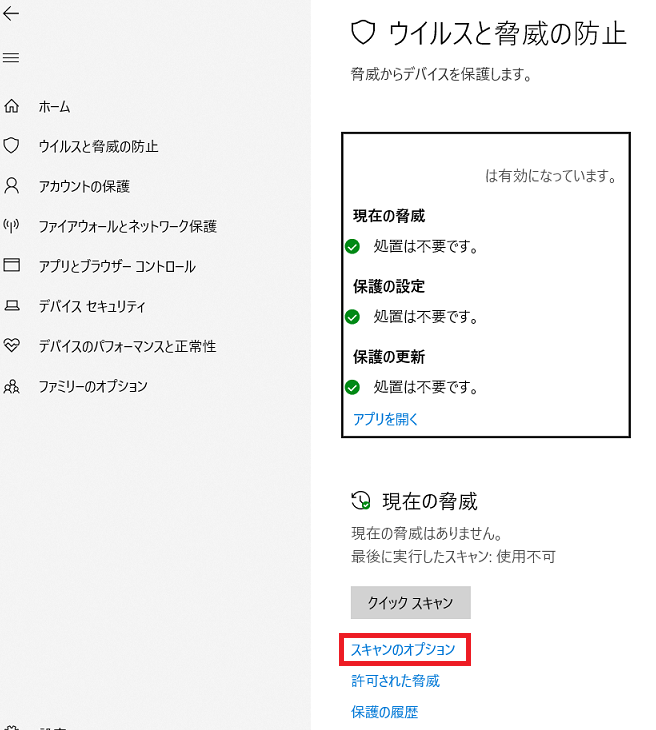
⑥開いているファイルやアプリはすべて閉じます。
閉じたら[Microsoft Defenderオフラインスキャン]にチェックを入れて[今すぐスキャン]をクリックします。
(私の場合はスキャンに10分程度かかりました)
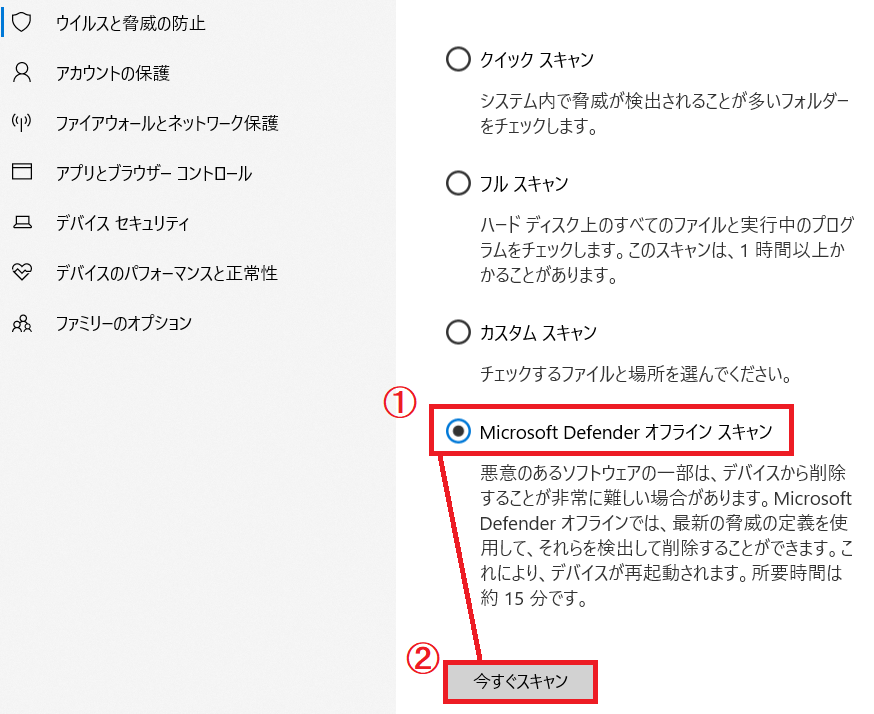
この作業を行うことで、マルウェアを検出した場合は削除してくれます。
ただ、すべて削除できるとは限らないので、もし削除できない場合はパソコンの初期化が必要です。
⑦スキャンした結果については[保護の履歴]で確認することができます。
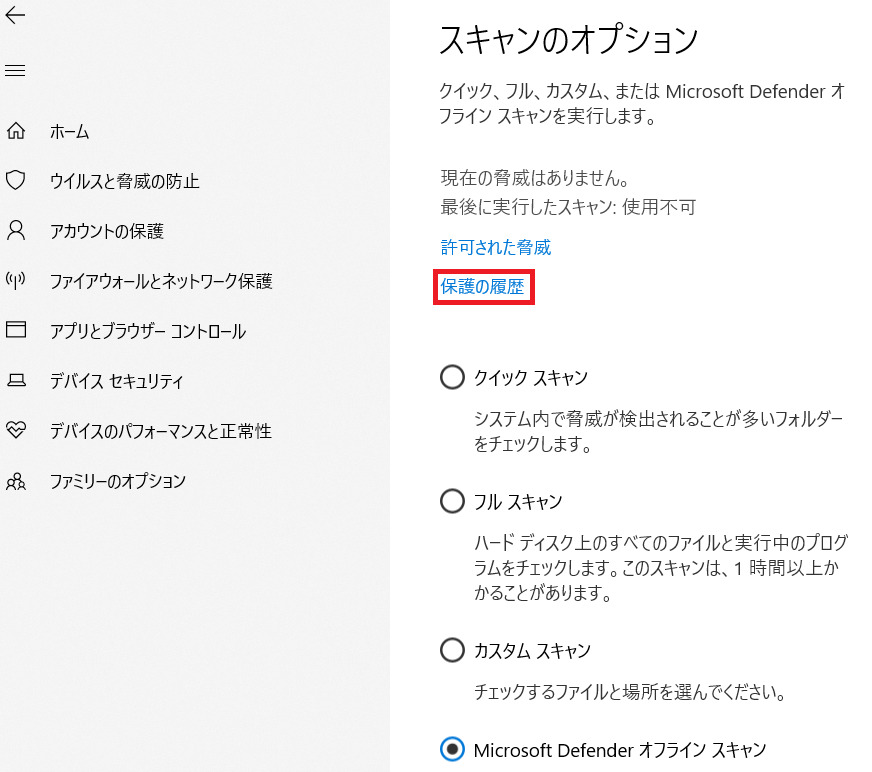
よくある質問
Q1.セキュリティソフトは無料のDefenderだけでも大丈夫?
A1.100%大丈夫とは言えませんが、それは有料のセキュリティソフトも同じで100%守るというものはありません。
詳しくはこのページ内[有料のセキュリティソフトを入れればウイルス対策は大丈夫?]と
[無料のMicrosoft Defenderだけでも問題ない人とは?]の項目をご確認ください。
Q2. Defenderは最初から有効になっている?
A2.他のセキュリティソフトが入っていなければ最初から自動的に有効になります。
もし他のセキュリティソフトをインストールすれば、自動的に無効になるので特に手動で有効/無効作業は必要ありません。
Q3.他のセキュリティソフトの使用期限が切れた場合、Defenderは自動で有効になる?
A3.検証したところ、使用期限が切れると無効と判断され、自動でDefenderは有効になりますが
念のため有効になっているか[有効/無効の確認方法]からご確認ください。
また、無効のセキュリティソフトは早めにアンインストールをしたほうがいいかと思います。
Q4.スキャンをして特に何も検知されなかった場合は、ウイルスに感染していない?
A4. スキャンをしてマルウェアを検出した場合は削除してくれますが、すべて削除できるとは限りません。
ウイルスは日々新しいものが作り出されています。
Defender側も新しいウイルスを検知すれば、それに対応して対策をとるという、いたちごっこです。
もし心配であればパソコンの初期化が必要です。
Q5.セキュリティソフトは複数インストールしたほうがいい?
A5.セキュリティソフトは1つが推奨されていますので、複数のセキュリティソフトのインストールは必要ありません。
複数入れてしまうとお互いに干渉して競合してしまい、何かしら不具合が発生する可能性があります。
まとめ
テレワークなどでも注目されているセキュリティ対策…
最近ではセキュリティ対策にMicrosoftはより力を入れている印象を受けるので、 Microsoft DefenderのアップデートもMicrosoftは今後も強化していくのかなと思います。
インターネットが当たり前になってきていて、IOT(Internet of Things)の技術が進化し
あらゆるモノがインターネットに接続されはじめています。
家のドアやエアコン、車なども今後はますますインターネットに接続されていくのは便利な一方
セキュリティ対策が追い付いていないところが心配です…
自分のセキュリティリテラシーを上げて、自分の身は自分で守るようにしてかないといけないですね^^;

①から⑦まで順に行っていきましょう!