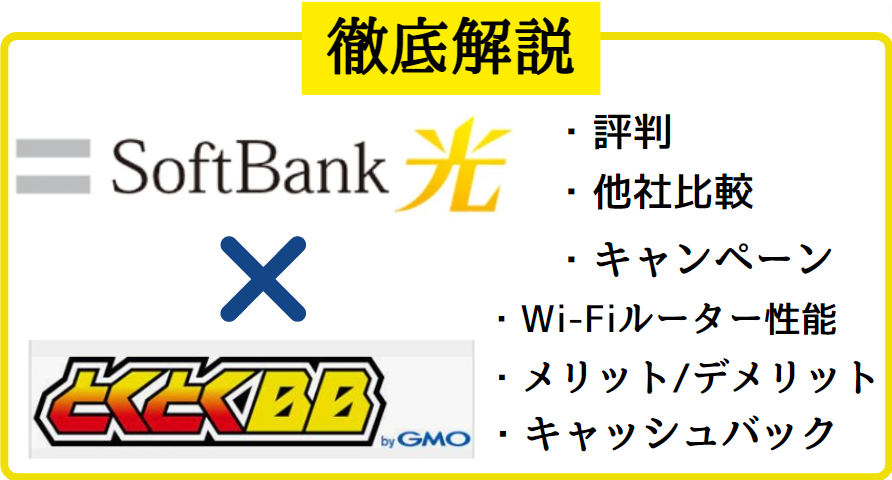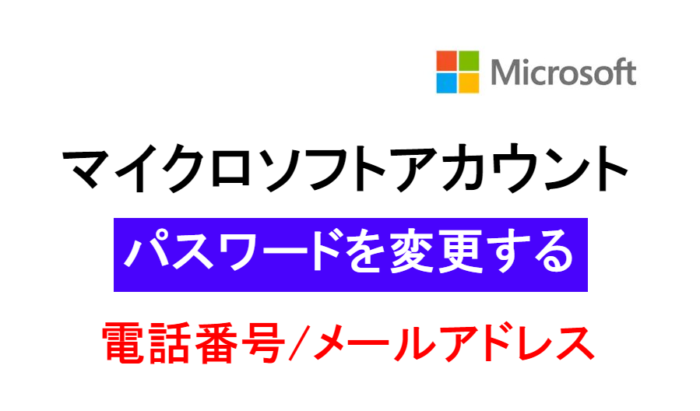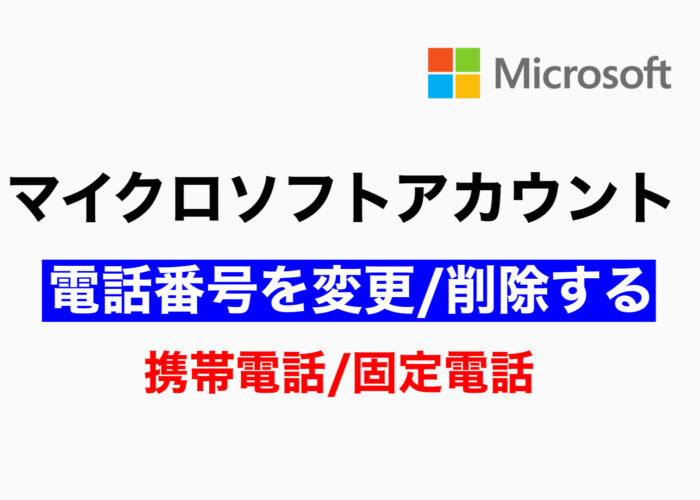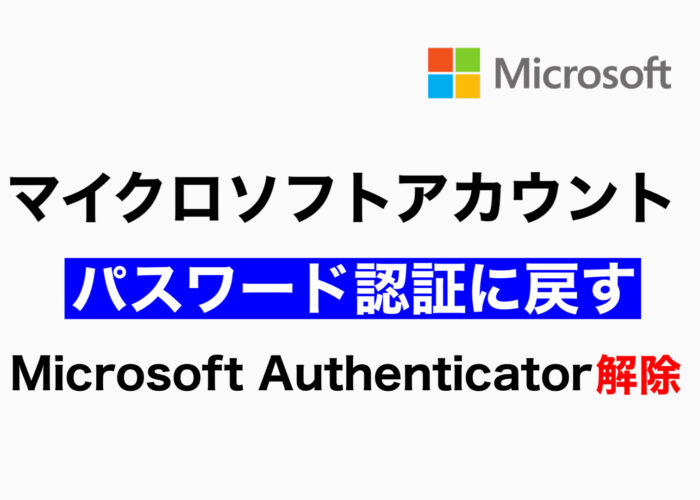IPv4 PPPoEの接続設定が必要なケースは、インターネットは開通したけどv6プラスの開通に時間がかかっている場合などがあります。
IPv4 PPPoE接続設定を行わないとv6プラスが開通するまでインターネットは利用できないため、IPv4 PPPoE接続の設定が必要です。
設定をするにはプロバイダ提供の接続IDとパスワードを準備したうえで、Wi-Fiルーター側の設定を行わなければいけません。
ただあまり設定をすることもないので、IPv4 PPPoE接続方法がわからないという方も多いですよね。
この記事ではIPv4 PPPoE接続方法はもちろん、v6プラスからIPv4 PPPoE接続への切り替え方法やIPv4やIPv6などについても詳しくわかりやすく解説していきます。

この記事ではIPv4 PPPoE接続方法などについて私が実際に行った手順を画像付きで解説していきます
・IPv4 PPPoE接続方法がわからない
・IPv4 PPPoE接続できたのか確認する方法を知りたい
・IPv4やIPv6などが一体何なのかわからない
・v6プラスからIPv4 PPPoE接続に切り替えたい
乗り換え前の光回線でv6プラスやtransixなどのIPv6 IPoE接続を利用していた場合は、乗り換え元の光回線でのIPv6サービスの廃止手続きが完了していないと、GMOとくとくBB側でv6プラスの開通を進めることができません。
乗り換え元の光回線側でのIPv6サービスの廃止手続きからGMOとくとくBB光側でのv6プラス開通まで数日~1週間程度の時間がかかる場合があります。
v6プラスが開通するまではIPv4 PPPoE接続を行うことでインターネットを利用することができます。

GMOとくとくBB光のインターネット自体がまだ開通していない場合はこちらの記事をご覧ください。

v6プラスが開通したらIPv4 PPPoE接続からv6プラスへ切り替えます。
目次
- 1 IPv4 PPPoE設定前に事前準備するもの
- 2 IPv4 PPPoE接続設定の手順
- 3 v6プラスからIPv4 PPPoE接続に切り替える
- 4 IPv4 PPPoE接続されているか確認をする
- 5 IPv4 PPPoE接続とは
- 6 IPv4 PPPoE接続設定についてよくある質問
- 6.1 Q1.IPv4 PPPoE接続用のアカウントを確認したいがBBnavi会員IDとパスワードがわからない
- 6.2 Q2.IPv4 PPPoE接続設定をしたけどインターネットに接続されない
- 6.3 Q3.IPv4 PPPoE接続をするためにスマートフォンへWi-Fi接続したけどできない
- 6.4 Q4.プロバイダ情報は何を入力すればいい?
- 6.5 Q5.IPv4 PPPoE接続とv6プラス(IPv6 IPoE+IPv4 over IPv6)は併用できる?
- 6.6 Q6.パソコンのWi-Fiが繋がらない
- 6.7 Q7.IPv4 PPPoE接続をしたけどPPPランプがつかない
- 6.8 Q8.IPv6対応サイトもIPv4 PPPoE接続になる?
- 6.9 Q9.ひかり電話の契約がある場合とない場合の設定方法は?
- 6.10 Q10.途中でひかり電話を申し込み/解約した場合はWi-Fiルーターの再設定は必要?
- 7 まとめ
- 8 解説動画:【GMOとくとくBB】Wi-Fiルーターの設定方法/IPv4 PPPoE・v6プラス【Aterm WG2600HS2】【Aterm WG2600HS】
IPv4 PPPoE設定前に事前準備するもの
IPv4 PPPoE接続でインターネットを利用する場合は手動での設定が必要ですが、プロバイダの接続情報を入力したり少し手間です。
事前に準備をしておくとスムーズに設定できますので、少しでも手間を減らすためにもしっかりと事前準備をしておきましょう。
この3つの準備を事前にしておくことをおすすめします。
※クリックするとその項目まで飛ぶことが出来ます。

IPv4 PPPoE接続設定はWi-Fiルーターの機種によって様々なパターンがあります。
GMOとくとくBB光で無料でレンタルできるWi-Fiルーターは3機種あり、ランダムで送られてきます。この記事でIPv4 PPPoEの設定手順を紹介している機種は[NEC製 WG2600HS2](またはWG2600HS)です。
ELECOMまたはBUFFALO製の場合は公式の手順書をご覧ください。
契約している内容によってONU(光回線終端装置)は機種が違います。
本記事のONU画像はONU一体型ホームゲートウェイです。(大型)
新規工事の際に光電話契約"あり"の場合は本記事と同じONUですが、"なし"の場合は小さめのONUです。
私の場合は光コラボ利用歴が≪新規工事≫ソフトバンク光(※光電話契約あり)→ソネット光プラス(※光電話契約なし)→今回のGMOとくとくBB光(※光電話契約なし)です。
現在は光電話を利用していませんが、ONUは継続利用の為ONU一体型ホームゲートウェイをそのまま利用しています。
小型のONUでも基本的な手順はこの記事の内容と一緒です。
ひかり電話の契約がある場合とない場合の設定方法は特に変わりません。
NTTの機器だけ変わる可能性があります。
【ひかり電話あり】大型の機器(ONUやひかり電話などの機能一体型ホームゲートウェイ)
【ひかり電話なし】小型の機器(ONUの機能のみ)
どちらの機器を利用していても、NTTの機器とWi-Fiルーターをケーブルで接続してIPv4 PPPoE設定をする手順は変わりません。
それでは1つずつ見ていきましょう。
準備①Wi-Fiルーターのモードが[RT]になっているか確認
![Wi-Fiルーターのモードは[RT]になっているか確認する](https://nekosaya.com/wp-content/uploads/2022/11/177cb78a0477a3ba68cafac76e6ed2c2-1024x569.jpg)
ほとんどのWi-Fiルーターは初期設定は"RT"モードになっているかと思いますが、念のためWi-Fiルーターのモードが[RT]になっているか確認をします。
ルーターとして使用する場合は、スイッチをRT側にして使用する必要があります。
"RT"モードになっていない場合はWi-Fiルーターの電源を切った後、スイッチをRT側にして再度電源を入れましょう。
電源はWi-FiルーターのACアダプタをコンセントから抜くと電源が切れ、コンセントに接続すると電源が入ります。

"RTモード(ルーターモード)"とは2台以上のパソコンやスマートフォンなど複数の端末にインターネットを接続するモードです。
準備②v4接続アカウント(インターネット接続)設定用IDとパスワードを確認
IPv4 PPPoE接続をするためにはGMOとくとくBB光から提供されたv4接続アカウントの設定用IDとパスワードの接続情報が必要です。
接続情報はGMOとくとくBBの会員が利用できるマイページ「BBnavi会員ページ」から確認することができますが、登録証が送られてきていれば接続情報は登録証にも記載されています。
それではv4接続アカウントの設定用IDとパスワードを確認するために、まずはBBnavi会員ページにログインをしていきましょう。

GMOとくとくBB光に申し込む時に[契約内容の確認方法]を[郵送]または[Webで確認]のどちらかを選択できます。[郵送]を選択することで登録証が送られてきます。
①GMOとくとくBBの会員が利用できるBBnavi会員ページにアクセスします。
②会員IDまたはGMO ID(GMOとくとくBBのメールアドレス)と会員パスワードを入力して[ログイン]をクリックします。
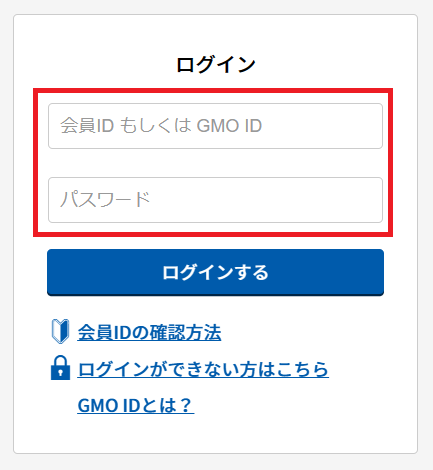
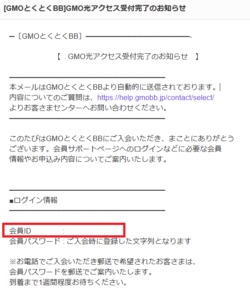
会員IDとはGMOとくとくBBの会員IDのことで[GMOとくとくBB光申し込み後に送られてくるメール本文内に記載]されています。メールはGMOとくとくBB光申し込み時に入力した"連絡先メールアドレス"と"GMOとくとくBBのメールアドレス"に送られてきます。
【送られてくるメールの詳細】
・送信元メールアドレス:no-reply@gmobb.jp
・受信メールアドレス:[連絡先メールアドレス]と[GMOとくとくBBメールアドレス]
・件名:[GMOとくとくBB]GMO光アクセス受付完了のお知らせ]
・会員ID:メール本文内に記載
【ログイン情報】申し込み時に作成したメールアドレス(@shopping4.gmobb.jpなど)とパスワード
※メールアドレスによりログインURLが変わります。 詳しくはこちらのGMOとくとくBBのWEBメールについて教えてくださいをご確認ください。
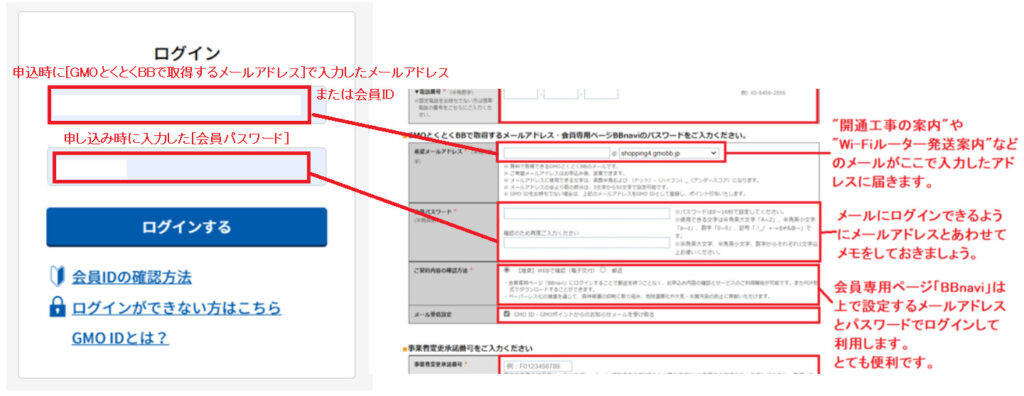
GMO IDとはGMOの複数のサービスで使えるGMOインターネットグループの共通ID(メールアドレス)のことです。
GMO IDはGMOとくとくBB光を申し込む際に作成(希望のメールアドレスを入力)したメールアドレス、パスワードは会員パスワードで入力したパスワードです。同じメールアドレスとパスワードでGMOの各サービスにログインできる便利なIDとパスワードです。もしパスワードを忘れてしまった場合は再設定することができます。詳しい手順などはこちらのBBnavi ログインパスワードの再設定と会員IDの確認方法をご確認ください。

Webからではなく電話で申し込みをして郵送で希望された方にはGMO ID(メールアドレス)とパスワードは1週間程度で郵送で送られてきます。
③認証システムが表示されたら該当のタイルを選択します。
今回の場合は信号機が写っているタイルを全て選択したら[確認]をクリックします。
この認証システムはWebサイトを不正な攻撃から守る為に必要なシステムです。
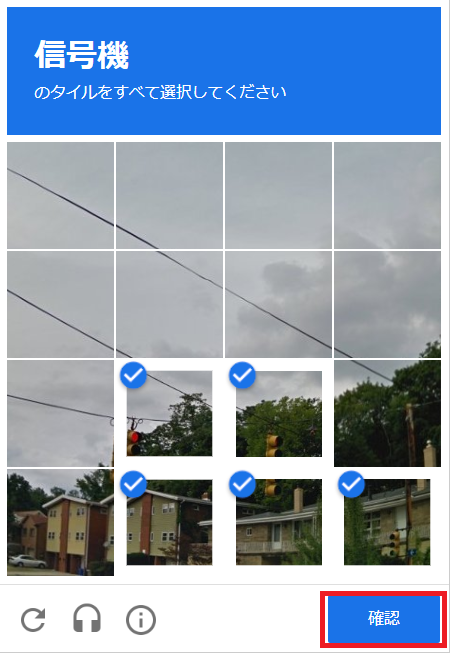
④BBnavi会員ぺージのトップページが表示されます。
[GMO光アクセス]をクリックします。(GMOとくとくBB光のことです)
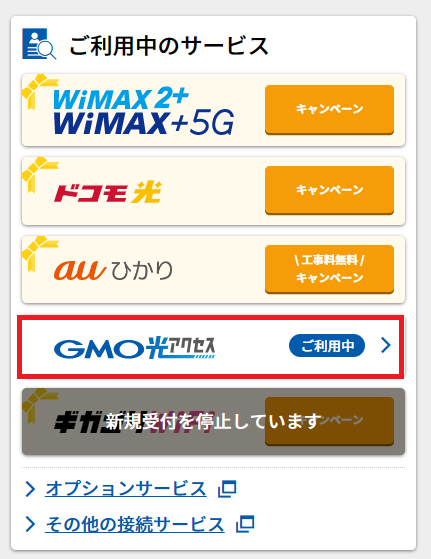
⑤[詳細はこちら]をクリックします。
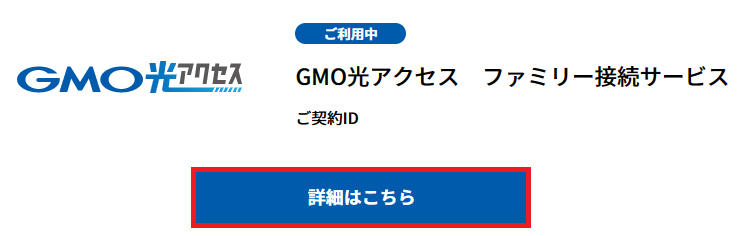
⑥詳細情報が表示されます。
ページ下のほうにスクロールすると[v4接続アカウント]が表示されていますので、表示されているアカウントをメモしておきます。
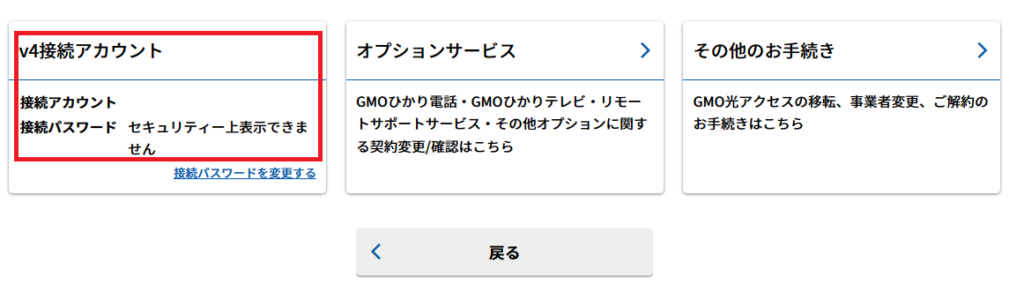

v4接続用のパスワードがわからない場合は別の場所から確認をしていきます。
⑦【v4接続用のパスワードがわからない!】ページ上のほうにスクロールして[開通のご案内を確認する]をクリックします。
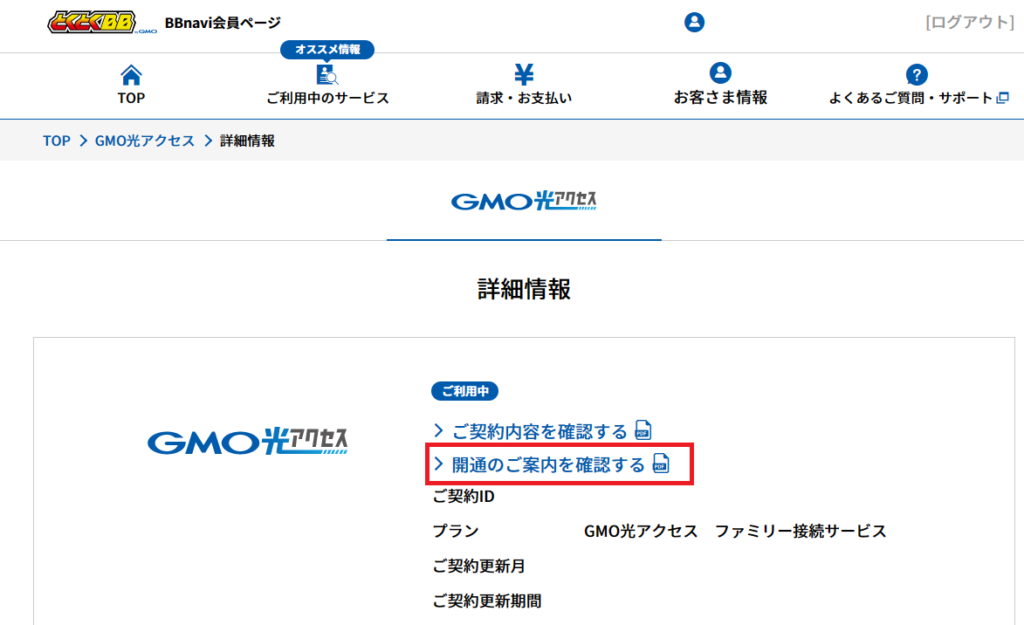
⑧[接続設定(ISP情報)]内の[インターネット接続設定]にIPv4 PPPoE設定用の接続IDと接続パスワードが記載されています。
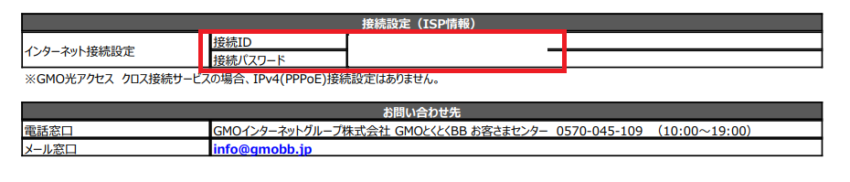

v4接続アカウント用のパスワードを変更したい場合は[接続パスワードを変更する]から変更できます。
![v4接続アカウントのパスワードを変更したい場合は[接続パスワードを変更する]をクリック](https://nekosaya.com/wp-content/uploads/2022/12/pppoe22-e1673649073592.png)
準備③LANケーブルを用意(任意)
Wi-Fiルーターと有線LAN機能があるパソコンを接続するためにLANケーブルを用意しておきます。
もし有線接続できないパソコンやLANケーブルがない場合は、Wi-Fi接続をすることでIPv4 PPPoE接続設定ができますのでLANケーブルはなくても問題ありません。

これで接続前の準備ができました。
それでは実際にIPv4 PPPoEの接続設定を行っていきましょう。
IPv4 PPPoE接続設定の手順
IPv4 PPPoEの接続設定はWi-Fiルーター側に行うため、クイック設定Webにログインをして接続設定を行っていきます。
クイック設定WebとはNEC製のWi-Fiルーターの設定を行うための設定画面のことです。
まずはIPv4 PPPoEの接続設定を行う前の準備として、NTT東西の機器(ONU)やWi-Fiルーターの設置を行っていきましょう。
GMOとくとくBB光で無料でレンタルできるWi-Fiルーターは3機種あり、ランダムで送られてきます。この記事でIPv4 PPPoEの設定手順を紹介している機種は[NEC製 WG2600HS2](またはWG2600HS)です。
ELECOMまたはBUFFALO製の場合は公式の手順書をご覧ください。
IPv4 PPPoE接続設定をするための準備①NTT機器とWi-Fiルーターの設置と接続
IPv4 PPPoE接続設定をするために、NTT東西の機器やWi-Fiルーターの機器の準備をしていきます。
すでにNTT東西の機器(ONU)やWi-Fiルーターの準備が出来ている場合はここは読み飛ばしてください。
①他の光回線など今まで使用していたNTT東西の機器(ONU)やWi-Fiルーターがある場合はそれぞれの機器の電源をオフにします。
機器の電源コードやACアダプタをコンセントから抜くと電源が切れます。

②今まで使用していた機器がある場合はNTT東西の機器(ONU)とWi-Fiルーターに接続されているLANケーブルをそれぞれの機器から外します。
外したLANケーブルはレンタルをしている場合で返却が必要な場合は大事にとっておきます。

③今まで使用していたWi-Fiルーター一式をどかして、新しく届いたGMOとくとくBB光のWi-Fiルーター、LANケーブル、ACアダプタをNTT東西の機器(ONU)の横に置きます。

転用や事業者変更の場合はNTTの機器(ONUまたはHGW)は基本的にはそのまま継続利用のため、Wi-FiルーターだけがGMOとくとくBB光側から届きます。

④Wi-Fiルーターのモードが[RT]になっているか確認します。

ルーターとして使用する場合は、スイッチをRT側にして使用します。
ほとんどのWi-Fiルーターは初期設定は"RT"モードになっているかと思いますが、念のため確認をします。
![Wi-Fiルーターのモードは[RT]になっているか確認する](https://nekosaya.com/wp-content/uploads/2022/11/177cb78a0477a3ba68cafac76e6ed2c2-1024x569.jpg)
⑤GMOとくとくBB光から届いた箱に入っていたLANケーブルをWi-FiルーターのWANと記載があるところ、NTT東西の機器(ONU)のLANと記載があるところに接続してWi-FiルーターとNTT東西の機器(ONU)を1本のLANケーブルでつなぎます。

⑥Wi-FiルーターとNTT東西の機器(ONU)の電源ケーブル/ACアダプタをそれぞれコンセントに接続して電源を入れます。
コンセントに接続すると電源が入り、Wi-Fiルーターは自動的に準備を開始します。
約2~5分程度待つとWi-Fiルーターの準備が終わりますのでACTIVEランプの状態を確認します。


⑦Wi-FiルーターのACTIVEランプの状態を確認します。
のWi-FiルーターのACTIVEランプの状態を確認](https://nekosaya.com/wp-content/uploads/2022/12/gmowifi1-1024x580.jpg)
ACTIVEランプが【消灯】している場合はv6プラスがまだ開通していません。→IPv4 PPPoE接続設定が必要
ACTIVEランプが【点灯】している場合はv6プラスが開通しています。→IPv4 PPPoE接続設定は不要。あとはWi-Fi設定のみ。
ACTIVEランプが【消灯】している場合も【点灯】している場合も、引き続き次の準備②からパソコンやスマートフォンなどへWi-Fi設定を行っていきます。

デスクトップパソコンで有線接続する場合はどうなるの?

有線接続の場合はここでWi-FiルーターとパソコンのLANポートにLANケーブルを接続してね。v6プラスが開通していればLANケーブル接続だけで完了。v6プラスが開通していなかったらIPv4 PPPoE接続設定へ進んでIPv4 PPPoE接続を行ってね。
有線接続の場合でv6プラスが開通している場合はここで完了です!インターネットが利用できます。
v6プラスが開通していない場合はIPv4 PPPoE接続設定が必要です。Wi-FiルーターとパソコンのLANポートにLANケーブルを接続した状態でIPv4 PPPoE接続設定へ進んでIPv4 PPPoE接続を行います。
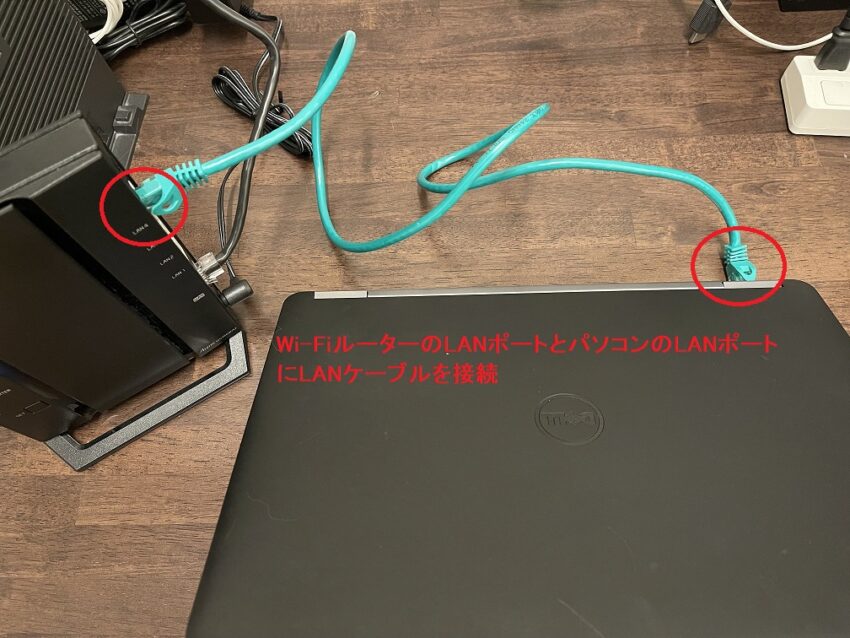
IPv4 PPPoE接続設定をするための準備②パソコンやスマートフォンへWi-Fi設定を行う
v6プラスが開通していている場合も開通していない場合もパソコンまたはスマートフォンへWi-Fi設定を行っていきます。

LANケーブルを持っている場合はWi-FiルーターとパソコンのLANポートにLANケーブルを接続します。ここで行うWi-Fi設定は必要ないためIPv4 PPPoE接続設定へ進みます。
⑧パソコンやスマートフォンへWi-Fiの設定を行っていくためにWi-Fiルータの背面等に記載してある2.4GHzと5GHzの2つのSSID(機種にとってはネットワーク名と記載)と暗号化キーを確認します。

SSID(Service Set Identifier)とは無線電波の名称です。
パソコンやスマートフォンで無線に接続する時に、接続先がずらっとでてくるかと思います。
その時にどれに接続していいのかわからないですよね。
自分の無線ルーターの電波がわかるように、区別する為の名称です。
2.4GHzと5GHzは周波数帯が違います。
無線接続には2.4GHzと5GHzの2つの接続先がありますが、周波数帯の違いによりそれぞれ特徴があります。
利用環境に応じて接続先を分けるのがおすすめですよ。
【2.4GHz】壁や床などの障害物に強い為離れた部屋でも電波が届きやすい。
ただ電子レンジなどの家電等と同じ周波数帯の為、電波が干渉しあうことで接続が不安定になる場合がある
【5GHz】壁や床などの障害物に弱い為、場所によっては電波がつながりにくくなる場合がある。
ただWi-Fi専用の周波数帯の為、高速通信が可能で他と干渉することがなく、安定した状態でインターネットに接続ができる
2.4GHzの場合は電子レンジやテレビ、デジタルカメラなどの電子製品でも利用されている無線帯域の為、混雑して接続状態が不安定になる場合があります。
ただ電波が遠くに届きやすいというメリットがある為、普段は5Ghzを利用してWi-Fiルーターから離れた部屋で接続する場合は2.4GHzに切り替えるなど状況に応じで切り替えるようにそれぞれのSSIDを覚えておくと便利です。
⑨パソコン画面右下にある丸い地球儀のようなアイコンをクリックして、SSIDを表示させます。
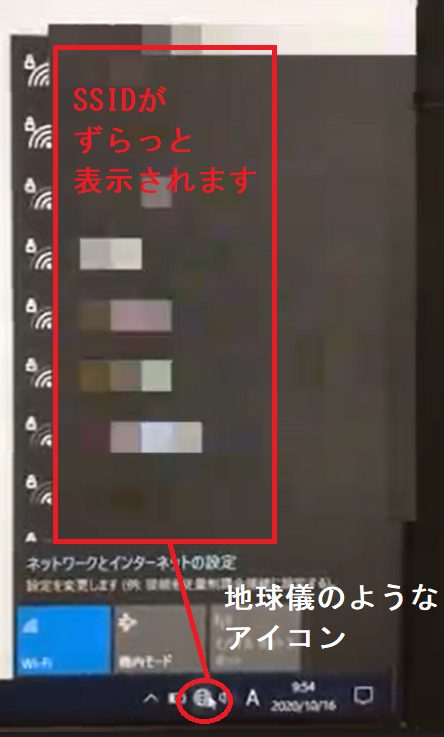
スマートフォンやタブレット、ゲーム機などのWi-Fi設定はこちらのさまざまな子機からWi-Fi接続する(外部ページが新規タブで開きます)を参考にしてWi-Fi接続を行います。IPv4 PPPoE接続設定はパソコンまたはスマートフォン、タブレットから行います。
⑩Wi-Fiルーターの背面に記載があるSSIDがここに表示されているかと思いますので、まずは2.4GhzのSSIDを選択します。
ネットワークセキュリティキーにはWi-Fiルーター背面に記載してある"暗号化キー"を入力します。
入力したら[次へ]を選択します。
もし[ルーターのボタンを押して接続することもできます]と表示されたら、Wi-FiルーターのSETボタンを押すことで暗号化キーの入力を省けます。
≪暗号化キーを手入力≫
Wi-Fiルーター背面に記載してある"暗号化キー"をネットワークセキュリティキーの入力の欄に入力します。
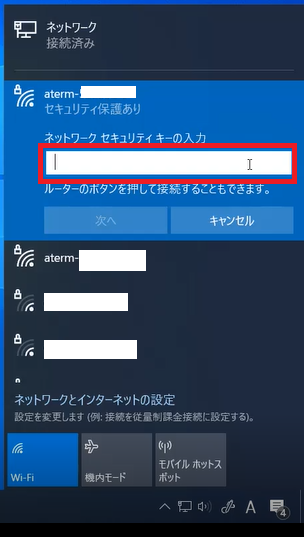
または

WPS(無線設定を簡単に行える機能)に対応している無線LAN内蔵パソコンの場合は、SETボタンで簡単に設定できます。
≪暗号化キーの入力を省く方法≫
1.Wi-FiルーターのSETボタンを約6秒間長押し
2.Powerボタンが緑点滅したらSETボタンから手を放す
3.接続に成功するとPOWERボタンが約10秒間橙点灯
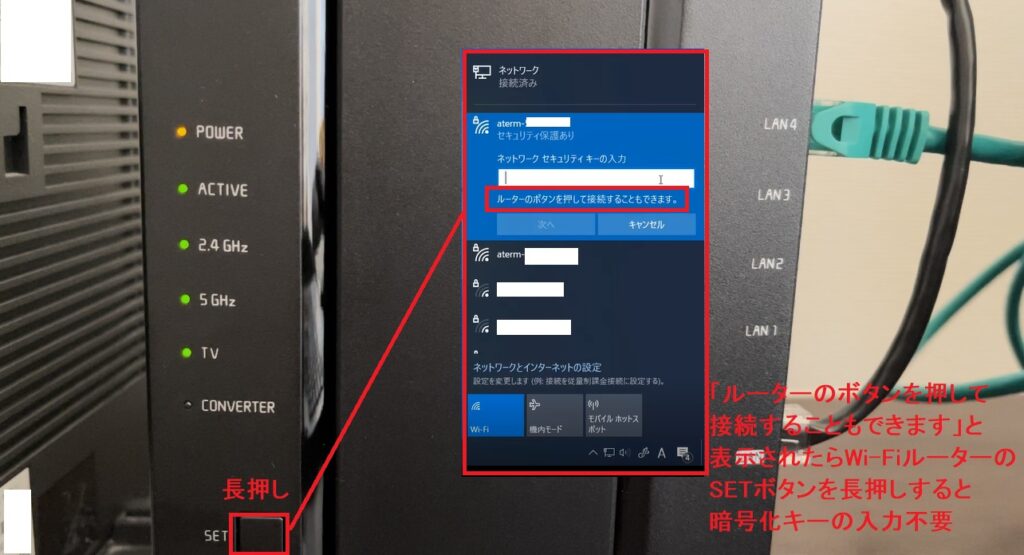
⑪【v6プラスが開通している場合】Wi-Fiに接続されると[接続済み]と表示されます。
これでインターネットに接続することができました!ここで完了です!
【v6プラスが開通していない場合】Wi-Fiに接続されると[未接続]と表示されますが、Wi-FiルーターとのWi-Fi接続はできたため問題ないのでそのまま続けていきます。
引き続きIPv4 PPPoE接続設定を行っていきます。
![Wi-Fiに接続されると[接続済み]と表示される](https://nekosaya.com/wp-content/uploads/2022/11/cc8115f0ea41f66a9db62f8e54ae3405.jpg)

v6プラス開通済みでインターネットがすでに利用できる場合は利用環境にあわせて2.4GHzと5GHzを切り替えれるように、5GHzのSSIDを選択して同じように暗号化キーの入力をしていきます。
手順は2.4Ghzと同じです。
2.4GHzと5GHzの切り替え方はとても簡単です。
SSID(電波の名称)によって2.4GHzと5GHzが区別できますので、接続したいSSIDをそれぞれ選択するだけです。
スマートフォンでインターネットにまだ接続されていないWi-Fiルーター[WG2600HS2/WG2600HS]とWi-Fi接続ができない場合があります。 その場合は4Gや5Gなどのモバイルデータ通信が優先されている可能性がありますので、モバイルデータ通信の設定をオフにします。
【IPv4 PPPoE接続設定】クイック設定WebからIPv4 PPPoE接続設定を行う

v6プラスが開通していない場合は、引き続きこの設定が必要です。
Wi-Fi接続を行ったパソコンまたはスマートフォンなどからIPv4 PPPoE接続を行っていきましょう。
IPv4 PPPoEの接続設定はWi-Fiルーター側に行うため、クイック設定Webにログインをして接続設定を行っていきます。
⑫パソコンやスマートフォンからEdgeやchromeなどのブラウザを起動してこちらのクイック設定Webにアクセスします。
クイック設定Webはアドレスバーに「http://aterm.me」または「192.168.10.1」と入力することでもアクセスできます。
⑬ログイン画面が表示されたら管理者のユーザー名とパスワードを入力していきます。
ユーザー名に[admin]、パスワードはWi-Fiルーターの背面に記載してある[Web PWの8桁の英数字]を入力します。
管理者用のパスワードは変更できますので、もし変更している場合は変更したパスワードを入力しましょう。
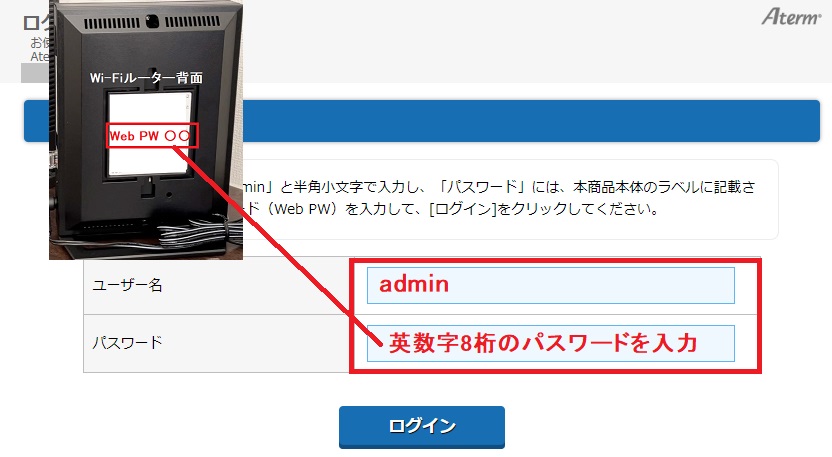

Wi-Fiルーター背面にあるWeb PWパスワードは初期値の管理者用パスワードとなり、変更しないとセキュリティリスクが伴います。
PPPoE設定が完了したらこちらの【これだけはやっておきたい】Wi-Fiルーターのセキュリティを強化する(NEC製Atermの場合)(別のページが新規タブで開きます)からパスワードを変更しましょう。
クイック設定Webにアクセスできない場合はNTT機器側のルーター機能がオンになっている可能性があります。
NTT機器側のルーター機能を停止する必要があるので、一度GMOとくとくBBのサポートにご確認ください。
パスワードは10回連続で間違えるとクイック設定Webへアクセスができなくなります。
もしアクセスができなくなった場合はWi-FiルーターのACアダプタをコンセントから抜いて一度電源を切ります。
再度ACアダプタをコンセントに接続すると電源が入り、クイック設定Webへアクセスできるようになります。
⑭基本設定項目にある[基本設定]をクリックします。
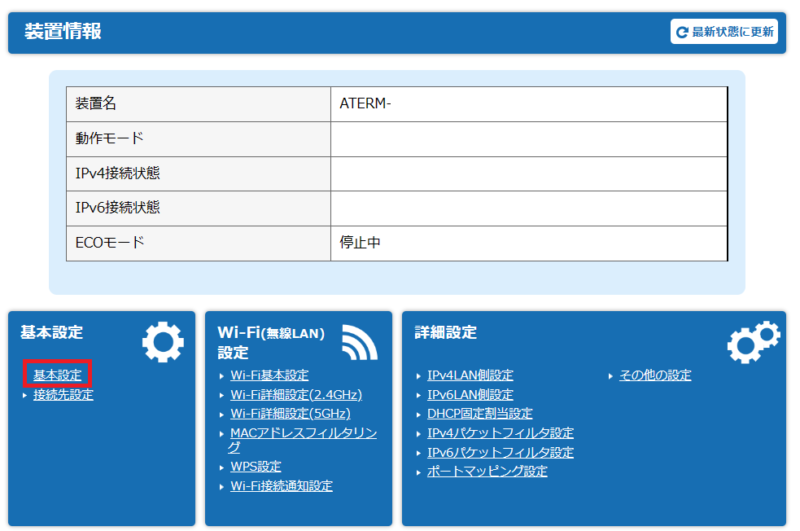
⑮自動判定を[OFF]、動作モードを[PPPoEルータ]に変更して[設定]をクリックします。
動作モードは最初はグレーアウトされて変更できませんが、自動判定を[OFF]にすると変更することができます。
![Wi-FiルーターWG2600HS2のクイック設定Webページで「自動判定」を「OFF」「動作モード」を「PPPoEルータ」を選択し[設定]をクリックします。](https://nekosaya.com/wp-content/uploads/2022/12/ipv49-e1671081027371.png)
⑯[WAN側設定変更のため「インターネット利用可能」状態の場合は[インターネット未接続]状態になることがあります。よろしいですか?]とメッセージが表示されたら[OK]をクリックします。
![[WAN側設定変更のため「インターネット利用可能」状態の場合は[インターネット未接続]状態になることがあります。よろしいですか?]とメッセージが表示されたら[OK]をクリックします。](https://nekosaya.com/wp-content/uploads/2022/12/b04c1a8f395226ab86a0136d4f279b55.png)
⑰ホーム画面に戻り、基本設定項目にある[接続先設定]をクリックします。
ホーム画面はページ左下または上部にある家のアイコンをクリックすると戻れます。
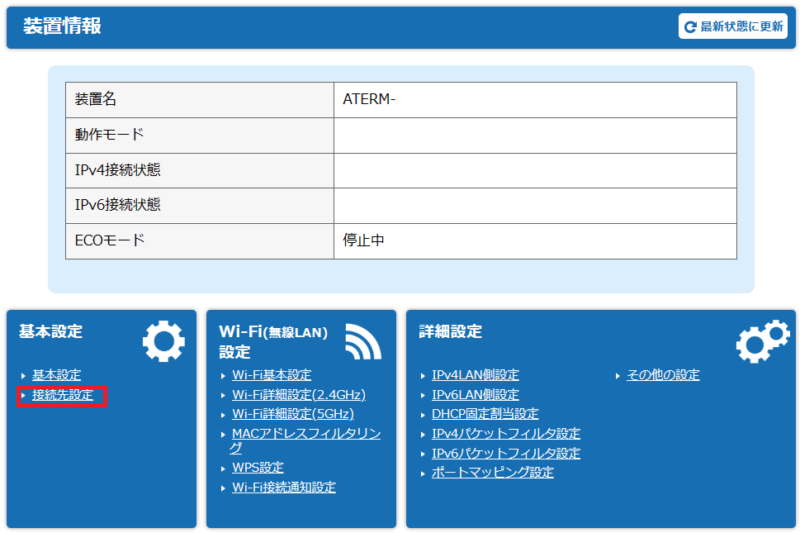
⑱[準備②v4接続アカウント(インターネット接続)設定用IDとパスワードを確認]で確認をしたPPPoE接続用のv4接続アカウントとパスワードを入力して[設定]をクリックします。
@マークの後ろも全て入力します。
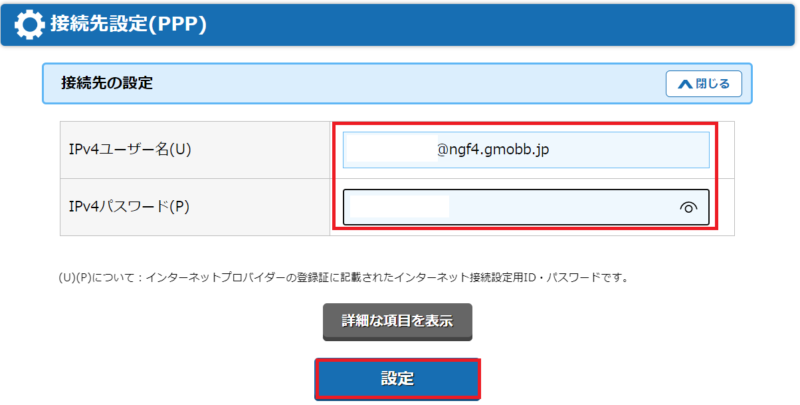
⑲[WAN側設定変更のため「インターネット利用可能」状態の場合は[インターネット未接続]状態になることがあります。よろしいですか?]とメッセージが表示されたら[OK]をクリックします。
![[WAN側設定変更のため「インターネット利用可能」状態の場合は[インターネット未接続]状態になることがあります。よろしいですか?]とメッセージが表示されたら[OK]をクリックします。](https://nekosaya.com/wp-content/uploads/2022/12/b04c1a8f395226ab86a0136d4f279b55.png)
⑳IPv4 PPPoE接続設定が完了しました。
これでインターネットが利用できます。

これでIPv4 PPPoEの接続設定が完了したよ。

この後のことなんだけど、v6プラスが開通したらどうすればいいの?

v6プラスが開通するとGMOとくとくBBから[GMO光アクセス(v6プラス通信)配信完了のご案内]のお知らせメールが届くから、届いたらv6プラスへの切り替えを行ってね。メールは連絡先メールアドレスとGMOのメールアドレスに届くよ。
![v6プラスが開通するとGMOから[GMOとくとくBB]GMO光アクセス(v6プラス通信)配信完了のご案内]のメールが届く](https://nekosaya.com/wp-content/uploads/2022/11/5da76aefe8a6b71092731e8226d12a40.png)
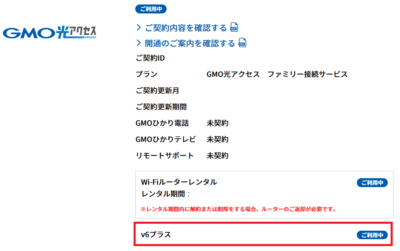
GMOとくとくBBの会員が利用できるBBnavi会員ページからでもv6プラスの開通状況は確認できます。(詳しい手順はv6プラスが利用できているかBBnaviでの確認方法)
①会員IDまたはGMO ID(GMOとくとくBBのメールアドレス)と会員パスワードを入力して[ログイン]
②ご利用中のサービス項目内にある[GMO光アクセス]をクリック
③[詳細はこちら]をクリック
④v6プラスの開通状況を確認

転用/事業者変更の時はIPv6サービスの切り替えでトラブルが発生する場合があります。
下記の記事では"v6プラス"への切り替えトラブル事例について原因と対応策について紹介していますが、他のIPv6サービス(transixやXpassなど)にも当てはまる事例です。
v6プラスからIPv4 PPPoE接続に切り替える
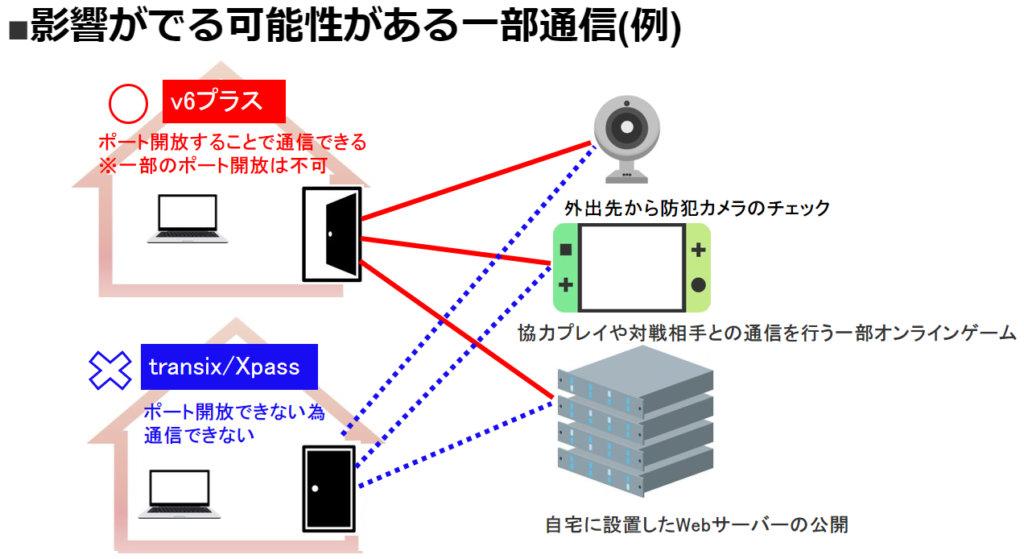
v6プラスで接続すると、一部のサービスが利用できない場合があるのでそんな時はIPv4 PPPoE接続に戻したいですよね。
IPv4 PPPoE接続に戻すことは可能ですが、v6プラスが開通したら基本的にはIPv4 PPPoE接続とv6プラスの併用はGMOとくとくBB光側ではおすすめしていません。
v6プラスが利用できる状態になったら重複セッションによる不具合防止のため、v6プラスまたはIPv4 PPPoE接続のどちらか一方での接続をおすすめしています。
もしIPv4 PPPoE接続でインターネットを利用する場合はGMOとくとくBBサポートに「v6プラス停止」の連絡をすれば、v6プラスはサービス停止状態になりIPv4 PPPoE接続のみが可能になります。
②NASへの外部からのアクセス
③外出先から防犯カメラ等のネットワークカメラを閲覧する
④自宅に設置したWebサーバを公開する
⑤対戦相手との通信を行うオンラインゲーム
v6プラス接続でインターネットをすでに利用している場合はIPv4 PPPoE接続を利用するためにWi-Fiルーターの設定を少し変更する必要があります。
それではv6プラスからIPv4 PPPoE接続に切り替えていきましょう。

v6プラスを廃止する場合は別途連絡が必要になるので、そのまま連絡しなければv6プラスとIPv4 PPPoE接続の併用ができる状態です。(非推奨)
GMOとくとくBB光で無料でレンタルできるWi-Fiルーターは3機種あり、ランダムで送られてきます。この記事でv6プラスからIPv4 PPPoE接続の切り替え手順を紹介している機種は[NEC製 WG2600HS2](またはWG2600HS)です。
ELECOMまたはBUFFALO製を使用する場合は公式の手順書をご覧ください。
①パソコンやスマートフォンからEdgeやchromeなどのブラウザを起動してこちらのクイック設定Webにアクセスします。
クイック設定Webはアドレスバーに「http://aterm.me」または「192.168.10.1」と入力することでもアクセスできます。
②ログイン画面が表示されたら管理者のユーザー名とパスワードを入力していきます。
ユーザー名に[admin]、パスワードはWi-Fiルーターの背面に記載してある[Web PWの8桁の英数字]を入力します。
管理者用のパスワードは変更できますので、もし変更している場合は変更したパスワードを入力しましょう。
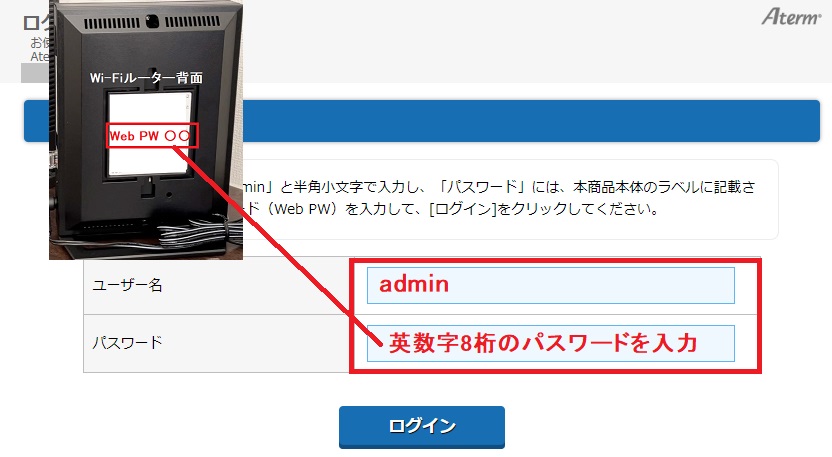

Wi-Fiルーター背面にあるWeb PWパスワードは初期値の管理者用パスワードとなり、変更しないとセキュリティリスクが伴います。
v6プラスの接続が完了したらこちらの【これだけはやっておきたい】Wi-Fiルーターのセキュリティを強化する(NEC製Atermの場合)(別のページが新規タブで開きます)からパスワードを変更しましょう。
クイック設定Webにアクセスできない場合はNTT機器側のルーター機能がオンになっている可能性があります。
NTT機器側のルーター機能を停止する必要があるので、一度GMOとくとくBBのサポートにご確認ください。
パスワードは10回連続で間違えるとクイック設定Webへアクセスができなくなります。
もしアクセスができなくなった場合はWi-FiルーターのACアダプタをコンセントから抜いて一度電源を切ります。
再度ACアダプタをコンセントに接続すると電源が入り、クイック設定Webへアクセスできるようになります。
③基本設定項目にある[基本設定]をクリックします。
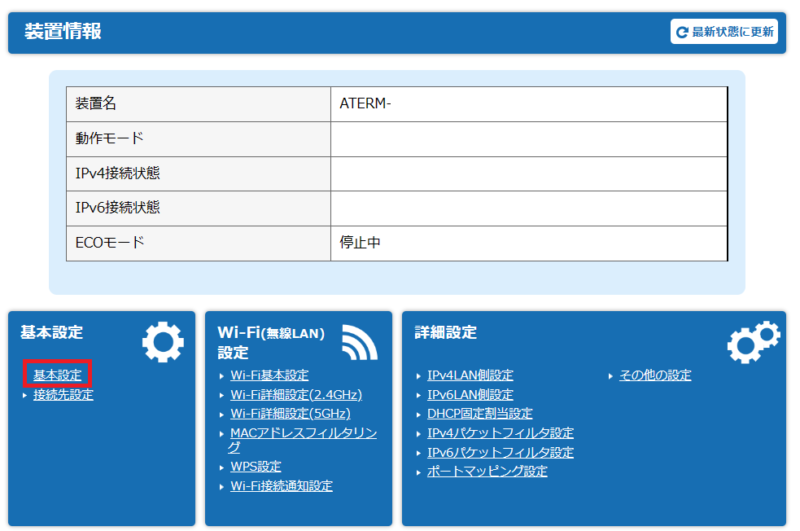
④自動判定がOFFになってるのを確認します。
動作モードの下向きの矢印をクリックしてPPPoEルータを選択後[設定]をクリックします。
※動作モードは自動判定を[OFF]にすると変更することができます。
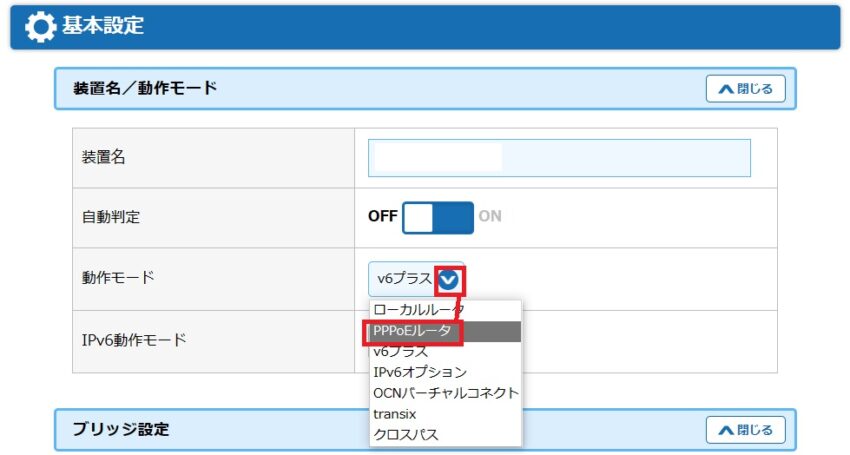
⑤[WAN側設定変更のため「インターネット利用可能」状態の場合は「インターネット未接続」状態になることがあります。よろしいですか?]とメッセージが表示されたら[OK]をクリックします。
※OKをクリック後インターネットが少しの間切断されます。
![[WAN側設定変更のため「インターネット利用可能」状態の場合は[インターネット未接続]状態になることがあります。よろしいですか?]とメッセージが表示されたら[OK]をクリックします。](https://nekosaya.com/wp-content/uploads/2022/12/b04c1a8f395226ab86a0136d4f279b55.png)
⑥ホーム画面に戻り、基本設定項目にある[接続先設定]をクリックします。
ホーム画面はページ左下または上部にある家のアイコンをクリックすると戻れます。
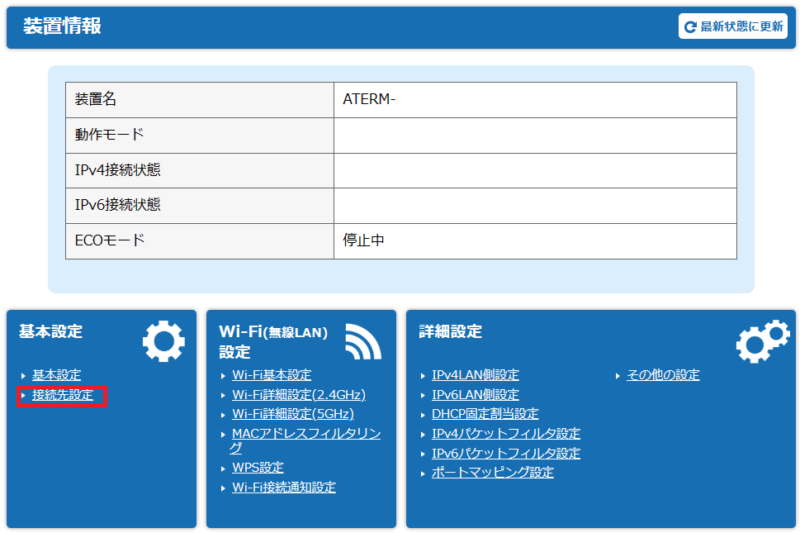
⑦[準備②v4接続アカウント(インターネット接続)設定用IDとパスワードを確認]で確認をしたPPPoE接続用のv4接続アカウントとパスワードを入力して[設定]をクリックします。
@マークの後ろも全て入力します。
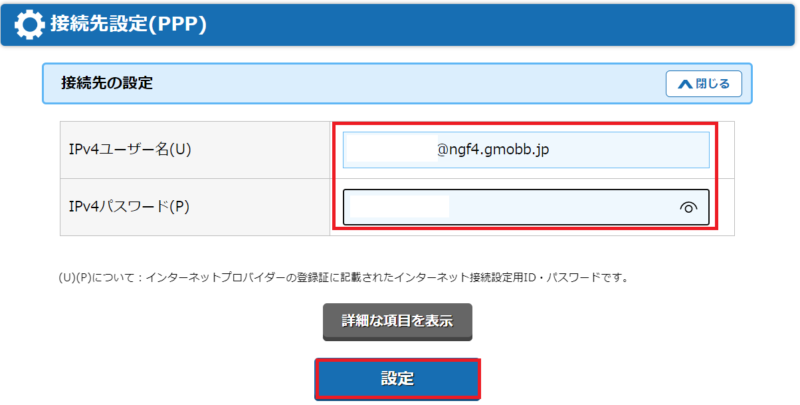
⑧[WAN側設定変更のため「インターネット利用可能」状態の場合は「インターネット未接続」状態になることがあります。よろしいですか?]とメッセージが表示されたら[OK]をクリックします。
![[WAN側設定変更のため「インターネット利用可能」状態の場合は[インターネット未接続]状態になることがあります。よろしいですか?]とメッセージが表示されたら[OK]をクリックします。](https://nekosaya.com/wp-content/uploads/2022/12/b04c1a8f395226ab86a0136d4f279b55.png)
⑨IPv4 PPPoE接続設定が完了しました。
これでインターネットが利用できます。
IPv4 PPPoE接続されているか確認をする
IPv4 PPPoEの接続設定が完了したけど本当にPPPoE接続されているか確認をしたいですよね。
まずは正常にIPv4 PPPoE接続設定ができたのか、クイック設定Webのホーム画面からIPv4 PPPoEの接続状態の確認をしましょう。
エッジなどのブラウザを起動してクイック設定Webにアクセスし、ホーム画面の装置情報に [IPv4インターネット利用可能]と表示されているか確認をします。
クイック設定Webのログイン方法はこちらの IPv4 PPPoE接続設定をご確認ください。
![クイック設定Webのホーム画面で[IPv4接続状態]が[IPv4インターネット利用可能]と表示されているか確認](https://nekosaya.com/wp-content/uploads/2022/12/ipv414-e1671085063120.png)
![[IPv4インターネット未接続]のまま変わらない](https://nekosaya.com/wp-content/uploads/2022/12/gmowifi2.jpg)
ホーム画面の装置情報で[IPv4インターネット未接続]のまま変わらない場合は、反映に少し時間がかかるので更新をして再度確認をします。少し時間をおいて更新をすると[IPv4インターネット利用可能]に切り替わります。
[IPv6接続状態]は[IPv6インターネット未接続]と表示されますが、IPv6対応サイトについてはIPv4 PPPoE接続がされています。
[IPv6接続状態]はv6プラスが開通すると[IPv6インターネット利用可能]に変わります。

設定直後の場合は[IPv4インターネット利用可能]と表示されるまで時間がかかる場合があります。
Wi-Fiルーターの状態も確認をしておきましょう。
IPv4 PPPoEの接続が成功しているとWi-FiルーターのActiveランプは緑色に点灯します。
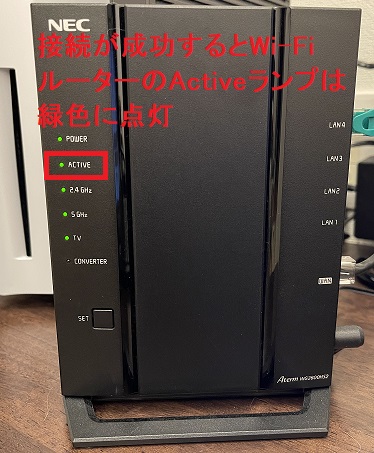
もしActiveランプが緑色に点滅している場合はこちらの [Q2.IPv4(PPPoE)接続設定をしたけどインターネットに接続されない](同じページ内の別の場所にとびます)をご確認ください。
実際にIPv4 PPPoE接続されているかも確認したいですよね。
その場合はこちらのv6プラス判定ページにアクセスをすることで判定できます。
このv6プラス接続テストはGMOとくとくBB光公式で案内されている接続テストです。
詳細な手順と判定結果の内容はGMOとくとくBB光公式私は現在v6プラスで繋がっていますか?をご確認ください。

次はIPv4/IPv6ってなに?PPPoEとは?について解説します!
v6プラスの理解につながるのでぜひ最後までご覧くださいね。
IPv4 PPPoE接続とは

IPv4 PPPoE接続とは、NTTのネットワーク網内(NGN)で1対1の直接接続による通信を行う接続方式(PPPoE)を利用してプロバイダ(ISP)と接続し、IPv4/IPv6インターネットに接続することです。
ここでIPv4やPPPoEなどよくわからない言葉がでてきますよね。
それぞれどんな意味なのか簡単にまとめると…
●IPv4:インターネット上でやり取りを行うためのルール第4版
●IPv6:インターネット上でやり取りを行うためのルール第6版
●IPv4アドレス:IPv4で指定された宛て先
●IPv6アドレス:IPv6で指定された宛て先
●PPPoE:1対1の直接接続された機器同士がデータや情報のやり取りを行うための接続方式
もう少し詳しく解説するとインターネットにはIPv4とIPv6の2つの規格(プロトコル)があり、どちらかを使ってインターネット通信を行います。
「IPv4とIPv6のどちらのプロトコルを使うのか?」「誰が判断するのか?」といった疑問がでる方もいると思いますが、私たちが判断して選ぶことはありません。
私たちが利用しているパソコンのOSやWebブラウザなどのアプリケーション側が判断してIPv4またはIPv6を選択してインターネット通信を行っているため、私たちは意識してなくても大丈夫です。
IPv4とIPv6の2つがいまだに使われているのと、この2つは別の規格(プロトコル)です。
さらに詳しく解説するとインターネット通信を行うには、まずは回線を提供しているNTT東西のNTTフレッツ網に接続し、その後私たちにインターネット接続サービスを提供しているISP(プロバイダ)に接続します。
ここでNTT東西とプロバイダ(ISP)の双方を接続するのに使われるのがPPPoE接続方式です。
回線自体を提供しているNTT東西とインターネット接続サービスを提供しているISP(プロバイダ)が違うため、まずはISP(プロバイダ)がNTT東西提供の光回線と直接接続をしなければいけません。
その時の接続に使われるのがPPPoE接続方式です。
ISPは自社の回線ではなく、NTT東西提供の光回線を使って私たちにインターネット接続サービスを提供しているので、NTT東西とPPPoE接続しないと私たちに提供できません。
PPPoE接続はNTT NGN内(フレッツ網)にあるNTE(NTTの接続用設備)で行います。
NTE(NTTの接続用設備)でNTT東西が提供している回線とISP(プロバイダ)をつなぐというわけですね。
つまりPPPoEは直接接続された機器同士をつなぐ接続方式なので、NTE(NTTの接続用設備)でNTT東西とISP(プロバイダ)をPPPoE接続を行うことにより、ISP(プロバイダ)が私たちにインターネット接続サービスを提供できるというわけです。
もう少しそれぞれ詳しく解説していきます!
説明はこれで十分!という方は読み飛ばしてくださいね。
IPv4とは
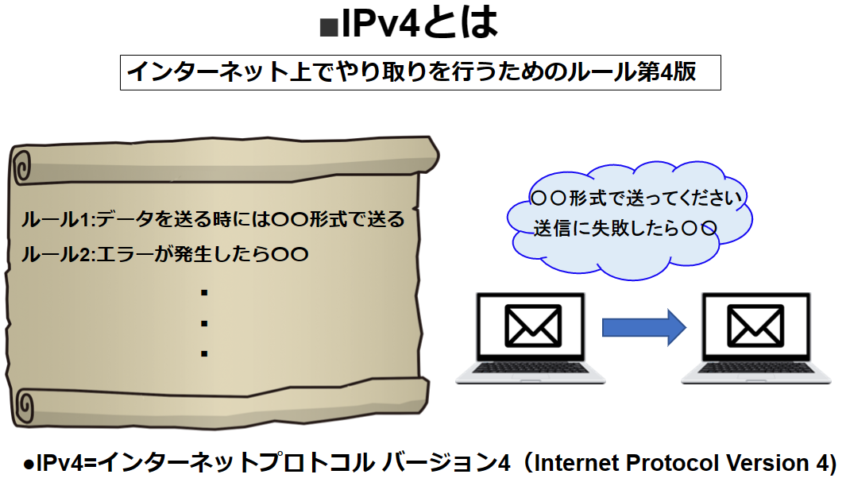
IPv4(アイピーブイヨン)とはインターネットプロトコルのバージョン4のことで英語にすると略称でIPv4(Internet Protocol Version 4)と呼びます。
インターネットプロトコルとはインターネット上で端末同士がやり取りを行う為のルールのようなもので、略称でIP(Internet Protocol)と呼びます。
つまりIPv4は簡単に言うとインターネット上でやり取りを行うためのルール第4版ということになります。
例えば交通ルールをイメージするとわかりやすいんですが、道路交通法では歩行者は歩道がある場所を歩く、車はセンターラインの左側を走るなど交通の安全や円滑に走行できるように道路上でのルールが決められていますよね。
インターネット上でも同じようなルールがあり、家族や友人にメールや写真を送ったりする際にはインターネット上での道を走るためには決められたルールが必要です。
交通ルールが決められていないと車は安全に円滑に走ることはできないように、メールや写真も円滑に送ることはできません。
荷物を送る際にはサイズや送り先、冷凍便などの配送方法が決められているように、データを送る情報の形式やエラー発生時の対処方法などもルールとして定められています。
世界中のインターネット上でやり取りを行うために、IPv4はインターネットの発展と共に古くから利用されてきました。
IPv4という世界共通のルールでインターネットを発展させてきたんですね。
IPv6とは

IPv6(アイピーブイロク)とはインターネットプロトコルのバージョン6のことで英語にすると略称でIPv6(Internet Protocol Version 6)と呼びます。
インターネットプロトコルとは[IPv4とは]でも解説したとおり、インターネット上で端末同士がやり取りを行う為のルールのようなもので、略称でIP(Internet Protocol)と呼びます。
つまりIPv6は簡単に言うとインターネット上でやり取りを行うためのルール第6版ということになります。
IPv6はv6(バージョン6)、IPv4はv4(バージョン4)のため言葉どおりIPv6はIPv4の次に登場した次世代のインターネットプロトコルです。
「IPv6はIPv4よりインターネット速度が速い」と言われることがありますが、IPv6とIPv4は単なるインターネット上で端末同士がやり取りを行う為のルールのようなものなので速さにはほとんど影響ありません。(速いと言われるのは"IPoE接続"のことですが、これはまた別の記事で詳しく解説しますね)
よく聞く[IPv6アドレス]とはIPv6で指定されたIPアドレス(インターネット上での住所)のことなので、本来はIPv6とIPv6アドレスの意味は異なります。
簡単に解説すると、郵便で送る手紙には送り先である[住所]が記載されていますよね。
郵便配達員の方はどこに送ればいいのか、手紙に記載されてある[住所]をみます。
しかし[送り先は住所を見る]ということを知っているから[住所]を見ることができています。
[送り先は住所を見る]こと事体を知らなかったら、手紙をどこに送ればいいのかわからないですよね。
インターネット上での世界でも[送り先は住所を見る]ことを指定しなければ、どこを見ていいのかわかりません。
そのためIPv6(IPv4)の規格(プロトコル)で[送り先には住所(IPv6またはIPv4アドレス)をみる]というルールを策定してあるんです。
[送り先には住所(IPv6またはIPv4アドレス)をみる]というルールが策定されているので、住所が記載されているIPv6アドレス(またはIPv4アドレス)宛てに向けてインターネット通信を行うことができるというわけです。
ただIPv6はIPv6アドレスという意味で使われていることが多いため、どちらの意味で言っているのか前後の内容から判断しないといけません。

IPv4/IPv6のv4またはv6がバージョン4と6という意味ならバージョン1,2,3,5もあるの?

そうなの、違うバージョンもあるの。実はIPのバージョンは4の前に0,1,2,3のバージョンがあったんだけど、いずれも試行錯誤のうえ開発途中でそのまま終わって採用されなかったの。5,7,8,9もいろいろあってそのまま残骸として残って採用されたのがv4とv6だけなの。
PPPoEとは
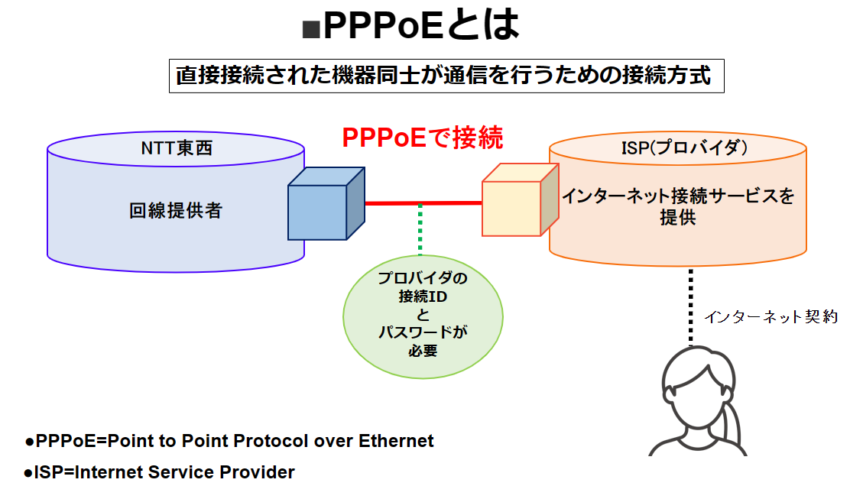
PPPoE(ピーピーピーオーイー)とはイーサネット上でPPP接続を行う接続方式のことで、略称でPPPoE(Point to Point Protocol over Ethernet)と呼びます。
PPP(ピーピーピー)とはルーター同士などの通信機器が1対1(直接接続)で通信を行うための方式で、略称でPPP(Point to Point Protocol)と呼びます。
Ethernet(イーサネット)とはパソコンやプリンタ、ゲーム機などの電子機器をケーブルで接続(有線LAN)した時にインターネット通信できるように定められた通信規格の1つです。
つまりPPPoEとは簡単に言うと直接接続された機器同士が通信を行うための接続方式のことです。
PPPoEはADSL登場時に作られ、インターネットの発展と共に利用されてきた接続方式です。
この技術がいまだに使われているんですね。
NTT東西が提供しているフレッツ回線に接続するにはPPPoEの使用が必要ですが、PPPoE使用時にプロバイダから提供された接続IDとパスワードが必要なのがPPPoEの特徴です。
プロバイダの必要な情報を入力(設定)することで、NTT東西が提供しているフレッツ回線に接続できるということです。

Ethernet(イーサネット)のケーブルには3種類あり、わたし達に身近にあるのはパソコンとWi-Fiルーターを接続するLANケーブルなので、LANケーブル=イーサネット規格というのが1番理解しやすいかもしれません。
①自宅や会社などでよく使われている「LANケーブル」
②光での高速通信ができる「光ファイバーケーブル」※光回線はこのケーブルで通信を行っています。
③テレビとアンテナを接続する「同軸ケーブル」

「まだいまいちよくわからない…」という方はこちらの記事がおすすめです
IPv4 PPPoE接続設定についてよくある質問
A1.BBnavi会員IDとパスワードがわからない場合はSMS認証にて会員IDの確認と会員パスワードの再設定が可能です。
GMOとくとくBB公式サポートの会員ID・パスワードがわからない(外部リンクが新規タブで開きます)をご確認ください。
Q2.IPv4 PPPoE接続設定をしたけどインターネットに接続されない
A2.Wi-FiルーターのACTIVEランプは緑で点滅していますか?クイック設定Webのホーム画面で[PPP認証エラー]となっていますか?
もし上記の2つに当てはまる場合はv4接続アカウントの設定用IDとパスワードが間違っていることによるPPPoE認証エラーの可能性があります。
IDとパスワードは大文字・小文字・半角・全角を区別しますので、よく確認しながら最初から設定を再度行います。
Q3.IPv4 PPPoE接続をするためにスマートフォンへWi-Fi接続したけどできない
A3.インターネットにまだ接続されていないWi-FiルーターとスマートフォンはWi-Fi接続ができない場合があります。その場合は4Gや5Gなどのモバイルデータ通信が優先されている可能性がありますので、一度モバイルデータ通信の設定をオフにしてから再度確認をしてみます。
Q4.プロバイダ情報は何を入力すればいい?
A4.IPv4 PPPoE接続するためにはGMOとくとくBBから提供されたv4接続アカウントの設定用IDとパスワードの接続情報の入力が必要です。接続情報はこちらの⑧[準備②v4接続アカウント(インターネット接続)設定用IDとパスワードを確認]で解説していますのでご確認ください。
よくある間違いとして下記のIDやパスワードはv4接続アカウント用ではないのでご注意ください。
×GMOとくとくBBの会員IDとパスワード
×GMO IDのIDとパスワード
×Wi-Fiルーター背面に記載があるSSIDとパスワード
×Wi-Fiルーター背面に記載がある管理者用のIDとパスワード
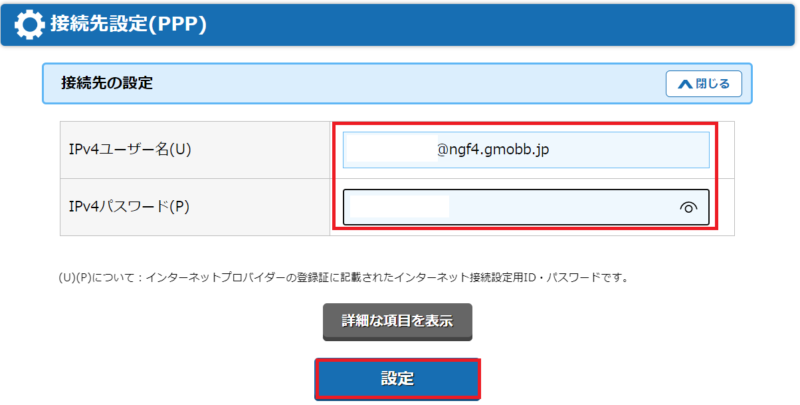
Q5.IPv4 PPPoE接続とv6プラス(IPv6 IPoE+IPv4 over IPv6)は併用できる?
A5.実際に検証したところ併用はできました。ただGMOサポートではv6プラスが開通して利用できる状態になったら重複セッションによる不具合防止のためどちらか一方での接続をおすすめしています。
v6プラスを利用する場合はv6プラス接続設定を行い、IPv4 PPPoE接続を利用する場合はGMOサポートにIPv4 PPPoE接続の希望を連絡すれば、v6プラスはサービス停止状態になり、IPv4 PPPoE接続のみが可能になります。
■v6プラスを利用した場合:IPv6 IPoE+IPv4 over IPv6※速度改善
■IPv4 PPPoE接続を希望した場合:IPv4 PPPoEで接続※時間帯などによって遅延や不安定な通信
PPPoE接続の希望については詳しくはこちらのWi-FiルーターをレンタルしたらPS4(オンラインゲーム)が利用できない(外部ページが新規タブで開きます)をご覧ください。※外部ページはドコモ光についてですがサポートに聞いたらGMOとくとくBB光も同じだそうです。

検証したところ、v6プラスとIPv4 PPPoEの併用はできました。自己責任でお試しください。
Q6.パソコンのWi-Fiが繋がらない
A6.IPv4 PPPoE設定を行ったことでインターネットが利用できる準備はできましたが、Wi-Fiを利用する場合はパソコンやスマートフォンへ別途Wi-Fi設定を行う必要があります。Wi-Fiの設定方法はこちらのパソコンのWi-Fi設定をする(同ブログの別のページが新規がタブで開きます)をご覧ください。
Q7.IPv4 PPPoE接続をしたけどPPPランプがつかない
A7.GMOとくとくBB光から無料レンタルされているWi-FiルーターなどでIPv4 PPPoE設定をしていればPPPランプは消えていても問題ありません。PRやRTなどから始まる"ひかり電話ルーター"をご利用の場合でひかり電話の契約がない場合は、ONU(回線終端装置)の機能のみ利用しているかと思いますので、PPPoE設定は別で用意したWi-Fiルーターで行います。
"ひかり電話ルーター"がONU(回線終端装置)の機能のみ利用できる状態の場合は、オプションランプが点灯しています。

Q8.IPv6対応サイトもIPv4 PPPoE接続になる?
A8.IPv4 PPPoE接続を行った場合はIPv6対応サイト含め、IPv4インターネットでのPPPoE接続となります。IPv4 PPPoE接続またはv6プラスのどちらか一方での接続となりますので、IPv4 PPPoE接続に設定した場合は全てのサイトにおいて通信速度の改善の期待はできません。
■v6プラスを利用した場合:IPv6 IPoE+IPv4 over IPv6※速度改善
■PPPoE接続を希望した場合:IPv4 PPPoEで接続※時間帯などによって遅延や不安定な通信
Q9.ひかり電話の契約がある場合とない場合の設定方法は?
A9.ひかり電話の契約がある場合とない場合の設定方法は特に変わりません。NTTの機器だけ変わる可能性があります。
【ひかり電話あり】大型の機器(ONUやひかり電話などの機能一体型ホームゲートウェイ)
【ひかり電話なし】小型の機器(ONUの機能のみ)
どちらの機器を利用していても、NTTの機器とWi-Fiルーターをケーブルで接続してIPv4 PPPoE設定をする手順は変わりません。
Q10.途中でひかり電話を申し込み/解約した場合はWi-Fiルーターの再設定は必要?
A10.設定は特に必要ありません。今までどおりインターネットもIPv4 PPPoE接続も特に再設定する必要なく利用できます。
ただNTTの機器(HGWまたはONU)はNTT側の判断で変わる可能性がありますが、変わっても特に設定は必要ありません。
NTTの機器であるHGW(ホームゲートウェイ)またはONU(光終端装置)とWi-Fiルーターをケーブルで接続するだけです。
まとめ
GMOとくとくBB光のIPv4 PPPoE設定の事前準備と設定手順を画像つきで解説しました。
PPPoE接続設定はGMOとくとくBBのプロバイダ情報の入力とWi-Fiルーター側の設定を行わなければいけないので少し手間です。
ただ事前準備をしっかりしたうえでIPv4 PPPoE接続設定を行えば、設定自体は10分もかかりません。
事前準備をする
↓
IPv4 PPPoE接続設定をする
↓
IPv4 PPPoE接続の確認をする
↓
IPv4/IPv6などの知識を深めるとさらに◎
1度IPv4 PPPoE接続設定をしてしまえば後は自動でIPv4 PPPoE接続してくれますよ。
プロバイダ情報がちゃんと入力できればIPv4 PPPoE接続の設定は簡単、すぐ終わりますので事前準備をしっかりしてIPv4 PPPoE設定を行いましょう。

GMOとくとくBB光は高速通信ができる"v6プラス"が無料で利用できます。
"v6プラス"について詳しく知りたい!という方は下記の記事をご覧ください。
①工事費実質無料
②【1ギガ】全員に
③【10ギガ】全員に
④【10ギガ】月額料金
⑤他社の違約金負担最大60,000円
⑥オプション申し込みで最大26,000円
■GMOとくとくBB光の公式限定サイトをみる

【当サイト限定】優待コードにNEKOと入力するとCB増額!
≪限定優待コード利用方法≫
①NEKOをコピーする(キーボードCtrl+Cでコピー)
②申し込み途中にある優待コードにNEKOと入力(キーボードCtrl+vで貼り付け)
③[利用する]を押下
※NEKOは大文字です。コピペしてご利用ください。
※転用・事業者変更は限定CB10,000円のままです。

解説動画:【GMOとくとくBB】Wi-Fiルーターの設定方法/IPv4 PPPoE・v6プラス【Aterm WG2600HS2】【Aterm WG2600HS】
YouTubeでもGMOとくとくBBのIPv4 PPPoE接続方法について解説しています。