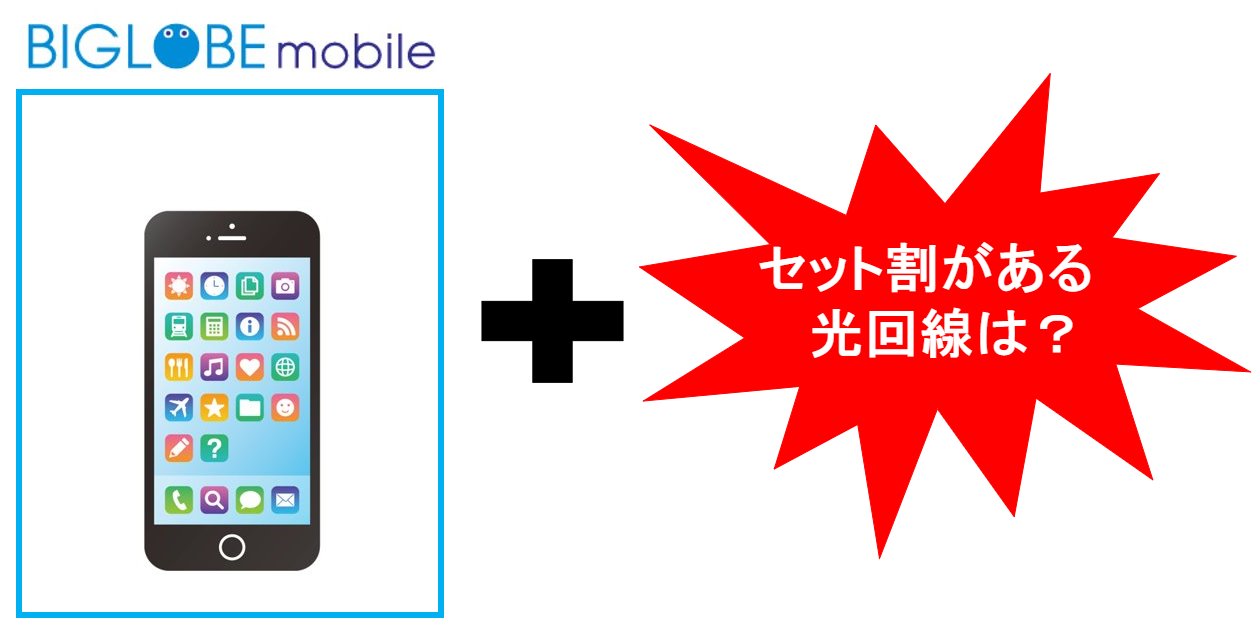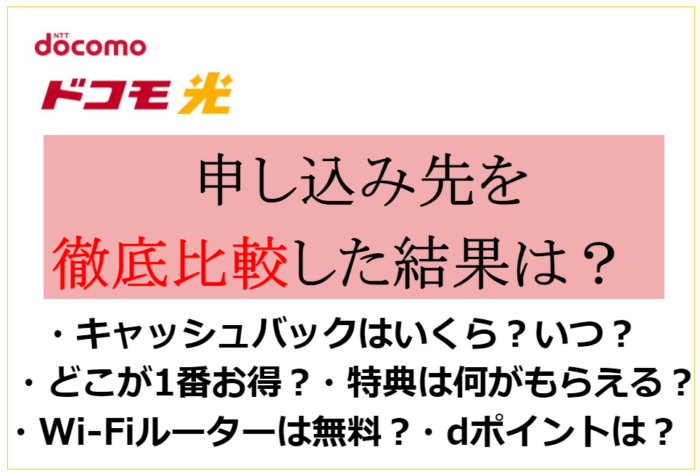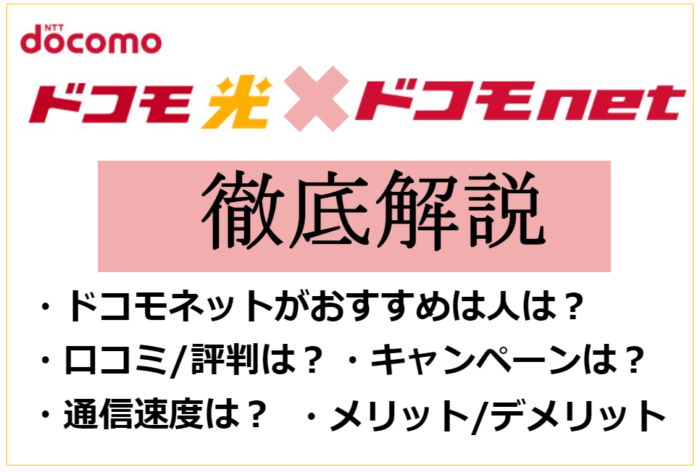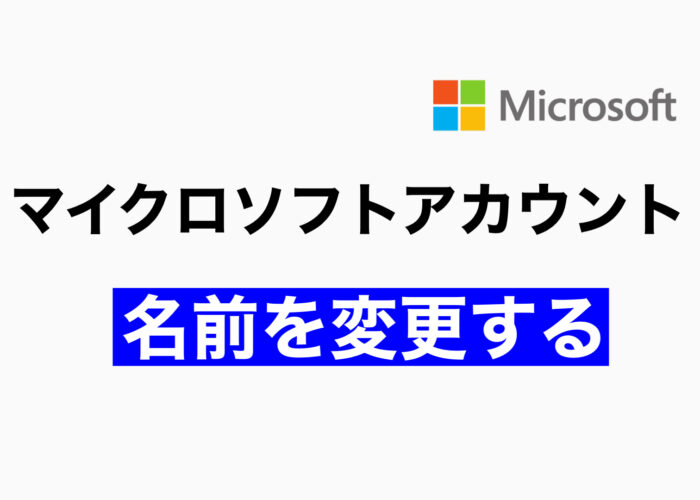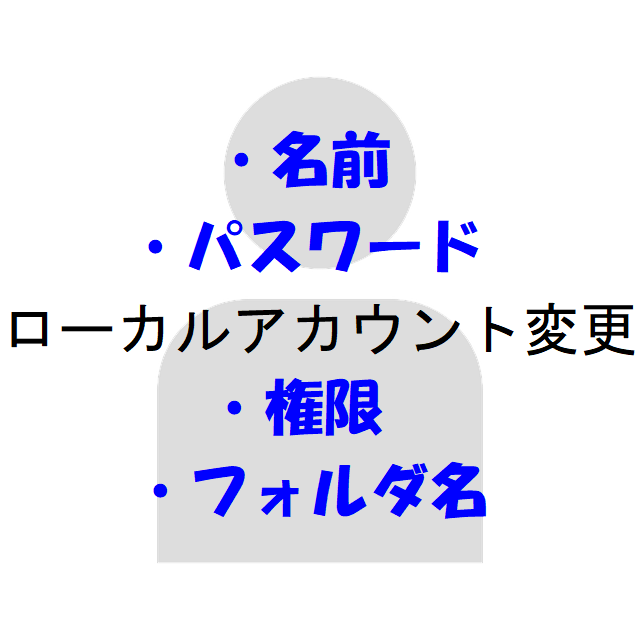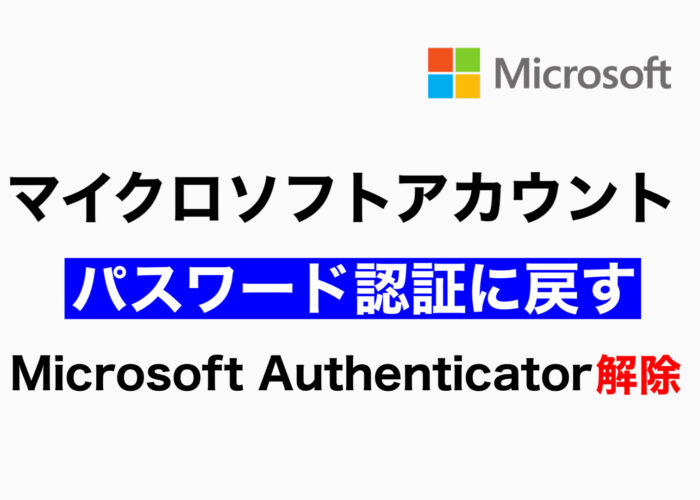Windows10の初期設定後にやっておきたいこと 7つめは、写真やExcelファイルなど
パソコンに保存してあるデータのバックアップです。
データのバックアップの保存先や方法は、他のブログやYouTubeなどでは、
ほとんどが外付けのハードディスクやUSBメモリが必要と紹介されています。
ただ、 私はいずれも必要ないと思っています。
理由は、バックアップをしたとしてもデータが取り出せなくなるリスクがあるからです。
実際、私はUSBメモリはもっていますがデータのバックアップには利用していません。
外付けのハードディスクはもっていません。
「じゃあどこにバックアップすればいいの?」
今時のバックアップ方法をこのブログで 解説していきます^^


バックアップの考え方の理解、リスク管理に備えることができる
目次
解説動画: 外付けハードディスク・USBメモリ不要!データバックアップ
バックアップについては動画でも解説しています。
おすすめのバックアップ先
じゃあどこにバックアップすればいいの?と疑問に思うかと思いますが、最近の考え方では
いつでもどこでもどのデバイス、例えばパソコンやスマートフォンなど、どのデバイスを使用しても
同じ保存場所にバックアップができてすぐに取り出すことができる[クラウドストレージ]と呼ばれる
インターネット上に用意された格納スペースが主流となってきています。
外付けのハードディスクやUSBメモリをわざわざ買って用意しなくても、もっと安全にスピーディーに
データをバックアップすることができます。
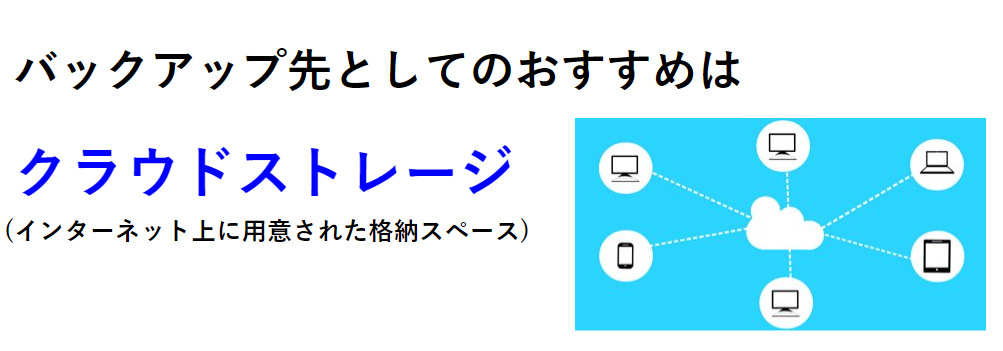

それからクラウドストレージにしました!
クラウドストレージとは?
もう少し詳しく説明していくと、クラウドストレージとは
【クラウド】=インターネットを通じて利用するサービス
【ストレージ 】=データを保存しておく場所
つまり、インターネット上にあるファイルの保管庫です。
クラウドストレージには、例えばiCloudやOneDrive、Googleドライブ、Dropboxなどたくさんあります。
しかも無料で結構多い容量が使えるものがほとんどなので、これを利用しない手はないかと思います。
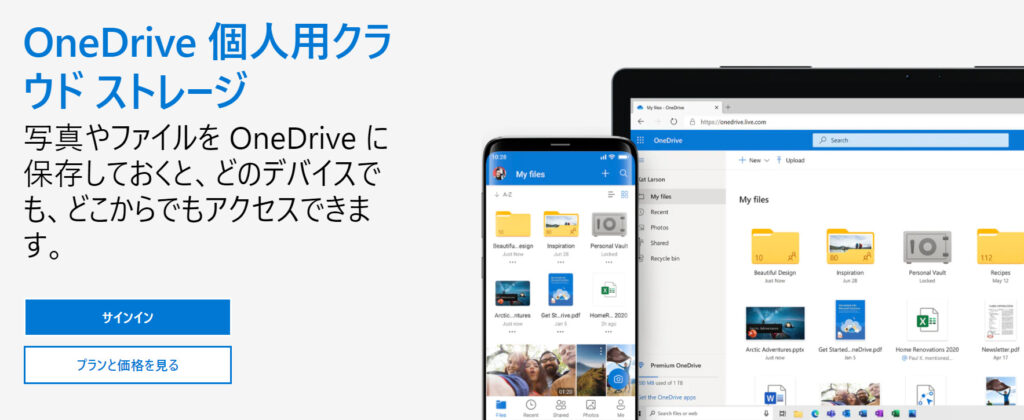
利用するメリットは?
クラウドストレージを利用すると、様々なメリットがあります。
- インターネットにアクセスさえできればいつでもどこでも利用できる
- 紛失、故障の心配がない
- 保管、持ち歩く必要がない
- 万一の災害、障害、ウイルス感染に備えることができる
あとなんといっても無料で利用できるのが最大のメリットです。
ハードディスクは結構高いので無料はかなりうれしいですよね。
利用するデメリットは?
もちろんデメリットもありますので、理解した上で使用することが大切です。
- インターネットにアクセスできなければ利用できない
- 有料版を利用する場合は、毎月費用が発生する(買い切りではない)
- パスワードを第三者に漏れないようにする
- セキュリティへのリスクがある(利用する会社がサーバー攻撃されたら漏洩の可能性)
特にパスワードに関しては、簡単な羅列のパスワードを設定する等により推測され、
不正ログインされるケースも後をたちません。
大文字小文数字記号の組み合わせ、同じパスワードを使いまわさない等の対策が必要です。
第10位 インターネット上のサービスへの不正ログイン
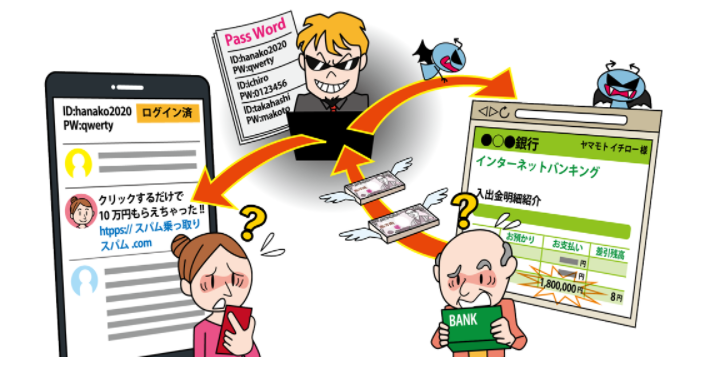
窃取される被害が確認されている。別のサービスと同じ ID やパスワードを使いまわす
利用者を狙ったパスワードリスト攻撃による不正ログインが行われている。
また、不正ログインで得た情報を利用して更に被害を拡大させるおそれがある。
(出典:情報セキュリティ10大脅威 2021:IPA 独立行政法人 情報処理推進機構)
おすすめクラウドストレージ
クラウドストレージはたくさんありますが、Windowsパソコンを使用している場合はOneDriveがおすすめです。
私は実際にOneDriveを利用していますが、エクスプローラー上で同期させることができるので
いつも通りパソコンを使用しているだけで、全てのファイルをリアルタイムでバックアップできます。
【クラウドストレージの一部】※()内は無料で利用できる容量
・iCloud Drive(5GB)
・OneDrive (5GB)
・Google Drive (15GB)
・Amazon Drive (5GB)
・Dropbox (2GB)
・Evernote (60MB)
・box (10GB)
・Firestorage (2GB)
・MEGA (15GB) など
バックアップとは?
バックアップというのは、写真やExcelなどのファイルを備えとして別の記憶できる場所にも
複製しておくことです。
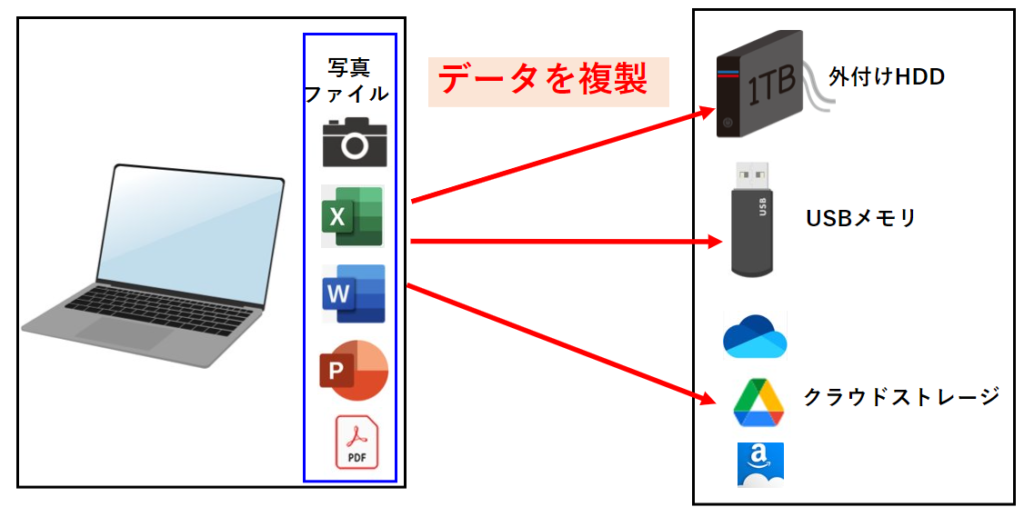
外付けハードディスクやUSBメモリに、パソコン内に保存してある写真などを保存します。
バックアップをする理由
ソフト側の問題で、パソコンの動作がおかしくなった時に対応する方法として
システムの復元や、回復ドライブの利用、クリーンインストールなどいろいろな方法があります。
症状に応じていずれかの対応をすれば、パソコン自体を正常な状態に戻すことはできますが、
対応方法によってはデータは消えてしまいます。
また、もしハードディスクが故障してしまった時や、様々な要因でデータが壊れてしまった時などは
自分が保存したファイルや写真はもう戻すことはできません。
そのようなリスクから大事なデータを守るためにも、日ごろからファイルのバックアップをしておくと安心です。
バックアップをして備えておくことで、パソコン内のハードディスク(またはSSD)と複製した別の場所と
2重でデータが保存されることになるので、どちらかが故障した場合、片方の場所から取り出すことができます。
■パソコンの動作がおかしくなった時に対応する方法
データが壊れてしまったり初期化した場合、パソコンの動作を正常に戻せてもデータは戻せない!
→バックアップが必要


パソコンに不具合発生!どんな時に何を対応すればいいの?【システム復元】【回復ドライブ】【初期化】
パソコンに何かしらの不具合が発生した時に 回復ドライブやシステムの復元、
インストールメディアの作成など いろいろな対応方法があって、
それぞれどう違うのか、 どうゆう時に何を対応すればいいのかわからない !
そんな方に対処方法を全て解説します。
外付けのハードディスクやUSBメモリは不要な理由
外付けのハードディスクやUSBメモリは永久に使用できるわけではなく、
劣化したりシステム要件があわなくなるとデータが保存できなくなったりします。
また故障や紛失、万が一火災や地震などの災害があった時には、
パソコンも外付けのハードディスクもUSBメモリも壊れてしまう可能性があります。
そうなると、せっかく2重でデータを保存していても全てのデータを失ってしまう可能性があります。

バックアップはこの2点をやればOK
この2点を実施しておけば、パソコンが故障したり何かあっても最低限はデータの心配をすることはありません。
①回復ドライブの作成:パソコンに不具合があっても初期化できるので正常な動作に戻せる
②データをクラウドストレージにバックアップする:写真などのデータを守る
まとめ
1TBの外付けハードディスクは以前より持っていて、データのバックアップをとっていたのですが
Windows7までしか使えなくなり、Windows10にしてからデータ移行等がかなり手間という経験をしました…。
その経験もあり、クラウドストレージにしたのですがすごく快適です!
MicrosoftアカウントとOneDriveを使えば、パソコンが壊れたとしても何も不便はありません。
データや個人設定そのままで、他のパソコンからすぐに使うことができますし、 データは自動的に同期されるので、
手動でのバックアップもなくなり時間もかからず手間もなくなります。
ぜひクラウドストレージを使ってみてください^^

①から⑦まで順に行っていきましょう!