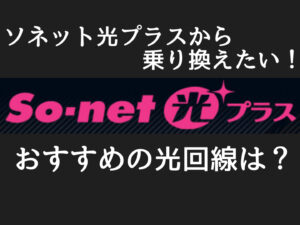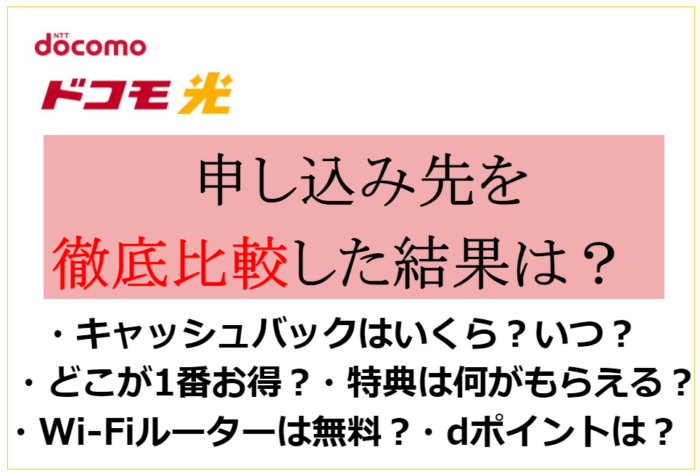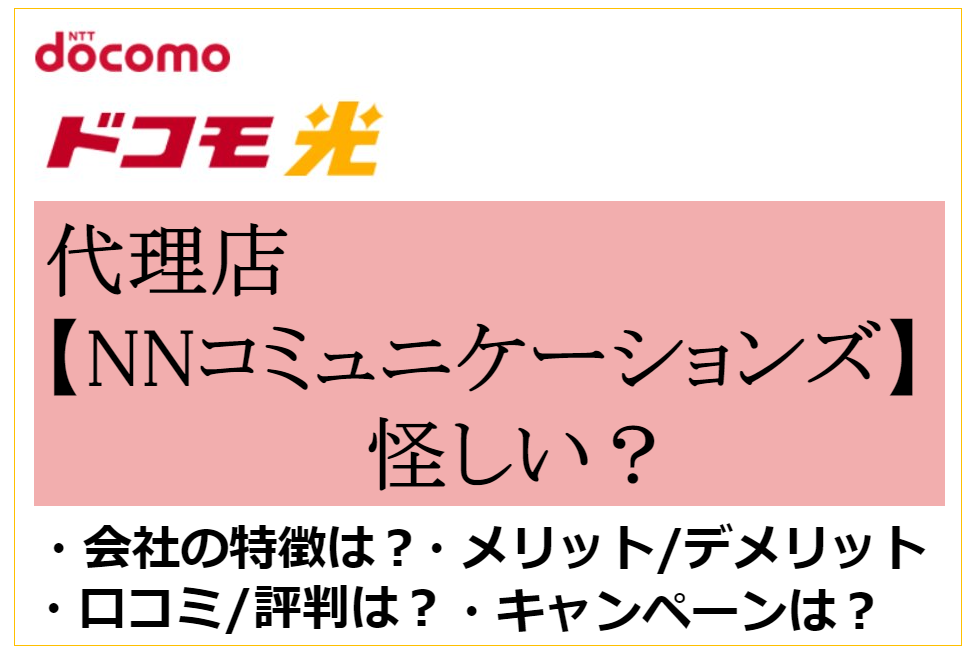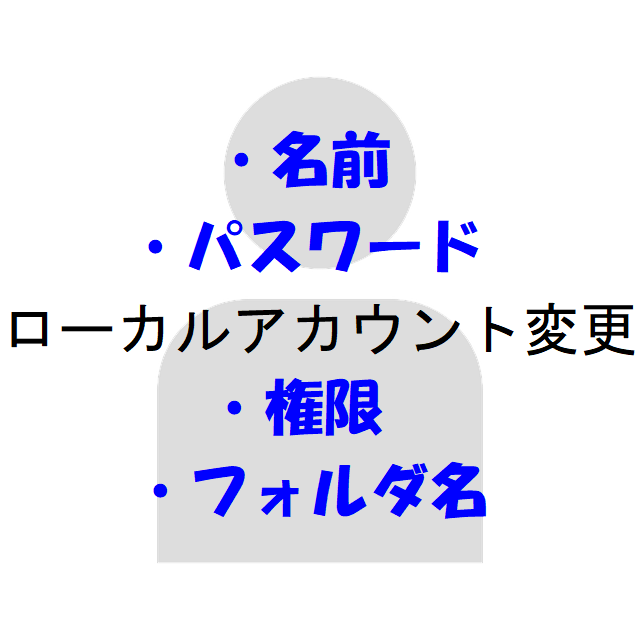この記事では現在パソコンにログインしているマイクロソフトアカウントを、別のマイクロソフトアカウントに変更してログインする方法について解説します。
・1つのマイクロソフトアカウントを複数のパソコンで使用したい
・マイクロソフトアカウントを複数もっているから整理したい
・変更後に古いマイクロソフトアカウントはパソコンから削除したい
・古いマイクロソフトアカウントを削除する場合の影響を知りたい
マイクロソフトアカウントはGメールやヤフーメール、プロバイダのメールアドレスで無料で複数作成できますので、いつのまにか増えてしまう人も多いですよね。
複数あると管理も大変です。
パスワードを忘れてしまうとパスワードのリセット作業も大変で難しいので、必要のないマイクロソフトアカウントは変更をしてしっかり管理をしていきましょう。

目次
マイクロソフトアカウント→別のマイクロソフトアカウントに変更する方法
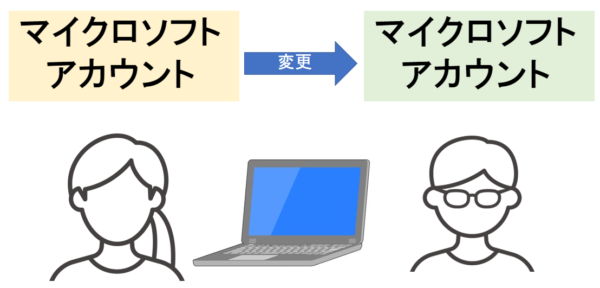 パソコンにログインしているマイクロソフトアカウントを、別のマイクロソフトアカウントに変更する手順です。
パソコンにログインしているマイクロソフトアカウントを、別のマイクロソフトアカウントに変更する手順です。別の新しいマイクロソフトアカウントでパソコンにログインする場合は、使用するパソコンにまずはマイクロソフトアカウントを追加しなければいけません。
マイクロソフトアカウントをパソコンに追加するには、管理者権限をもっているユーザーでログインをして追加作業を行う必要があります。
管理者であればマイクロソフトアカウントでもローカルアカウントでも、どちらでも問題ありません。
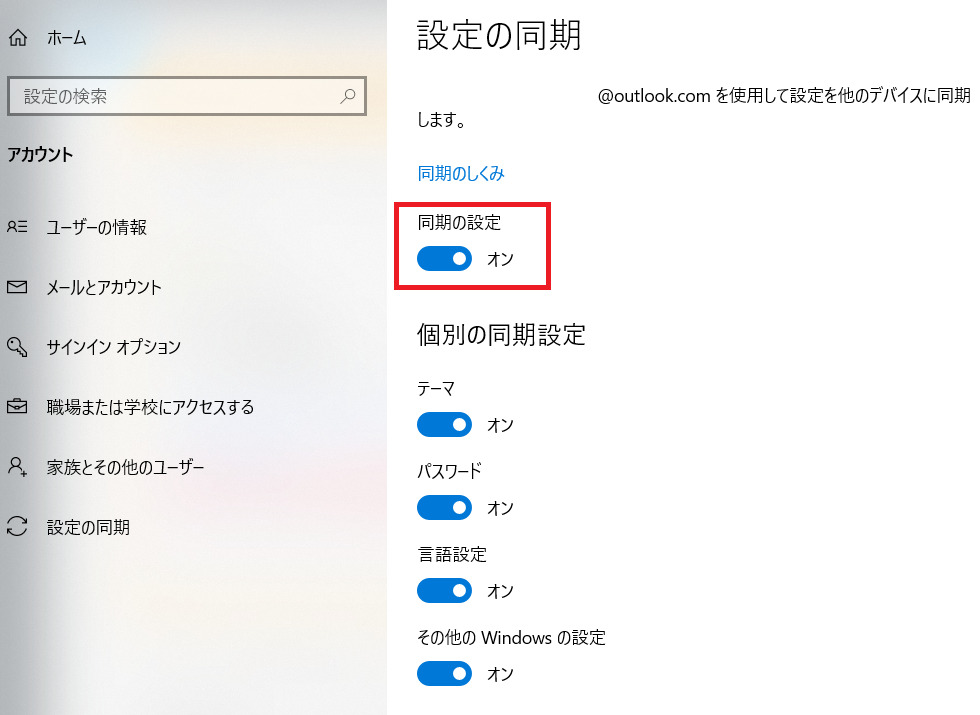
※ただし設定の同期がされている場合です。
【設定を同期する手順】
Windowsマーク[スタート]-歯車アイコン[設定]-[アカウント]-[設定の同期]をオン

マイクロソフトアカウント自体は作成済ですか?
もしまだ作成していない場合は下記の記事を参考にまずは作成してくださいね
1.パソコンにマイクロソフトアカウントを追加する
それではまずは新しいマイクロソフトアカウントをパソコンに追加していきましょう。
①管理者権限があるユーザーでパソコンにログインをします。

管理者アカウント以外でログインしている場合はサインアウトをして管理者アカウントでログインし直します。
管理者アカウントがわからない場合は[マイクロソフトアカウントを削除する方法/Windows10]記事内[Q2. 管理者アカウントがわからない] をご確認ください。
② 画面左下[Windowsマーク]ー歯車マーク[設定]をクリックします。
![画面左下[Windowsマーク]ー歯車マーク[設定]](https://nekosaya.com/wp-content/uploads/2021/08/ms6-1.jpg)
③[アカウント]をクリックします。
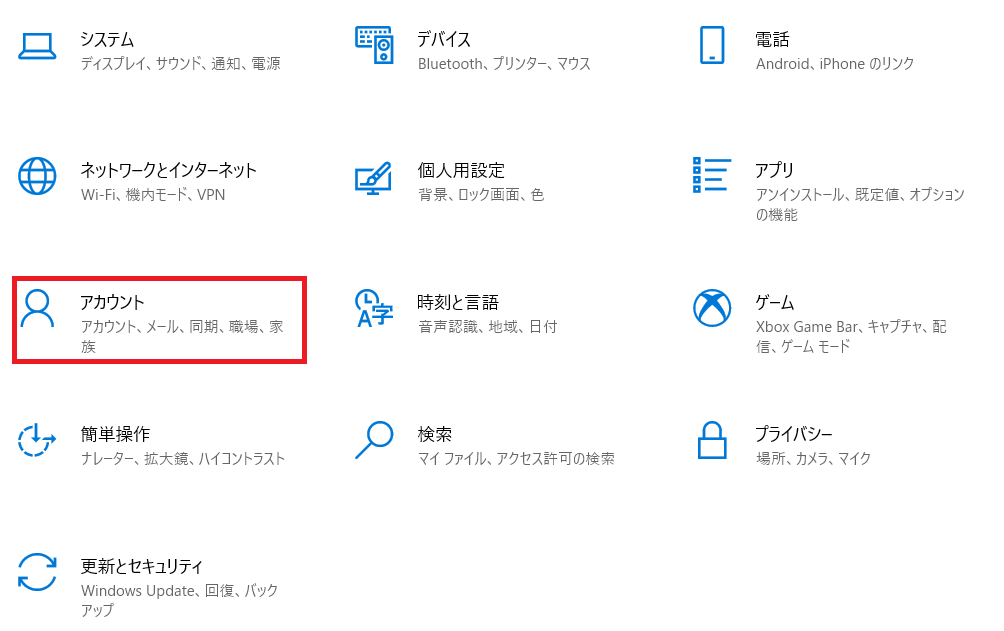
④[家族とその他のユーザー]ー[その他のユーザーをこのPCに追加]をクリックします。
![[家族とその他のユーザー]ー[その他のユーザーをこのPCに追加]](https://nekosaya.com/wp-content/uploads/2021/10/04c7bf33a5b333b8c589e8ae65c6a661.png)
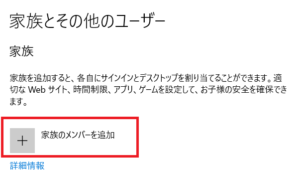
⑤追加したいマイクロソフトアカウントを入力して[次へ]をクリックします。
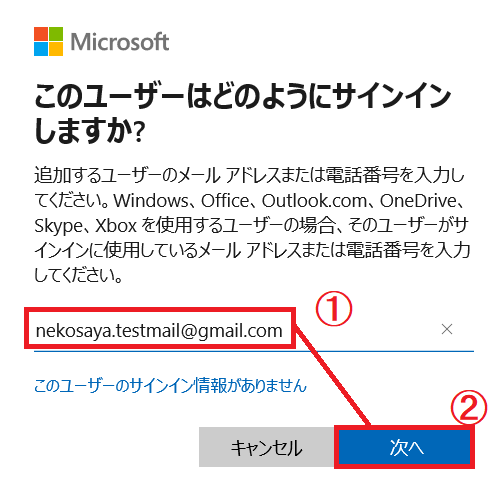
⑥[完了]をクリックします。
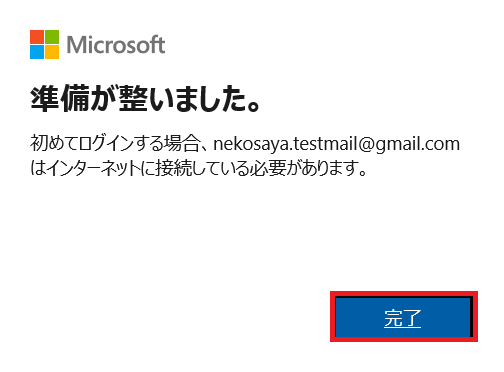
⑦[家族とその他のユーザー]一覧の中に追加したマイクロソフトアカウントがあれば完了です!
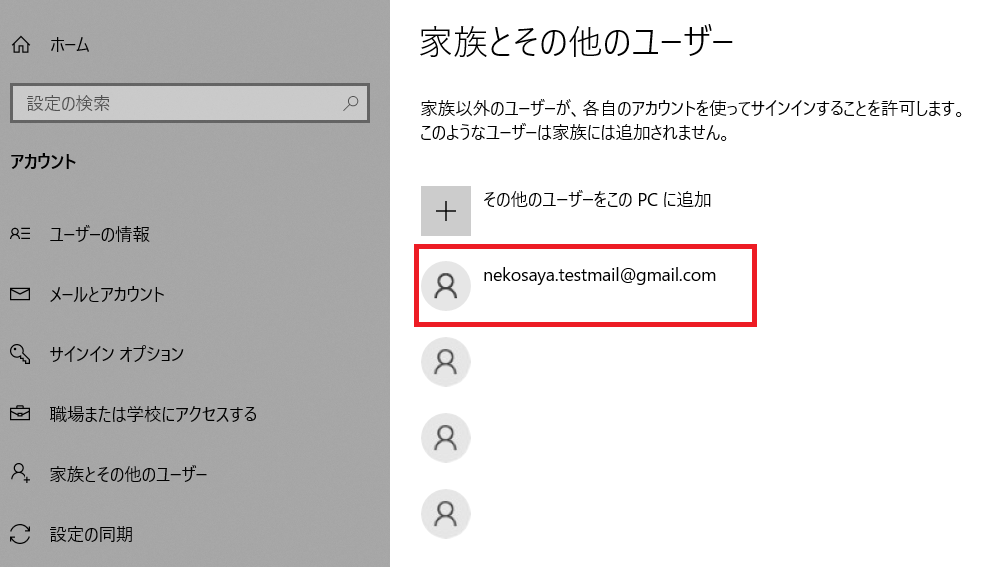
これで新しいマイクロソフトアカウントでパソコンにログインできるようになりました。
2.追加したマイクロソフトアカウントでパソコンにログインする
それでは追加したマイクロソフトアカウントでパソコンにログインをしていきましょう。
①現在ログインしているユーザーをサインアウトして、新しく追加したマイクロソフトアカウントでパソコンにログインをします。
[サインイン]をクリックします。
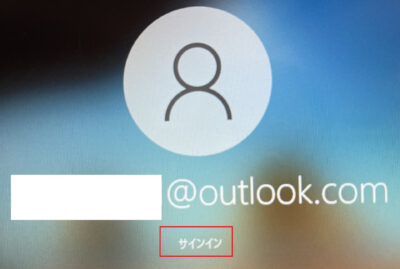
インターネットに接続されている状態でログインします。
②マイクロソフトアカウントのパスワードを入力して[サインイン]をクリックします。
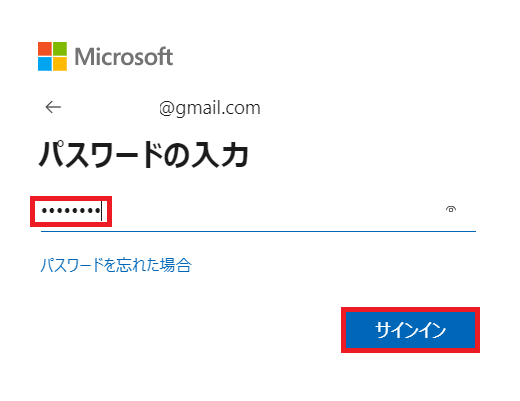
③次回からパソコンに簡単に安全にログインする為に、マイクロソフトアカウントのPINを作成します。
[次へ]をクリックします。
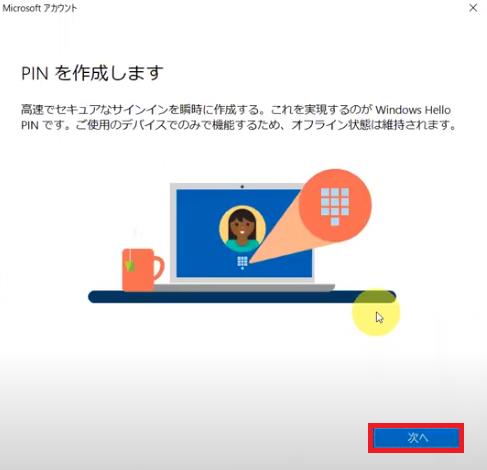
PIN(Personal Identification Number/個人識別番号)」とはパソコンにログインする時に、パスワードの代わりにPINを入力して、ログインすることができる暗証番号です。Microsoftアカウントのパスワードは流出してしまうと、どのパソコンからでもログインができてしまいますが、PINを設定しておけば、設定したパソコンでしかPINは使用できない為、PINがもし第三者に漏洩しても安心です。
PIN がパスワードより安全な理由 (Windows 10) - Microsoft 365 Security | Microsoft Docs
④PINコードを入力して[OK]をクリックします。
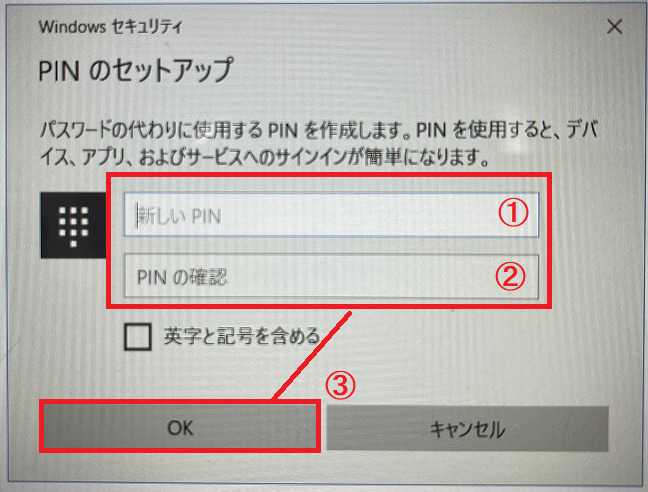
⑤作成したマイクロソフトアカウントでログインをする為、該当のマイクロソフトアカウントを選択します。
ログイン画面になりますので、先ほど設定したPINコードをを入力してログインします。
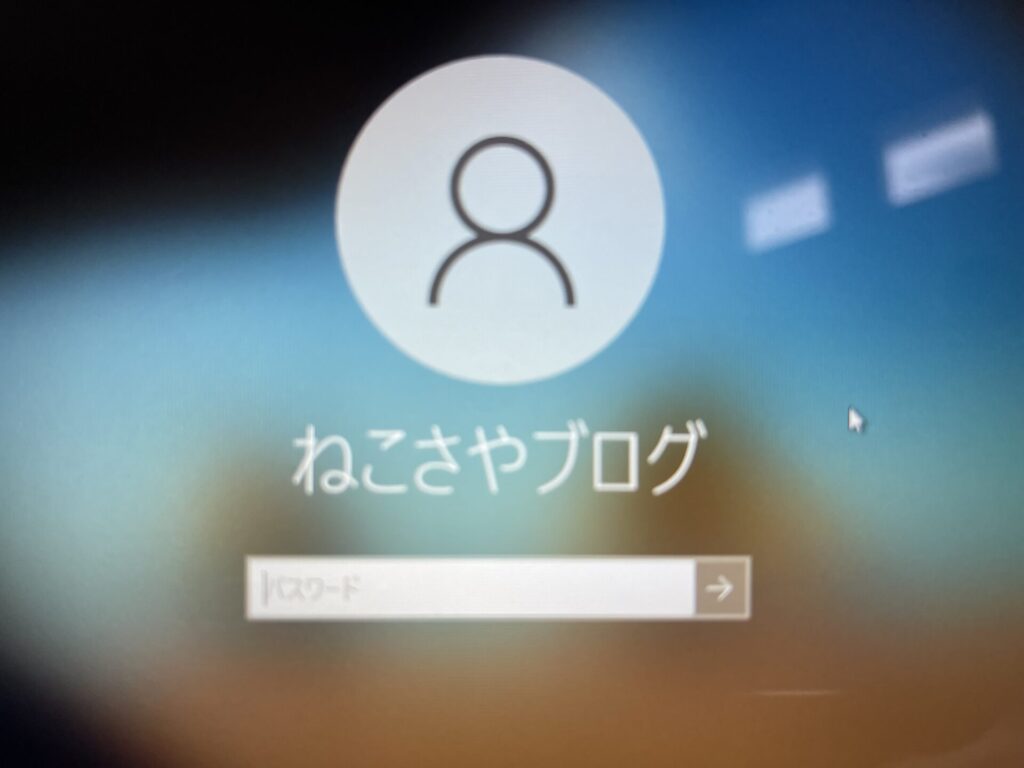
⑥[デバイスのプライバシー設定の選択]が表示されます。
マイクロソフトに位置情報など様々な個人情報を送信するのか選択する項目です。
プライバシーが気になる場合は全て[いいえ]を選択して[同意]を選択します。
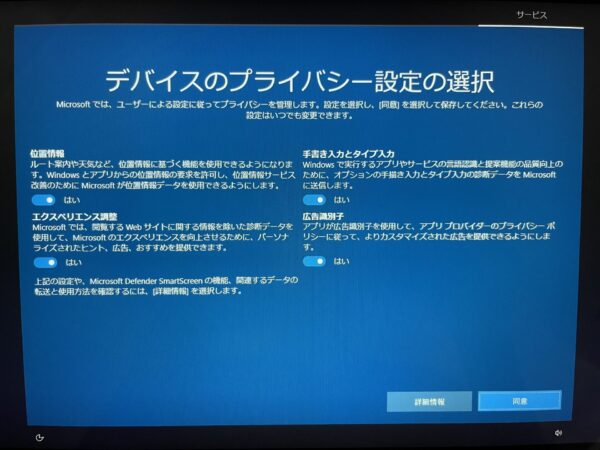
品質や使い勝手の向上の為、位置情報など様々な個人情報をMicrosoftやアプリに送信するか、送信しないのか選択できる設定です。場合によっては、不要な情報がMicrosoftに送信されていたり、意図しないアプリが個人情報にアクセスする可能性があります。不要な情報を外部に送信しないように、設定を見直しましょう。(初期設定後も変更可能)
≪"はい"を選択した場合の影響≫● 位置情報:自分の位置情報と最近の位置情報の履歴がパソコン上に保存され、Microsoftに送信されます。このデータは位置情報サービスの品質向上を目的として活用されます。
● エクスペリエンス調整:ユーザー用にカスタマイズされたヒントや広告、推奨事項が表示されます。閲覧したWebサイトやアプリ、機能の使い方に関する情報、正常性に関する追加情報に基づいてカスタマイズが行われます。
● 手書き入力とタイプ入力:入力したサンプルがMicrosoftに送信されて、入力の認識を強化する為の精度向上の為に使われます。
● 広告識別子:関連性の高い広告が表示されます。例えばMicrosoftが収集した様々な個人データを使ってそのユーザーに関連性の高い広告を表示するなどを行います。
これでログインができました。
次にパソコンに残っている古いマイクロソフトアカウントの削除をしていきましょう。
パソコンからマイクロソフトアカウントを削除する
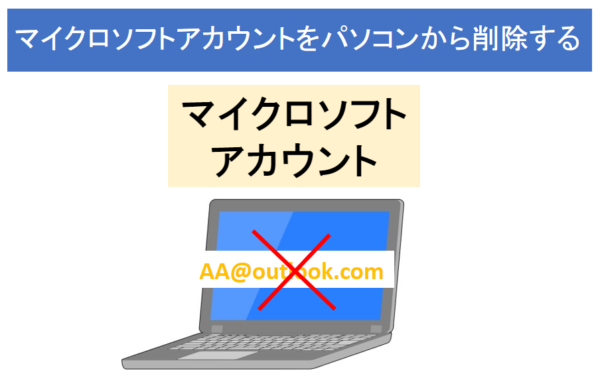 パソコンにログインしていた以前の古いマイクロソフトアカウントをパソコンから削除する手順です。
パソコンにログインしていた以前の古いマイクロソフトアカウントをパソコンから削除する手順です。この方法での削除手順は、パソコンからマイクロソフトアカウントの情報を削除する手順の為マイクロソフトアカウント自体は残ります。
例えば、該当のマイクロソフトアカウントを他のパソコンで利用する等の場合はマイクロソフトアカウント自体を残しておくといいでしょう。
自分でマイクロソフトアカウント自体の削除作業を行わなくても一定期間サインインしていないと、アカウントが自動的に停止される場合があります。
■1年以上サインインしていない場合
マイクロソフトのほうで一定期間利用していないとみなし、アカウントに関連付けられた
メールのデータや保存したファイルは消えてしまいます。
ただ、引き続きこのアカウントを利用することは可能です。
■2年以上サインインしていない場合
例外を除き基本的にはアカウント自体が停止または削除されている可能性があります。
その場合は、リセットもできないため、新しいマイクロソフトアカウントを作成するしかありません。もし停止または削除されている場合は、サインインしようとすると[このMicrosoft アカウントは存在しません]というエラー メッセージが表示されるので停止されているかそこでわかります。

パソコンからマイクロソフトアカウントの情報を削除しても、マイクロソフトアカウント自体は削除されません。
マイクロソフトアカウント自体を完全に削除したい場合は下記の記事を参考に削除してください。
1.マイクロソフトアカウントの情報を削除する方法
それではパソコンに残っているマイクロソフトアカウントの情報を削除していきましょう。
①管理者権限があるユーザーでパソコンにログインをします。

管理者アカウント以外でログインしている場合はサインアウトをして管理者アカウントでログインし直します。
管理者アカウントがわからない場合は[マイクロソフトアカウントを削除する方法/Windows10]記事内[Q2. 管理者アカウントがわからない] をご確認ください。
② 画面左下[Windowsマーク]ー歯車マーク[設定]をクリックします。
![画面左下[Windowsマーク]ー歯車マーク[設定]](https://nekosaya.com/wp-content/uploads/2021/08/ms6-1.jpg)
③[アカウント]をクリックします。
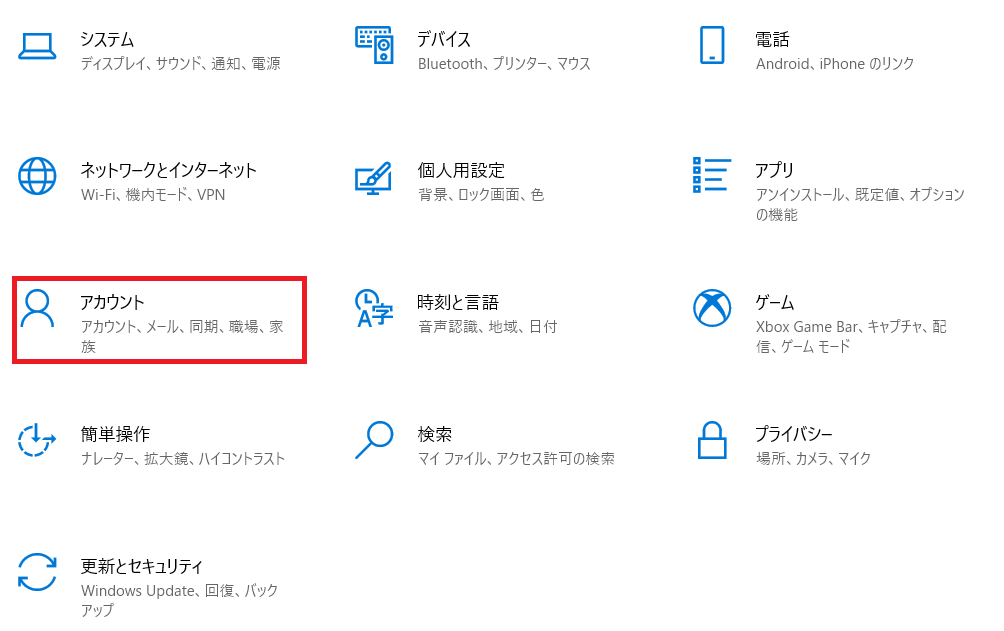
④[家族とその他のユーザー]-[削除したいマイクロソフトアカウント]をクリックします。
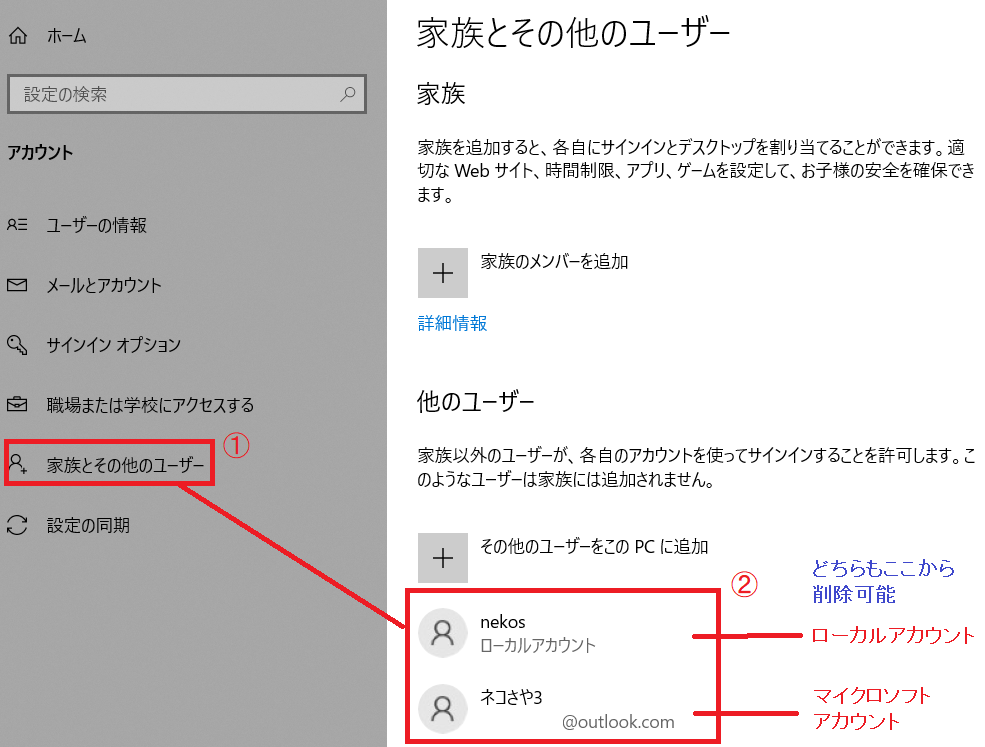
管理者のアカウントでパソコンにサインインしていない可能性があります。
マイクロソフトアカウントをパソコンから削除する場合は管理者しかできない為、管理者でサインインし直します。
⑤[削除]をクリックします。
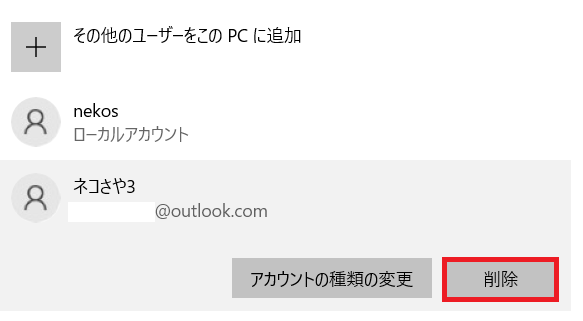
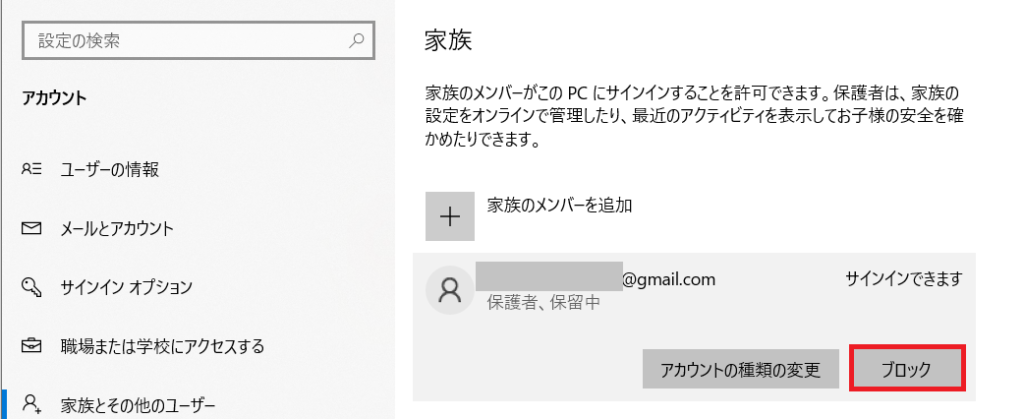
https://account.microsoft.com/family
※ブラウザがGoogle Chromの場合、英語で[ページが見つかりません]と表示されてしまう可能性があります。
その場合はブラウザはEdgeで試してみてください。
⑥ 大事なデータがない、または別の場所にデータを退避して問題ない場合は[アカウントとデータの削除]をクリックします。
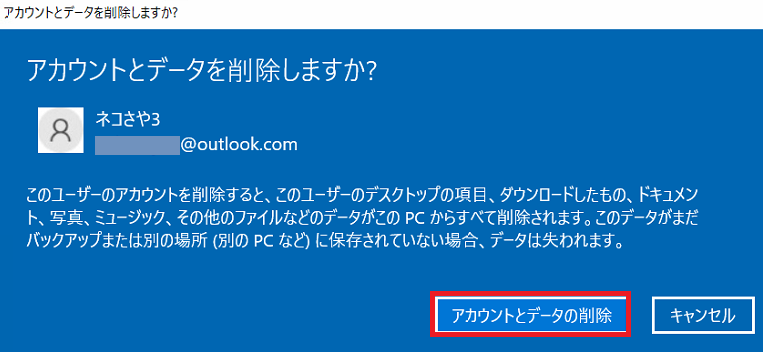
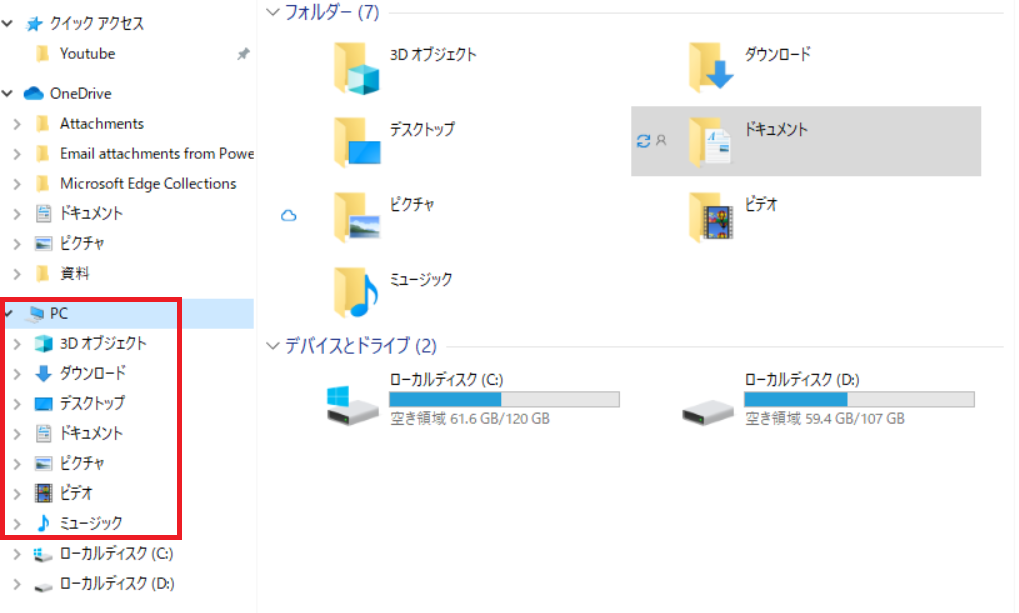
[3Dオブジェクト] [ダウンロード] [デスクトップ ] [ドキュメント ] [ピクチャ ] [ ビデオ ] [ミュージック ]
※OneDriveと同期している部分はOneDriveにも保存されている為、パソコン上からは消えてもOneDriveには残っています。ただ大事なデータは別の場所にバックアアップをしてから削除しましょう。
⑦アカウントが削除されました。右上の[×]をクリックします。これで削除は完了です。
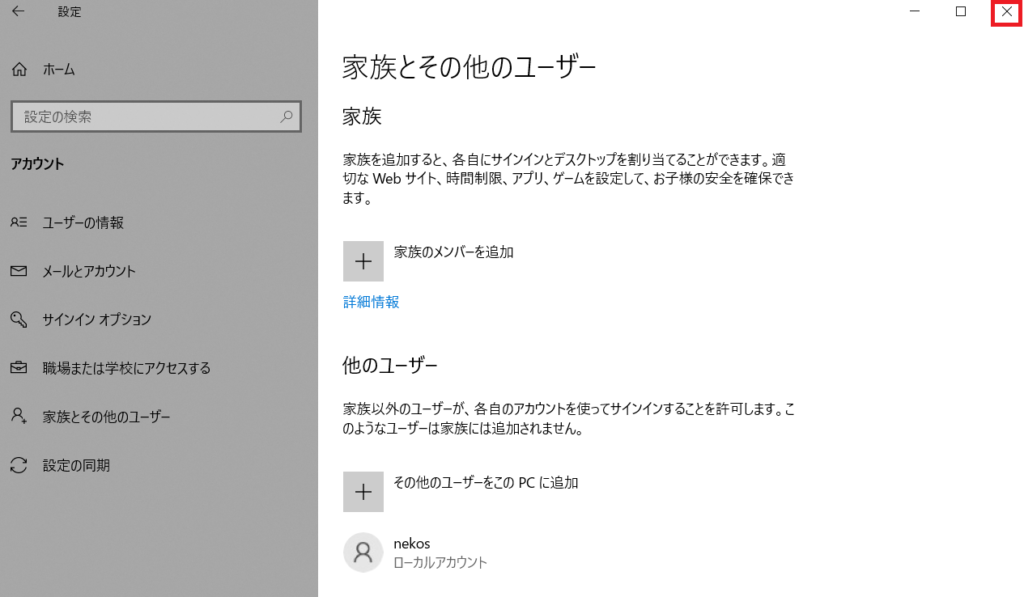
よくある質問
Q1.マイクロソフトアカウントのメールアドレスを変更する方法と何が違う?
A1.マイクロソフトアカウントを変更する場合、今回の記事で解説している「マイクロソフトアカウント自体を変更する」方法と[マイクロソフトアカウントのメールアドレスを変更する]方法と2種類あります。
主な違いは
【マイクロソフトアカウント自体を変更する】→データは引き継げない。完全に違うアカウントとして利用する。
【マイクロソフトアカウントのメールアドレスを変更する】→データが引き継げる。メールアドレスを変更しても同じ環境で利用できる為、データや設定内容、Office等のサブスクリプション等、全てのサービスは変わらず利用できる。
例えばメールアドレスを変更するシーンとしては、プロバイダのメールアドレスを解約した場合などかと思います。
プロバイダのメールアドレスでマイクロソフトアカウントを作成した場合は、プロバイダを解約する時にはマイクロソフトアカウントが使用できなくなる為、メールアドレスを変更することでそのまま引き続き同じマイクロソフトアカウントとして利用できます。

マイクロソフトアカウントのメールアドレスを変更する方法や注意ポイントはこちらの記事で解説しています。
まとめ
パソコンにログインしているマイクロソフトアカウントを別のマイクロソフトアカウントに変更する方法について解説しました。今回紹介した方法でマイクロソフトアカウントをパソコンに追加すれば、1台のパソコンに対して複数のマイクロソフトアカウントでログインできるようになります。
家族で1台のパソコンを使用する場合などは便利ですよね。
マイクロソフトアカウントごとに設定を変えれるので、パソコンは同じでも自分の好きなように設定することができます。
複雑な部分もあるマイクロソフトアカウントですが、便利に利用してくださいね。