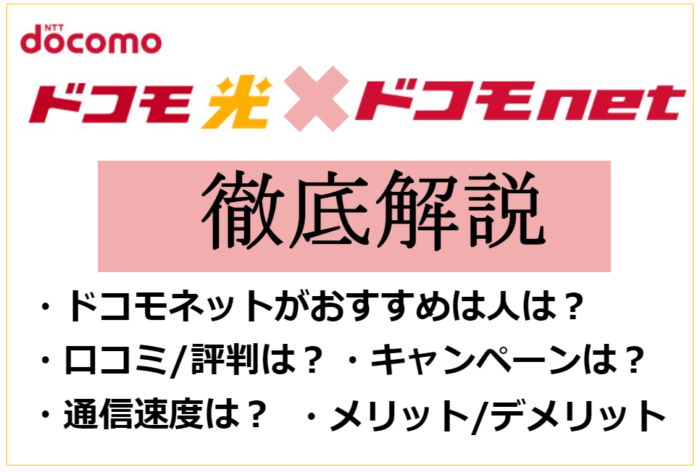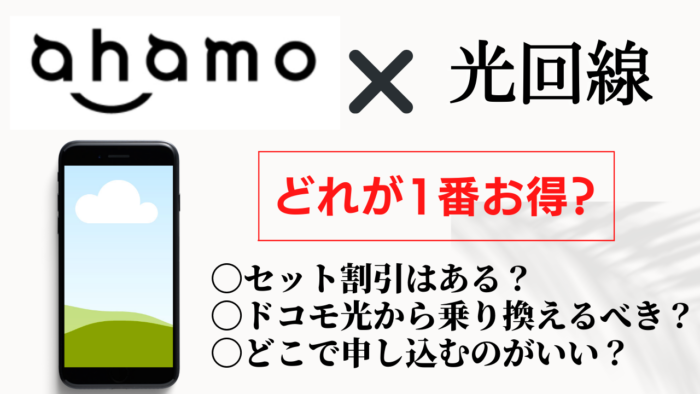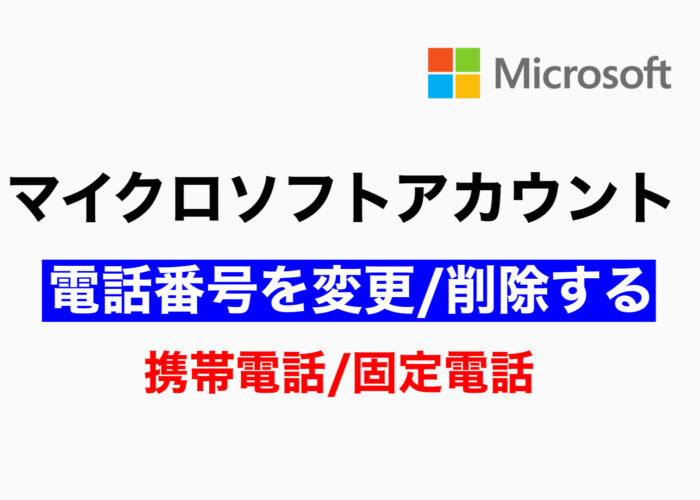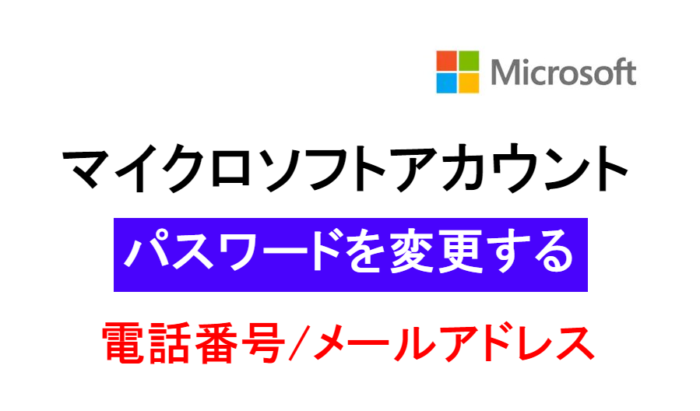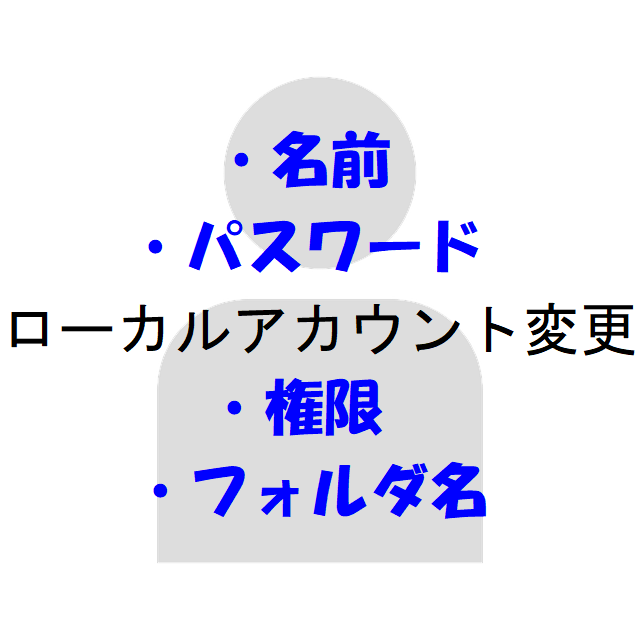「2階の部屋では回線が不安定になりやすい」
「Wi-Fiルーターを増やしたいけど、どれがいいのわからない」
こんなお悩みをもつ方はGMOとくとくBB光の利用者であれば誰でも利用できる"おかわりルーター"がおすすめです。
広い一戸建ての2階や奥の部屋など、インターネットを利用する場所によっては電波が十分に行き届かない場合がありますよね。
そんな時には中継器を利用すれば電波が届く範囲を広げることができるため、家中どこでもインターネットを快適に利用することができます。
GMOとくとくBB光の"おかわりルーター"とはその名のとおりWi-Fiルーターをもう1台追加することができるサービスです。
おかわりルーターで追加した2台目を中継器として使えば「電波が弱い場所」から「電波が強い場所」に変えることができます。
・2階でインターネットを利用すると遅い/不安定
・中継器を1台安く利用したい

中継器をアマゾンなどで買う場合はWi-Fiルーターより安く買えますが、GMOとくとくBB光の"おかわりルーター"は高性能Wi-Fiルーターを3,300円で購入できる非常にお得なサービスです。

「インターネットの速度が遅くてイライラする」と悩んでいる方は10ギガのGMOとくとくBBクロスやドコモ光10ギガに乗り換えすると解決できる可能性があります!
目次
GMOとくとくBB光のおかわりルーターとは

おかわりルーターとは、GMOとくとくBB光の利用者がもう1台追加でWi-Fiルーターをお得に利用できることです。
GMOとくとくBB光の場合、最初の1台は無料でWi-Fiルーターがレンタルできますが、もう1台Wi-Fiルーターが追加でほしい場合は3,300円(税込)で買い取りすることができます。
レンタルではなく買い取りのため、月額料金が追加でかかることはありません。
有料で3,300円かかってしまいますが、アマゾンや楽天での通常価格よりも半額ほど安く購入できるため、GMOとくとくBB光でもう1台追加でWi-Fiルーターを増やしたい場合は[おかわりルーター]を利用するのがお得です。
しかも送料無料で最短で翌日発送のため、ほしい!と思った時にすぐに手に入れることができるんですよ。

安くても性能がいいのか心配…

性能について確認してみよう!
【おかわりルーター】Wi-Fiルーターの性能は?
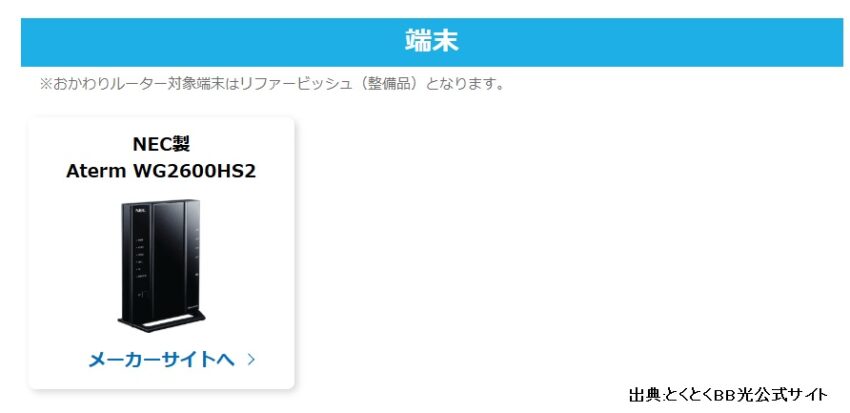
おかわりルーターできるWi-Fiルーターは現在は1つの機種NEC製「Aterm WG2600HS2」のみです。
最大速度は1733MbpsでIPv6に対応している高性能のため、回線速度の1Gpsを活かすことができるので心配いりません。
実際の通信速度はパソコンやスマートフォン側の性能や利用環境によっても左右されますが、Wi-Fiルーターの性能も通信速度にとても影響しますので、性能についてしっかり確認しましょう。

- ①ビームフォーミング→電波強度を高める為、電波が届きにくい場所でも安定した通信を可能にする
- ②MU-MIMO(マルチユーザーマイモ)→複数の端末を同時接続しても安定した速度で利用できる
- ③バンドステアリング→電波の状況に応じて、安定した状況で利用できるようにサポート
- ④IPv6→インターネットをいつでも快適に利用できる接続方式
- WPA3→最新のセキュリティ規格でWPA2よりもセキュリティが向上している
※全て税込価格
※アマゾン価格は記事作成時のものです。
※横へスライドすると全ての項目が表示されます→
| Wi-Fiルーター | 最大速度 | アマゾン 参考価格 |
台数 | 人数 | セキュリティ | ① | ② | ③ | ④ |
|---|---|---|---|---|---|---|---|---|---|
| NEC Aterm WG2600HS2※1 |
1733Mbps | 7,670円 | 18台 | 6人 | WPA3 | 〇 | 〇 | 〇 | 〇 |

「Wi-FIルーターについてもっと知りたい!」という方は選び方について詳しく解説した記事もあります!
アンテナ数は4本で複数台で同時接続しても快適
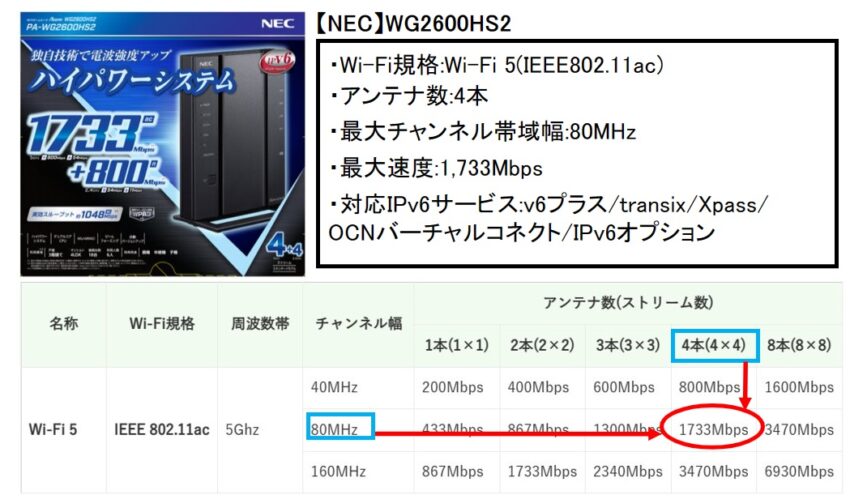
「 Aterm WG2600HS2」のおすすめポイントは3つあります。
①アンテナ数(ストリーム数)が多い
②対応しているIPv6接続サービスが多い
③セキュリティ規格が最新のWPA3
インターネットの速度をより求める場合はアンテナ数(ストリーム数)が多く、チャンネル幅が広いものがおすすめで、最低でも「アンテナ数2本」、チャンネル幅「80MHz」が目安です。
アンテナ数(ストリーム数)とは同時に通信を行える通信経路のことでアンテナ数(ストリーム数)が多いほど同時通信による通信速度は快適です。
チャンネル幅とは無線通信を行う際の帯域幅のことでチャンネル幅が大きいほど多くのデータを運ぶことができることでパフォーマンスが向上し高速通信が期待できます。
Aterm WG2600HS2はアンテナ数(ストリーム数)が4本と多いため、最大速度も速くなります。
また、これからWi-Fiルーターを購入する場合は対応しているIPv6接続サービスの確認は必須です。
インターネットをいつでも快適に利用できるIPv6接続サービスは光回線ごとに提供しているサービスが違い、GMOとくとくBB光が無料で利用できるv6プラス以外にも、transixやXpassなどがあります。
各IPv6サービスを利用するにはそれぞれ対応しているWi-Fiルーターが必要ですが、「 Aterm WG2600HS2」はv6コネクト以外のほとんどのIPv6サービスに対応しています。
今後GMOとくとくBB光から他の光回線に乗り換えた場合、乗り換え先の光回線で提供しているIPv6サービスでも Aterm WG2600HS2は利用できるため、1つもっておけば流用できるというわけです。
そしてもう1つのおすすめポイントは「最新のセキュリティ規格WPA3に対応」していることです。
WPA3はWPA2よりもセキュリティが向上しており、5機種の中で唯一WPA3に Aterm WG2600HS2が対応しています。

IPv6サービスのうちの1つ「v6コネクト」だけは Aterm WG2600HS2は対応していません。※「v6コネクト」はASAHIネットが提供しているサービスで利用機種は限られています。
【検証】おかわりルーター「WG2600HS2」を中継器として設置した結果は?
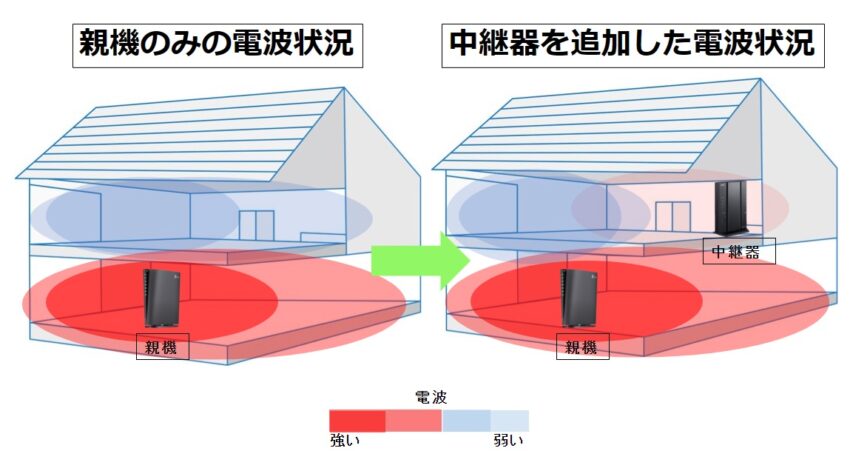
実際に私はGMOとくとくBB光を利用しているため、「WG2600HS2」を中継器として2階に設置してみました。
結論から言うと、電波が弱い場所だった2階の奥の部屋の電波状況が改善され速度が速くなりました。
1階のリビングに親機が設置してあるんですが、2階の奥の部屋の電波状況が特に1番弱かったんです。
速度がたまに不安定になる時があったため「WG2600HS2」を中継器として設置してみたところ、不安定な状況が改善されました。
ただ2階でも場所によっては親機に接続したがほうが速度が速く安定しているため、現在はあくまで奥の部屋でインターネットを利用する時だけ中継器に接続している状況です。
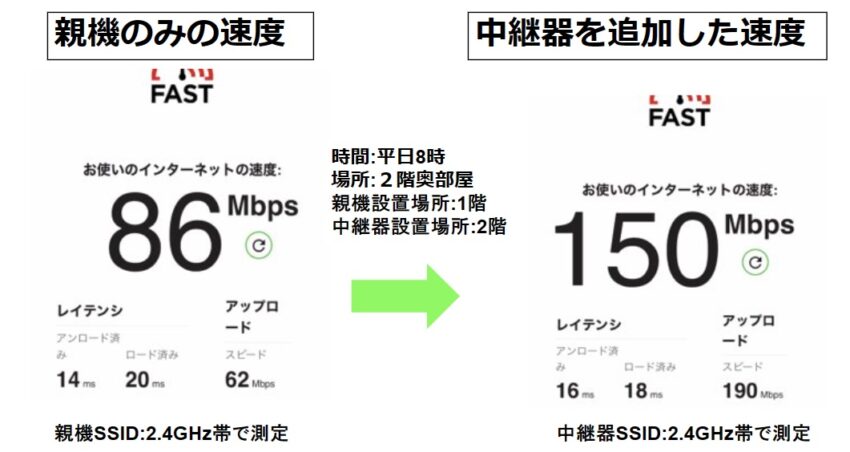

親機または中継器には電波がいいほうに自動接続されますが、うまく切り替わらない時があります。中継器用SSIDに変更することで親機SSIDと区別して手動で切り替えをしています。
それではおかわりルーター「WG2600HS2」を中継器として設定していきましょう。
おかわりルーター「WG2600HS2」を中継器として設定する

おかわりルーター「WG2600HS2」を中継器として設定する場合、親機として設置するWi-Fiルーターは中継器に対応していればどのメーカーの機種でも問題ありません。(相性問題などにより接続できない場合もあります)
GMOとくとくBB光は1台めのWi-Fiルーターは無料でレンタルできるため、メーカーは"NEC"や"バッファロー"、"エレコム"の中からどれか1つが送られてきます。
GMOとくとくBB光で無料レンタルしているWi-Fiルーターであればどれも中継器に対応していますので、親機と中継器(WG2600HS2)を入れ替えても大丈夫です。
今回は親機を他社のメーカー"TP-Link Archer AX80"、中継器を"WG2600HS2"で設定していきます。

すでに親機は設置済の状態から中継器を設置していきます(v6プラス利用)
まだ親機を設置していなくてインターネットが利用できていない場合は下記の記事を参考に先に設定をしてください。

今回使用した2台はこちらです
1.CONVERTERモードに設定する

まずは中継器として設定するWi-Fiルーター(WG2600HS2)をCNVモード(CONVERTERモード)に設定します。CNVモードは親機のWi-Fiルーターの電波が届く範囲を広げることができるモードです。
①中継器として設定するWi-Fiルーター(WG2600HS2)の電源が入っている場合は、ACアダプタをコンセントから抜いて電源を切ります。

②スイッチ切り替えモードをCNV(CONVERTERモード)に変更します。

③ACアダプタをコンセントに接続して電源を入れます。
一度全てのランプが緑色に点灯し準備が開始されます。

④CNVモードの切り替えが完了するとCONVERTERモードのランプがオレンジ色に点灯します。
1分~2分程度かかります。

WG2600HS2を親機にしたい場合はスイッチ切り替えモードをRTモード(ルーターモード)に変更します。
CNV(CONVERTERモード)から戻す場合はACアダプタをコンセントから抜いて電源を切った後、RTモードに変更します。
その後ACアダプタをコンセントに接続して電源を入れます。
詳しくはこちらの中継機モード/Wi-Fi子機(CONVERTER)モードに設定するをご確認ください。
2.親機とWi-Fi接続をする
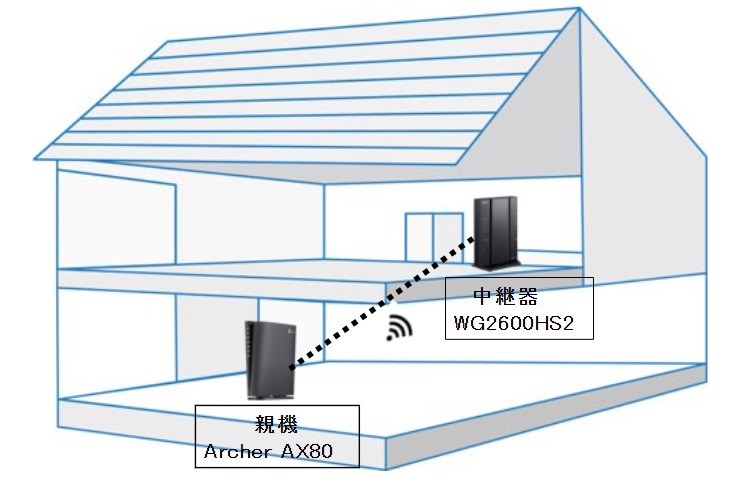

WG2600HS2を中継器として使用するために親機とWi-Fi接続を行っていきます。
中継器(WG2600HS2)が親機(今回の場合はArcher AX80)とWi-Fi接続をする方法は2つあります。
※クリックするとその項目まで飛ぶことが出来ます。(同じページ内の別の場所に飛びます)
[WPSボタンからWi-Fi接続をする]方法はボタンを押すだけで簡単に親機と中継器のWi-Fi接続が完了しますが、親機がWPSに対応していなければいけません。
もし親機がWPSに対応していない場合やWPSで失敗してしまう場合は[クイック設定WebからWi-Fi接続をする]から親機とのWi-Fi接続を行っていきましょう。
1-1.WPSボタンからWi-Fi接続をする
WPSボタンから親機とWi-Fi接続する場合は、親機によりボタン名称や位置、WPSに対応しているのかなど各機種によって異なります。
ここでは親機Archer AX80の場合でWPSボタンからWi-Fi接続をする手順を解説していきます。
各機種のWPSボタンからの接続方法などはメーカーのサイトや取扱説明書をご確認ください。
WPSボタンからWi-Fi接続するためには以下の条件が必要です。
・親機がWPSに対応している
・親機の暗号化モードがWPA3以外
親機がNEC以外の他社製品でもWPSに対応している機種であれば中継器(WG2600HS)とWPSでWi-Fi接続できます。(ただ保証はできません)
ただ、WPSは最新のセキュリティ規格WPA3に対応していないため、親機の暗号化モードがWPA3で設定されているとWPSで接続できません。
[WPA2-PSK(AES)/WPA3-SAE(AES)]などWPA2と混在しているモードであればWPSで接続できますので、親機の暗号化モードを事前にWPA3以外に変更をしておきましょう。

親機がTP-LinkのArcher AX80の場合のWPS接続方法です。Archer AX80の場合は暗号化モードがWEPやWPA3だとWPSが利用できません。
①中継器(WG2600HS)のSETボタンを長押しして、Powerボタンが緑色に点滅したら手を放します。

②2分以内に親機(Archer AX80)のWPSボタンを押します。
中継器(WG2600HS)とのWi-Fi接続の準備ができると、WPSボタンが点滅します。

③中継器(WG2600HS)のACTIVEランプの状態を確認します。
ACTIVEランプが緑色に点灯またはオレンジ色に点灯していれば親機(Archer AX80)とのWi-Fi接続が完了です。

親機とのWi-Fi接続状態はACTIVEランプの色で確認できます。
緑色の場合:2.4GHz帯
オレンジ色の場合:5GHz帯

[WPSボタン]で親機とWi-Fi接続した場合は、次の[クイック設定WebからWi-Fi接続をする]での接続手順は必要ないため[3.中継器にWi-Fi接続設定を行う]からご確認ください。
1-2.クイック設定WebからWi-Fi接続をする

WPSボタンで親機とWi-Fi接続ができない場合は中継器(WG2600HS2)と親機とのWi-Fi接続は[クイック設定Web]から行っていきます。
①親機とWi-Fi接続をするために強制DHCPサーバ機能を起動させて[クイック設定Web]を起動していきます。
中継器(WG2600HS)のACアダプタのプラグを本体から外し、約10秒放置します。

②中継器(WG2600HS2)のSETボタンを押しながらプラグを本体に接続します。
約2分後にCONVERTERランプが緑色に点滅したらSETボタンから手を放します。

クイック設定Webを起動するために通常はWG2600HS2に割り当てられているIPアドレス(初期は192.168.10.1)をアドレスバーに入力してアクセスしますが、中継器の場合はそのIPアドレスで起動することはできません。強制DHCPサーバーを起動してクイック設定Webを起動していきます。クイック設定WebはNEC製のWi-Fiルーターの設定を行うための設定画面のことです。
③中継器(WG2600HS2)とパソコンをLANケーブルで接続します。

④Edgeやchromeなどのブラウザを起動してアドレスバーに「192.168.1.245」と入力してクイック設定Webを起動します。
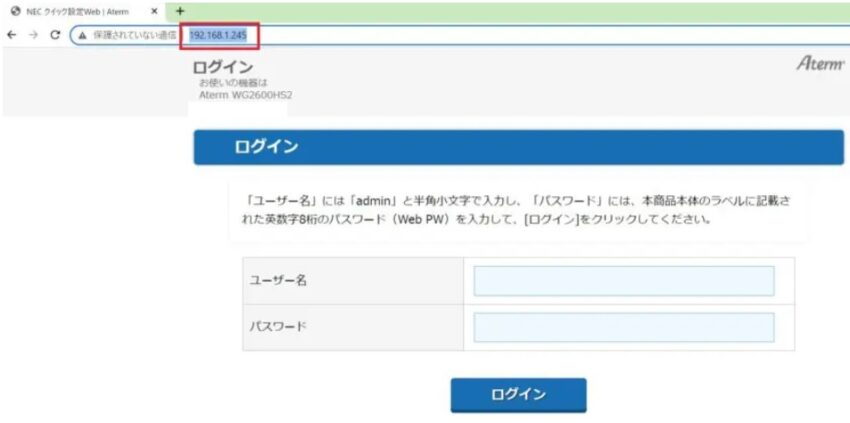
⑤ログイン画面が表示されたら管理者のユーザー名とパスワードを入力していきます。
ユーザー名に[admin]、パスワードはWi-Fiルーターの背面に記載してある[Web PWの8桁の英数字]を入力します。
管理者用のパスワードは変更できますので、もし変更している場合は変更したパスワードを入力しましょう。
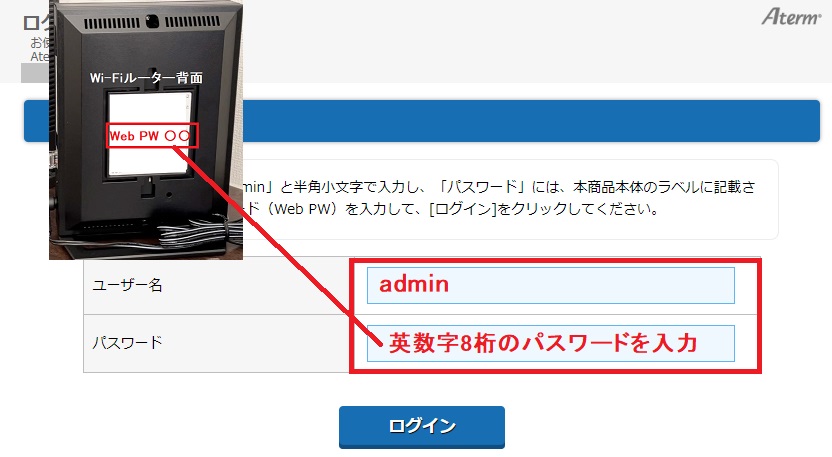

Wi-Fiルーター背面にあるWeb PWパスワードは初期値の管理者用パスワードとなり、変更しないとセキュリティリスクが伴います。
中継器の設定が完了したらこちらの【これだけはやっておきたい】Wi-Fiルーターのセキュリティを強化する(NEC製Atermの場合)(別のページが新規タブで開きます)からパスワードを変更しましょう。
⑥[親機との接続設定]項目内にある[Wi-Fi接続先設定]をクリックします。
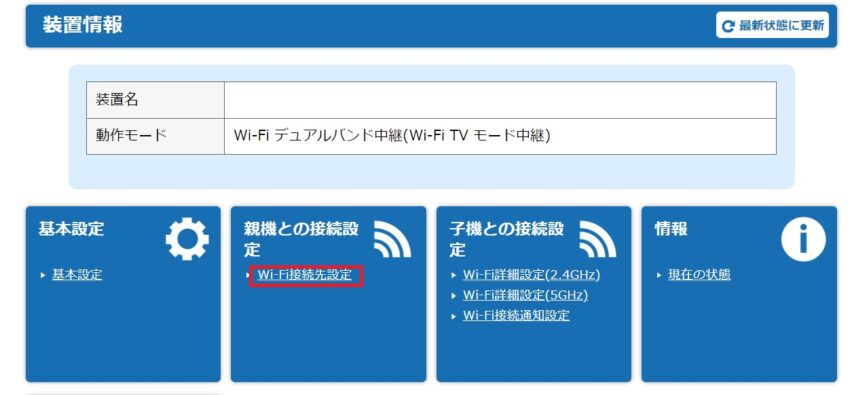
⑦親機と同じ[ネットワーク名(SSID)]、[暗号化モード]、[暗号化キー]を入力して[設定]をクリックします。
暗号化モードの例:Archer AX80の暗号化モードは[WPA3-Personal+WPA2-PSK(AES)]のため、中継器(WG2600HS2)の暗号化モードは[WPA2-PSK(AES)/WPA3-SAE(AES)]を選択します。

WPA3-PersonalはWPA3-SAEと表現されることもあります。
![親機と同じ[ネットワーク名(SSID)]、[暗号化モード]、[暗号化キー]を入力して[設定]をクリック](https://nekosaya.com/wp-content/uploads/2023/05/19e3e1751ff0bf8e8a696206febfd31b.jpg)
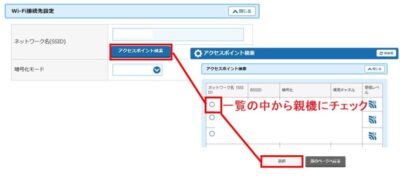
[アクセスポイント検索]ー[接続したい親機を選択]ー[選択]
⑧[設定変更は即時に有効となります]と表示されたら[OK]をクリックします。
設定を反映するのに時間がかかるため少し待ちます。
![[設定変更は即時に有効となります]と表示されたら[OK]をクリック](https://nekosaya.com/wp-content/uploads/2023/05/ba19a2e8e38891d9949b3ba292ce9874.jpg)
⑨これで親機とのWi-Fi接続が完了しました。
中継器(WG2600HS2)を再起動するために、右上の[ホーム]をクリックしてトップページに戻ります。
[詳細な項目を表示]をクリックします。
![[詳細な項目を表示]をクリック](https://nekosaya.com/wp-content/uploads/2023/05/bb9be82e5f300ab62d79939b77c40ed4.jpg)
⑩メンテナンス項目内にある[再起動]をクリックします。
![メンテナンス項目内にある[再起動]をクリック](https://nekosaya.com/wp-content/uploads/2023/05/3188004a10ccd593ea579a0929979f46-1.jpg)

再起動を行うと強制DHCPサーバ機能が停止され、WG2600HS2の管理画面が切断されます。
⑪[再起動を行います。よろしいですか?]と表示されたら[OK]をクリックします。
再起動が開始されますので、終わるまで待ちます。
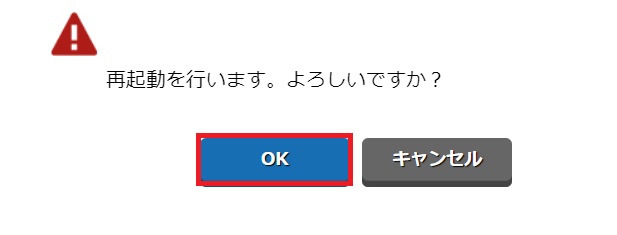
⑫[再起動が完了しました]と表示されたら[OK]をクリックします。
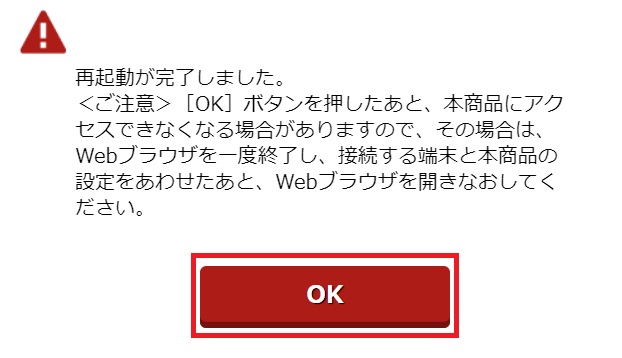
⑫中継器(WG2600HS)のACTIVEランプの状態を確認します。
ACTIVEランプが緑色に点灯またはオレンジ色に点灯していれば親機(Archer AX80)とのWi-Fi接続が完了です。

親機とのWi-Fi接続状態はACTIVEランプの色で確認できます。
緑色の場合:2.4GHz帯
オレンジ色の場合:5GHz帯

3.中継器にWi-Fi接続設定を行う

続いて中継器にWi-Fi接続設定を行っていきます。
親機とのWi-Fi接続方法によって親機のWi-Fi設定が中継器(WG2600HS2)に自動で引き継がれる場合もあれば、引き継がれない場合もあります。
親機のWi-Fi設定が引き継がれなかった場合は、中継器(WG2600HS2)にWi-Fi接続設定を手動で行わなければいけません。
親機のWi-Fi設定情報がどの程度引き継がれるのかは、中継器(WG2600HS2)と親機とのWi-Fi接続方法によって異なります。
【WPSボタンからWi-Fi接続をする場合】自動的に中継器に転送して親機と接続
【クイック設定WebからWi-Fi接続をする場合】手動で入力して親機と接続
[WPSボタンからWi-Fi接続をする]方法で親機とWi-Fi接続をした場合は、自動で親機のネットワーク名(SSID)や暗号化キーなどの設定情報が中継器(WG2600HS2)に転送され、中継器から子機への接続も親機のWi-Fi設定が自動で引き継がれます。
ただ今回の親機(Archer AX80)のようにデュアルバンド中継機能に対応していない機器が親機の場合は、5GHz帯のWi-Fi設定情報は親機のWi-Fi設定が自動で引き継がれますが、2.4GHz帯のWi-Fi設定情報は引き継がれず中継器のWi-Fi設定情報が設定されます。
[クイック設定WebからWi-Fi接続をする]方法で親機とWi-Fi接続をした場合は、ネットワーク名(SSID)や暗号化キーなどの設定情報を手動で中継器(WG2600HS2)に入力しなければいけません。

親機がデュアルバンド中継機能に対応していれば2.4GHzも親機のWi-Fi設定情報が自動引き継ぎされます。
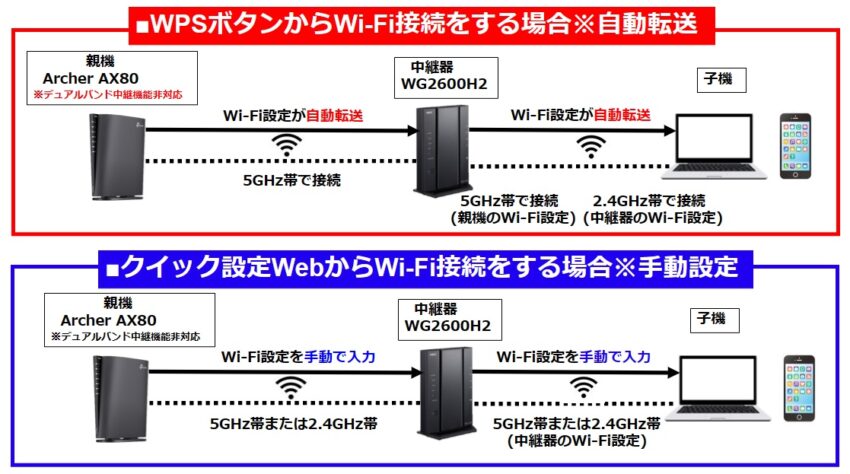
親機のWi-Fi設定情報が自動引き継ぎされた場合でも、暗号化モードは必ず確認をします。
WPSは最新のセキュリティ規格WPA3に対応していません。
そのため[WPA2-PSK(AES)/WPA3-SAE(AES)]などWPA2と混在しているモードで親機とのWi-Fi設定を行った場合は[WPA2-PSK(AES)]のみのモードで引き継がれています。
必ず[WPA2-PSK(AES)/WPA3-SAE(AES)]に変更をしましょう。

親機との接続は優先的に5GHz帯のネットワークに接続されます。
※ 利用環境や親機によっては、2.4GHz帯のネットワークに接続される場合があります。※あとで設定情報は確認をするのでここではそこまで気にしなくても大丈夫です!
「Aterm検索ツール」を使用してクイック設定Webを起動する
それでは中継器にWi-Fi接続設定を行うために、まずは中継器(WG2600HS2)の設定画面[クイック設定Web]を起動していきます。
クイック設定Webを起動するために通常は初期値のIPアドレス192.168.10.1をアドレスバーに入力してアクセスしますが、Wi-Fiルーターを中継機として利用している場合はアクセスすることができません。
「Aterm検索ツール」を使用して、中継器(WG2600HS2)のIPアドレスを確認しクイック設定Webを起動しましょう。
親機と中継器(WG2600HS2)がWi-Fi接続されている状態で行います。
①Aterm検索ツールのダウンロードから行います。
クイック設定Webを使用するパソコンからAterm無線LAN製品 Windows用共通ソフトウェア-Aterm検索ツールをダウンロードにアクセスします。
スマートフォンまたはタブレットからクイック設定Webを使用する場合は、専用アプリの「Atermスマートリモコン」を利用することでクイック設定Webを起動することができます。
詳しくはこちらのクイック設定Webの使いかた(Atermスマートリモコン)をご確認ください。
②[Aterm検索ツールをダウンロード]をクリックします。
ダウンロード先を聞かれたら任意の場所に保存します。
![[Aterm検索ツールをダウンロード]をクリックするとAterm検索ツールがダウンロードフォルダに保存される](https://nekosaya.com/wp-content/uploads/2023/05/61eae71fed7ba83a7713e3730be1c7ec.jpg)
何も聞かれない場合はAterm検索ツールはダウンロードフォルダに保存されます。
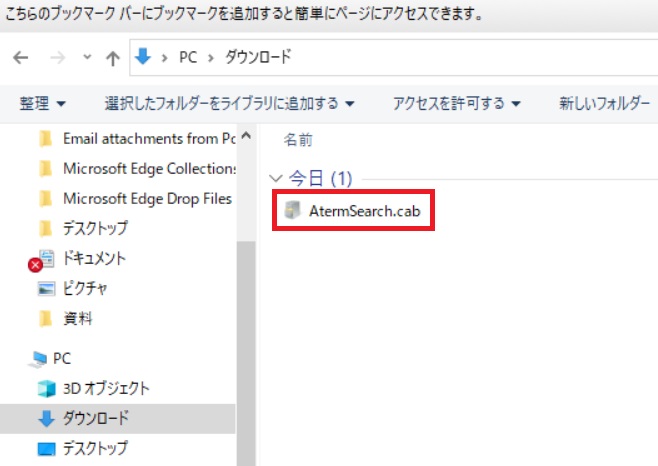
③ダウンロードした「Aterm検索ツール」をダブルクリックして任意の場所を展開先に指定したら[展開]をクリックします。
![「Aterm検索ツール」をダブルクリックして任意の場所を展開先に指定したら[展開]をクリック](https://nekosaya.com/wp-content/uploads/2023/05/6702b842335c7cb79b883ae7e9ccdcdc.jpg)
④展開先に保存された[AtermSearch]ファイルをダブルクリックしてAterm検索ツールを実行します。
![[AtermSearch]ファイルをダブルクリックしてAterm検索ツールを実行](https://nekosaya.com/wp-content/uploads/2023/05/990e8853b4ae046e91a9d23e784b1f2d-1.jpg)
⑤[Aterm検索]をクリックします。
検索に少し時間がかかるのでしばらく待ちます。
![[Aterm検索]をクリック](https://nekosaya.com/wp-content/uploads/2023/05/d7d2ff2db8546c148bda4e6f920c2309.jpg)
⑥[このページのスクリプトでエラーが発生しました]と表示されたらAterm検索ツールを終了してファイルのセキュリティ設定を変更します。
[いいえ]ー[Aterm検索ツールを×で閉じる]ー[AtermSearchファイルを右クリック]ー[プロパティ]ーセキュリティを[許可する]にチェックー[OK]
![[このページのスクリプトでエラーが発生しました]と表示されたらAterm検索ツールを終了してファイルのセキュリティ設定を変更](https://nekosaya.com/wp-content/uploads/2023/05/1acaa3ad1400fb2d3e90a0fa0a70b2a2.jpg)
⑦検索が完了したら[OK]をクリックします。
![検索が完了したら[OK]をクリック](https://nekosaya.com/wp-content/uploads/2023/05/a3678fa0070fbbeaae916f1f56e61057-1.jpg)
⑧これで中継器(WG2600HS2)のIPアドレスが確認できました。
Edgeやchromeなどのブラウザを起動してアドレスバーに表示されているIPアドレスを入力してクイック設定Webを起動します。
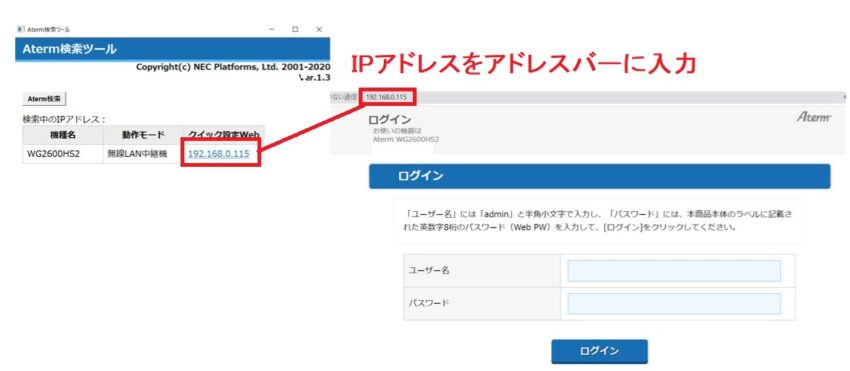
⑨IPアドレスが確認できたので「Aterm検索ツール」は画面右上の「×」をクリックして終了します。
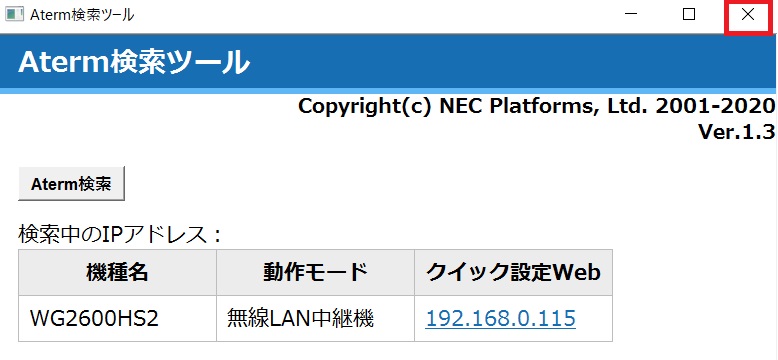
親機/子機との接続設定を確認して設定する
中継器(WG2600HS2)の管理画面クイックWeb設定にアクセスをして、親機と子機との接続設定を確認します。
必要に応じて親機と同じネットワーク名(SSID)や暗号化モードに変更していきます。
①クイック設定Webを起動してログイン画面が表示されたら管理者のユーザー名とパスワードを入力していきます。
ユーザー名に[admin]、パスワードはWi-Fiルーターの背面に記載してある[Web PWの8桁の英数字]を入力します。
管理者用のパスワードは変更できますので、もし変更している場合は変更したパスワードを入力しましょう。

中継器としてのクイック設定Webの起動の仕方はこちらをご確認ください。(同じページ内の別の場所に飛びます)
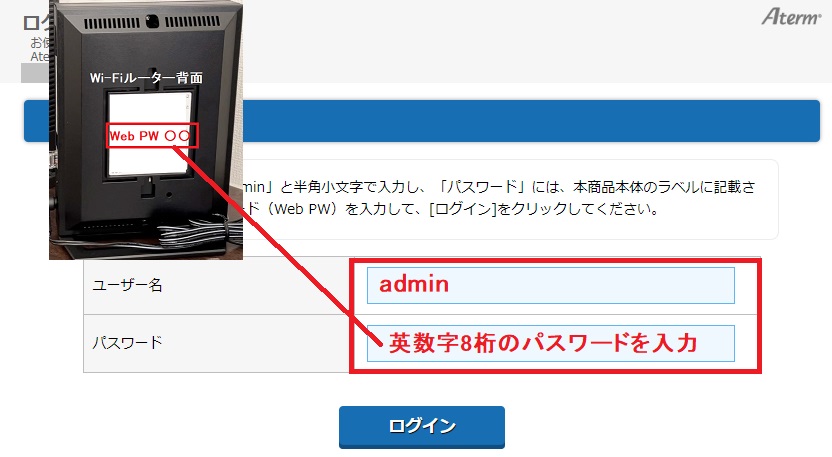

Wi-Fiルーター背面にあるWeb PWパスワードは初期値の管理者用パスワードとなり、変更しないとセキュリティリスクが伴います。
中継器の設定が完了したらこちらの【これだけはやっておきたい】Wi-Fiルーターのセキュリティを強化する(NEC製Atermの場合)(別のページが新規タブで開きます)からパスワードを変更しましょう。
②[親機との接続設定]項目内にある[Wi-Fi接続先設定]をクリックします。
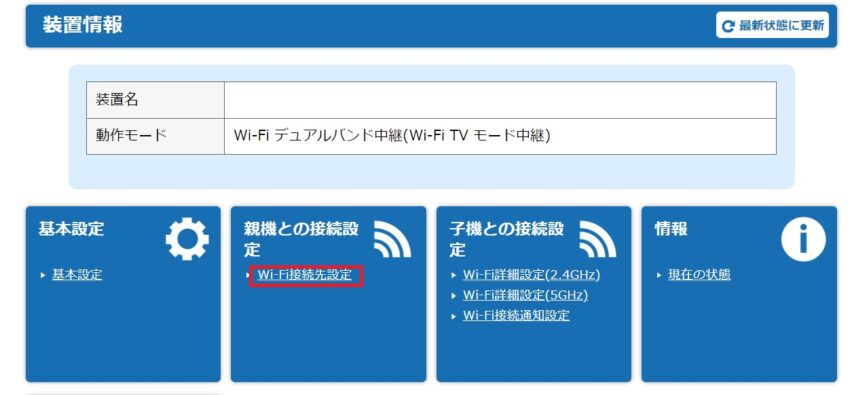
③[ネットワーク名(SSID)][暗号化モード][暗号化キー]が親機と同じ設定情報か確認します。
もし違っていたら親機と同じ設定に変更をします。
特に暗号化モードは親機が[WPA2-PSK(AES)/WPA3-SAE(AES)]に対応していたら同じように変更をして[設定]をクリックします。

親機とWi-Fi接続を行った時の方法により親機の設定情報の引き継ぎ状況が変わります。
![[ネットワーク名(SSID)][暗号化モード][暗号化キー]が親機と同じ設定情報か確認](https://nekosaya.com/wp-content/uploads/2023/05/e60f360469ade3ce4fa052f588c98ad4-1.jpg)
④[設定変更は即時に有効となります]と表示されたら[OK]をクリックします。
設定を反映するのに時間がかかるため少し待ちます。
![[設定変更は即時に有効となります]と表示されたら[OK]をクリック](https://nekosaya.com/wp-content/uploads/2023/05/ba19a2e8e38891d9949b3ba292ce9874.jpg)
⑤続いて子機との接続設定を確認/変更していくため、右上の[ホーム]をクリックしてトップページに戻ります。
[子機との接続設定]項目内にある[Wi-Fi詳細設定(2.4GHz)]をクリックします。
![[Wi-Fi詳細設定(2.4GHz)]をクリック](https://nekosaya.com/wp-content/uploads/2023/05/990a4920d046dd73f70f09e417ef1752.jpg)
⑥2.4GHz帯のWi-Fi詳細設定を親機のWi-Fi設定と同じように設定します。
[ネットワーク名(SSID)]、[暗号化モード]、[暗号化キー]に親機の2.4GHzのWi-Fi設定と同じ情報を入力して[設定]をクリックします。

親機のSSIDと中継器のSSIDを区別したい場合はここで別にしても問題ありません。
![[ネットワーク名(SSID)]、[暗号化モード]、[暗号化キー]に親機の2.4GHzのWi-Fi設定と同じ情報を入力して[設定]をクリック](https://nekosaya.com/wp-content/uploads/2023/05/a5e24e6293ad042e02fb1dd47781cff6.jpg)
⑦「[暗号化モード]を「WPA3-SAE(AES)」または「WPA2-PSK(AES)/WPA3-SAE(AES)」に設定すると、WPSが使用できなくなります。」と表示されたら[OK]をクリックします。

WPSは古い暗号化規格のため使用できなくなっても問題はありません。
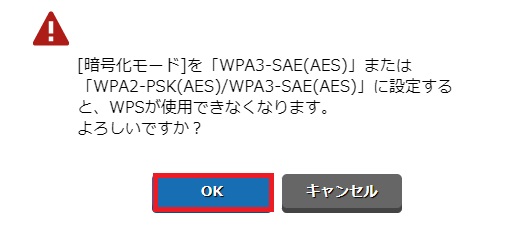
⑧[同じネットワーク名(SSID)が既に設定されています]と表示されたら[OK]をクリックします。

中継器から子機側へのWi-Fi接続時のネットワーク名(SSID)は後で変更することができます。
![[同じネットワーク名(SSID)が既に設定されています]と表示されたら[OK]をクリック](https://nekosaya.com/wp-content/uploads/2023/05/d73114e154146b693ce58b2799e266b8-1.jpg)
⑨[設定変更は即時に有効となります]と表示されたら[OK]をクリックします。
設定を反映するのに時間がかかるため少し待ちます。
![[設定変更は即時に有効となります]と表示されたら[OK]をクリック](https://nekosaya.com/wp-content/uploads/2023/05/ba19a2e8e38891d9949b3ba292ce9874.jpg)
⑩続いて5GHz帯も親機のWi-Fi設定と同じように設定するため、右上の[ホーム]をクリックしてトップページに戻ります。
[Wi-Fi詳細設定(5GHz)]をクリックします。
![[Wi-Fi詳細設定(2.4GHz)]をクリック](https://nekosaya.com/wp-content/uploads/2023/05/5bcc1d7701527eff44cd7dd21f3a9066.jpg)
⑪5GHz帯のWi-Fi詳細設定を親機のWi-Fi設定と同じように設定します。
[ネットワーク名(SSID)]、[暗号化モード]、[暗号化キー]に親機の5GHzのWi-Fi設定と同じ情報を入力して[設定]をクリックします。

親機のSSIDと中継器のSSIDを区別したい場合はここで別にしても問題ありません。
![[ネットワーク名(SSID)]、[暗号化モード]、[暗号化キー]に親機の5GHzのWi-Fi設定と同じ情報を入力して[設定]をクリック](https://nekosaya.com/wp-content/uploads/2023/05/6d1aa12bf45404bb536769b27d43882f.jpg)
⑫「[暗号化モード]を「WPA3-SAE(AES)」または「WPA2-PSK(AES)/WPA3-SAE(AES)」に設定すると、WPSが使用できなくなります。」と表示されたら[OK]をクリックします。

WPSは古い暗号化規格のため使用できなくなっても問題はありません。
![「[暗号化モード]を「WPA3-SAE(AES)」または「WPA2-PSK(AES)/WPA3-SAE(AES)」に設定すると、WPSが使用できなくなります。」と表示されたら[OK]](https://nekosaya.com/wp-content/uploads/2023/05/654bb0162ff708266360164bac16bc54.jpg)
⑬[5.3/5.6GHz 帯域のチャネルを選択した場合は、法令により次のような制限事項があります。]と表示されたら[OK]をクリックします。
![[5.3/5.6GHz 帯域のチャネルを選択した場合は、法令により次のような制限事項があります。]と表示されたら[OK]をクリック](https://nekosaya.com/wp-content/uploads/2023/05/df6adea3de4867ff7aec28c8a4ccef83.jpg)
⑭[同じネットワーク名(SSID)が既に設定されています]と表示されたら[OK]をクリックします。

中継器から子機側へのWi-Fi接続時のネットワーク名(SSID)は後で変更することができます。
![[同じネットワーク名(SSID)が既に設定されています]と表示されたら[OK]をクリック](https://nekosaya.com/wp-content/uploads/2023/05/d73114e154146b693ce58b2799e266b8-1.jpg)
⑮[設定変更は即時に有効となります]と表示されたら[OK]をクリックします。
設定を反映するのに時間がかかるため少し待ちます。
![[設定変更は即時に有効となります]と表示されたら[OK]をクリック](https://nekosaya.com/wp-content/uploads/2023/05/ba19a2e8e38891d9949b3ba292ce9874.jpg)
⑯[設定内容を更新しました。]と表示されたら5GHz帯のWi-Fi設定はこれで完了です。
⑰中継器(WG2600HS2)の2.4GHzと5GHzのランプの状態を確認します。
2.4GHzと5GHzのランプが緑色に点灯または点滅していればWi-Fi接続が完了です。

親機との電波状態は2.4GHzランプまたは5GHzランプの色で確認できます。
緑:電波強度「強」
オレンジ:電波強度「中」
赤:電波強度「弱」

2.4GHzランプまたは5GHzランプが赤く点灯している、または点滅している場合は親機との電波状態がよくありません。中継器の場所を親機に近づけるなど、場所を変えてみてください。

これで中継器(WG2600HS2)の設定が完了!

手順どおりに行えば簡単だね!Wi-Fiルーターをおかわりしたい!どうやって申し込むの?

今から申し込み方法も紹介していくね
おかわりルーターの申し込み方法
おかわりルーターはGMOとくとくBBお客さまセンターに電話またはwebから申し込みます。
電話またはwebからの申し込みが完了すると最短で翌日に発送されますので、あとは届くのを待つだけです。
電話で申し込む場合は電話番号がナビダイヤルで通話料金がかかることと、時間帯によっては混みあっています。
私も別件でGMOとくとくBBお客さまセンターに電話をかけたことがあるんですが、特に受付開始直後の10時は非常に混みあっていたため、10時半以降に電話をかけることをおすすめします。

平日しか受付していません。
[受付時間]平日 10:00~19:00
[通話料金]11円/20秒(携帯電話) 9.35円/3分(固定電話) ※平日昼間の場合。その他の料金はナビダイヤル料金表をご覧ください。
[準備するもの]GMOとくとくBB光を契約した時の電話番号またはお客様ID
中継器「WG2600HS2」の設定方法についてよくある質問
Q1.親機と中継器どちらで接続されているのかわからない
A1.親機と中継器のSSIDを別々に変更することでどちらで接続されているのかわかるようになります。通常は親機と中継器は同じネットワーク名(SSID)が引き継がれるため、手動で中継器用のSSIDに変更しなければいけません。

中継器でクイック設定Webを起動する場合は「Aterm検索ツール」を使用してクイック設定Webを起動するをご覧ください。
■中継器用のSSIDを変更する方法
[子機との接続設定]項目内にある[Wi-Fi詳細設定(2.4GHz)または(5GHz)]をクリックー[ネットワーク名(SSID)]を変更ー[設定]
※2.4GHzと5GHzと両方変更します。
![[子機との接続設定]項目内にある[Wi-Fi詳細設定(2.4GHz)または(5GHz)]をクリックー[ネットワーク名(SSID)]を変更](https://nekosaya.com/wp-content/uploads/2023/05/67a36f969a457005d70aab1a4ba73a99.jpg)

大容量のストリーミング動画の場合は中継器に接続すると低速になる場合があるので、その時は手動で親機のSSIDに切り替えるのがおすすめです。
詳しい手順はこちらの子機側のネットワーク名(SSID)を変更するをご確認ください。
Q2.WG2600HS2を親機、別の機種を中継器にしても問題ない?
A2.問題ありません。WG2600HS2はデュアルバンド中継機能に対応しているため、WPSボタンから中継器とWi-Fi接続をした場合は親機(WG2600HS2)のWi-Fi設定情報が自動的に中継器に転送されます。
Q3.中継器用のSSIDがネットワーク(SSID)一覧に表示されない
A3.ESS-IDステルス機能が有効になっている可能性があります。ESS-IDステルス機能とは、ネットワーク名(SSID)を知らない第三者に接続されないように、電波を受信してもネットワーク(SSID)一覧に表示されないようにする機能です。
ESS-IDステルス機能を無効にするか、手動でネットワーク名(SSID)を入力します。
もしそれでも中継器用のSSIDがネットワーク(SSID)一覧に表示されない場合は、中継器を一度再起動します。

中継器でクイック設定Webを起動する場合は「Aterm検索ツール」を使用してクイック設定Webを起動するをご覧ください。
■ESS-IDステルス機能を無効にする方法
[子機との接続設定]項目内にある[Wi-Fi詳細設定(2.4GHz)または(5GHz)]をクリックー[子機の接続制限]項目内にある[ESS-IDステルス機能(SSIDの隠蔽)]を[使用しない]に変更
※2.4GHzと5GHzと両方無効にします。

ESS-IDステルス機能を有効にしても特にセキュリティが強化されるというわけではないので、無効にしても問題ありません。
![[子機との接続設定]項目内にある[Wi-Fi詳細設定(2.4GHz)または(5GHz)]をクリックー[子機の接続制限]項目内にある[ESS-IDステルス機能(SSIDの隠蔽)]を[使用しない]に変更](https://nekosaya.com/wp-content/uploads/2023/05/1758e02a03eee624150d3ee77c134134.jpg)
手動でネットワーク名(SSID)を入力する手順はこちらのESS-IDステルス機能が有効なAtermに、Wi-Fi(無線)端末を接続したいをご確認ください。
Q4.親機⇔中継機間を2.4GHz優先にしたい
A4.クイック設定Webから2.4GHzに優先接続されるように変更できます。初期値では親機⇔中継機での通信は5GHz帯で優先接続されるように設定されていますので、手動で変更しないといけません。

中継器でクイック設定Webを起動する場合は「Aterm検索ツール」を使用してクイック設定Webを起動するをご覧ください。
■親機⇔中継機間を2.4GHzに優先接続する方法
[基本設定]項目内にある[基本設定]ー[[親機⇔中継機⇔子機の接続形式設定]項目内にある[親機]を[5GHzから2.4GHz]に変更ー[設定]
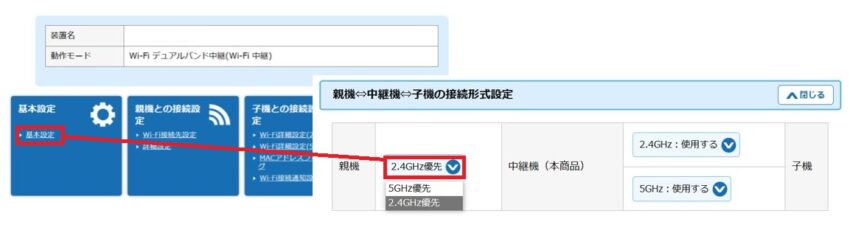

設定を変更すると中継器(WG2600HS2)のACTIVEランプの色が変わります。
親機とのWi-Fi接続状態はACTIVEランプの色で確認できます。
緑色の場合:2.4GHz帯
オレンジ色の場合:5GHz帯
もし反映されない場合は一度中継器(WG2600HS2)の電源を切ってから再度電源を入れ直します。
Q5.中継機1台では足りない。2台の中継機を接続できる?
A5.できます!Aterm WG2600HS2(Aterm WG2600HS)の場合、WG2600HSユーザーズマニュアルに記載があるように親機ーWG2600HS(中継機)ー中継機ー子機のように多段接続することが可能です。多段接続の2・3段目に変更して使用したい場合はクイック設定Webから設置段数を変更してください。
複数の中継機での同時使用は3台推奨です。

中継器でクイック設定Webを起動する場合は「Aterm検索ツール」を使用してクイック設定Webを起動するをご覧ください。
■多段接続の2・3段目に変更する方法
[基本設定]項目内にある[基本設定]ー[親機⇔中継機⇔子機の接続形式設定]項目内にある[本商品の設置段数]を変更ー[設定]
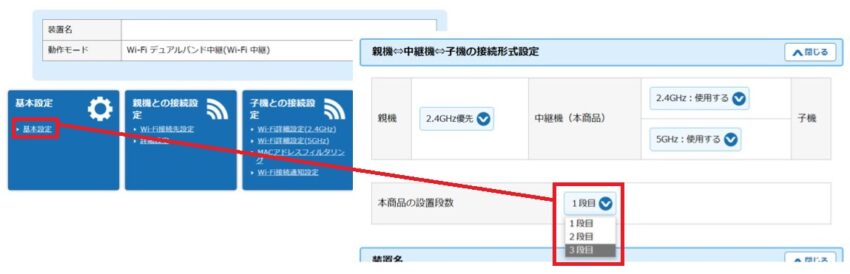
Q6.中継器に自動で切り替わらない
A6.親機と中継器が同じネットワーク名(SSID)の場合は通常はパソコンなどの子機は電波が強いほうに自動的に切り替わります。ただうまく切り替わらない時があるため、中継器用のSSIDに変更をすることで手動で確実に切り替えをすることができます。
中継器用のSSIDはクイック設定Webから変更します。

中継器でクイック設定Webを起動する場合は「Aterm検索ツール」を使用してクイック設定Webを起動するをご覧ください。
■中継器用のSSIDを変更する方法
[子機との接続設定]項目内にある[Wi-Fi詳細設定(2.4GHz)または(5GHz)]をクリックー[ネットワーク名(SSID)]を変更ー[設定]
※2.4GHzと5GHzと両方変更します。
![[子機との接続設定]項目内にある[Wi-Fi詳細設定(2.4GHz)または(5GHz)]をクリックー[ネットワーク名(SSID)]を変更](https://nekosaya.com/wp-content/uploads/2023/05/67a36f969a457005d70aab1a4ba73a99.jpg)

大容量のストリーミング動画の場合は中継器に接続すると低速になる場合があるので、その時は手動で親機のSSIDに切り替えるのがおすすめです。
詳しい手順はこちらの子機側のネットワーク名(SSID)を変更するをご確認ください。
まとめ
GMOとくとくBB光の利用者がもう1台追加でWi-Fiルーターが利用できる「おかわりルーター」について解説しました。
家の中で電波が弱い場所がある場合は「おかわりルーター」を中継器として使用すれば、電波が届く範囲が広がり、家中どこでも快適にインターネットが利用できるようになります。
「おかわりルーター」は3,300円(税込)で送料無料、即日発送なのも助かりますよね。
中継器自体はWi-Fiルーターよりも安く約3,000円程度で買うことができますが、「おかわりルーター」と金額はほとんど変わらないため、ルーター機能がついている「おかわりルーター」がお得です。

おかわりルーターはリファービッシュ品ですが、しっかりと整備されて送られてきます。
①工事費実質無料
②【1ギガ】全員に
③【10ギガ】全員に
④【10ギガ】月額料金
⑤他社の違約金負担最大60,000円
⑥オプション申し込みで最大27,000円
■GMOとくとくBB光の公式限定サイトをみる

【当サイト限定】優待コードにNEKOと入力するとCB増額!
≪限定優待コード利用方法≫
①NEKOをコピーする(キーボードCtrl+Cでコピー)
②申し込み途中にある優待コードにNEKOと入力(キーボードCtrl+vで貼り付け)
③[利用する]を押下
※NEKOは大文字です。コピペしてご利用ください。
※転用・事業者変更は限定CB10,000円のままです。

解説動画:【中継器の設定】GMOとくとくBBのWi-Fiルーター2台目の使い方(WG2600HS2)
YouTubeでもWi-Fiルーターを中継器に設定する方法について解説しています。