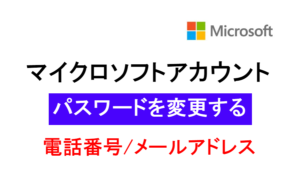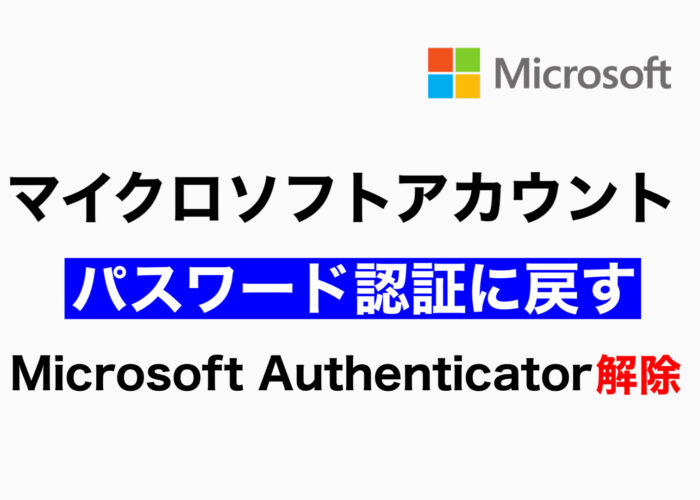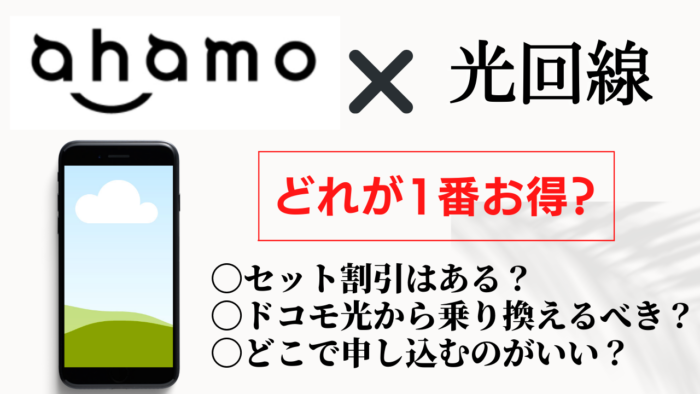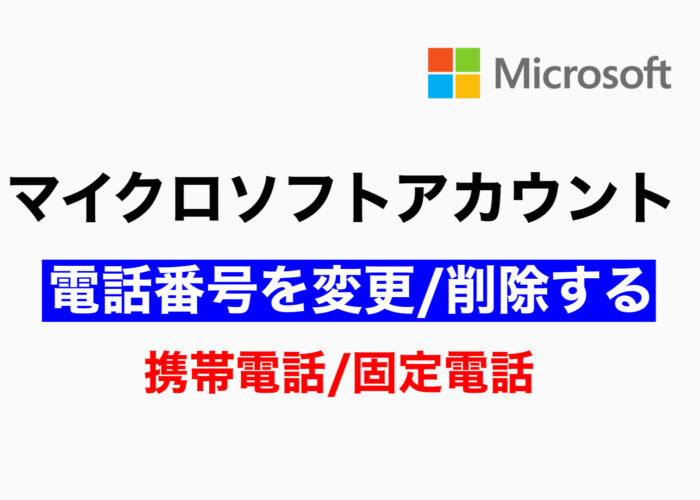登録したはずのマイクロソフトアカウントが何か忘れてしまった、
そもそもマイクロソフトアカウントを登録したのかわからない!
という方に向けて、マイクロソフトアカウントのユーザー名(メールアドレス)を確認する方法を解説します。
マイクロソフトアカウントは、マイクロソフトのサポートに問い合わせしてみても、
本人確認などの様々な確認や裏付けがとれないと、セキュリティの問題上、情報は提供してもらえません。
忘れてしまったマイクロソフトアカウントのユーザー名(メールアドレス)を確認できる方法は6点あるので、
①から順に試してみてください。
目次
確認方法①現在マイクロソフトアカウントでログインしているか確認する
もしパソコンにログインできている場合は、マイクロソフトアカウントでログインしている可能性があります。
まずは、現在パソコンにログインしているのがマイクロソフトアカウント、
またはローカルアカウントのどちらなのかを確認します。
① 画面左下[Windowsマーク]ー歯車マーク[設定]をクリックします。
![画面左下[Windowsマーク]ー歯車マーク[設定]](https://nekosaya.com/wp-content/uploads/2021/08/ms6-1.jpg)
②[アカウント]をクリックします。
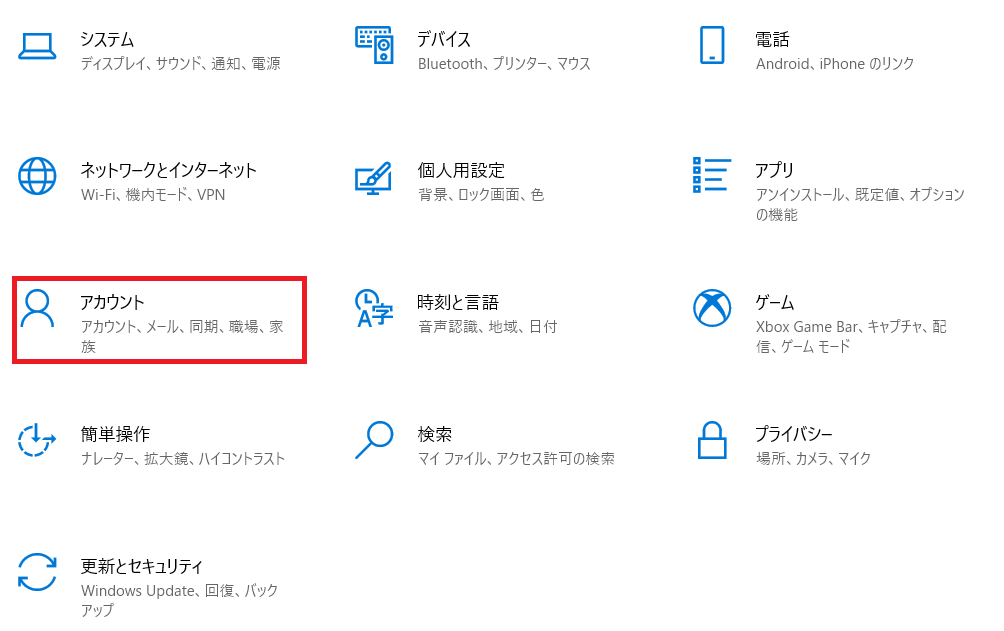
③ユーザーの情報がひらきました。
もしメールアドレスが表示されていれば、それが現在使用しているマイクロソフトアカウントのユーザー名(メールアドレス)です。
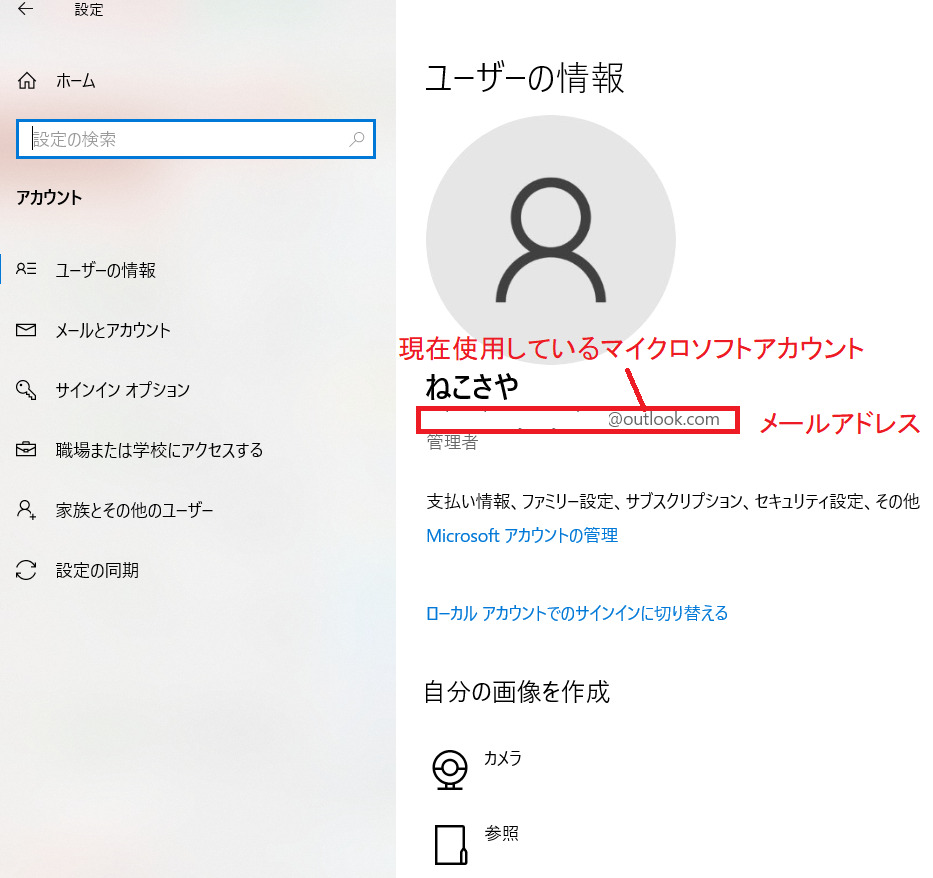
マイクロソフトアカウントを使用していない?
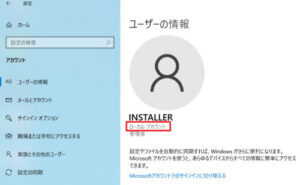
もしメールアドレスではなく[ローカルアカウント]と表示されていれば、
マイクロソフトアカウントでログインはしていません。
ローカルアカウントでログインしている為、
ユーザーの情報からはマイクロソフトアカウントのユーザー名は確認ができません。
もしローカルアカウントでログインしている場合はこの方法では確認ができません。
次の[確認方法②]へ進みます。
確認方法②Microsoft Edgeから確認する
マイクロソフトアカウントのユーザー名(メールアドレス)は、
マイクロソフト エッジ(インターネットの検索ブラウザ)からでも確認することができます。
エッジが起動できればパソコンでもスマートフォンでもタブレットでもどのデバイスでも問題ありません。
①エッジを起動します。
デスクトップに下記のようなエッジのアイコンがない場合は
[左下Windowsマーク]スタートメニュー一覧[Microsoft Edge]より起動できます。
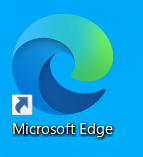
![[左下Windowsマーク]スタートメニュー一覧[Microsoft Edge]](https://nekosaya.com/wp-content/uploads/2022/05/621ab2e33bd4dfc907f1ba189fa1984f.png)
②画面右上の3点リーダー[設定など]ー歯車マークのアイコン[設定]をクリックします。
![Edgeのー[設定など]ー歯車マークのアイコン[設定]](https://nekosaya.com/wp-content/uploads/2021/10/c022d89902b90eb360a1233544ecadcf-1024x619.png)
③左側項目の中から[プロファイル]ー[パスワード]をクリックします。
![Edgeの[プロファイル]ー[パスワード]](https://nekosaya.com/wp-content/uploads/2021/10/69bd795869011e588cd12f62b1625132-1024x632.png)
④[パスワードの保存を提案]がオンになっていることを確認します。
![Edgeの[パスワードの保存を提案]](https://nekosaya.com/wp-content/uploads/2021/10/cceb51e093089a5a6565e076c990fcd4-1024x508.png)
もし [パスワードの保存を提案]がオフになっている場合は、マイクロソフトアカウントの情報が
エッジに保存されていない為確認ができません。
もし今まで [パスワードの保存を提案]がオンになっていたことがある場合は、
オフにした時までの情報は削除していなければ残っています。
⑤WebサイトのURLが並んでいますので、一覧の中からマイクロソフトアカウントの管理サイトのURLを見つけます。
管理サイトのURLは[account.live.com][login.live.com][signup.live.com]などです。
その横にあるメールアドレスが、マイクロソフトアカウントのユーザー名(メールアドレス)です。
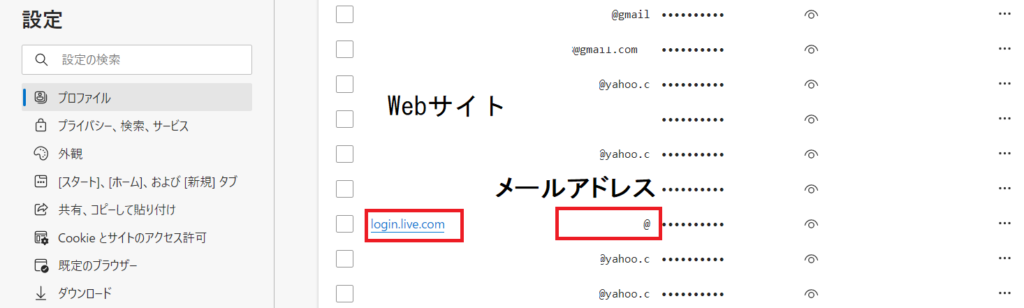
スマートフォンから確認する
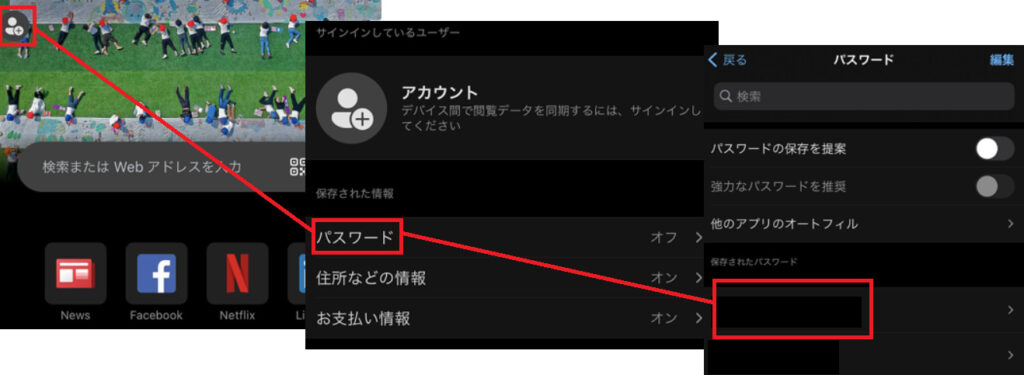
スマートフォンから確認する方法は
①エッジのアプリを起動
②左上[人型のアイコン]-[パスワード]の順にタップ
③パスワードがエッジ上に保存されていればユーザー名(メールアドレス)が確認できます。
もしマイクロソフトアカウントのユーザー名(メールアドレス)がエッジに保存されていない場合は、この方法では確認できません。
次の[確認方法③]へ進みます。
確認方法③マイクロソフト製品から確認する
マイクロソフトの様々なサービス、ExcelなどのOfficeやOneDrive、Xboxなどはマイクロソフトアカウントでサインインをすることで、利用することができます。
その為、もし利用していたマイクロソフト製品があれば該当の製品から
マイクロソフトアカウントのユーザー名(メールアドレス)を確認することができます。
ここでは例としてExcelを起動します。
①ExcelやWordなどのOfficeを開きます。
②左上[ファイル]-[アカウント]-製品名の所属先にメールアドレスが記載されています。
それがマイクロソフトアカウントのユーザー名(メールアドレス)です。
![左上[ファイル]-[アカウント]-製品名の所属先にメールアドレスが記載されています。それがマイクロソフトアカウントのユーザー名(メールアドレス)です](https://nekosaya.com/wp-content/uploads/2021/08/d83f941c64ba0607a2a4edbbb1583d27-1.png)
マイクロソフトアカウントが2つある!
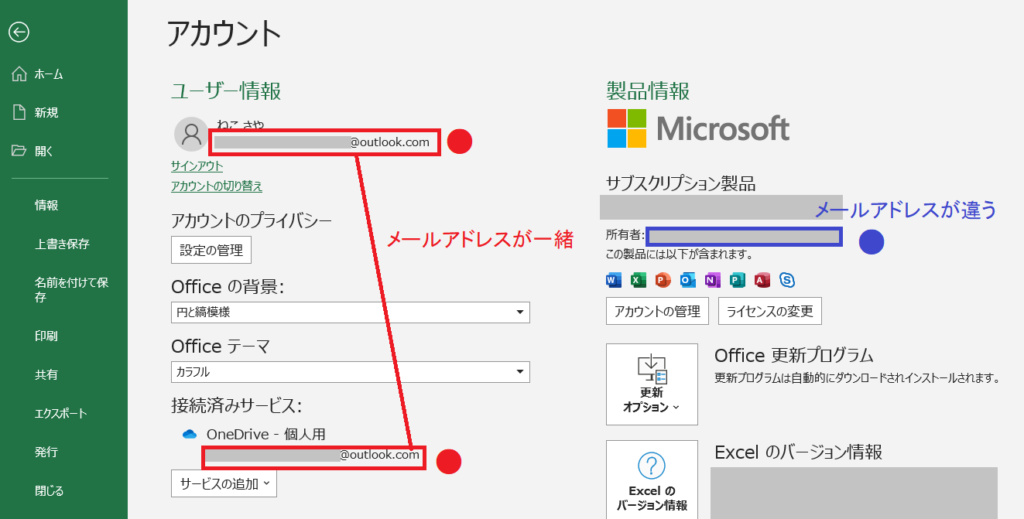
[ユーザー情報]と[製品]のアカウントが違う場合は、
下記のように使用用途が違う為、違っていても問題はありません。
両方ともマイクロソフトアカウントです。
●: 実際にOfficeを使用するユーザー(簡単に変更可能)
●:Office認証時の関連付けに使用
(一度関連付けをしたら別のアカウントへの変更は不可※アドレス変更は可能)
Xbox Game、レンタル映画、各サブスクリプション(OneDriveの1TB追加・Skype等)を購入または契約した時には、
マイクロソフトアカウントのメールアドレスに、購入済メール等が送られてきています。
自分がもっているメールアドレスの受信トレイを確認してみてください。
もし受信トレイに購入済メール等が送られてきていれば、それがマイクロソフトアカウントのユーザー名(メールアドレス)です。

確認方法はこちらを参考にしてください。
もしOffice等のマイクロソフト製品にユーザー名(メールアドレス)が表示されない場合や、
購入済メールが送られてきていない場合は、この方法では確認できません。
次の[確認方法④]へ進みます。
確認方法④もっているメールアドレスでサインイン可能か確認する
マイクロソフトアカウントはメールアドレスまたは電話番号で作成します。
自分がもっているメールアドレスまたは電話番号を入力してみて、
そのメールアドレスがマイクロソフトアカウントとして登録されているか確認をします。
マイクロソフトアカウントは下記のメールアドレスで登録可能ですので、
もっているメールアドレスを1つずつ入力して確認していきます。
1.〇〇〇@yahoo.co.jp
2.〇〇〇@gmail.com
3.〇〇〇@outlook.jp
4.〇〇〇@outlook.com
5.〇〇〇@hotmail.com→Outlook.comに移行
6.その他プロバイダのもの

受信トレイも見ることができません。
①マイクロソフトアカウントのサインインページにこちらからアクセスします。
②自分がもっているメールアドレスを入力したら[次へ]をクリックします。
※メールアドレスを間違って入力しないようにお気をつけください。
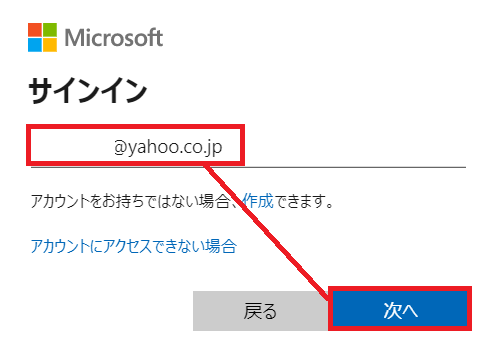
③[そのユーザー名のアカウントが見つかりませんでした。]と表示されたら、
そのメールアドレスはマイクロソフトアカウントで登録されていません。
別の思い当たるメールアドレスを入力して[次へ]とクリックします。
思い当たるメールアドレスがなくなるまで繰り返します。
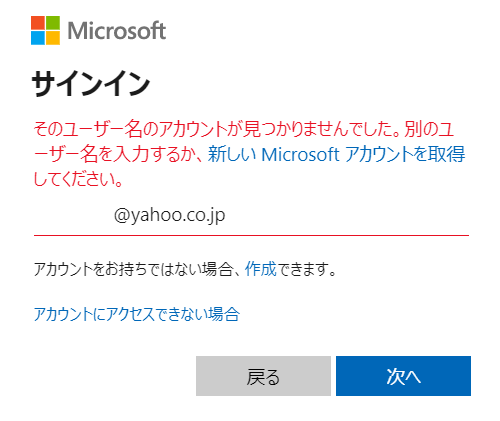
④パスワードの入力画面が表示されて次へ進むことができたら、
そのメールアドレスはマイクロソフトアカウントとして登録されています。
パスワードを入力して[サインイン]をクリックします。
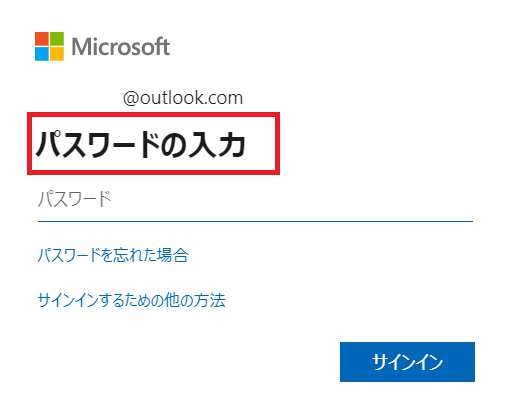

パスワードを忘れてしまった場合は、下記の記事を参考にしてください
もしいずれのメールアドレスもサインインできずに次に進むことができない場合は、この方法では確認できません。
次の[確認方法⑤]へ進みます。
確認方法⑤本人確認の連絡先から確認する
マイクロソフトアカウントの本人確認用に別の連絡先がセキュリティ情報に登録されていれば、
そこからマイクロソフトアカウントのユーザー名(メールアドレス)を確認することができます。
パスワードを忘れた場合やアカウントの乗っ取りなどの脅威に備える為の連絡用です。
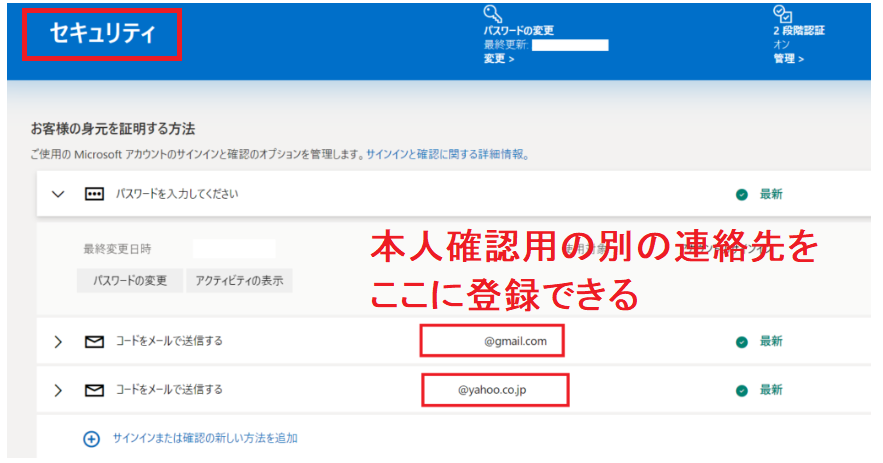
①[ユーザー名を復元]のページにこちらからアクセスします。
②セキュリティ情報に登録した連絡用メールアドレスまたは電話番号を入力したら[次へ]をクリックします。
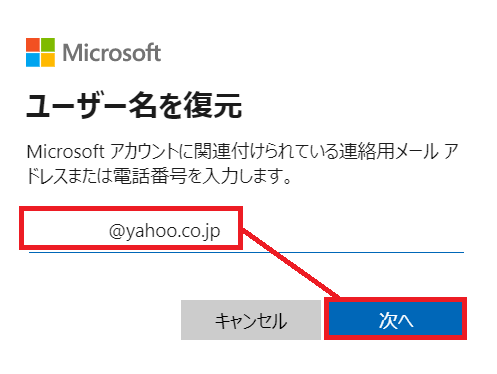
登録した連絡用のメールアドレスや電話番号は、マイクロソフトアカウントで
セキュリティ情報のページにサインインしてアクセスできないと確認ができません。
そのため、今回はマイクロソフトアカウント自体がわからないので、
登録したと思われる連絡先を推測して試していきます。
③入力したメールアドレスまたは電話番号にセキュリティコードが送られてきますので、
コードを入力して[次へ]をクリックします。
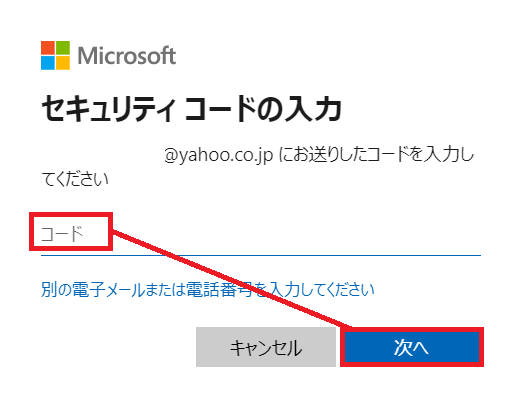
④セキュリティ情報に登録した連絡用メールアドレスまたは電話番号と関連付けられているマイクロソフトアカウントの一覧が表示されます。
この一覧がマイクロソフトアカウントのユーザー名(メールアドレス)です。
セキュリティ上の理由から、少しの文字しか表示されないので、後は推測するしかありません。
思いつくマイクロソフトアカウントのメールアドレスがあれば、右下の[サインイン]から次に進んで試していきます。
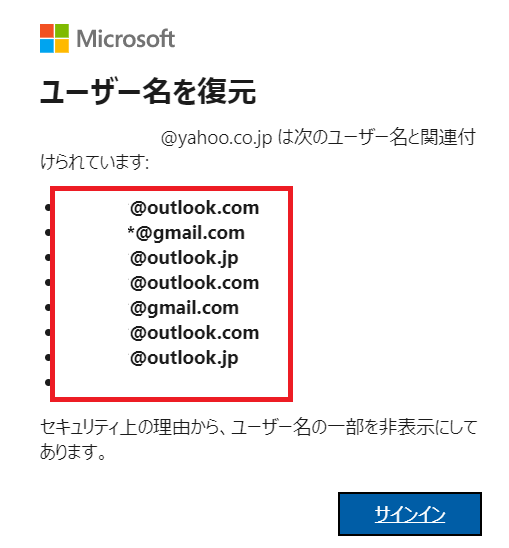
もしセキュリティ情報に連絡用を登録していない、または推測できない場合はこの方法では確認できません。
次の[確認方法⑥]へ進みます。
確認方法⑥前回利用した時期を確認する
マイクロソフトアカウントに前回サインインした時期はいつですか?もし2年以上サインインしていない場合は、例外を除き基本的にはアカウント自体が停止または削除されている可能性があります。
1年以上サインインしていない場合は、マイクロソフトのほうで一定期間利用していないとみなし、
アカウントに関連付けられたメールのデータや保存したファイルは消えてしまっていますが、
引き続きこのアカウントを利用することは可能です。
もし停止または削除されている場合は、サインインしようとすると
[この Microsoft アカウントは存在しません]というエラーメッセージが表示されるので
停止されているかそこでわかります。
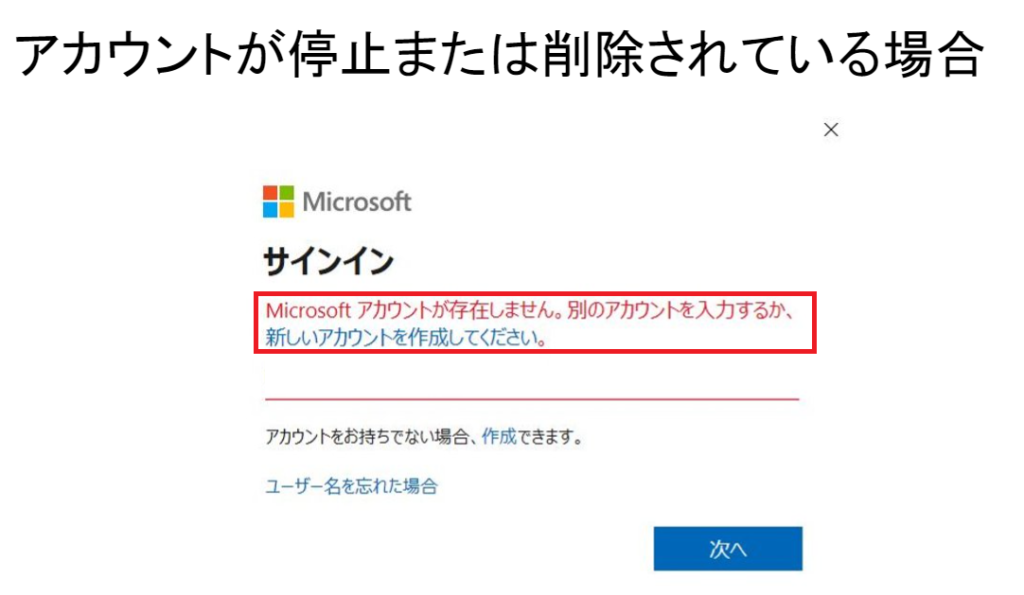
こちらからサインインして確認する
停止された場合は猶予期間があり、60日間以内であれば復活させることができますが、
60日を過ぎてしまうと完全に削除される為、復活させることができません。
その場合はリセットもできないため、新しいマイクロソフトアカウントを作成するしかありません。
困った!どの方法でも確認ができない場合は?
どの方法でもマイクロソフトアカウントのユーザー名(メールアドレス)がわからない場合は、
新しくマイクロソフトアカウントを作成するしかありません。
マイクロソフトアカウントは、マイクロソフトのサポートに問い合わせしてみても、
本人確認などの様々な確認や裏付けがとれないと、セキュリティの問題上、情報は提供してもらえません。
忘れてしまったマイクロソフトアカウントは、2年以上サインインしていなければ自動的に完全削除されます。
マイクロソフトアカウントとして登録したメールアドレスは、マイクロソフトアカウントが削除された場合、
メールアドレスとしてそのまま継続利用できるものと、できないものがあります。
1.〇〇〇@yahoo.co.jp→引き続き利用可能
2.〇〇〇@gmail.com→引き続き利用可能
3.〇〇〇@outlook.jp→利用不可
4.〇〇〇@outlook.com→利用不可
5.〇〇〇@hotmail.com※Outlook.comに移行→利用不可
6.その他プロバイダのもの→引き続き利用可能

ただ、それぞれのポリシーに沿って一定期間サインインしていないと自動停止されますのでご注意ください。
(例:ヤフーメールの場合は6ヵ月。詳しくはこちら)
まとめ
忘れてしまったマイクロソフトアカウントのユーザー名(メールアドレス)を確認できる方法を6点解説しました。もしいずれの方法でも確認ができない場合は、残念ながら新しくマイクロソフトアカウントを作成するしかありません。
マイクロソフトアカウントは忘れてしまうとやっかいな部分があります。
有償のOfficeをインストールしてライセンス認証をするには、マイクロソフトアカウントが必要です。
もし忘れてしまうと、すでにインストールして使用している場合はそのまま使用できますが、
別のパソコンにOfficeを入れ替えたいなどの理由で再インストールした際にサインインできず
所有者と確認できない為、再度Officeを使用することができません。
(ただしマイクロソフトに問い合わせをして、 プロダクトキーなどで購入証明を行うことで再度使用できる可能性はあります)
もしマイクロソフトアカウントが確認できた場合は、忘れないようにメモをしておきましょう。