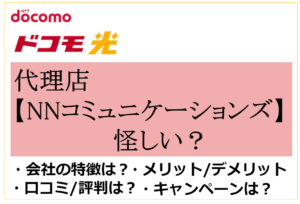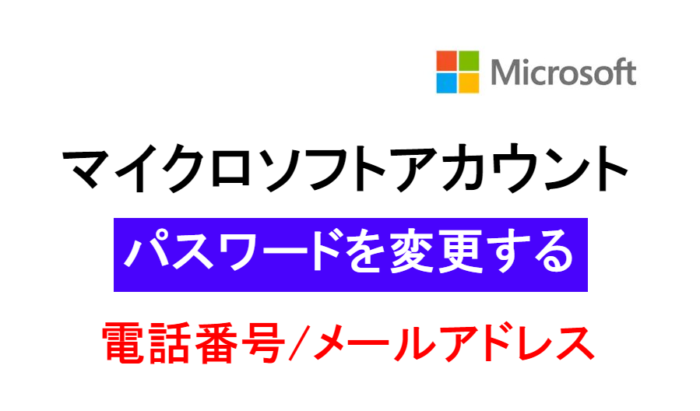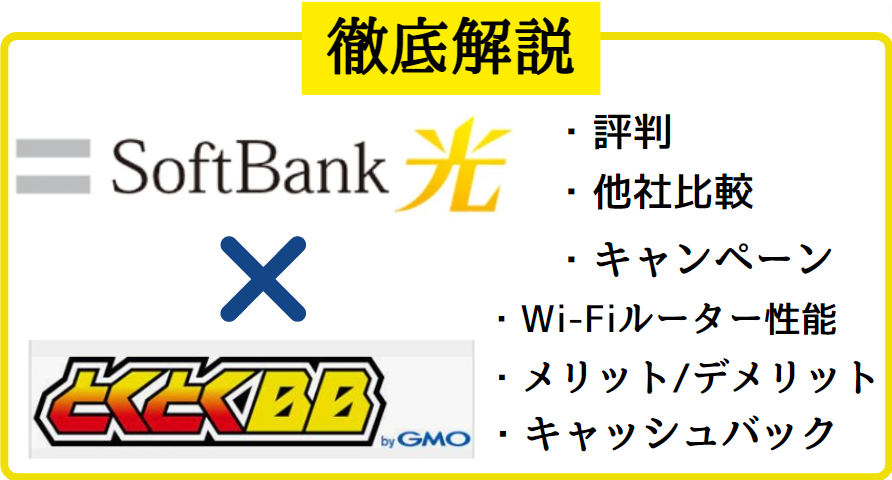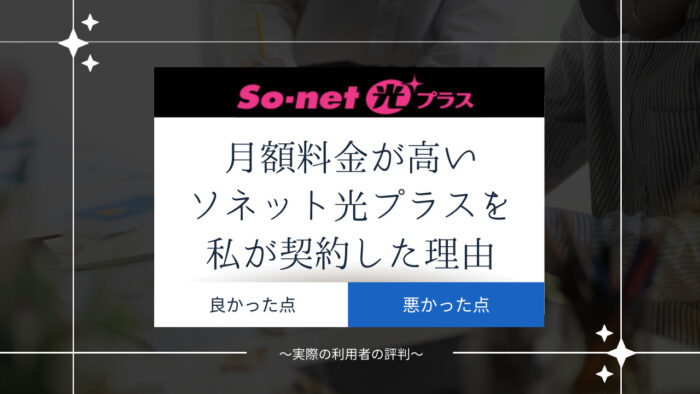もし回復ドライブを作成していない状態で、パソコンが起動できなくなってしまった場合はどうすればいいのか?
そんなトラブル時に対応できる方法はあるのか?
結論からいうと、回復ドライブを作成していなくても初期化することは可能です。
その方法とは、USBメモリやDVDディスクを使用して、
マイクロソフトが提供するWindows10のメディア作成ツールから、インストールメディアを作成することです。
そのインストールメディアを使い、Windows10の完全初期化(クリーンインストール)を行うことで
パソコンを正常に起動させることができます。

パソコンが起動できなくなってしまった場合はどうすればいいの?

手順を見ながら行えば初心者でも出来るように解説するからね。
パソコンが起動できなくなった!
回復ドライブを作成していない!
大丈夫です!!
完全初期化をして、再度パソコンを正常に起動できる方法を解説します。
目次
- 1 完全初期化(クリーンインストール)とは?
- 2 完全初期化(クリーンインストール)を行う方法
- 3 よくある質問
- 3.1 Q1.Windowsのインストールがループしてしまい、次に進むことができない
- 3.2 Q2.インストールメディア作成中(Windows10のメディア作成ツールをダウンロード)、「このツールの実行中に問題が発生しました。エラーコード:0x80070003 - 0xA0018」となり、作成できない
- 3.3 Q3.BOOT(ブート)メニューのUSBから起動の設定で、3種類あるけどどれを選べばいい?
- 3.4 Q4.クリーンインストールした場合、以前入っていたワードやエクセルは使用できる?
- 3.5 Q5.クリーンインストールした場合、OSのライセンス認証は要求される?
- 3.6 Q6.BitLocker(ビットロッカー)が有効になっている場合でも初期化できる?
- 3.7 Q7.機種が違うパソコンで作成したインストールメディアでも初期化できる?
- 3.8 Q8.パソコンのHDD/SSDを交換した場合はどうすればいい?プロダクトキーがわからない
- 3.9 Q9.「今すぐインストール」をクリックしたらWindows10のプロダクトキーを求められた
- 4 解説動画:回復ドライブを作成していない時の初期化する方法【クリーンインストール】
- 5 まとめ
完全初期化(クリーンインストール)とは?
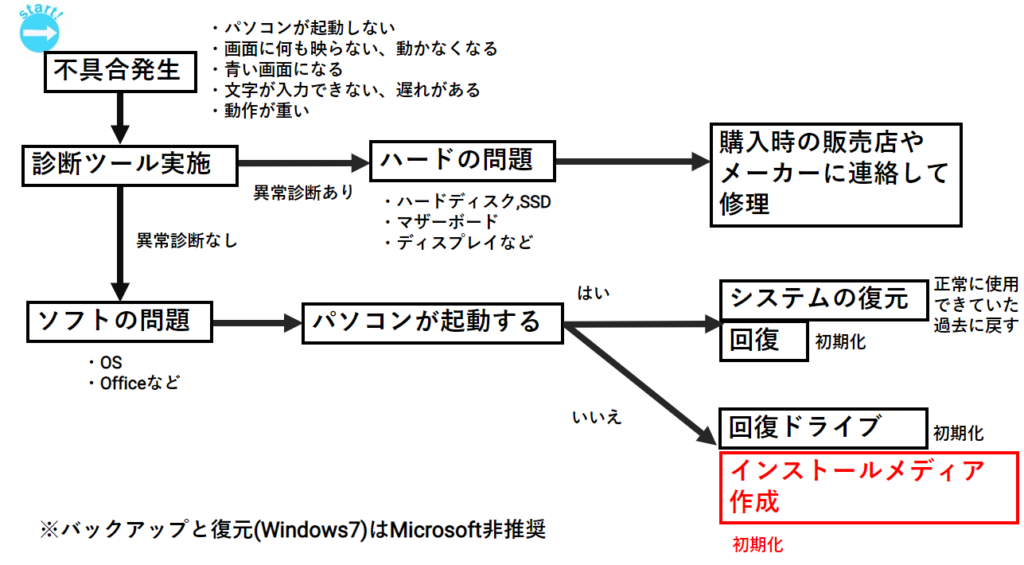
完全初期化とは、全てのデータを完全に削除し、
OS(オペレーティングシステム:パソコンを動かす基本ソフトウェア)の再インストールを行うことをいいます。
パソコンが起動できない状態の時に行います。
クリーンインストールとも呼ばれ、インストールメディアを使用して設定を初期値に全て戻す為、
デスクトップやCドライブなどに保存した写真や動画、Officeファイルはもちろん、
インストールしたアプリやドライバーは全て消えてしまいます。
ソフト側の問題でパソコンが起動できなくなった時に、
完全初期化(クリーンインストール)をするとパソコンが正常に起動できるようになります。

疑問に思う方は下記の動画を参考にしてください^^
パソコンに不具合発生!どんな時に何を対応すればいいの?【システム復元】【回復ドライブ】【初期化】

パソコンに何かしらの不具合が発生した時に 回復ドライブやシステムの復元、
インストールメディアの作成など いろいろな対応方法があって
それぞれどう違うのか、 どうゆう時に何を対応すればいいのかわからない !
そんな方に対処方法を全て解説します。
完全初期化(クリーンインストール)すると個人データやアプリなどの設定はどこまで残る?
完全初期化(クリーンインストール)をすると、OSの再インストールのみ行われた状態になる為、
写真や動画などの個人データ、インストールしたアプリ等は全て残りません。
最初からインストールされていたメーカーが提供したドライバーも全て消えてしまいます。
完全初期化後に、初期設定を各種アプリやドライバをインストールしなければいいません。
| どこまで初期化される? | 初期値まで初期化される |
| 個人用ファイル・フォルダ | 全て消える |
| インストール済のアプリ等 | 全て消える |
| ドライバ | 全て消える |
完全初期化(クリーンインストール)を行う方法
完全初期化(クリーンインストール)を行うには、
まずはインストールメディアを作成する必要があります。
1.インストールメディアを作成する為の事前準備
インストールメディアは、USBメモリやDVDディスクを使用して、
マイクロソフトが提供するWindows10のメディア作成ツールから作成していきますが、
その作成したインストールメディアを使用して、起動できないパソコンにWindows10の再インストールを行っていきます。
インストールメディアを作成するために必要なものが2点あります。
必要なもの①:起動できるWindows7以降のパソコン
インストールメディアを作成する為に必要なもの1つめは、「起動できるWindows7以降のパソコン」です。
もし動作がおかしい場合でも、パソコンが起動できる状態であれば、
インストールメディアはそのパソコンから作成することは可能です。
でも完全に起動できなければ、インストールメディアをそのパソコンから作成することはできません。
もし古いパソコンなどが家にもう1台あったり、動作がおかしくても起動ができれば、
パソコンの状態によってはそのパソコンから作成することはできますが、
どうしても起動できる状態のパソコンがない場合は、保証期間内であればメーカーに一度相談してみるか、
友達のパソコンを使わせてもらうか、インターネットカフェのパソコンを利用するか何かしらの対応が必要です。
インターネットカフェのパソコンの場合は、店舗によってUSBメモリの利用を制限かけていたりする場合もあるので、
事前に確認をするといいかと思います。
また、不特定多数の人が利用しているので、インターネットカフェのほうもセキュリティ対策はしていますが、
USBメモリをパソコンに接続することでウイルスに感染する可能性も0ではないと思いますので
そこは自己責任になります。
必要なもの②USBメモリまたは書き込みができるDVD
インストールメディアを作成するために必要なもの2つめはUSBメモリ、または書き込みができるDVDです。
インストールメディアを作成する時に、USBメモリやDVDはフォーマット(初期化)されてしまう為、
大事なデータが入っている場合はすべて削除されてしまいますので空のものを使用します。
インストールメディアを作成する為に、8GB以上のUSBメモリが必要ですが、8GBだとギリギリの容量でたまに失敗してしまいます。
参考までに、私は下記のUSBメモリを使用していますが、 16GB以上あるとインストールメディアを失敗しないで作成することできます。
\おすすめのUSBメモリです/
この2点があれば作成できますので、今は何にも不具合がない場合でも、
いざという時に困らない為に事前にインストールメディアを作成しておくことがおすすめです。

2.インストールメディアを作成する
それでは実際にインストールメディアを作成していきましょう。
①Windows10インストールメディアを作成するUSBメモリまたはDVDを、正常に起動できるパソコンに接続します。
インストールメディアを作成するUSBメモリやDVD以外の機器は、
データが削除されないように全て取り外しておきます。
②Windows10のメディア作成ツールをダウンロードする為に、
こちらのMicrosoftのページにアクセスします。
③[ツールをいますぐダウンロード]をクリックします。
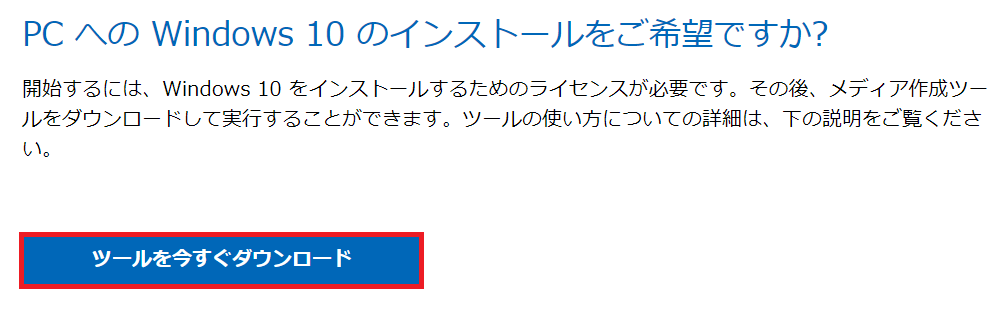
④ダウンロードできたら[ファイルを開く]をクリックします。
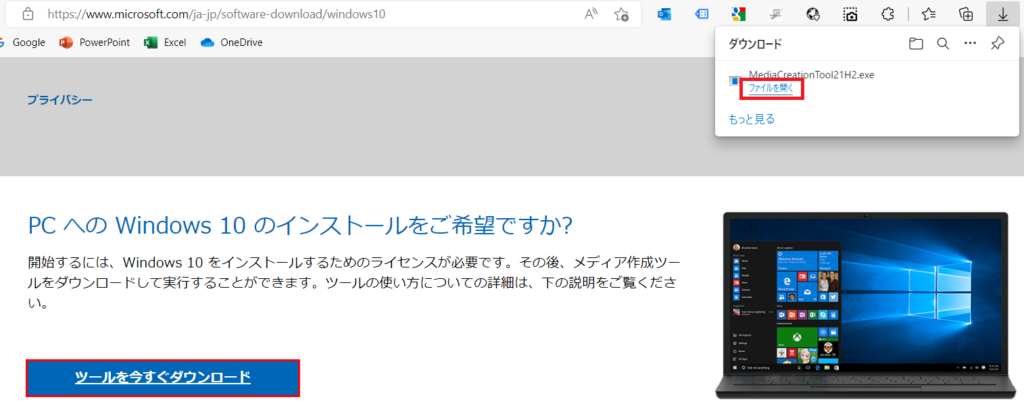
ダウンロードフォルダにダウンロードされている
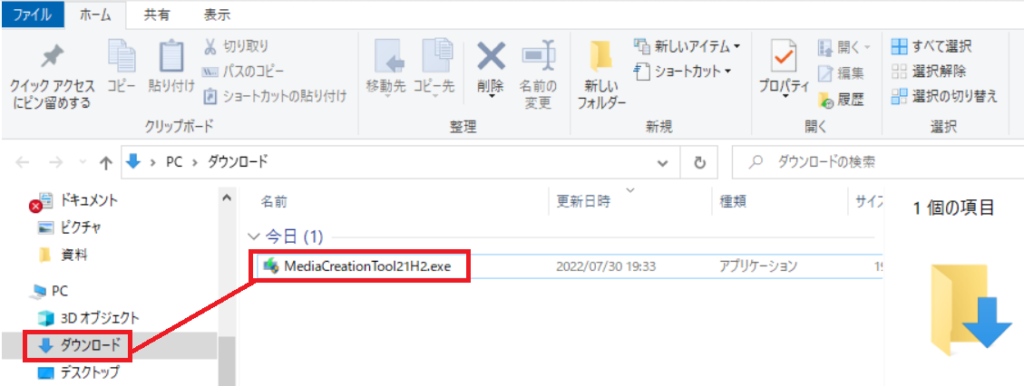
Windows10のメディア作成ツールは、ダウンロードフォルダにダウンロードされていますので、エクスプローラーを起動してダウンロードフォルダを確認します。
⑤少し待つと、適用される通知とライセンス条項が表示されます。
これはWindows10を使用するための、マイクロソフトとの契約みたいなものになるので
ここでは同意するをクリックします。
少し待ちます。
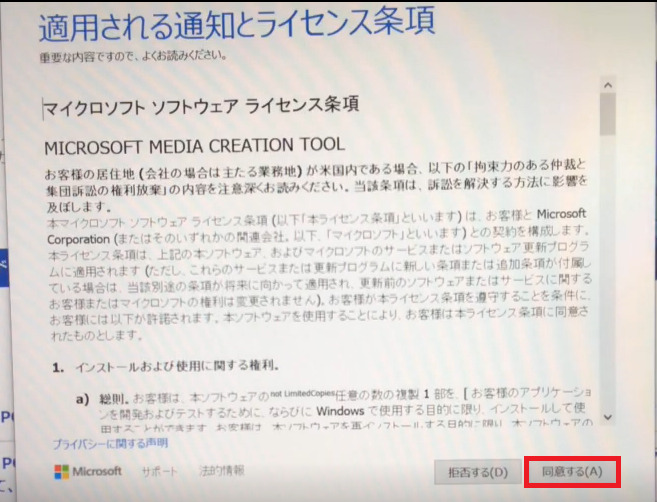
⑥今回は別のパソコン用にインストールメディアを作成したいので、
[別のPCにインストールメディアを作成する]ほうにチェックを入れます。
ちなみに、一度このインストールメディアを作成すれば
どのwindows10のパソコンでもこのインストールメディアは使用できます。
チェックをいれたら、右下の次へをクリックします。
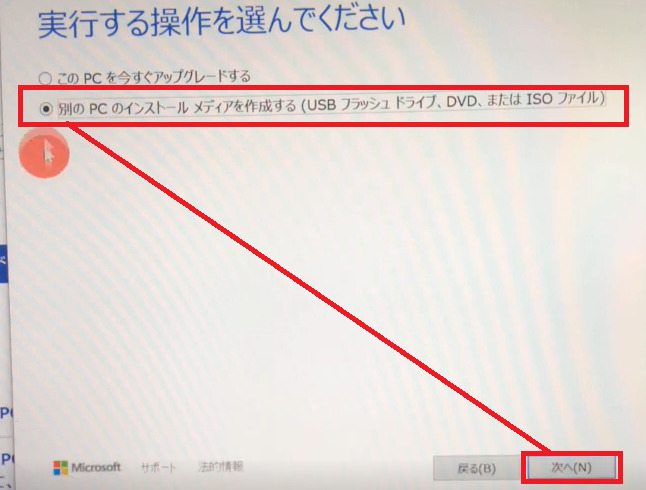
⑦Windows10をインストールしたいパソコンの言語、アーキテクチャ、エディションを確認します。
問題なければ右下の[次へ]をクリックします。
変更したい場合は、[このPCにおすすめのオプションを使う]にチェックが入っていると変更できないので、
チェックを外して各項目を変更します。
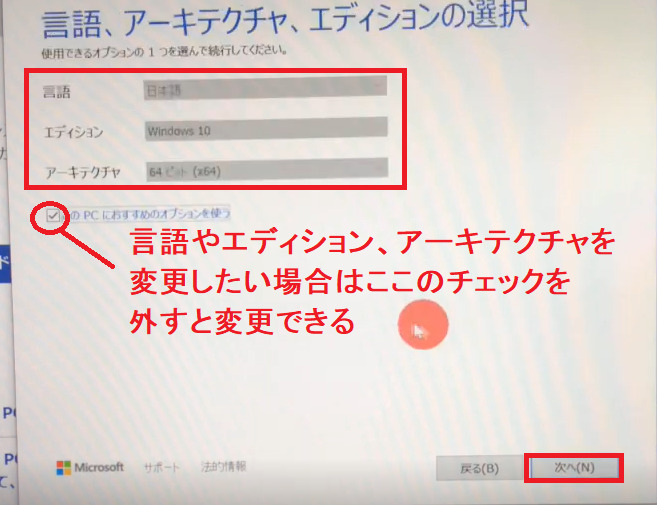
32ビットまたは64ビットどちらを選択すればいい?
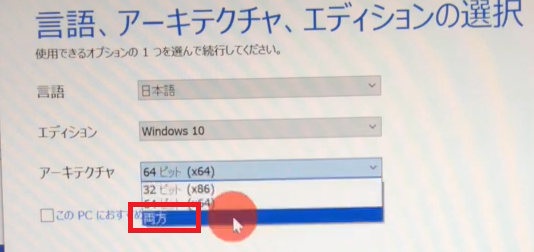
Windows10をインストールしたいパソコンが64ビット、32ビットどちらを使用しているのかわからない場合は[両方]を選択します。
[両方]を選択しておけば、クリーンインストール時にどちらか一方を選択できます。
もし間違ってほうを選択して失敗しても、再度インストールを行いやり直すことができます。
⑧使用するメディアですが、USBメモリで作成する場合は[USBフラッシュドライブ]にチェックを入れます。
DVDメディアで作成する場合は[ISOファイル]のほうにチェックを入れます。
選択するメディアの種類によって少し手順が代わりますが
ここではUSBフラッシュドライブのほうで行っていきます。
チェックを入れたら右下の[次へ]をクリックします。
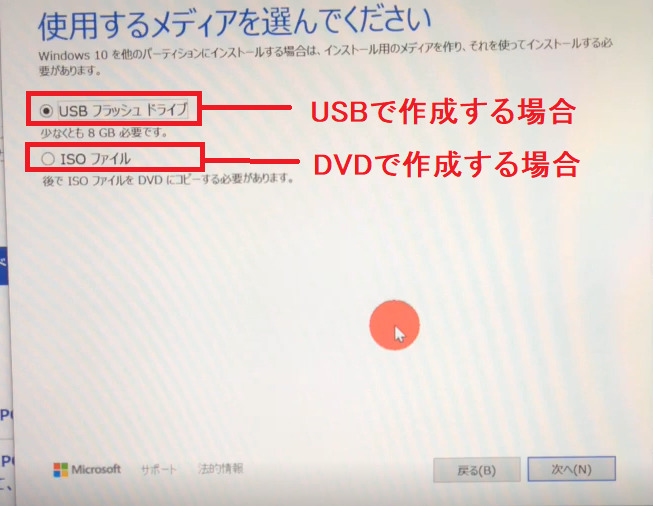
もしDVDで作成する場合は、ISOファイルを選択します。
ISOファイルにチェックを入れて次へクリックすると、ISOファイルの保存先を選択する画面が表示されます。
表示されたら、デスクトップなどの任意の保存先を選びます。
選んだら、その場所にISOファイルのダウンロードと作成が開始されます。
途中で、ISOファイルをDVDにコピーしてくださいと表示されるかと思うので
そしたらDVD書き込み用ドライブを開くをクリックして書き込みを開始します。
⑨ダウンロードがはじまりました。
ここでは30分から1時間ほど時間がかかるので、このまま何もしないで終わるのを待ちます。
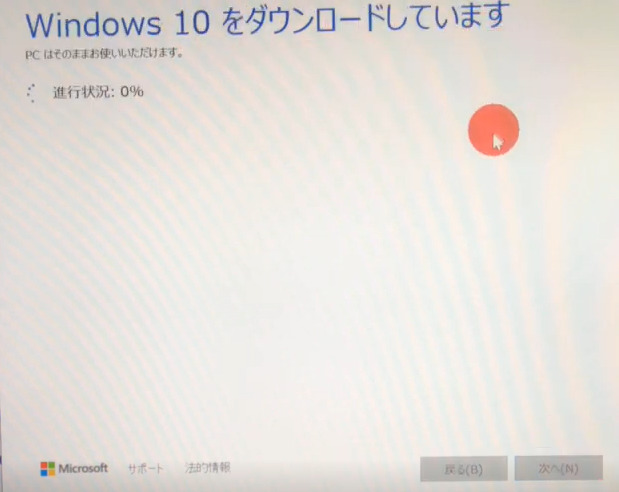
⑩(このパソコンの場合)1時間ぐらいかかってようやく[USBフラッシュドライブの準備ができました]と表示されました。
右下の[完了]をクリックします。
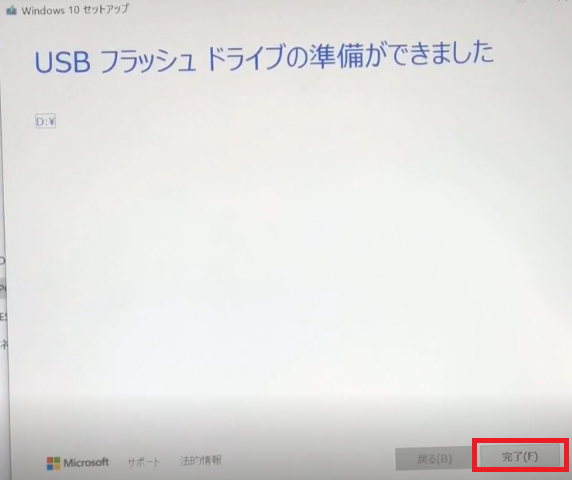
次にクリーンインストールを行っていきましょう。
3.クリーンインストールを行う

今回はUSBメモリを使用してクリーンインストールを実行していくので、BIOSの設定を1つ変えていく必要があります。
①作成したインストールメディア(USBメモリまたはDVD)をパソコンに接続します。
②BIOSを起動していきます。
パソコンの電源を入れ、メーカーのロゴが表示されたら、すぐに特定のキー(メーカーごとに違う)を数回押します。
押すキーについては下記の表を参考、または検索して事前に調べておきます。
検索ワードとして、パソコンのメーカー名、パソコンの型番、BIOS(バイオス)と入れると調べることができます。
基本的なメーカーのキーは下記のとおりです。
| メーカー名 | 押すキー |
| NEC | F2 |
| 富士通 | サポートボタン/F2/F12※1 |
| dynabook | F2 |
| パナソニック | F2 |
| Sony | F2 |
| DELL | F2 |
| Leovo | F1 |
| HP | F10 |
| Sharp | F2 |
※1 機種によって違います。詳しくはこちらをご確認ください。

電源ボタンを入れたあとに、キーを連打しておくと成功率が高まります。
※画像はDELLのBIOS画面です。
メーカーによって表示方法などは異なりますが、項目内容はほぼ同じです。
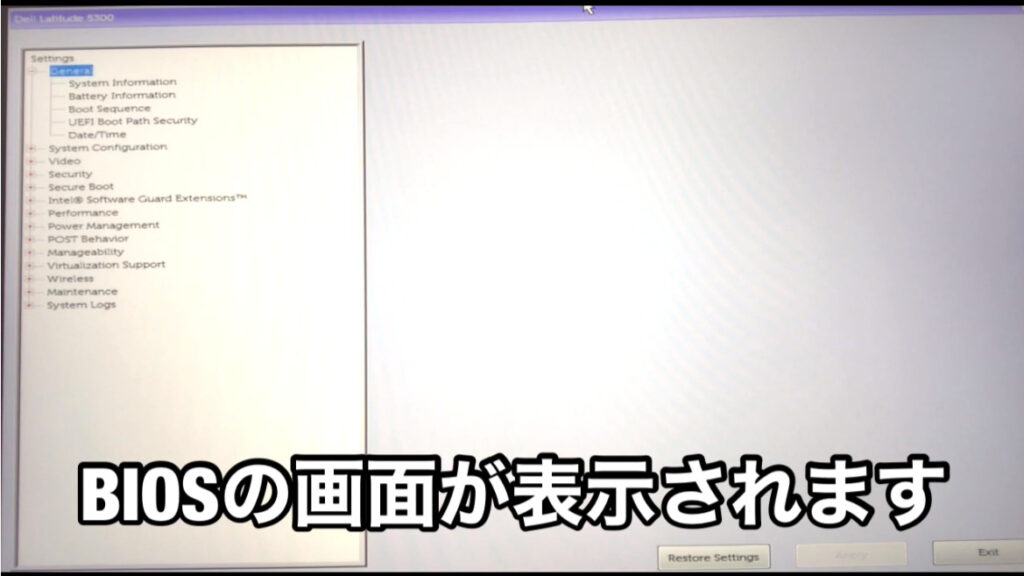
BIOS(バイオス)とはBasic Input Output Systemの略です。
パソコンの電源を入れたあとに一番最初に起動されるプログラムです。
ハードディスクなどが問題ないかを確認して、問題がなければパソコンを動かすための
ソフトウェアであるOS(オペレーティングシステム)が起動してログイン画面が表示されます。

例えばログイン画面やデスクトップ画面が表示されるまで少し時間がかかりますよね。
それはこのBIOSというプログラムがこのパソコンのハードディスクや接続されている機器に
問題がないのかをがんばってチェックをしてくれているからです。
③起動するデバイスの順番を変えていく為に、BOOT(ブート)と記載されているメニューを選択します。
※下記のDELL画面では[Boot sequence]から変えていきます。
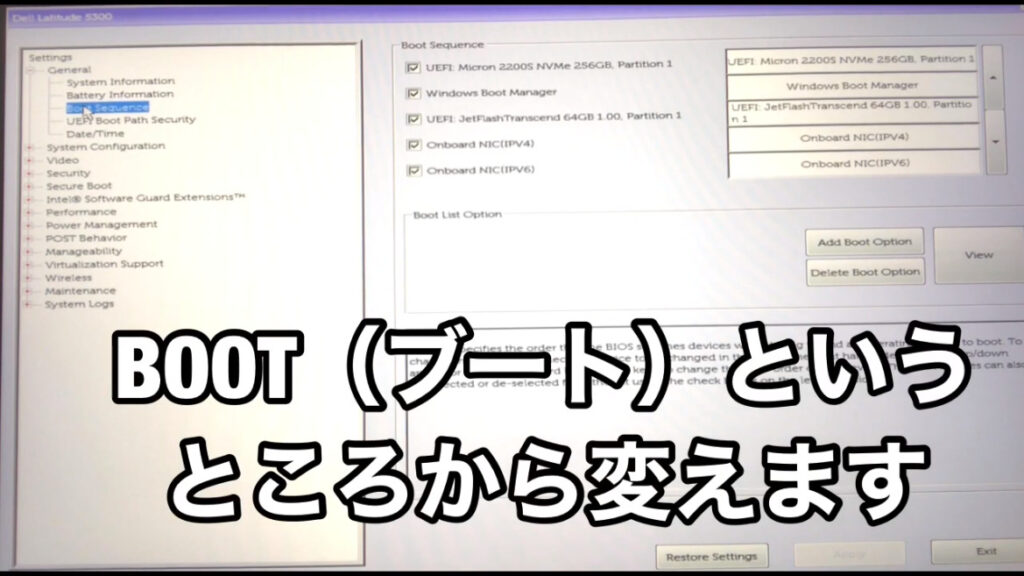
BOOT(ブート)とは、パソコンが使用できる状態になるまでの一連の処理のことです。
BOOT(ブート)というところで、回復データが保存されているUSBメモリが1番最初に起動されるように変更していきます。
USBメモリ(またはDVD)が1番最初に起動されるように順番を変更します。
パソコンは様々な部品、ハードディスクやメモリ、CD/DVDドライブなどのデバイスが接続されています。
通常は、ハードディスク(またはSSD)が1番最初に起動されるようにBIOSで設定されているため、
ハードディスクにインストールされているOS(パソコンを動かすためのソフトウェア)が起動されるように動きます。
ただ、今回のようにハードディスクにインストールされているOS側に問題が発生した時の為に
起動させる順番を変更することができます。
クリーンインストールを行うには、USBメモリ(またはDVD)を1番最初に起動されるように設定する変更があるので、
ハードディスクではなく、USBメモリ(またはDVD)が1番最初に起動されるようにまずは変えていきます。
※下記のDELL画面では[SSDのメーカ名]が1番上に表示されています。
ここの表示もメーカーによって違いますが、このパソコンのようにSSDのメーカー表記になっていたり、
SSDだったり、HDD、ハードディスクと表示されている場合があります。
![[DELLのBIOS画面]デバイスが起動される順番が表示](https://nekosaya.com/wp-content/uploads/2022/06/ddbb8729714ca7608ddb4fabcd3c26c1-1024x575.jpg)

パソコンによっては、キーボードのキーで変更できる場合があります。
ブート画面内に説明があると思いますので、そちらをご確認ください。
![[DELLのBIOS画面]SSDが1番最初に起動するように設定されている](https://nekosaya.com/wp-content/uploads/2022/06/646dda08d3d192807f28779301d3e238-1-1024x570.jpg)
![[DELLのBIOS画面]SSDが1番最初に起動するように設定されているため、USBメモリのメーカー名やUSBと表示されているところを選択して1番上に移動させる](https://nekosaya.com/wp-content/uploads/2022/06/9fe7949e31c58b5a650f93026052c81c-1024x560.jpg)
⑤USBメモリ(またはDVD)が1番最初に起動するように設定変更したら[EXIT]をクリックします。
(パソコンによっては[EXIT]ボタンは下ではなく、上にある場合があります)
![[DELLのBIOS画面]設定を変更したらEXITをクリックします](https://nekosaya.com/wp-content/uploads/2022/06/4dff72216ed2953531d60ee53d4a34f1-1024x565.jpg)
⑥[Do you want to save change]とメッセージが表示されたら[Yes]をクリックします。
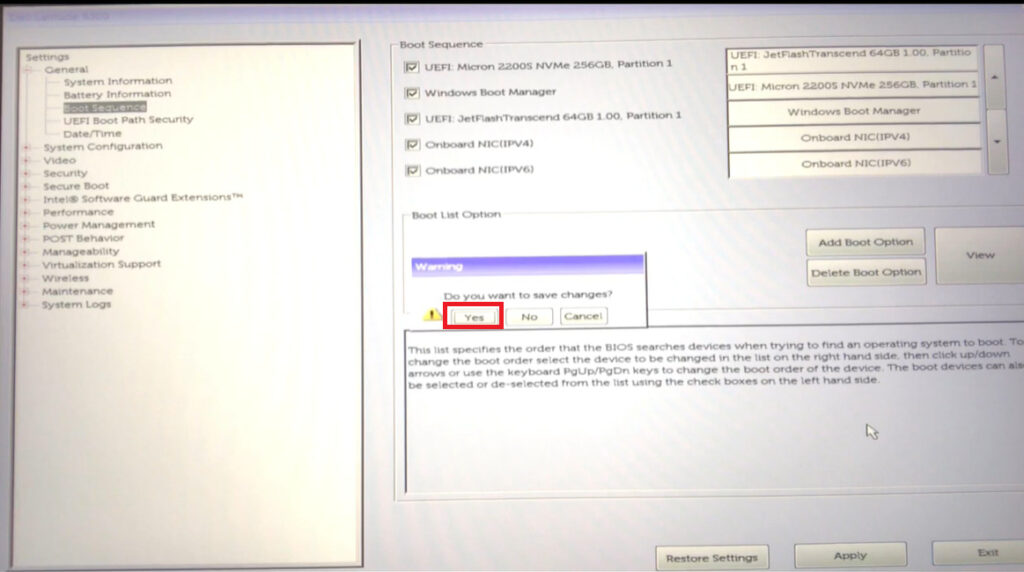
⑦少しまつと、黒い画面で64ビットと32ビットを選択する画面が表示されます。
これは、インストールメディアを作成するときに、アーキテクチャのところで、
64ビットか32ビット、または両方から選択する画面があったかと思いますが、そこで両方にチェックを入れたからでてきました。
クリーンインストールをしたいWindows10のパソコンが64ビットの場合は64ビット、32ビットの場合は32ビットのほうを選択します。
(もし32ビットか64ビットどちらかにチェックを入れた場合はこの画面は表示されずに、次のセットアップが画面が表示されます。)
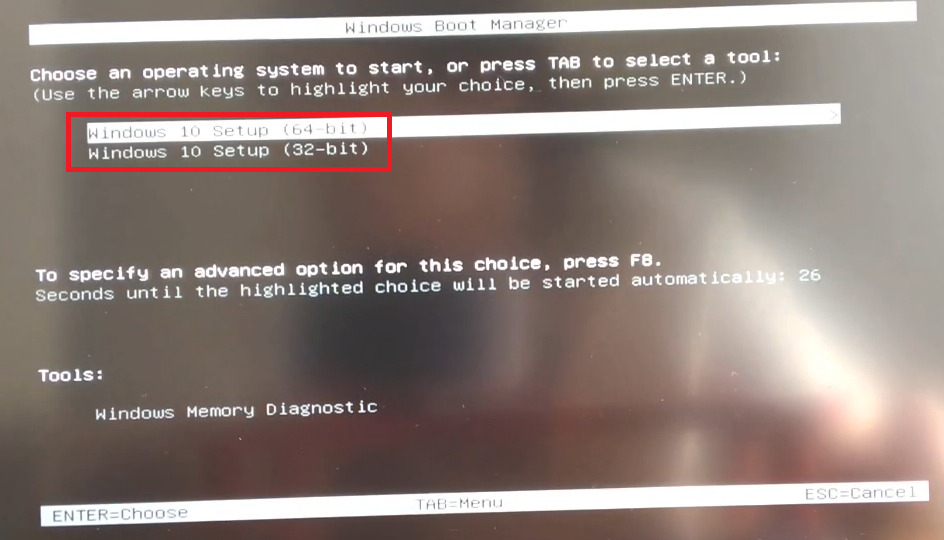
もしクリーンインストールをしたいWindows10のパソコンが32ビットなのか64ビットなのかわからない場合は、
まずは64ビットのほうを選択して試してみます。
失敗したら次に32ビットのほうで試してみます。
正しいほうで次に進むことができます。
(アーキテクチャのところで両方を選択していた場合はここのステップでどちらかを選択できます)
⑧WIndowsセットアップの画面が表示されます。
このままの設定で変更するところはないので
右下の[次へ]クリックします。
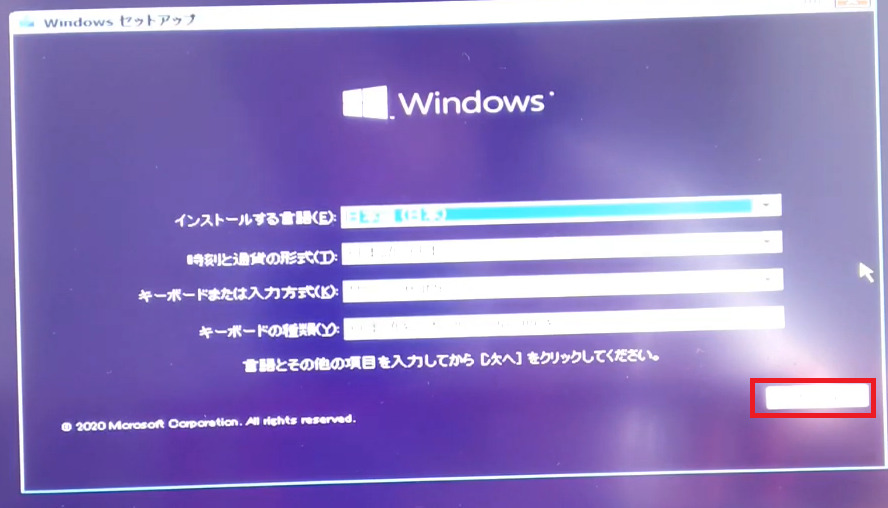
⑨[今すぐインストール]をクリックします。
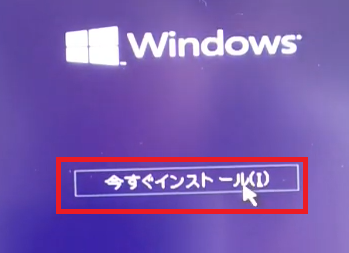
「プロダクトキーがありません」を選択すれば自動でデジタルライセンス認証されます。
基本的にはクリーンインストールの際でも、インターネットに接続されていれば自動でデジタルライセンス認証されますので要求はされません。
情報はマザーボードに記録されています。
ただマザーボードを交換した場合はプロダクトキーの入力を求められる場合がありますが、マイクロソフトアカウントでPCにログインしていればデジタルライセンスがマイクロソフトアカウントと紐づけされるので再度同じマイクロソフトアカウントでログインしてもらえれば大丈夫です。
(求められたらひとまず「スキップ」等で先に進むことできます)
⑩少しまつと、適用される通知とライセンス条項の画面が表示されます。
使用するユーザーとMicrosoftとの契約内容が書いてあるので、
確認をしたら左下の[同意します]にチェックを入れて、右下の[次へ]をクリックします。
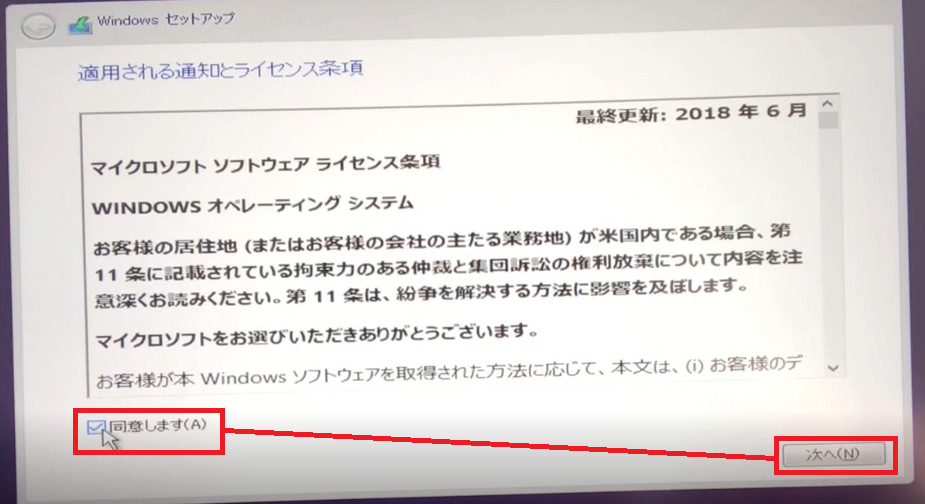
⑪インストールの種類の画面が表示されます。
新規にWindows10をインストールしたいので[カスタム]を選択します。
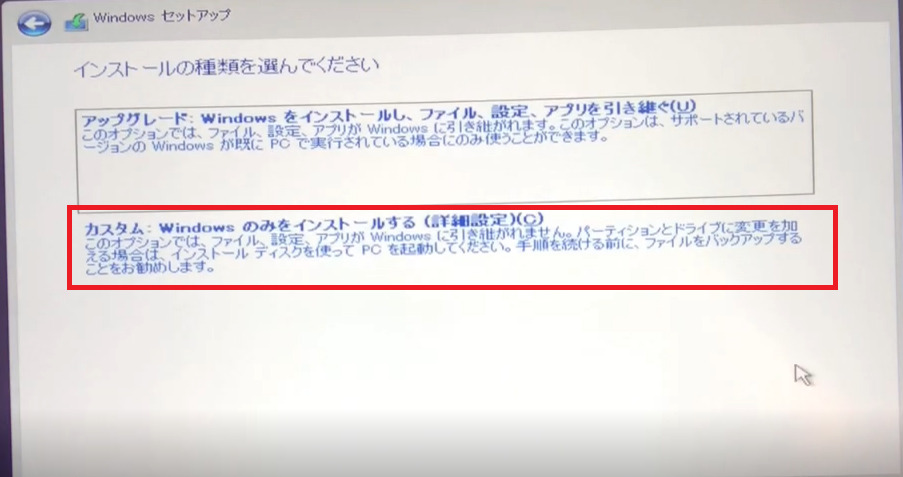
■アップグレード:Windows7やWindows8を使用していてWindows10にアップグレードしたい時に選択
■カスタム:新規にWindows10をインストールする場合に選択
⑫インストール場所を選んでくださいと表示がされます。
パソコン内に保存されているデータをすべて削除して、新たにWindows10を新規でインストールしなおしていきますが、
その前に各ドライブ、保存データをすべて削除していきます。
表示されているパーティションを全て削除してます。
まずはパーティションをどれか1つ選択して削除をクリックします。
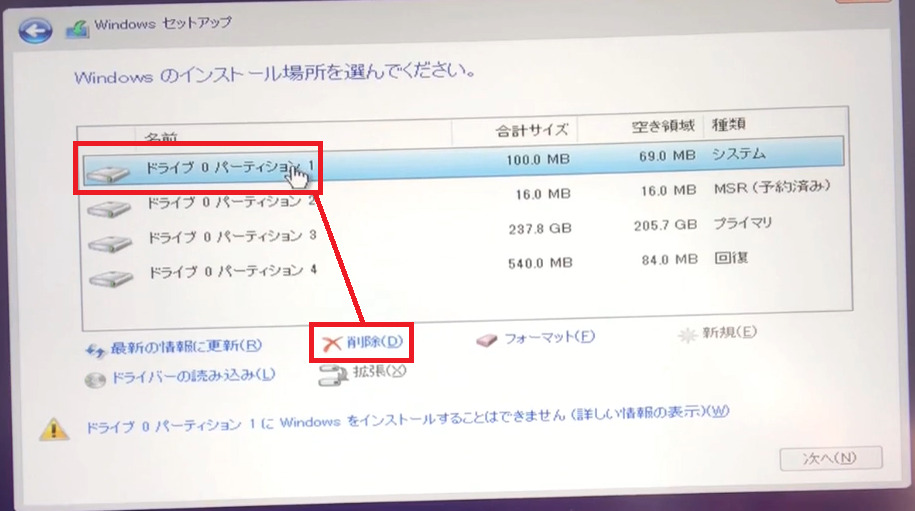
パソコンの構成によって、パーティションは違います。
お使いのパソコンのCドライブや回復領域などが表示されますので、上記の画像を構成は違いますが、
全てのパーティションを1つずつ選択して削除する作業は同じです。
⑬[保管されているすべたのデータが失われます]と警告が表示されます。
データをすべて削除したいので[OK]をクリックします。
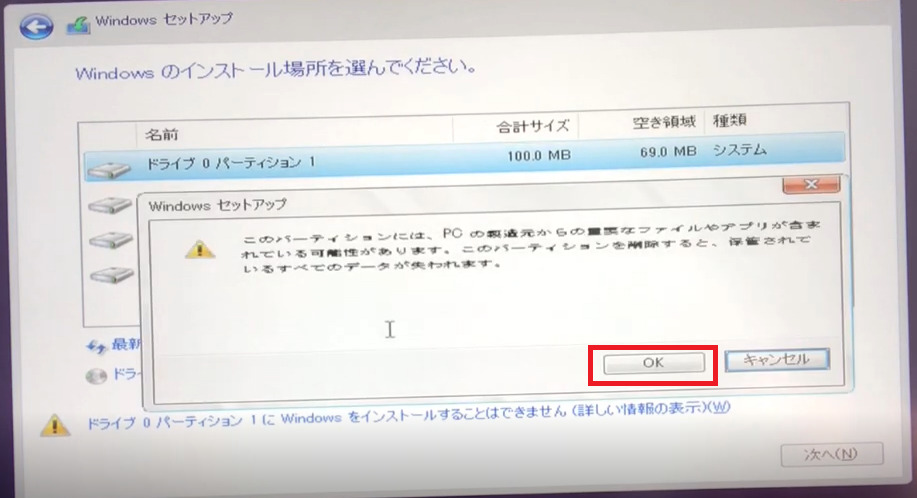
⑭他のパーティションも同じようにすべて削除をしていきます。
全て削除すると、このように1つだけ残ります。
1つだけになったら、パーティションを新規で作成したいので右下の[新規]をクリックします。
![全てのパーティションを削除すると1つだけ割り当てられていない領域が残ります。パーティションを新規で作成したいので右下の[新規]をクリックします。](https://nekosaya.com/wp-content/uploads/2022/07/831cdbb77d81652bad1d862f8a5465e9-1.jpg)
⑮サイズが変更できるようになりますので、お好みのサイズを入力します。
例えばCドライブとDドライブを分けたい時にここのサイズを入力して、それぞれ2つのドライブに分けていきます。
Dドライブはあまり使うことはないのかなと思うので、今回はこのまま分けずにこのサイズのまま[適用]をクリックします。
サイズを変えなければ、ハードディスクやSSDの容量はほとんどCドライブで使われます。
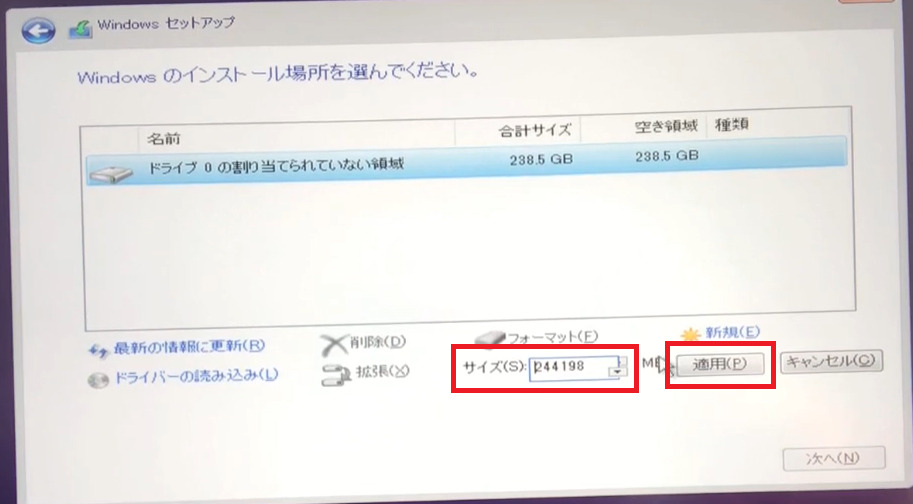
■Cドライブ:Windowsやアプリをインストールする時にはCドライブにインストールされるのでシステム側が使うことが多く、
自動的に容量が必要。Cドライブ内にデスクトップやお気に入りフォルダがある
■Dドライブ:データを保存する役割
※Dドライブはシステム側が保存することはなく、パソコンを使用する自分がデータを保存する場所として使うものなので、
意識しないと全く使わないことも多い
⑯[OK]をクリックします。
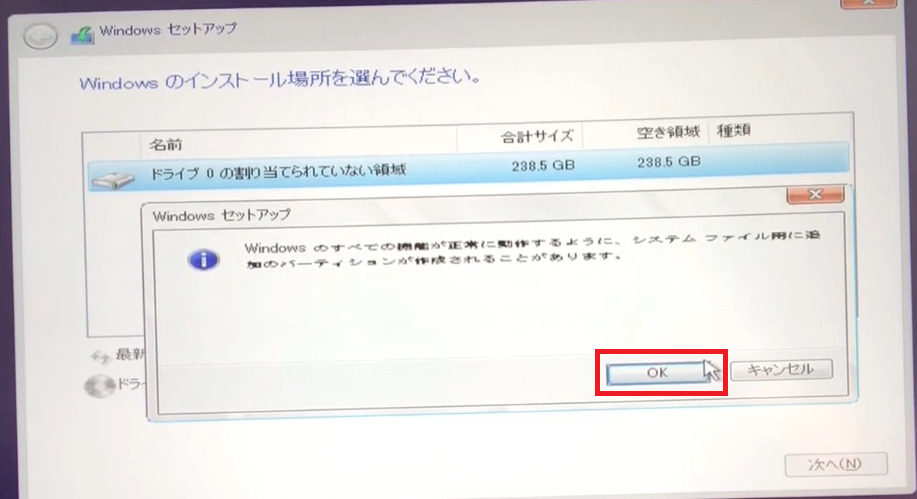
⑰パーティションが再度作られます。
[プライマリ]と記載あるところにWindows10をインストールしていきますので、
プライマリと記載があるパーティションを選択して右下の[次へ]をクリックします。
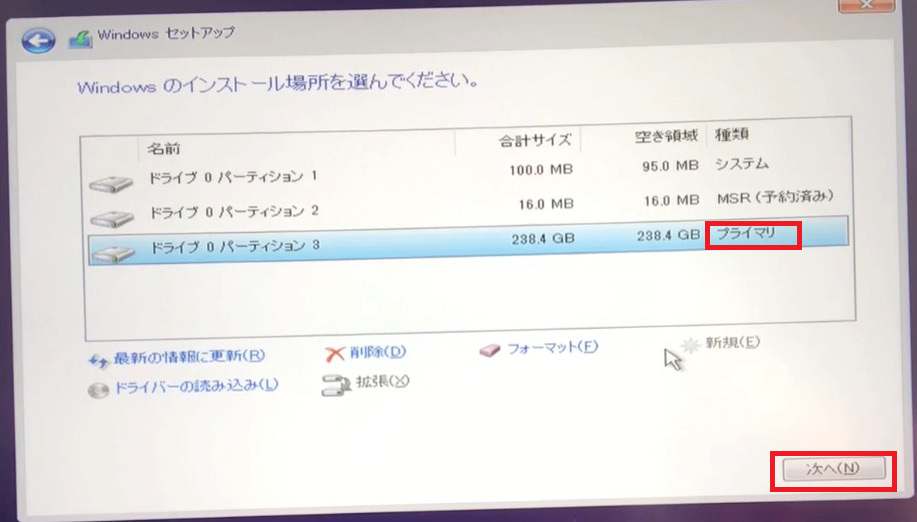
⑱Windows10のインストールが開始されます。
パソコンの性能にもよりますが30分ほどかかると思うので、このまま完了するまで何もしないで待ちます。
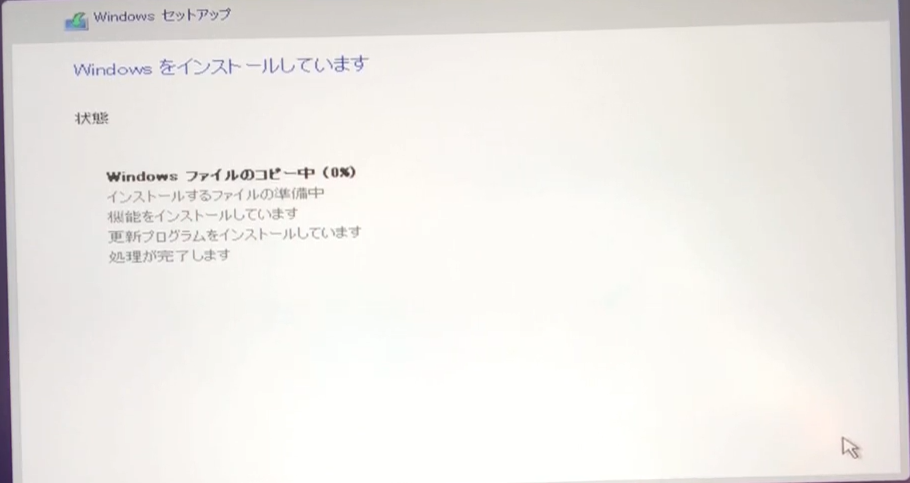
⑲初期設定の画面が表示されましたので、設定を進めていきます。
初期設定の手順はこちらから続きをみることができます。
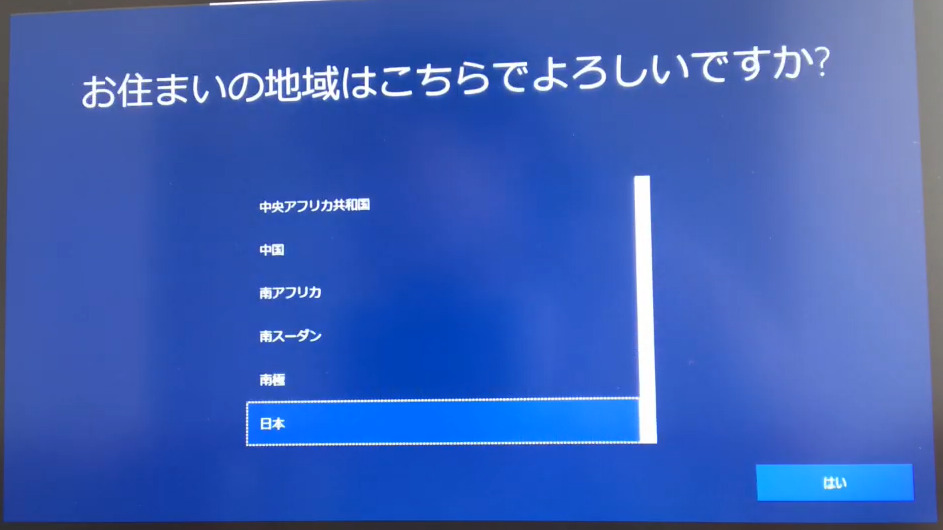

BIOSの画面で、USBメモリまたはDVDが1番最初に起動されるように設定を変更してあるので、
初期設定が終わったらハードディスクまたはSSDが最初に起動できるようになっているか確認をします。
\初期設定が終わったら、回復ドライブの作成をしておくと次のトラブル時にもっと簡単に対応できます/
よくある質問
Q1.Windowsのインストールがループしてしまい、次に進むことができない
A1.下記の3点を上から順に試してみてもらえますか。①インストール開始前にUSBメモリ以外の外付けデバイスを外す(外付けハードディスクやプリンター等)
②再度ツールをダウンロードしてメディアを再作成する
③メディア作成ツールを保存するUSBメモリやUSBポートを変えてみる
私の経験上、②で解決することが多いのでこれで解決できればいいんですが…。
もし解決できない場合はHDDまたはSSDが故障している可能性があります。
一度診断ツールを実行してハードに問題があるかご確認ください。(診断ツールの実行方法はメーカーごとに違いますので詳しい手順はメーカーの公式サイトなどでご確認ください)
Q2.インストールメディア作成中(Windows10のメディア作成ツールをダウンロード)、「このツールの実行中に問題が発生しました。エラーコード:0x80070003 - 0xA0018」となり、作成できない
A2.下記の2点を上から順に試してみてもらえますか。①時間をおいてもう一度メディア作成ツールをダウンロードする
②メディア作成ツールを保存するUSBメモリやUSBポートを変えてみる
③セキュリティ対策ソフトを無効にする
もし解決できない場合はこちらからお問い合わせください。
可能な限り回答させていただきます。
Q3.BOOT(ブート)メニューのUSBから起動の設定で、3種類あるけどどれを選べばいい?
A3.メーカーや機種によって表示方法は異なりますので、ここでは例として下記の場合で回答させていただきます。1つ目:(メーカー名)
2つ目:Legacy:(メーカー名)
3つ目:UEFI:(メーカー名),Partition 1
「UEFI:(メーカー名),Partition 1」を選んで試してみてください。
Q4.クリーンインストールした場合、以前入っていたワードやエクセルは使用できる?
A4.再度使用することはできます。まずはクリーンインストールしたパソコンにOfficeをインストールします。
以前インストールした際にOffieとマイクロソフトアカウントの関連付けを行っているかと思いますので
同じアカウントでサインインすれば、引き続き使用できます。
Q5.クリーンインストールした場合、OSのライセンス認証は要求される?
A5.基本的にはクリーンインストールの際でも、インターネットに接続されていれば自動でデジタルライセンス認証されますので要求はされません。情報はマザーボードに記録されています。
ただマザーボードを交換した場合はプロダクトキーの入力を求められる場合がありますが、マイクロソフトアカウントでPCにログインしていればデジタルライセンスがマイクロソフトアカウントと紐づけされるので再度同じマイクロソフトアカウントでログインしてもらえれば大丈夫です。
(求められたらひとまず「スキップ」等で先に進むことできます)
Q6.BitLocker(ビットロッカー)が有効になっている場合でも初期化できる?
A6.はい、できます。データは消えてしまいますがこの記事に書いてある手順で初期化することはできます。
Q7.機種が違うパソコンで作成したインストールメディアでも初期化できる?
A7.はい、できます。インストールメディアは1つ作成しておけば機種が違うパソコンでも利用できます。
Q8.パソコンのHDD/SSDを交換した場合はどうすればいい?プロダクトキーがわからない
A8.この記事で紹介している方法「インストールメディアを作成してクリーンインストール」でWindows10を再インストールすることができます。「プロダクトキー」がわからなくても、インターネットに接続されていれば自動でデジタルライセンス認証されます。
Q9.「今すぐインストール」をクリックしたらWindows10のプロダクトキーを求められた
A9.「プロダクトキーがありません」を選択してください。後ほどWindows10ライセンスが自動で認証されます。
解説動画:回復ドライブを作成していない時の初期化する方法【クリーンインストール】
Windows10のパソコンを完全初期化する方法(クリーンインストール)は動画でも解説しています。
動画をみながら一緒に作業できます。
まとめ
回復ドライブを作成していない状態で、パソコンが起動できなくなってしまった時の対処方法について解説しました。回復ドライブを作成していなくても、マイクロソフトが提供しているインストールメディアを使うことで
Windows10の完全初期化(クリーンインストール)を行うことできます。
もしソフトの問題でパソコンが起動できない状態であれば、
初期化をすることでパソコンを正常に起動させることができます。
私の会社でも、何かしらパソコンに不具合がある場合は初期化してしまうことも多いです。
(ユーザーごとに使用環境が違う為、原因追及に時間がかかる場合は初期化が便利です)
個人用のパソコンであれば、回復ドライブを作成しておけばもっと楽に初期化できますので
正常に起動できるようになったら、忘れずに回復ドライブを作成しておくことがおすすめです。
回復ドライブは「回復ドライブの作成」から作成できます。