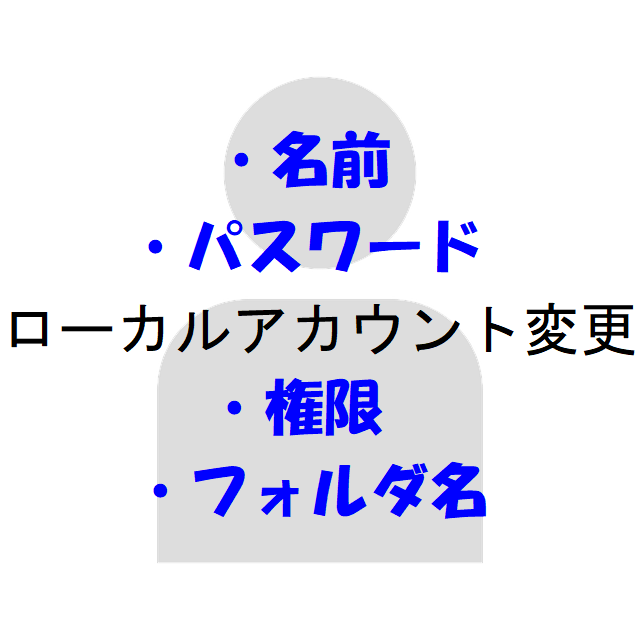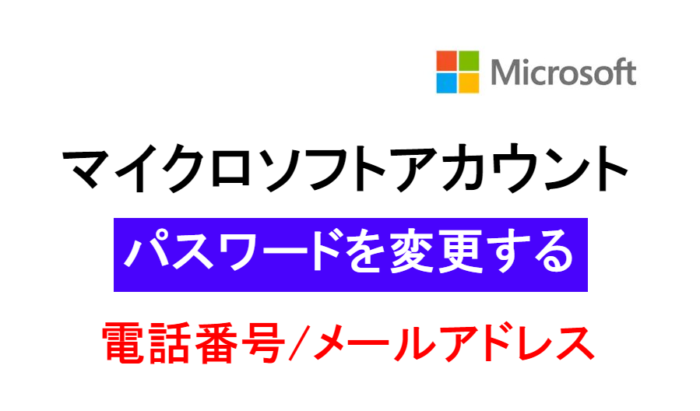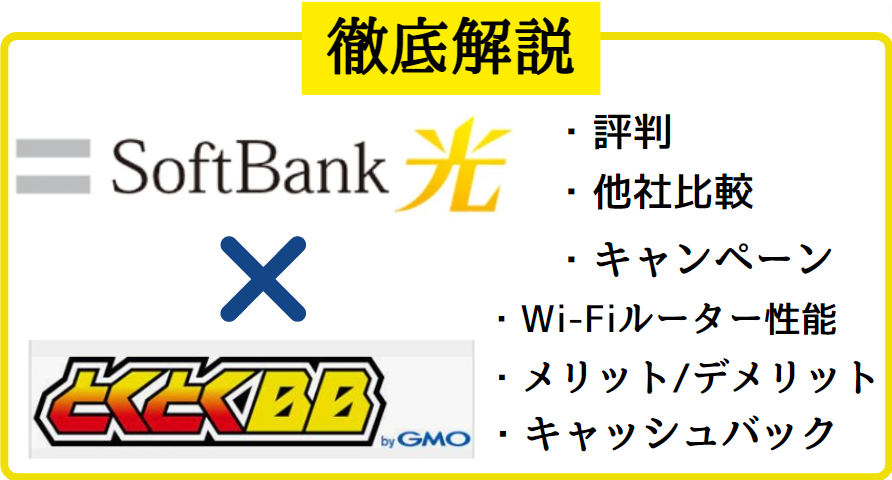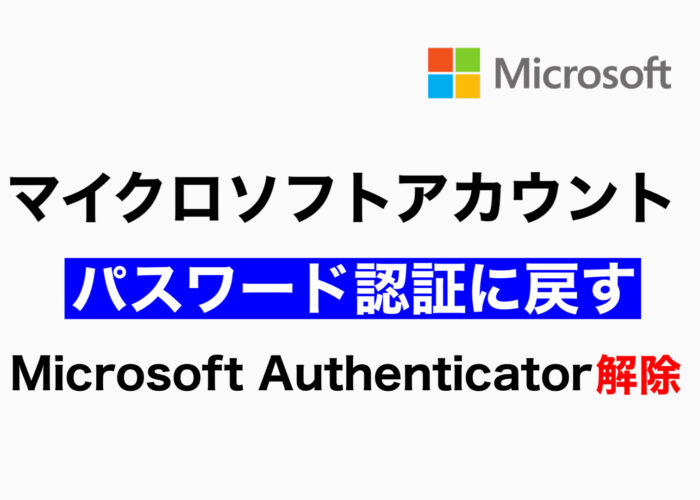パソコンを買ったら、まずはパソコンを使えるように初期設定をする必要がありますが、
Windows10初期設定は初心者でも簡単にできます^^
家電量販店にお願いしなくても、初心者でも自分でできるよう、初心者目線でわかりやすいように、
Windows10の初期設定手順を紹介していきます。


初期設定にかかる時間は、パソコンの性能やWifi環境によりますが
1時間程度は余裕をもっておきましょう^^
- 自分でWindows10の初期設定ができるようになる
- なぜその設定を行うのか理解できるようになる

解説動画:【シニア・超初心者向け】Windows10の初期設定をわかりやすく徹底解説!
初期設定の内容は動画でも解説しています。
準備するもの

途中で失敗しない為にも、準備はしっかり行いましょう^^
●インターネット接続環境(有線または無線)
有線の場合はLANケーブルは外しておきます。
([4. ネットワークに接続しましょう]の項目で設定内容により影響してきます)
●電源ケーブルの接続
初期設定中に電源が切れてしまうと、パソコンが故障してしまう可能性がありますので
必ず電源ケーブルを接続しておきましょう。
初期設定を行う

それではパソコンの電源を入れて初期設定を始めていきましょう!
操作はそんなに難しくないですが、待ち時間など長い時があるので
ゆっくりコーヒーでも飲みながら設定していきましょう^^
※コーヒーはパソコンにこぼさないように気を付けてください!故障の原因になります(経験者( ;∀;))

待ちましたが、時間は各パソコンの仕様や性能により異なります^^
設定画面や手順は2020年7月時点でのバージョン(2004)です。
今後、年に2回配信されるアップデートで設定内容が少し変わる可能性があります。
※変更された箇所は確認後に更新していきます。
1.お住まいの地域はこちらでよろしいですか?
パソコンが設置されている国、または地域を選択します。
ほとんどの方は[日本]ー[はい]になるかと思います。

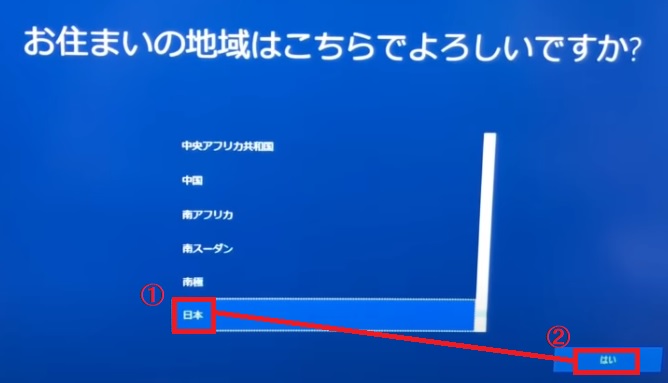
2.キーボードレイアウトはこちらでよろしいですか?
[Microsoft IME]ー[はい]を選択します。
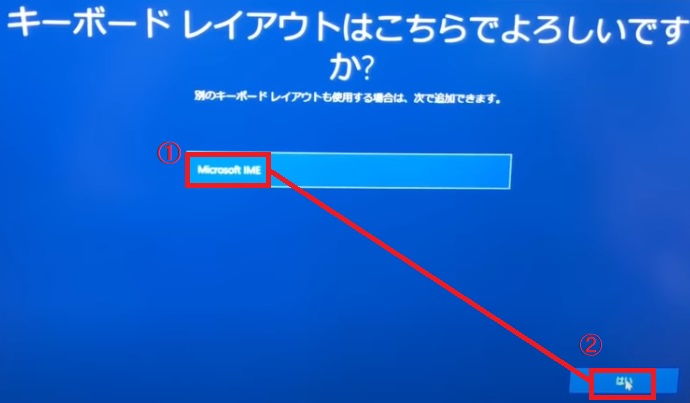
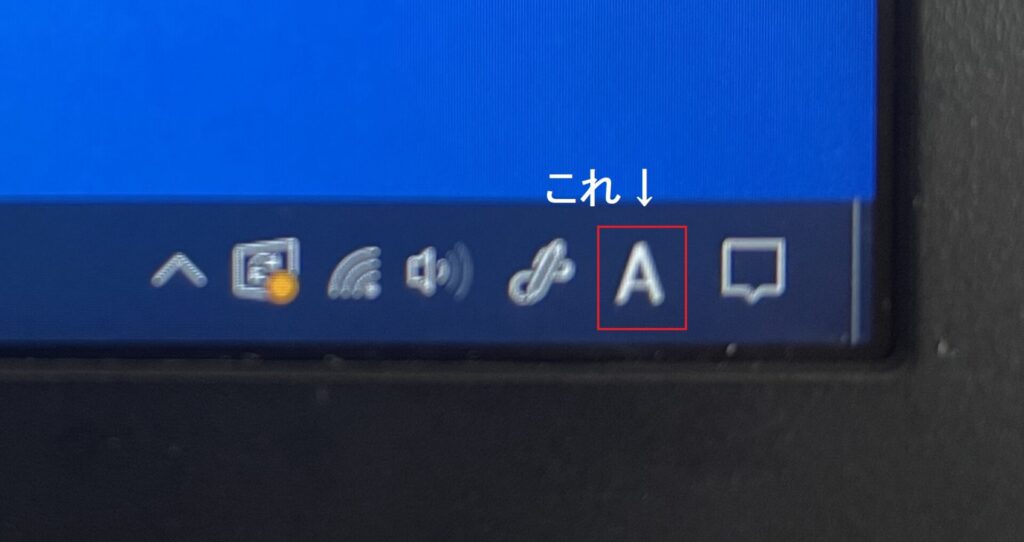
日本語文字入力を支援する為のソフトウェアです。パソコンに標準でインストールされていて、パソコン画面右下にある言語の表示のことです。
3. 2つめのキーボードレイアウトを追加しますか?
他の言語のキーボードに切り替えて使いたい場合は[レイアウトの追加]を選択して、
2つめの言語のキーボードを追加します。
日本語だけの場合は[スキップ]を選択します。

4. ネットワークに接続しましょう

ネットワーク(インターネット)に接続するのか、しないのか分かれるよ


ローカルアカウントとMicrosoftアカウントとどちらかを選ぶんだよ
- わかりやすく言うと会員登録のようなイメージ
- アカウントを作成することでパソコンの利用を開始できる
- パソコンにはローカルアカウントとMicrosoftアカウントの2種類がある

●ローカルアカウント
- 作成したパソコンのみで使用できる
- 壁紙やお気に入りなどの個人設定はパソコン同士で同期されない
- 複数のパソコンを利用する場合はパソコンごとにアカウントを作成して、個人設定も行う必要がある

●Microsoftアカウント
- 1つ作成しておけば、複数のパソコンで同じアカウントを使用できるので作成は1回のみ
- 同じアカウントでログインすれば、壁紙やお気に入りなどの個人設定はパソコン間で同期されるので、パソコンを変更しても新たに個人設定を行う必要はない
- Microsoft Store(iPhoneでいうとApp Sotre、AndroidでいうとGoogle Playのようなもの)や無料のWeb版 Microsoft Officeが使える


で、結局どっちを選べばいいの?

でも後から、どちらも作成はできるのでとりあえず決めたら次に進んでいこう^^
●ローカルアカウントを作成する場合:インターネット接続は不要なので[インターネットに接続していません]を選択
●Micorosoftアカウントを作成する場合:インターネットに接続する必要があるので、有線の場合はLANケーブルを接続、無線の場合は無線のパスワードを入力します。
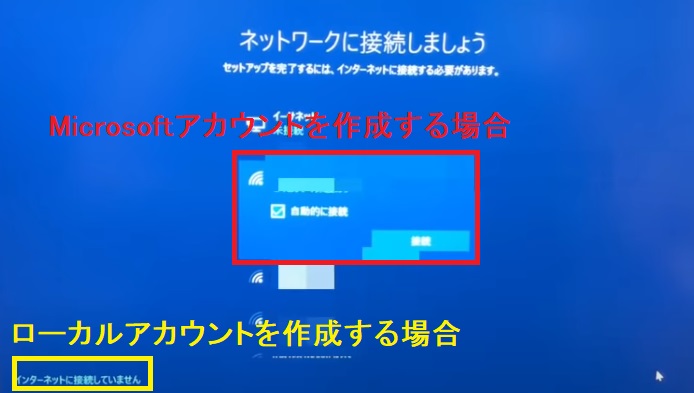

下記の動画を参考にしてください^^
あらゆる疑問を解決!Microsoftアカウントについて徹底解説

Microsoftアカウントって聞いたことがあるけど 「そもそも一体なに?」 「何ができるの?」 「作ることによるメリットは?デメリットは?」 「作ったほうがいいの?作らないほうがいいの?」 「作らないことで何か影響はあるの? 」「自分はいま利用しているの? 」 初心者目線で疑問を解決していきます!
5. Misrosoftアカウントの作成

①インターネット接続が確認できたら[次へ]選択します。
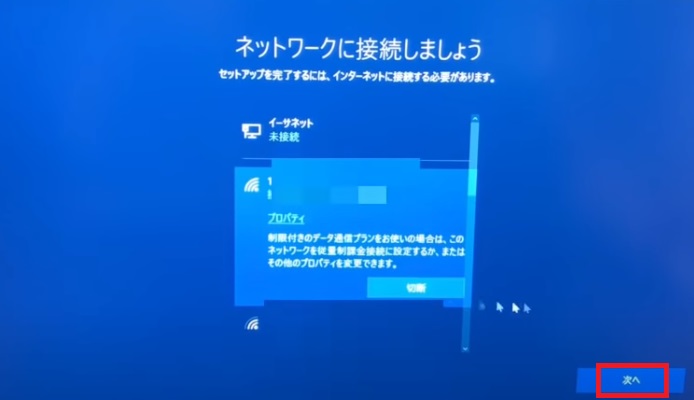
② Windows10使用許諾契約が表示されました。確認をして [同意]を選択します。
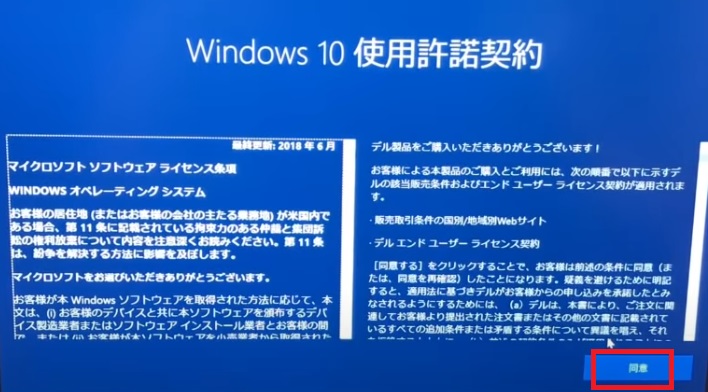
Microsoft、パソコンのメーカー、使用ユーザーとの間で取り交わされる契約内容が記載してあります。例えば[ライセンスを不正に使用しない]など、ライセンスや品質保証のことなどです。
③ 個人で使用する場合は[個人用に設定]ー[次へ]を選択します。
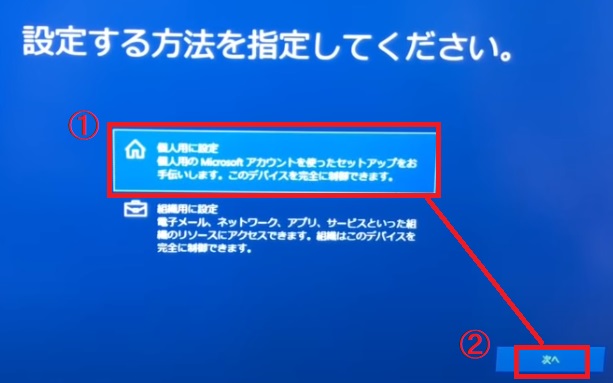
会社で購入して仕事で使用する場合は[組織用に設定] を選択しますが、家庭で購入&使用する場合[個人用に設定]を選択します。[組織用に設定]はパソコンやユーザーアカウントの管理が個人とは違い、組織用の設定が自動的に適用されます。会社でパソコンを管理する為に必要な設定ですね^^
④Microsoftアカウントを作成済の場合は、Microsoftアカウントを白い枠内に入力し[次へ]を選択します。Microsoftアカウントをまだ作成していない場合は[アカウントの作成]を選択した後、Microsoftアカウントとして作成できるメールアドレスまたは電話番号を入力し[次へ]進んでいきます。
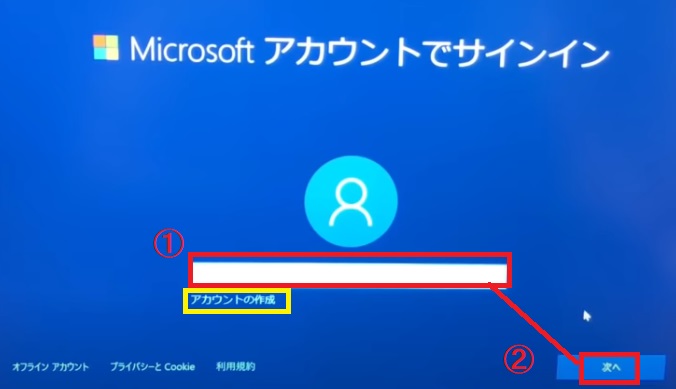

【Microsoftアカウントを作成できるメールアドレス】
下記6つのメールアドレスをどれか1つでも持っている場合は、それをMisrosoftアカウントとして作成できます。いずれも持っていない場合は、まずはメールアドレスを作成した後、Microsoftアカウントを作成します。
※3と4のメールアドレスは Microsoftアカウント作成画面から 同時にメールアドレスも作成できます。
■メールアドレス
- 1.〇〇〇@yahoo.co.jp
- 2.〇〇〇@gmail.com
- 3.〇〇〇@outlook.jp
- 4.〇〇〇@outlook.com
- 5.〇〇〇@hotmail.com
- 6.その他プロバイダのもの
■電話番号
固定電話または携帯電話
※ マイクロソフトアカウントは電話番号(携帯電話または固定電話)でも作成できますが
固定電話で作成するとその後のサインインができません!
詳細の問題点についてはこちらの記事を参考にしてください。
-------------------------------------------------------------------------------------------------------

使用するアプリによってはユーザー名が公開されてしまうので、本名を公開したくない場合は仮の名前のほうがいいです。ただ、ユーザー名は日本語でも登録できますが、アプリによっては日本語表記が原因で不具合がでることがあるので、[user]などローマ字表記で登録するほうがおすすめです。
⑤パスワードを入力して[次へ]を選択します。
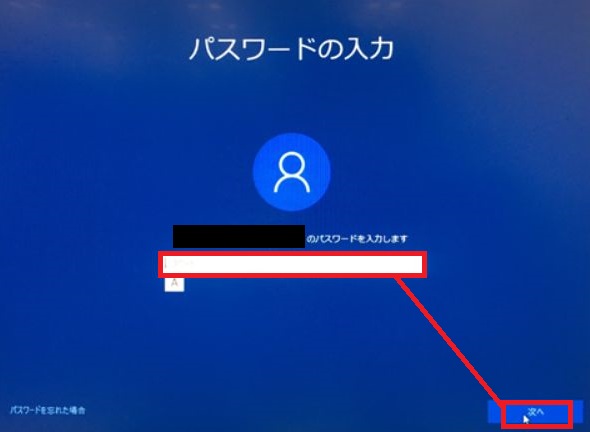
⑤PINを作成していくので[次へ]を選択します。
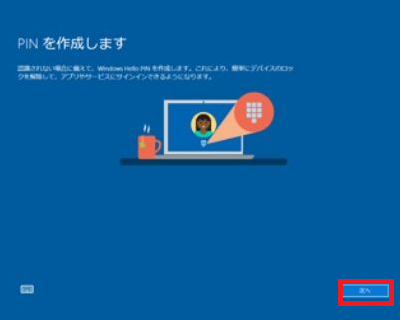
「PIN(Personal Identification Number/個人識別番号)」とはパソコンにログインする時に、パスワードの代わりにPINを入力して、ログインすることができる暗証番号です。Microsoftアカウントのパスワードは流出してしまうと、どのパソコンからでもログインができてしまいますが、PINを設定しておけば、設定したパソコンでしかPINは使用できない為、PINがもし第三者に漏洩しても安心です。
PIN がパスワードより安全な理由 (Windows 10) - Microsoft 365 Security | Microsoft Docs
⑥4桁以上の数字を入力し[OK]を選択します。
入力した内容はログイン時に使用するので、忘れないようにしておきます。
([英字と記号を含める]にチェックを入れ、より強力なPINにすることも可能です)
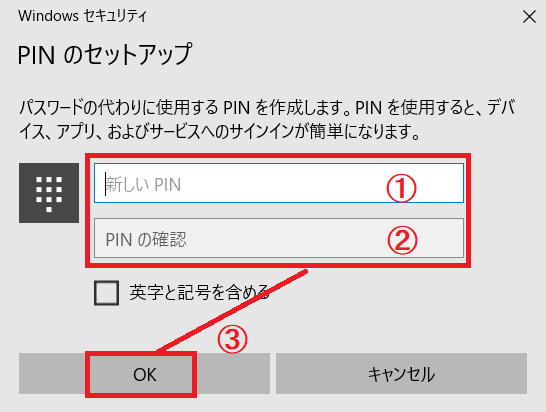
⑦この後は[ 7.速く安全にサインインするために指紋認証を使用します]から続きを設定します。
※Windowsは年に2回大型アップデートがある為、アップデート後は設定画面が変更になったり
追加されたりする可能性があります。
6. ローカルアカウントの作成
①[制限された設定で続行する]を選択します。
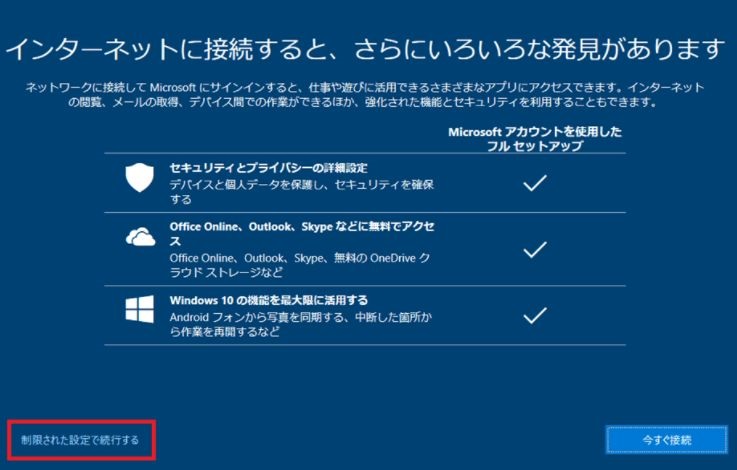

インターネット接続(Microsoftアカウントの作成)をしつこく勧めてきます^^;
②Windows10使用許諾契約が表示されました。確認をして[同意]を選択します。
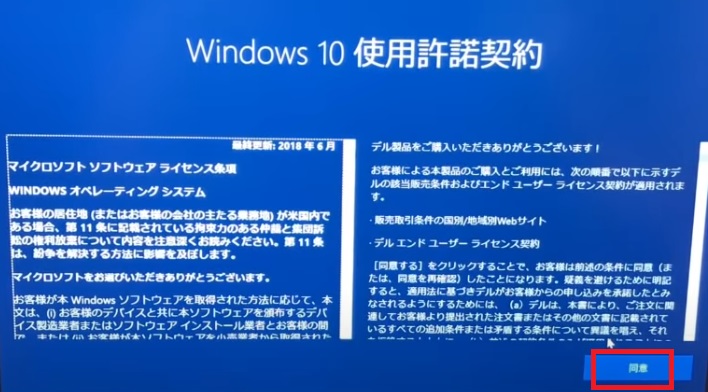
Microsoft、パソコンのメーカー、使用ユーザーとの間で取り交わされる契約内容が記載してあります。例えば[ライセンスを不正に使用しない]など、ライセンスや品質保証のことなどです 。
③パソコンを使用するユーザー名を12文字以内の半角英数字で入力をして[次へ]を選択します。
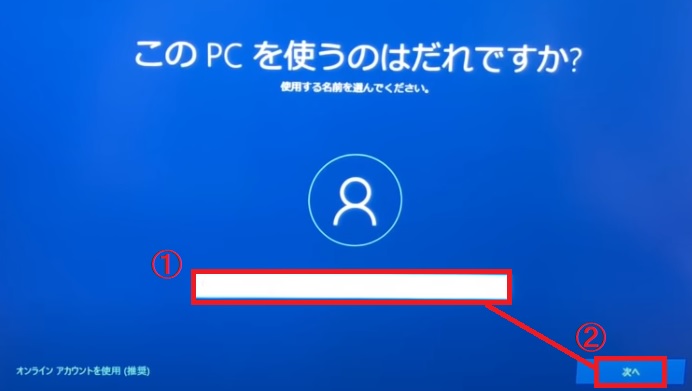
ローカルアカウントの場合は特に影響がでるところはないので、本名でも偽名でも何でも大丈夫です。
④パスワードを入力して[次へ]を選択します。
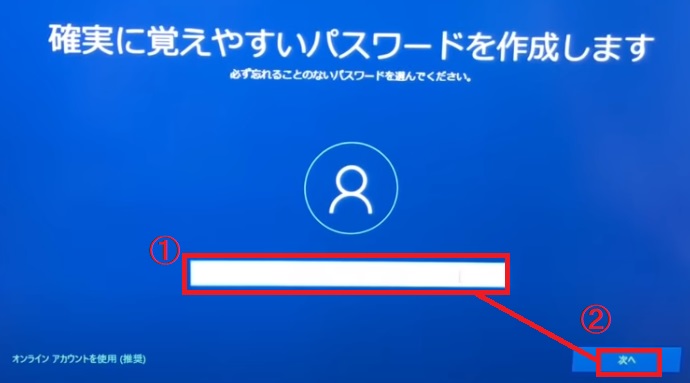

⑤もう一度同じパスワードを入力して[次へ]を選択します。
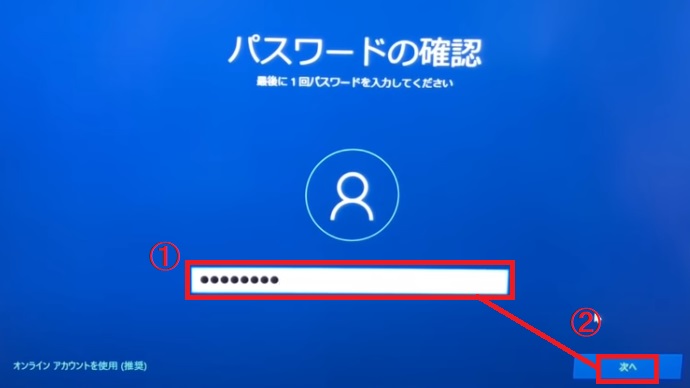
⑥セキュリティの質問を3つ選択し、それぞれ回答を入力します。
入力したら[次へ]を選択します。
※パスワードを設定しなかった場合は、この画面は表示されません。
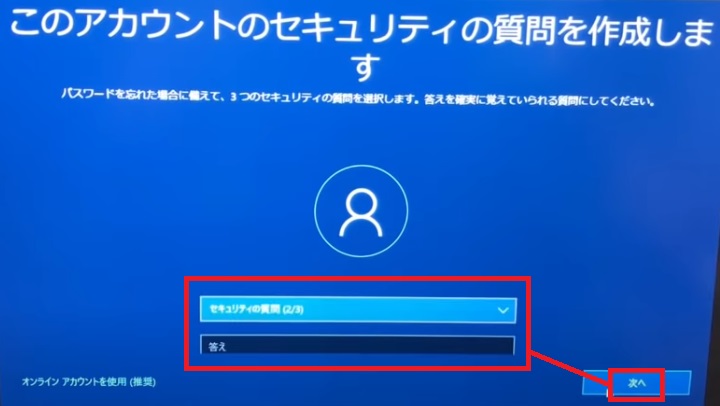
パスワードを忘れてしまった時に、ここで設定したセキュリティの質問に正しく回答することで新しいパスワードに変更することができますので、質問と回答は忘れないようにしておきましょう
7.速く安全にサインインするために指紋認証を使用します
指紋認証センサーがついているパソコンは、指紋センサーに指紋を学習させると
パスワードを入力しなくても指紋認証を行うことにより、パソコンにログインすることができます。
設定する場合は[セットアップ]を選択、設定しない場合は[今はスキップ]を選択します。
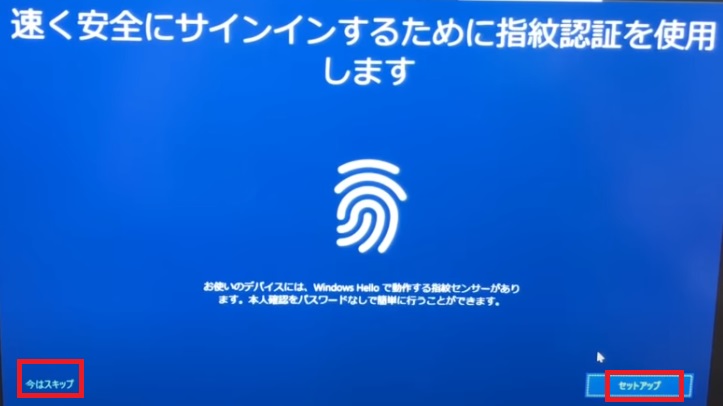


別売りの指紋認証機器を利用することができるよ
8.アクティビティの履歴を利用してデバイス間でより多くのことを行う
プライバシーが気になる場合は[いいえ]を選択、それ以外は[はい]を選択します。
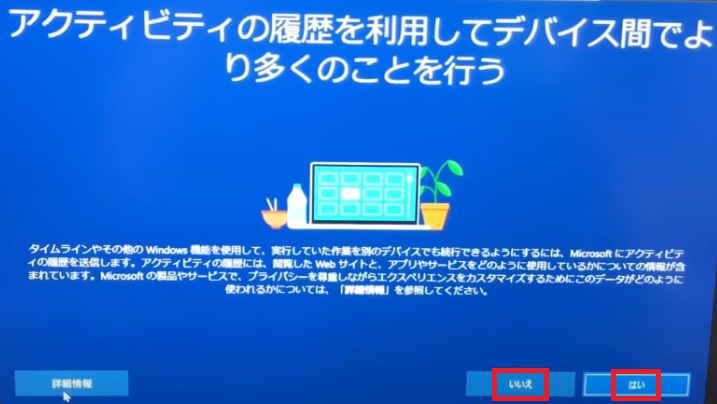
簡単に言うと、パソコンで作業していた内容、例えば[どのファイルを開いたのか][どんなWebサイトを閲覧したのか]などの行った操作をパソコン上に保存して、別のパソコンからでも続行できるようにしますか?といった内容になります。
≪"はい"を選択した場合の影響≫
- 操作履歴はMicrosoftに送信される
- 例えばWordで作業を中断した場合、別のパソコンからでも続行できる
- Microsoftはユーザーがどんな箇所でエラーが発生したのか診断することができる為、問題解決が図られやすくなり、サービスの品質向上に繋がる
9.デジタルアシスタントを利用する
コルタナを利用する場合は[同意]、利用しない場合は[拒否]を選択します。
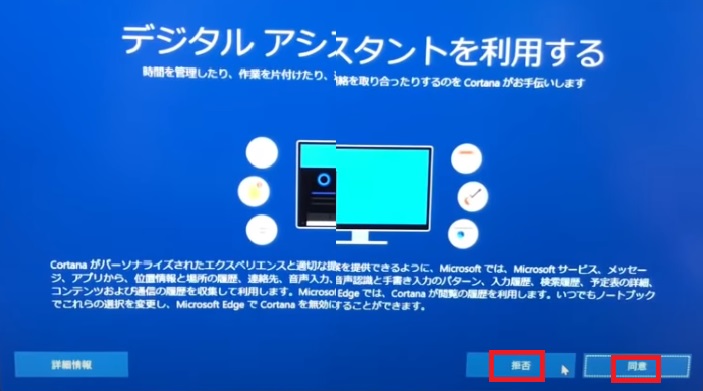
Windows10から開始された機能で、iPhoneでいうとSiri、AndroidでいうとGoogle Nowのような"音声アシスタント機能"です。コルタナは利用ユーザーを覚えて、ユーザーにとって今必要な情報を提供しようとするパーソナルアシスタントです。
10.デバイスのプライバシー設定の選択
Microsoftに位置情報など様々な個人情報を送信するのか選択する項目です。
プライバシーが気になる場合は全て[いいえ]を選択して[同意]を選択します。
※診断データの項目は"基本"を選択
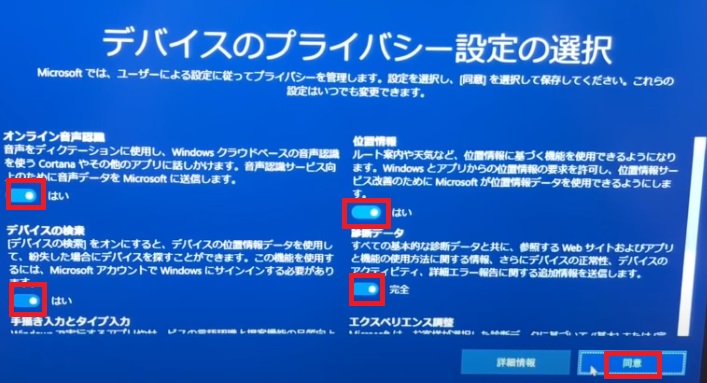
品質や使いかっての向上の為、位置情報など様々な個人情報をMicrosoftやアプリに送信するか、送信しないのか選択できる設定です。場合によっては、不要な情報がMicrosoftに送信されていたり、意図しないアプリが個人情報にアクセスする可能性があります。不要な情報を外部に送信しないように、設定を見直しましょう。(初期設定後も変更可能)
≪"はい"を選択した場合の影響≫(診断データの場合は"完全"を選択)
●オンライン音声認識:コルタナをはじめとする、音声認識サービスを利用できます。ユーザーの音声録音がMicrosoftによって収集及び使用されて、あらゆるユーザーの音声を正しく認識する能力を向上する為に音声データが相対的に利用されます。
● デバイスの検索:紛失・盗難されたパソコンを見つける為に役立つ機能です。この機能を利用するには、Microsoftアカウントでサインインして、管理者であることを確認する必要があります。
● 手書き入力とタイプ入力:入力したサンプルがMicrosoftに送信されて、入力の認識を強化する為の精度向上の為に使われます。
● 広告識別子:関連性の高い広告が表示されます。例えばMicrosoftが収集した様々な個人データを使ってそのユーザーに関連性の高い広告を表示するなどを行います。
● 位置情報:自分の位置情報と最近の位置情報の履歴がパソコン上に保存され、Microsoftに送信されます。このデータは位置情報サービスの品質向上を目的として活用されます。
● 診断データ:トラブルについての問題解決に生かされたり、製品の機能強化を行う目的として利用されます。"基本"を選択すると、正常に機能しているかどうかに関する情報が収集されます。"完全"を選択すると、"基本"で収集される全てのデータに加えて、閲覧したWebサイトやアプリ、機能の使い方に関する情報、高度なエラーレポートが含まれます。そのため、Microsoftが問題を特定して修正し、全てのユーザーのメリットとなる製品強化を行いやすくなります。
● エクスペリエンス調整:ユーザー用にカスタマイズされたヒントや広告、推奨事項が表示されます。診断データで"基本"を選択した場合は、設定や機能、正常に動作しているかどうかに関する情報に基づいてカスタマイズが行われます。診断データで"完全"を選択した場合は、閲覧したWebサイトやアプリ、機能の使い方に関する情報、正常性に関する追加情報に基づいてカスタマイズが行われます。
11.サポートおよびプロテクション
パソコンに最初から入っているセキュリティ対策ソフトを使用するか、使用しないかの設定です。
DELLなどメーカーのパソコンを購入すると、最初からセキュリティ対策ソフトが入っていることが多いです。(無料期間あり)
そのセキュリティ対策ソフトを使用する場合は必要事項を入力して次へ進みます。
入力することでセキュリティ対策ソフトの認証を行うことができます。
セキュリティ対策ソフトは最初はお試しで一定期間無料の場合が多いかと思いますが、無料期間後は有料に自動で切り替わる場合がほとんどかと思います。使用する場合は十分ご確認ください。
使用する場合は必要事項を入力、使用しない場合は空欄のまま[次へ]を選択します。
セキュリティ対策ソフトのサポート登録なので、本名で入力します。
※この設定項目が表示されないパソコンもあります。
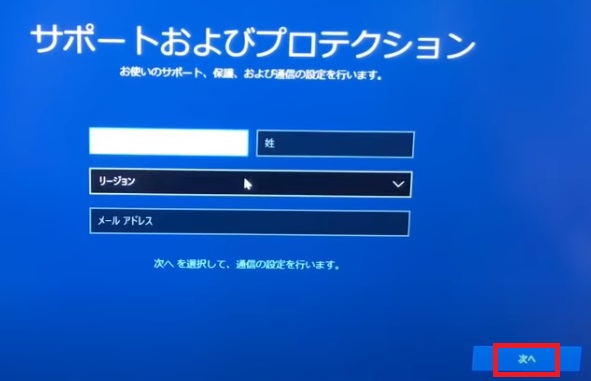
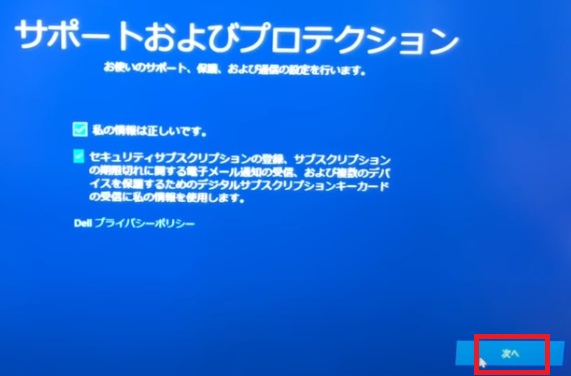
デスクトップ画面を表示する準備をしているので、このまま待ちます。

デスクトップ画面が無事に表示されたら、これで初期設定は完了です^^
よくある質問
Q1.[windows10 サポートおよびプロテクション]の項目は本名のほうがいい?
A1. セキュリティ対策ソフトのサポート登録なので、本名で入力します。
詳細は[11.サポートおよびプロテクション]をご確認ください。
Q2.[windows10 サポートおよびプロテクション] を入力しないで、次へ進んでしまった!
A2.初期設定後でも登録することができますのでご安心ください。
登録方法は、セキュリティ対策ソフト(メーカーによりますが、ノートンやマカフィなど)を起動して必要事項を入力します。
登録方法がわからない場合は、各メーカーのサポートにお問い合わせください。
Q3.Office(ExcelやWord等)を使用する時はマイクロソフトアカウントの作成が必要?
A3.はい、必要です。 所有者を明確にする為にOffce製品とマイクロソフトアカウントの紐づけを行う必要があります。
Q4.ユーザー名は本名のほうがいい?
A4.ユーザー名はローカルアカウントとMicrosoftアカウントと両方あり、ローカルアカウントの場合は特に影響がでるところはないので、本名でも偽名でも何でも大丈夫です。
マイクロソフトアカウントのユーザー名の場合は、使用するアプリによってはユーザー名が公開されてしまうので、本名を公開したくない場合は仮の名前のほうがいいです。
ユーザー名は日本語でも登録できますが、アプリによっては日本語表記が原因で不具合がでることがあるので、[user]などローマ字表記で登録するほうがおすすめです。
Q5.マイクロソフトアカウントはすでに持っているけど使用できる?
A5.すでに持っている場合は使用できます。[5. Misrosoftアカウントの作成④]の項目で、すでももっているマイクロソフトアカウントを入力して次へ進んでください。
Q6.ローカルユーザーでログインしたいけど、パスワードは必要?
A6.ローカルアカウントはパスワードは必須ではありません。
入力せずに次に進むことができます。
まとめ
初期設定の手順と各項目の説明をしました。
1つずつ選択して次へ進んでいく作業が結構手間ですが、難しい作業ではありません。
1つずつの項目は何を選択しても基本的には間違った!ということはないですし、初期設定後にパソコンが起動した後でも変更可能な項目が多いです。
パソコンが起動できればとりあえずOKです^^

①から⑦まで順に行っていきましょう!