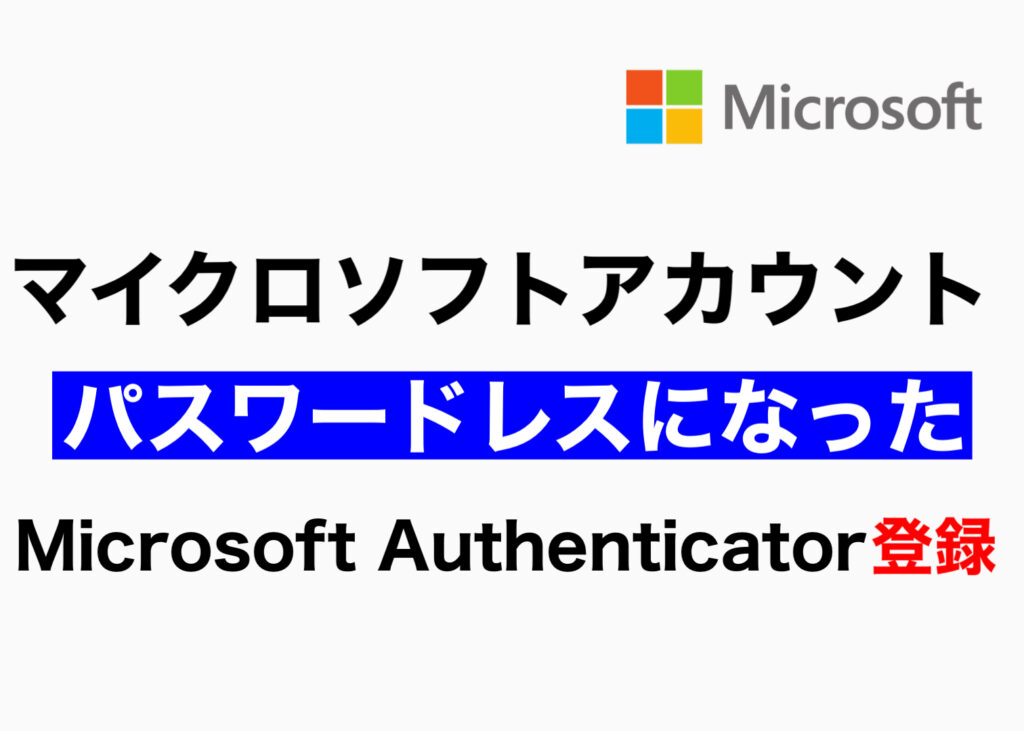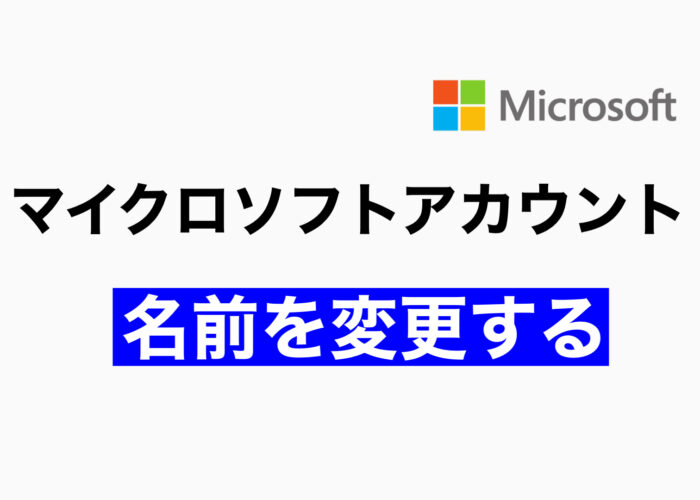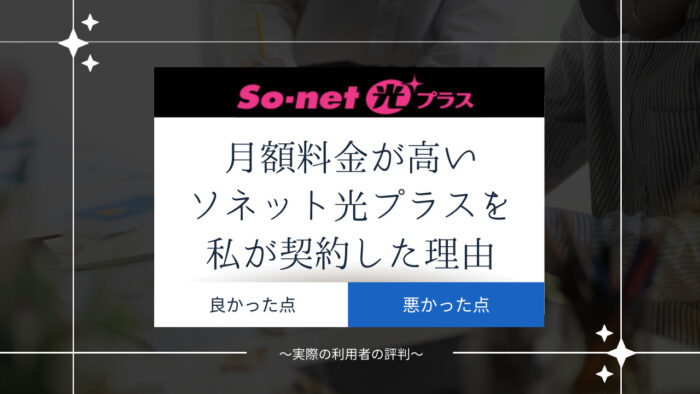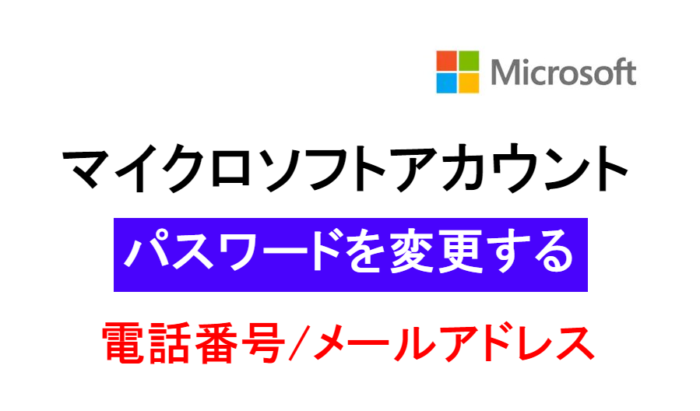Windows10の初期設定後にやっておきたいこと 3つめは、マイクロソフトアカウントの作成です。
マイクロソフトアカウントの作成方法はとっても簡単で、1つ作成しておけば
複数のマイクロソフトのサービスを無料で受けることができます。



【Microsoftアカウントを作成できるメールアドレス】
下記6つのメールアドレスをどれか1つでも持っている場合は、それをMisrosoftアカウントとして作成できます。
いずれも持っていない場合は、まずはメールアドレスを作成した後、Microsoftアカウントを作成します。
※3と4のメールアドレスは Microsoftアカウント作成画面から 同時にメールアドレスも作成できます。
■メールアドレス
- 1.〇〇〇@yahoo.co.jp
- 2.〇〇〇@gmail.com
- 3.〇〇〇@outlook.jp
- 4.〇〇〇@outlook.com
- 5.〇〇〇@hotmail.com→outlook.comに移行
- 6.その他プロバイダのもの
■電話番号
固定電話または携帯電話
※ マイクロソフトアカウントは電話番号(携帯電話または固定電話)でも作成できますが
固定電話で作成するとその後のサインインができません!
詳細の問題点についてはこちらの記事を参考にしてください。
目次
- 1 解説動画: パソコンを最大限に活用できる!マイクロソフトアカウント作成
- 2 マイクロソフトアカウントとは?
- 3 マイクロソフトアカウントの作成方法
- 4 よくある質問
- 4.1 Q1.1台のパソコンに複数のマイクロソフトアカウントを登録できる?
- 4.2 Q2.購入したメーカーのパソコンに最初からOfficeが入っていたけど、マイクロソフトアカウントは新たに作成したほうがいい?
- 4.3 Q3.マイクロソフトアカウントを作成するメリットは?
- 4.4 Q4.名前は本名じゃないといけない?
- 4.5 Q5.電話番号を追加したくない!
- 4.6 Q6. 同じパソコンで2つめのマイクロソフトアカウントは作成できる?
- 4.7 Q7.複数のマイクロソフトアカウントに登録するメールアドレスを1つに統一することはできる?
- 4.8 Q8.二台のPCを同時に使う時に、それぞれ同じマイクロソフトアカウントでログインして操作をした場合、何か問題は発生する?
- 4.9 Q9.パソコンにログインしているマイクロソフトアカウントを変更できる?
- 5 まとめ
解説動画: パソコンを最大限に活用できる!マイクロソフトアカウント作成
マイクロソフトアカウント作成方法の内容は動画でも解説しています。
マイクロソフトアカウントとは?
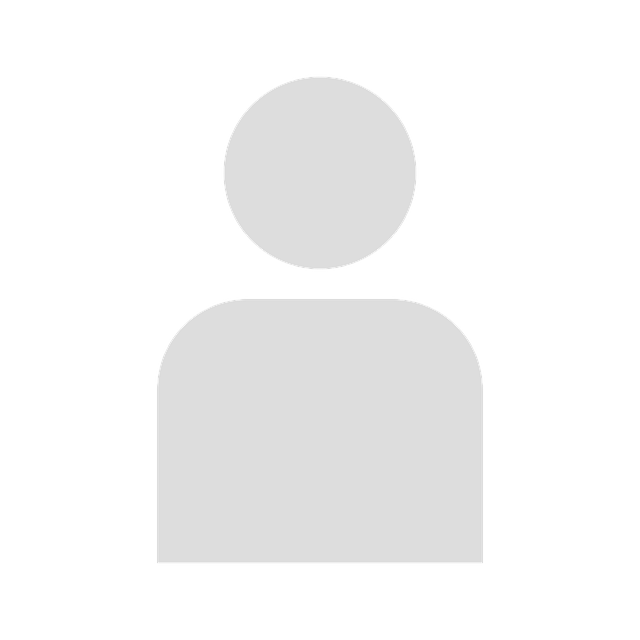
マイクロソフトアカウントとは、マイクロソフトのサービスにログインをして、インターネット上の
様々な マイクロソフト のサービスを利用をする権利のことです。


マイクロソフトアカウントを例えると…?
日常生活において、例えば図書館の会員カードや、スーパーのポイントカードなどあらゆる場面で
会員登録をする機会がありますよね。
簡単にいうと、マイクロソフトアカウントも会員登録のようなもので、作成することで
マイクロソフトの様々なサービスを利用できるインターネット上の会員カードみたいなものです。
マイクロソフトアカウント以外でも、インターネット上で会員登録をすることで、
利用できる代表的なサービスが様々あります。
例えば、楽天やアマゾンで買い物をする時、ツイッターやフェイスブックなどを利用する時など、
まずはそのサービスを利用するためにアカウントを取得します。
一度登録をすれば、インターネットが接続されていれば、どのパソコンやタブレットからでも利用できますよね。
それらと同じイメージです。
ただ、マイクロソフトアカウントの場合は1つのサービスだけではなく、
複数のマイクロソフトのサービスを受けることができます。
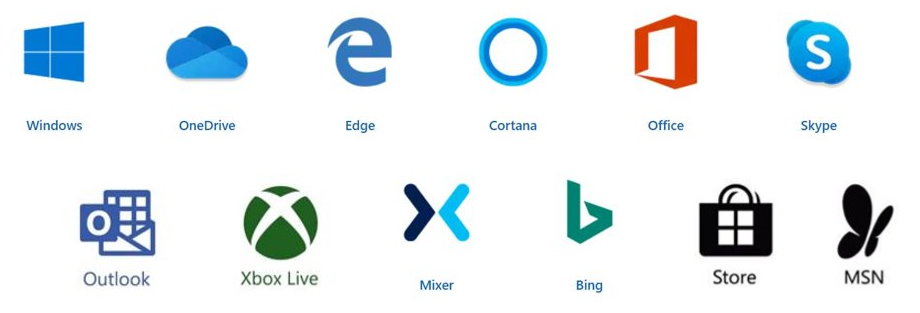
マイクロソフトアカウントの特徴
特徴はたくさんあります。
たとえば…
- 1つ作成しておけば、複数のパソコンで同じユーザーアカウントを使用できる
- Microsoftのサービスを利用できる(Outlook,Excel,Word,OneDirve…)
- 今後も利用できるサービスが増えていく
- 複数のデバイス(パソコンやスマートフォンなど)で設定やデータを共有できる
- ファミリー機能を使って、子供の利用制限を設けることができる
しかも全て無料です!
マイクロソフトアカウントの作成方法
それではマイクロソフトアカウントを作成していきましょう。
作成ページへのアクセス
作成は下記のページから、または①~③の手順から作成ページにいくことが可能です。
① 画面左下[Windowsマーク]ー歯車マーク[設定]をクリックします。
![画面左下[Windowsマーク]ー歯車マーク[設定]](https://nekosaya.com/wp-content/uploads/2021/08/ms6.jpg)
②[アカウント]をクリックします。
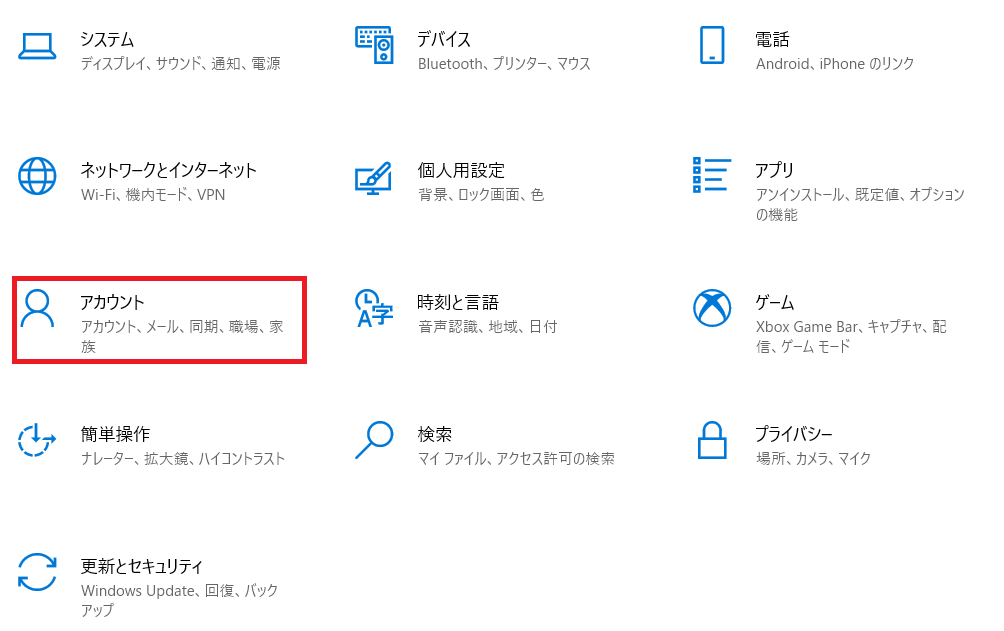
③[Microsoftアカウントでのサインインに切り替える]をクリックします。
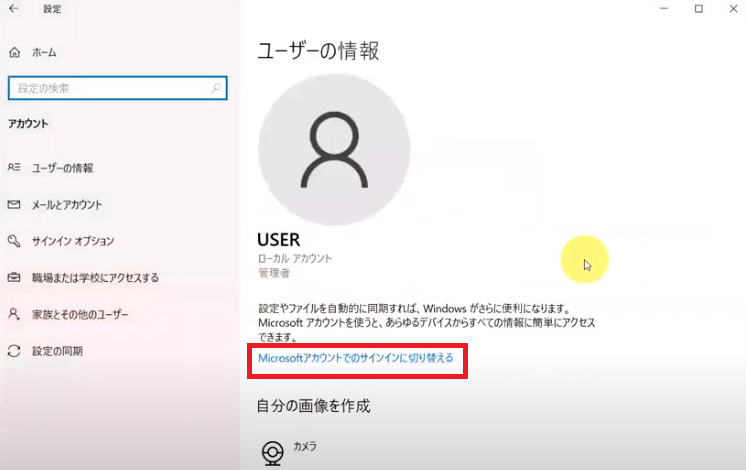
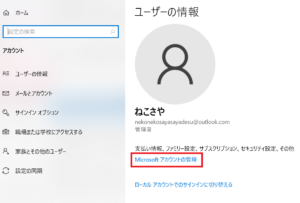
もし[Microsoftアカウントの管理]と表示されていれば、すでにMicrosoftアカウントでサインインして利用中なので、作成する必要はありません。
初期設定を行った時に、Microsoftアカウントの作成に誘導されるので、もしかしたらその時に作成して、Microsoftアカウントですでにサインインした可能性があります。
④サインイン画面が表示されたら[作成]をクリックします。
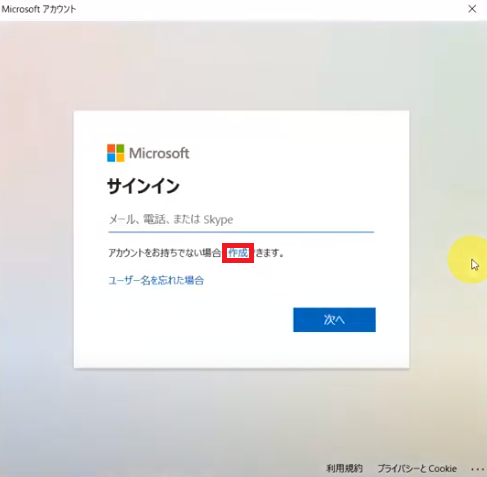
マイクロソフトアカウントを作成できるメールアドレス
⑤メールアドレスを新しく作成する場合は[新しいメールアドレスを取得]をクリックして次の[⑥]へ進みます。
使用できるメールアドレスもっている、または電話番号で作成する場合は、メールアドレスまたは電話番号を入力して[次へ]をクリックします。 [⑧]へ進みます。
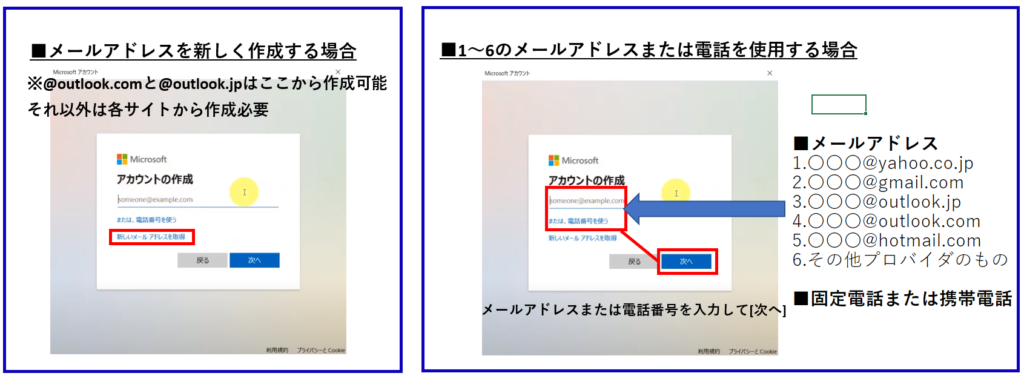

契約する業者のことですが、プロバイダとの契約が終了になったら、メールアドレスも使用できなくなるので注意してください
メールアドレスのそれぞれの違いは何?(outlook.jp/outlook.com/hotmail.com)
⑥新しいメールアドレスを作成する為に@マークの後ろを決めていきます。
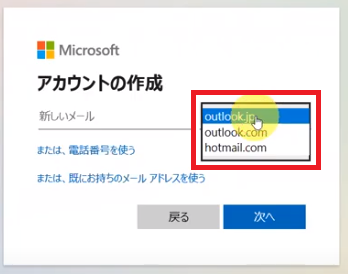
ほとんどすべて同じです。
outlook.jpとoutlook.comの違いはそのメールアドレスを取得した場所だけの違いになります。
jpというのはjapanのjpで、日本国内で利用するために用意されたものです。
日本であれば「jp」、アメリカであればユナイテッドステイツの「us」、
イギリスであればユナイテッドキングダムの「uk」になっています。
これは、基本的には各国内に在住していないと取得することができません。
comというのは、commercialの略称で企業や商用サービスのために用意されたもので、国問わず世界中誰にでも取得ができるものです。
そのため、メールアドレスを取得した場所、jpかcomの違いだけなので、どちらを選んでも同じです。
hotmail.comについては、microsoftの歴史の中で昔からあるもので何年か前に「outlook.com」へアップグレードして移行をしました。
〇〇〇@outlook.jp →日本国内のみ取得可能
〇〇〇@outlook.com →国問わず誰でも取得可能
〇〇〇@hotmail.com→outlook.comに移行
⑦ここではoutlook.comを実際に作成していきます。
@マークの前は自分で決めていきますが、ありふれたものだと、他の人がすでに使っている可能性がありますので
使われていなさそうなものを入力します。
入力したら[次へ]をクリックします。
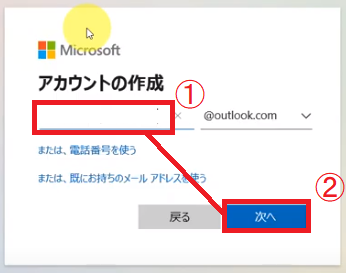
⑧パスワードを入力して[次へ]をクリックします。
「Microsoft の製品とサービスに関する情報…」のところは、メール受信を希望する場合のみチェックをつけます。
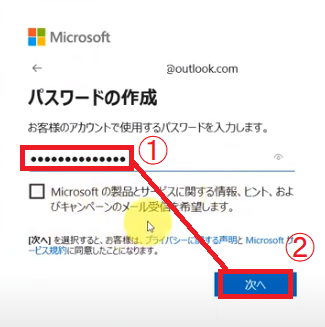
パスワードは8文字以上で下記2種類以上を含む必要があります。
- 大文字小文字
- 数字
- 記号
⑨名前を入力したら[次へ]をクリックします。
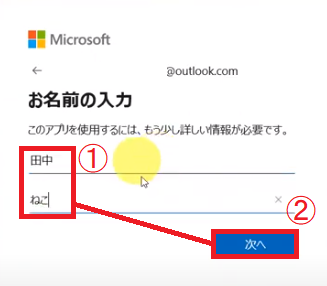
使用するアプリによってはユーザー名が公開されてしまうので、本名を公開したくない場合は「ネコさや」のような仮の名前のほうがいいです。有料アプリを使用する時などにクレジットカードを登録しますが、その時の本名と名前が違っていても問題ありません。(ここの表示名はいつでも変更可能です)
⑩国・地域は日本になっているのを確認して、生年月日を入力し[次へ]をクリックします。
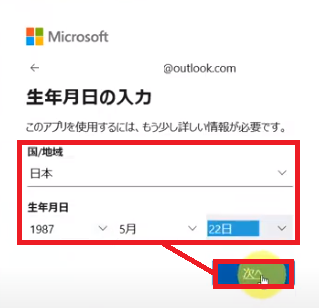
⑪現在このパソコンにログインしているパスワードをここに入力して[次へ]をクリックします。
パスワードを設定していない場合は、空欄でも大丈夫です。
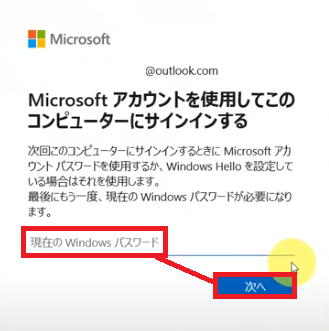
⑫ PINを作成していくので[次へ]を選択します。
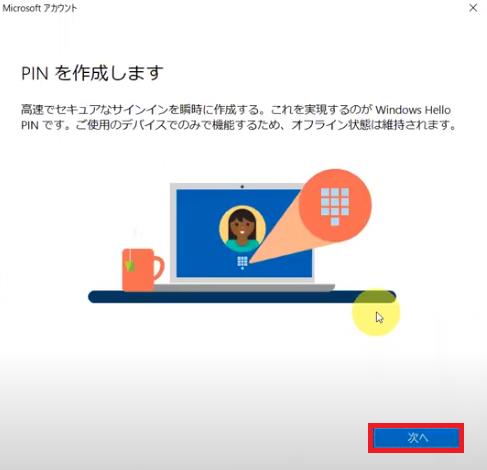
「PIN(Personal Identification Number/個人識別番号)」とはパソコンにログインする時に、パスワードの代わりにPINを入力して、ログインすることができる暗証番号です。Microsoftアカウントのパスワードは流出してしまうと、どのパソコンからでもログインができてしまいますが、PINを設定しておけば、設定したパソコンでしかPINは使用できない為、PINがもし第三者に漏洩しても安心です。
PIN がパスワードより安全な理由 (Windows 10) - Microsoft 365 Security | Microsoft Docs
⑬4桁以上の数字を入力し[OK]を選択します。
入力した内容はログイン時に使用するので、忘れないようにしておきます。
([英字と記号を含める]にチェックを入れ、より強力なPINにすることも可能です)
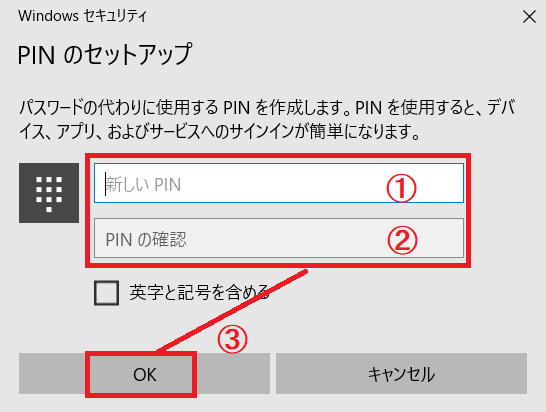
⑭Microsoftアカウントが作成されました。
ユーザー情報を確認すると、いま作成したMicrosoftアカウントに切り替わっていることが確認できます。
これで次回から、パソコンにログインするときは、このMicrosoftアカウントでログインすることになります。
もし今まで使用していたローカルアカウントに戻したい場合は、
ユーザー情報のところで[ローカルアカウントでのサインインに切り替える]をクリックして
サインインをしなおすことができます。
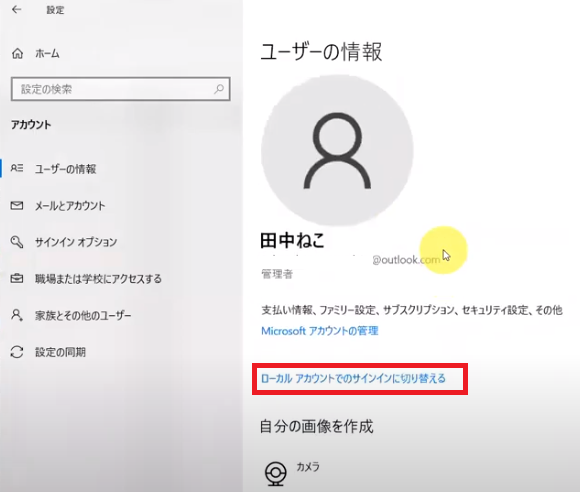
マイクロソフトアカウントの有効期限
Microsoftアカウントの利用状態を維持するようにとMicrosoftのサービス規約に記載があります。
利用状態を維持するには、少なくとも2年に1回、OutlookのメールやOneDriveに関しては
1年に1回はサインインをする必要があるようです。
もしそれ以上の利用がない場合はMicrosottのほうでアカウントの自動停止や削除をしてしまうようです。
この規約は今後変わる可能性はありますが、最低1年に1回は利用する状態を保ったほうがよさそうです。
これでマイクロソフトアカウントの作成は完了です!
いろいろなサービスを利用できるので、ぜひ活用してみてください。
よくある質問
Q1.1台のパソコンに複数のマイクロソフトアカウントを登録できる?
A1.はい、できます。
追加してサインインしなおすことで、1台のパソコンで複数のマイクロソフトアカウントを利用することができます。
追加方法は[3.Gmailで作成したマイクロソフトアカウントでパソコンにログインをする]をご確認ください。
(Gmail以外でも同じ方法です)
Q2.購入したメーカーのパソコンに最初からOfficeが入っていたけど、マイクロソフトアカウントは新たに作成したほうがいい?
A2.もしすでにマイクロソフトアカウントをもっていればそのまま使用できます。
Officeが最初から入っているパソコンの場合は、キーを含むパッケージが付属している可能性があります。
このキーを使用するときに、既存のマイクロソフトアカウントを使用するか、新しいアカウントを作成するかを
たずねられると思いますので、 もしなければ作成、すでにあるようでしたらそのアカウントを入力する流れです。
Q3.マイクロソフトアカウントを作成するメリットは?
A3.作成するメリットは…
・無料でMicrosoftのサービスを利用できる(Outlook,Excel,Word,OneDirve…)
・今後も利用できるサービスが増えていく
・複数のデバイス(パソコンやスマートフォンなど)で設定を共有できる
・ファミリー機能を使って、子供の利用制限を設けることができる
などがあって、結構メリットはあるかと思います。
マイクロソフトアカウントの詳細なメリット等は動画でまとめていますので
[あらゆる疑問を解決!Microsoftアカウントについて徹底解説]からご確認ください。
Q4.名前は本名じゃないといけない?
A4.本名じゃなくても、大丈夫です。何か課金する時に、クレジットカードを登録するかと思いますが(本名)
その時の名前と一致してなくても大丈夫です。
Q5.電話番号を追加したくない!
A5.マイクロソフトアカウント作成時やOneDrive等のサービス利用時には電話番号を追加しなくても大丈夫ですが、
Teamsを利用する際には電話番号が必要です。
参考
Microsoft アカウントに電話番号を追加する
Q6. 同じパソコンで2つめのマイクロソフトアカウントは作成できる?
A6.はい、できます。
ただ、現在もマイクロソフトアカウントに関連付いている電話番号やメールアドレスでは作成できません。
Q7.複数のマイクロソフトアカウントに登録するメールアドレスを1つに統一することはできる?
A7.1つのメールアドレスには、1つのマイクロソフトアカウントのみ関連付けすることができるので、
複数のマイクロソフトアカウントに同じメールアドレスを関連付けすることはできません。
逆に1つのマイクロソフトアカウントには10個のメールアドレスまたは電話番号を関連付けることができ、
それぞれログインすることができます。データも共有することができます。
Q8.二台のPCを同時に使う時に、それぞれ同じマイクロソフトアカウントでログインして操作をした場合、何か問題は発生する?
A8.自分だけが使用するのであれば、特に問題はないです。
もし別々の人(家族など)の場合は、データ等が共有されたり、デスクトップなど同じ設定になるので
その場合はそれぞれのアカウントごとのほうがいいです。
Q9.パソコンにログインしているマイクロソフトアカウントを変更できる?
A9.変更することはできます。
手順は下記の記事をご覧ください。
まとめ
マイクロソフトアカウント自体の説明と作成方法を解説しました。
マイクロソフトアカウントの作成にはメールアドレスまたは電話番号(固定電話または携帯電話)が必要ですが、
メールアドレスはGmailやYahooメールをすでに持っていれば、それをマイクロソフトアカウントとして
登録することが可能です。
マイクロソフトのいろいろなサービスを無料で利用できるので、1つはマイクロソフトアカウントを
作成しておきたいですよね^^

①から⑦まで順に行っていきましょう!

下記の動画を参考にしてください^^
あらゆる疑問を解決!Microsoftアカウントについて徹底解説
Microsoftアカウントって聞いたことがあるけど 「そもそも一体なに?」 「何ができるの?」 「作ることによるメリットは?デメリットは?」 「作ったほうがいいの?作らないほうがいいの?」 「作らないことで何か影響はあるの? 」「自分はいま利用しているの? 」 初心者目線で疑問を解決していきます!
【Officeの疑問】無料版と有料版のOfficeの違いについて徹底解説
最近のOfficeは本当にわかりにくい! ・無料版と有料版どっちを選べばいいの? ・何が無料で使えるの? ・無料版と有料版の違いは? ・Office搭載PCはどうなの? など、 わかりにくいところがあるので 初心者目線で疑問を解決していきたいと思います。