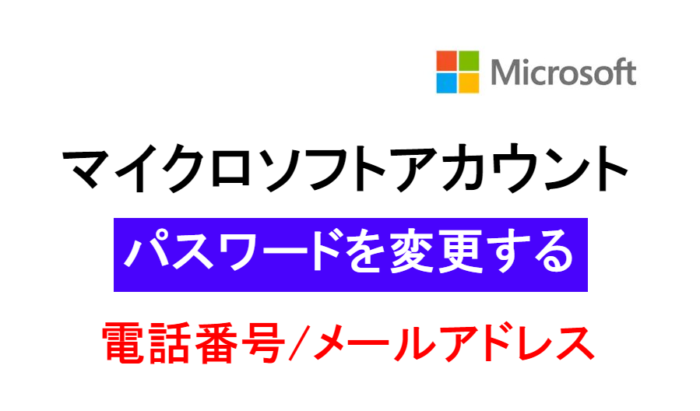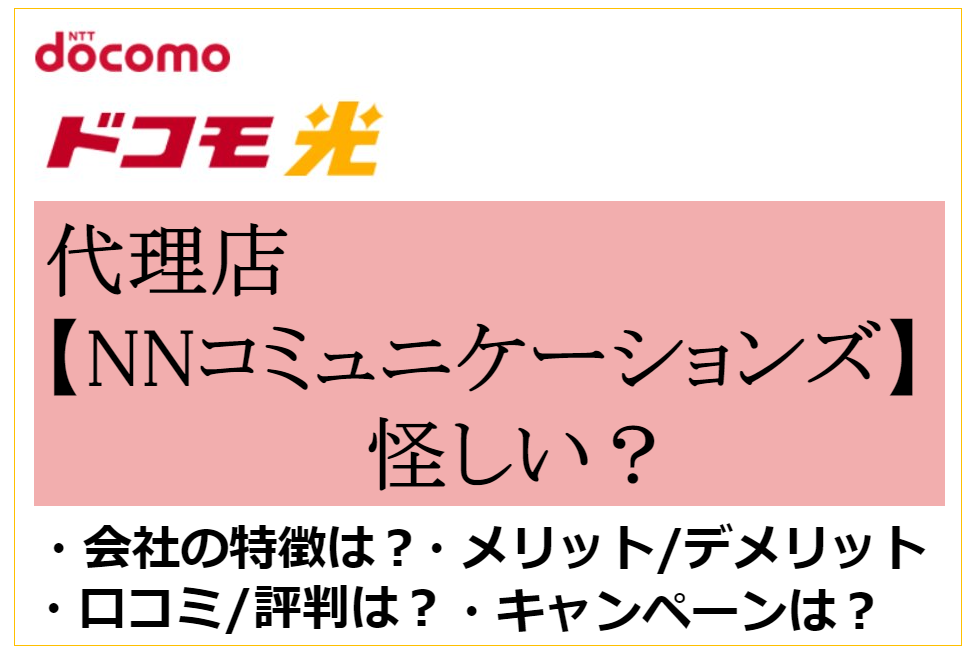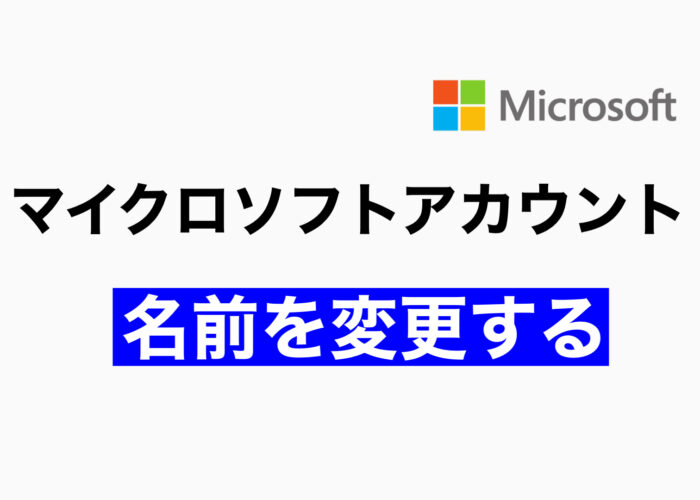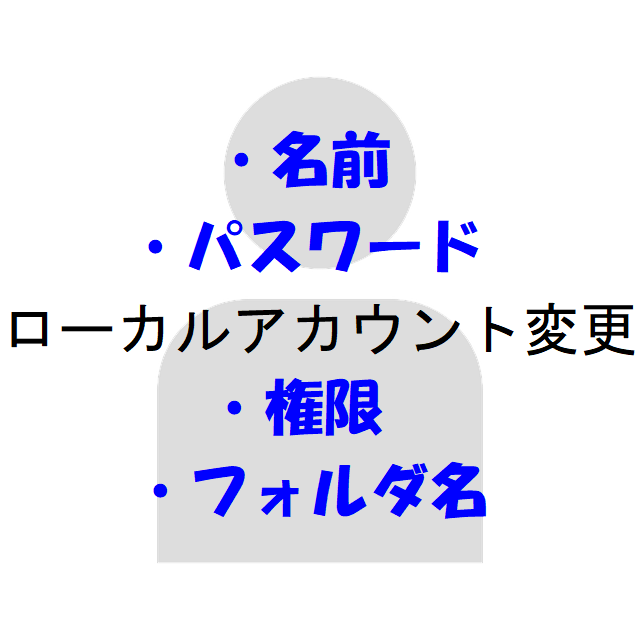Windows10の初期設定後にやっておきたいこと4つめは、高速スタートアップの無効です。
高速スタートアップはデメリットしかありません。
有効にしておくと様々な不具合が発生する可能性がありますので
パソコンを買ったらすぐに高速スタートアップを無効にしておく必要があります。

高速スタートアップを無効にすることで、パソコンの不具合も未然に防ぐごとができます
目次
解説動画: 起動トラブルを解決!Windows10高速スタートアップ無効
高速スタートアップ無効の内容は動画でも解説しています。
高速スタートアップって何?
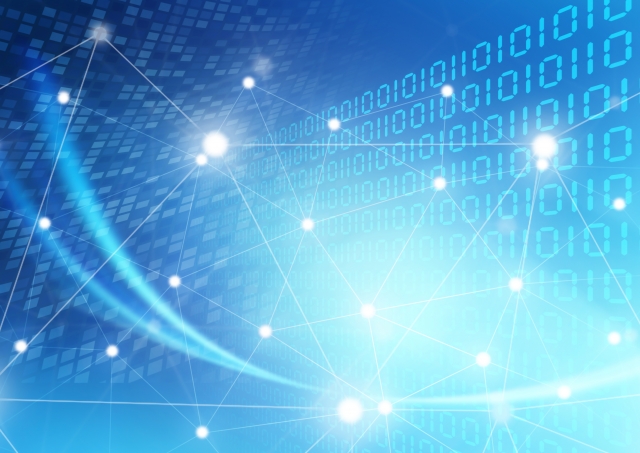
高速スタートアップとは、パソコンの起動時間が早くなる機能です。


仕組み
シャットダウンをするときに、その時使用している状態や環境をパソコンが保持しておきます。
次回起動するときには、前回の情報を保持したまま起動ができるので、すぐに前回の状態を復元することができます。
パソコンの起動を簡略化することにより、起動が速くなるという仕組みです。
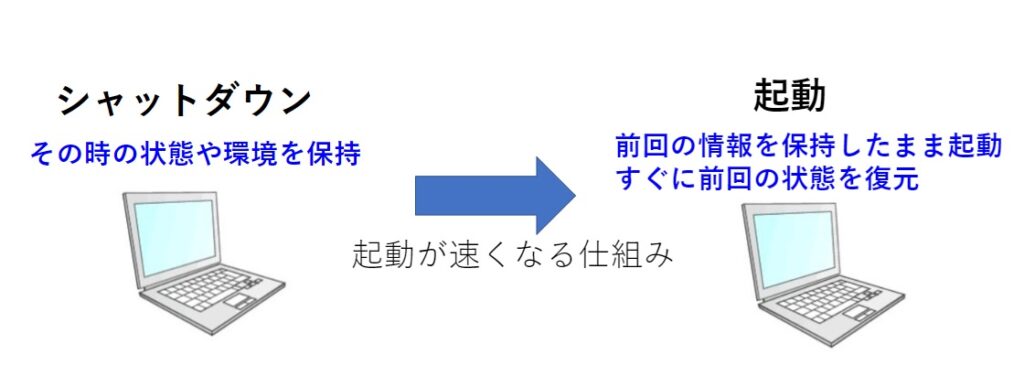

有効にすると様々な不具合が発生する(デメリット)
とても便利な機能ですが、高速スタートアップが原因で、下記のような様々な不具合が発生する可能性があります。
メリットは[PCの起動が若干早くなる]だけなので圧倒的にデメリットのほうが多いですね…。
例:
- 起動がおかしくなる
- 使えない機能がでてくる
- USBメモリや外付けのハードディスクなどが認識されない

不具合が発生する理由
なぜこのような不具合が発生するのでしょうか?
[仕組み]のところで次回の起動を早くするために、シャットダウンをする時の状態や環境をそのまま保持すると説明しましたが、次回起動するときに、もし違う環境だった場合は、どうなるのでしょうか。
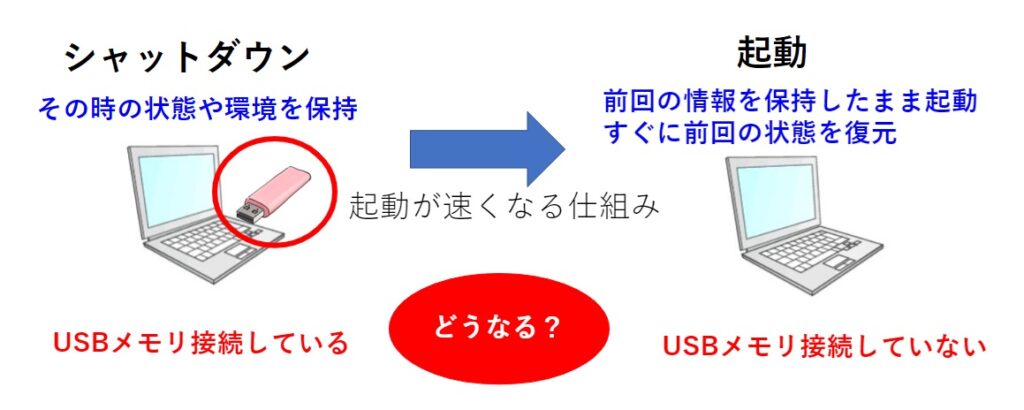
そうなんです、ここで問題なのが、この高速スタートアップの機能を利用するには、
次回起動する時に前回シャットダウンをした時と同じ環境でないといけない条件があるんです。
シャットダウンする時に、たとえばUSBメモリをパソコンに接続していた場合、
次回起動するときに同じ環境にする必要がある為、USBメモリを接続した状態でパソコンを起動しないといけません。
もしUSBメモリを外した状態でパソコンを起動すると、前回シャットダウンした時と環境が異なってしまう為、
整合性がとれなくなってしまい、起動や機器の認識など、様々なトラブルが発生してしまう可能性があるんです。
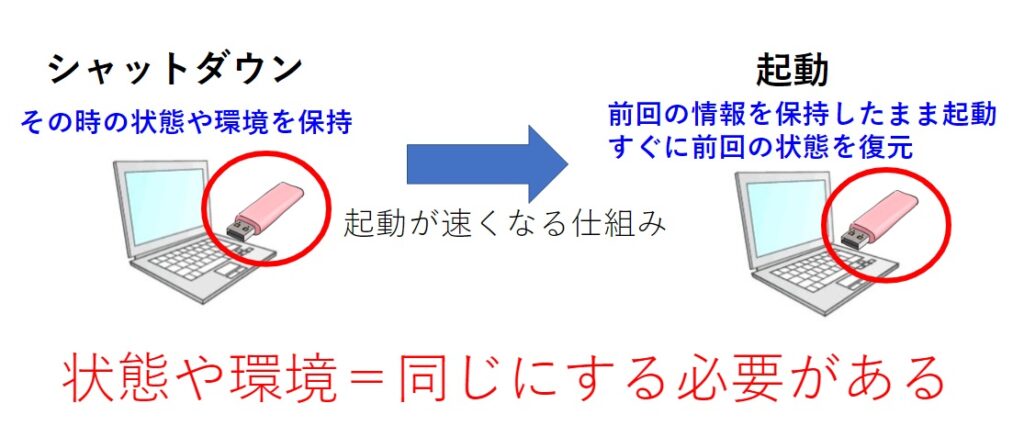
高速スタートアップを無効にする理由
高速で起動する機能は便利に思えますが、高速スタートアップの機能を有効にする場合と無効にする場合での起動時間は、
私も何度か検証しましたが、そこまでの差は感じられませんでした。
(今後のアップデートで機能強化する可能性がありますが…)
どちらかというと、高速スタートアップの機能を有効にすると[不具合が発生する理由]で説明しましたが、
不具合が発生するというデメリットのほうが多いので、無効にしたほうがいいということです。


高速スタートアップを無効にする手順
それでは高速スタートアップを無効にしていきましょう。
①画面左下[Windowsマーク]ー[Windowsシステムツール]ー[コントロールパネル]をクリックします。
![画面左下[Windowsマーク]ー[Windowsシステムツール]ー[コントロールパネル]](https://nekosaya.com/wp-content/uploads/2021/08/24d2a9c12ba0a8ef134512cfdad8b1b9.jpg)
②表示方法が[カテゴリ]になっているか確認し[システムとセキュリティ]をクリックします。
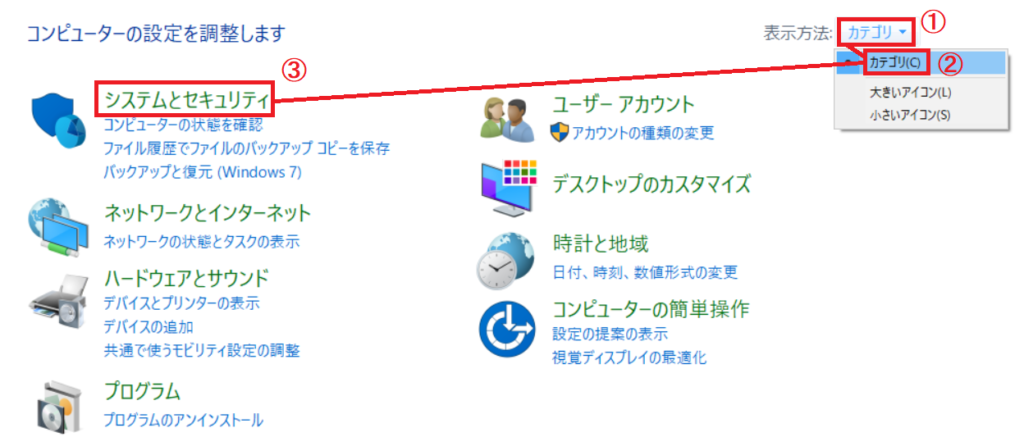
③[電源オプション]をクリックします。
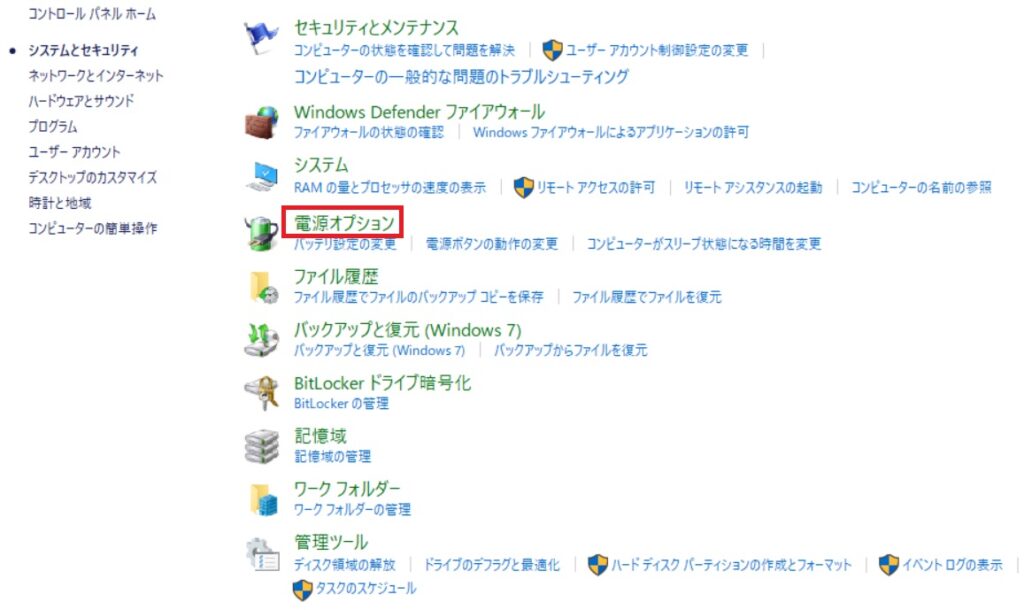
④[電源ボタンの動作を選択する]をクリックします。
![[電源ボタンの動作を選択する]項目](https://nekosaya.com/wp-content/uploads/2021/08/805a3a126ef8b7916f5948273db06fde-1024x240.jpg)
⑤[高速スタートアップを有効にする(推奨)]項目のチェックを外したいんですが、
クリックしてもチェックが外せない状態になっています。
その為、まずは[現在利用可能ではない設定を変更します]をクリックします。
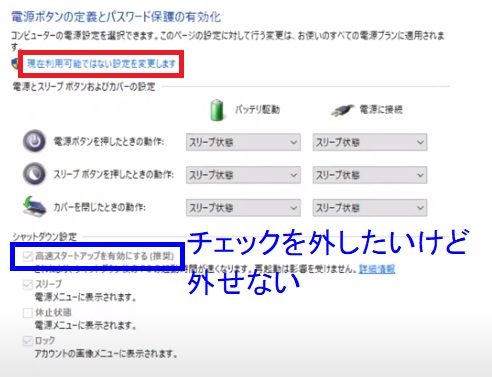
⑥[高速スタートアップを有効にする(推奨)]のチェックを外せるようになりました。
チェックを外して[変更の保存]をクリックします。
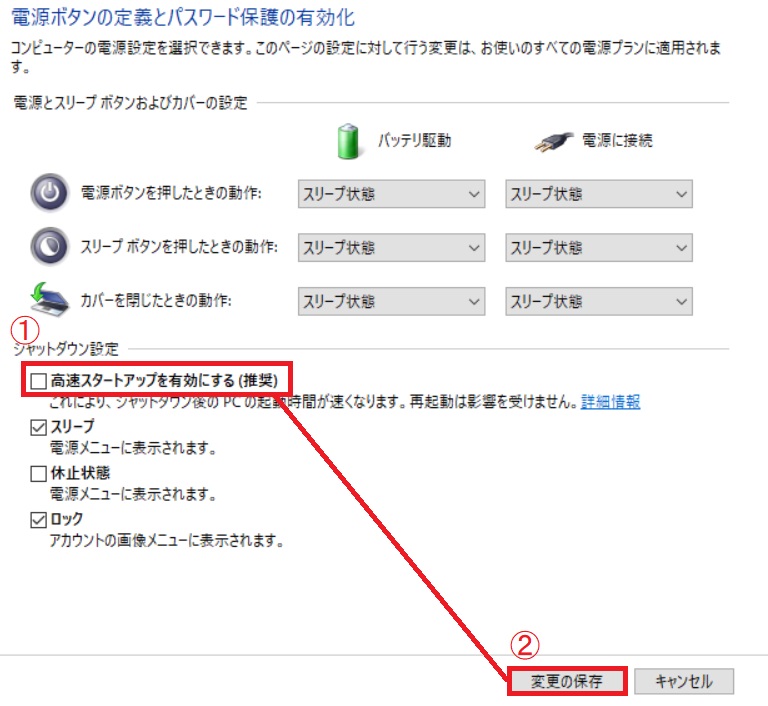
これで高速スタートアップが無効になりました。
よくある質問
Q1.有効にしてもいつのまにか無効になってしまう
A1.無効にしたのに、有効になってしまう場合は下記2点の原因の可能性があります。
■有効になってしまう原因
- パソコンを初期化した
- Windowsアップデートを行った
Windows10は春と秋の年に2回、大型アップデートと呼ばれるWindowsアップデートがある為、
そのアップデート後に設定が有効に戻されてしまう場合があります。
大型アップデートを行ったあとは、高速スタートアップの設定を確認をしてください。
Q2.高速スタートアップを無効にすると、検索スピードやクリックも遅くなる?
A2.高速スタートアップはパソコン起動時にのみ影響するので、
それ以外のこと(検索やクリックなども含む)に対しての速さには影響はありません。
Q3.高速スタートアップを無効にしたら、パソコンの起動が遅くなった気がする
A3.パソコンの起動を早くするには、高速スタートアップ以外にもたくさんの方法があります。
もしご使用のパソコンがハードディスクであればSSDに変えるなどすると早くなります。
他の方法としては下記の動画で詳しく解説しているのでぜひ参考にしてみてください
【シニア・初心者向け】容量不足を解消してパソコンの動作が重い問題を解決!
私が働いている会社では、パソコンの動作が重いという問い合わせが非常に多くて 社内問い合わせナンバー1に入ります。 症状としては、例えば ・パソコンが起動するのに時間がかかる ・PowerPointやExcelなど、Officeのファイルを開くのに時間がかかる ・画面がフリーズ、突然かたまってしまい、動かなくなる などいろいろなものがあります。
Q4.パソコンを起動する時に無効と有効にした場合の違いはある?
A4.有効にした場合は若干パソコンの起動が早くなるだけで、他は変わりません。
音も画面の表示内容も全く同じです。
まとめ
高速スタートアップを有効にすることで発生する不具合内容や仕組み、無効にする手順を解説しました。
メリットはパソコンの起動時間が若干早くなるだけで、使えない機能がでてくるなど
デメリットしかない高速スタートアップは無効にしておくほうが断然おすすめです。

①から⑦まで順に行っていきましょう!