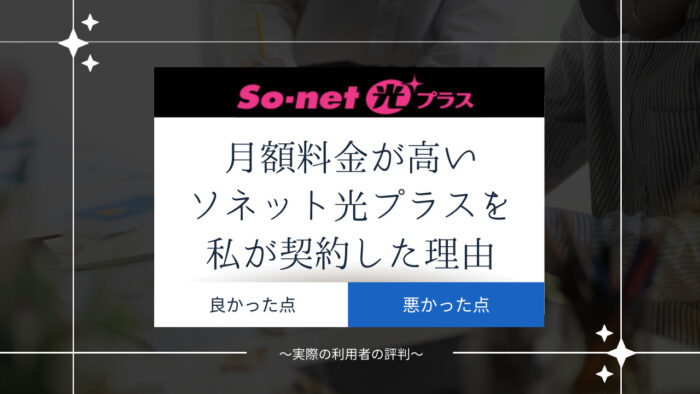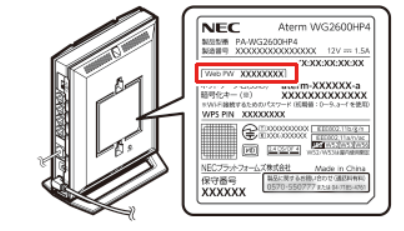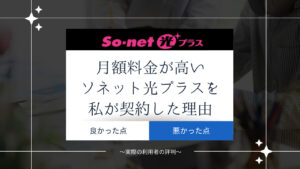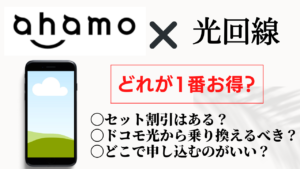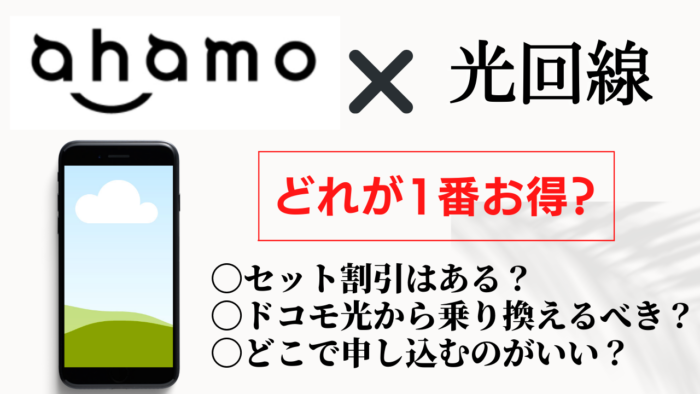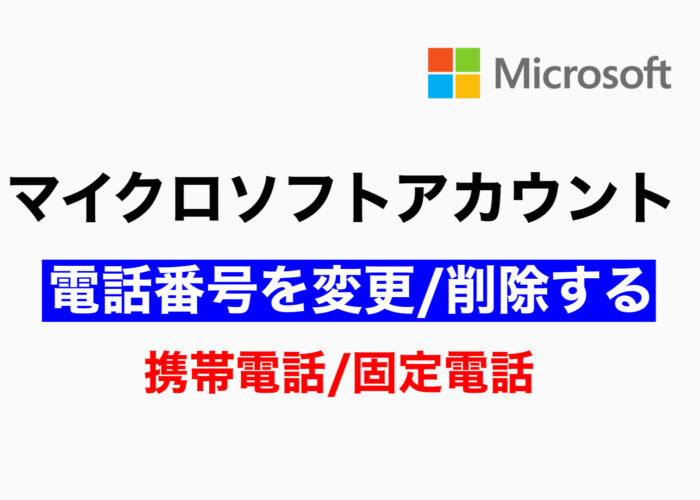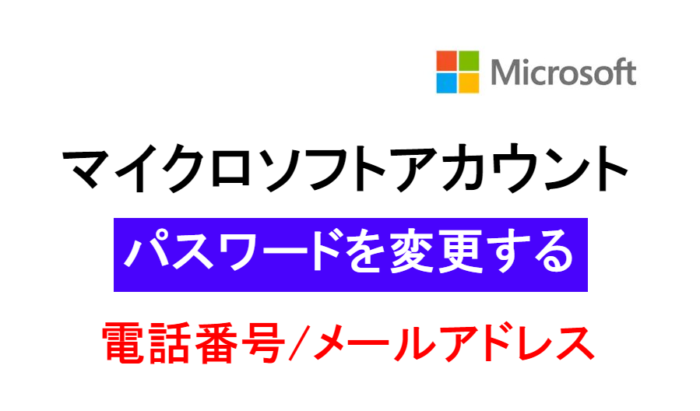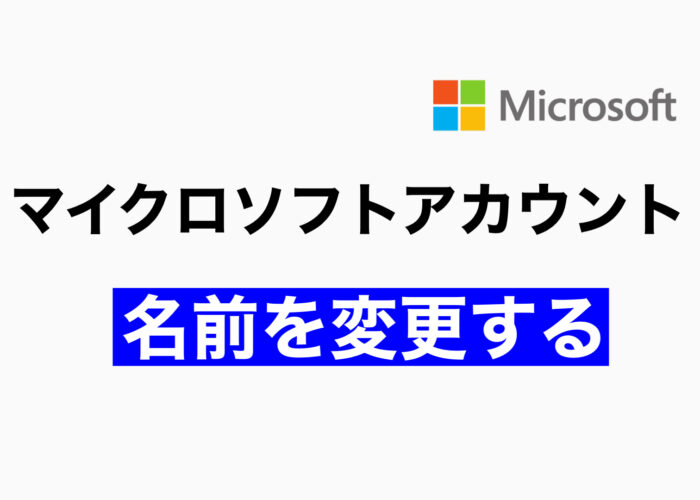ONUとWi-Fiルーターの設定は難しいと思っていませんか?
最近の主流であるIPv6対応のWi-Fiルーターと光回線の場合であれば初心者でもすごく簡単にインターネットに接続することができます。
実際の作業時間は慣れれば 10分もあれば完了します。
自動設定時間も含めれば、30分程度で終わります。
設定に不安な方でもこの記事(画像つき)で丁寧に手順を説明しているので問題なく設定できると思います。
そのぐらい簡単です!
プロバイダの訪問サポートを利用しなくても、自分で設定できたら嬉しいですよね。
ぜひこの記事を最後までご覧ください。
・自分で全てインターネットに接続してみたい
・訪問サポートがないため自分で設定するしかない

ソネット光プラスを契約した理由については下記の記事で詳しく解説しています

2022年11月からソネット光プラスからGMOとくとくBBに乗り換えました。
Wi-Fiルーター含め事業者変更の詳しい手順は下記の記事をご覧ください。
目次
前提条件
インターネットの接続設定は、契約内容や機種によって様々なパターンがあります。
この記事では、下記の条件に当てはまる場合の設定手順を説明しています。
画像付きで説明していますが、もし画像と機種などが違っていても基本的な設定手順は同じです。
・事業者変更または転用の場合
(例:ドコモ光またはフレッツ光からソネット光プラス等の光コラボへ乗り換え)
・ひかり電話の契約はなし
・IPv6(IPoE)+IPv4 over IPv6の光回線を契約した(v6プラス/IPv6オプション/transix等)
・IPv6対応のWi-Fiルーターで設定する
ソフトバンク光のWi-Fiルーター(白色のYahoo BBユニット)は設定手順が変わります。
詳しい手順はこちらをご確認ください。
IPv6(IPoE)+IPv4 over IPv6の光回線/IPv6対応のWi-Fiルーターってなに?
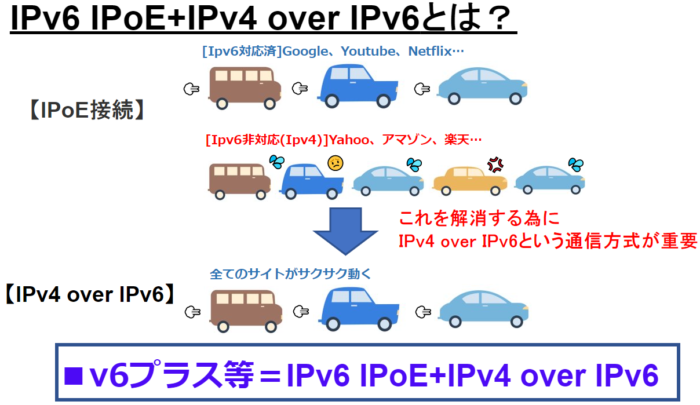
まず、IPoE接続というのは車の渋滞で例えるとわかりやすいんですが、混雑している道ではなく、空いている道を通ることによってさくさくと動くことができる接続方式のことです。
たた、webサイトにはIPv6対応と非対応(IPv4)の2つのサイトが存在しています。
IPv6に対応していればIPoE接続でさくさく動くことができるんですが、IPv6に対応していないサイトでは渋滞の道しか通ることができません。
インターネット上でも通信を行う上でのルールというものがあり、それがIPv4とIPv6と2つの接続方式のルールに分かれます。
ヤフーやアマゾン、楽天など大手のサイトを筆頭に対応していないサイトがまだかなり多く残っています。
これを解決するために新たに開発されたのが「IPv4 over IPv6」という接続方式です。
この接続方式によってIPv6に対応していない非対応(IPv4)のサイトでもIPoE接続ができるようになり、全てのサイトがサクサク動くことができるというわけです。
これが、GMOとくとくBB光やソネット光プラスなどのv6プラス、BIGLOBE光のIPv6オプションというものになります。






しかも"IPv6(IPoE)+IPv4 over IPv6"というのを各光回線はそれぞれ違うサービス名で呼んでいるから余計わかりにくいんだよね…
IPv6(IPoE)+IPv4 over IPv6の光回線とIPv6対応のWi-Fiルーターは下記のとおりです。
人気の光回線をピックアップしてみました。
※価格表記がある場合は追加で料金が発生します。
enひかり(+198円)
おてがる光(+165円)
スマート光
GMO光アクセス
エキサイトMEC光
OCN光
楽天ひかり
IIJmioひかり
@niftyひかり
BIGLOBE光
ドコモ光
ソネット光プラス
※ソフトバンク光は光BBユニット(ルーター)を利用することで通信可能
■IPv6(IPoE)+IPv4 over IPv6=v6プラス/OCNバーチャルコネクト/transix/IPv6オプション/クロスパス/v6コネクト など
※光回線によって呼び名(サービス名)は違いますが、インターネットを快適に利用するという面では全部一緒のことです。
●Wi-Fiルーターのレンタルがある場合は、ほとんど対応しています。
enひかり(+330円)※1
GMO光アクセス
エキサイトMEC光(+264円)
BIGLOBE光(+550円)
OCN光(+550円)
ソフトバンク光
ドコモ光
@niftyひかり
ソネット光プラス
\全てのIPv6サービスに対応!おすすめのWi-Fiルーターはこちら/
Wi-Fiルーター/ONUを設定する
これから説明する手順は光回線の開通後の手順です。
新しく契約した光回線から開通連絡があったら、下記の手順どおりにWi-FiルーターとONUの設定を行っていきます。
契約している内容によってONUとWi-Fiルーターはそれぞれ機種が違いますが基本的な手順はこの記事の内容と一緒です
※本記事のONU画像はONU一体型ホームゲートウェイです。
(新規工事の際に光電話契約"あり"の場合は本記事と同じONUですが、"なし"の場合は小さめのONUです)

IPv4 PPPoE接続からv6プラス(IPv6 IPoE)に変更する手順は下記の記事をご覧ください。※タイトルに「GMOとくとくBB光」とついていますが、Wi-Fiルーターはソネット光プラスと同じNEC製Atermのため手順は一緒です。
①届いたWi-Fiルーターを開梱して確認する
(本記事の場合は)ソネット光プラスから送られてきたWi-Fiルーターの箱をあけて、中身を確認します。
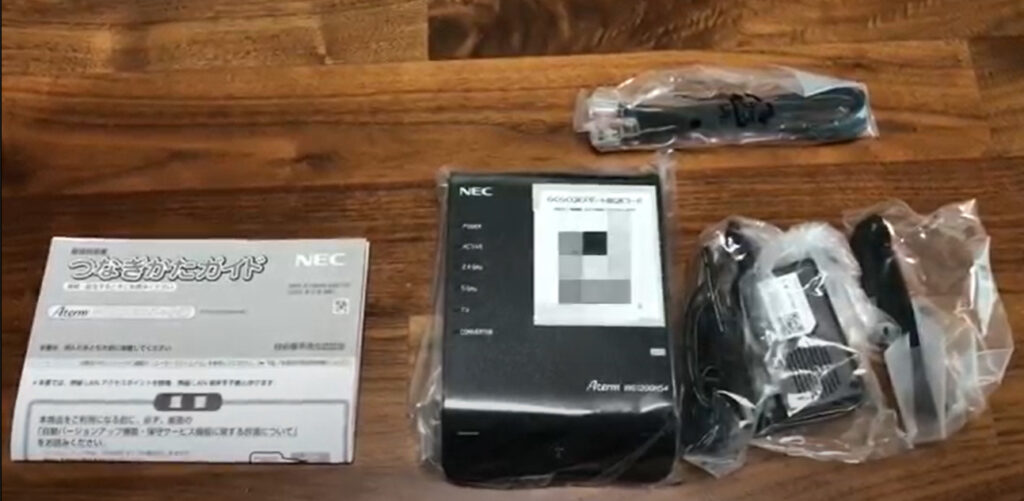
・ルーター本体
・ACアダプタ
・LANケーブル
・スタンド
・説明書
一度初期化をする必要があります。
初期化をした後に手順[④LANケーブルをWi-Fiルーター/ONUそれぞれに接続する]から設定することが可能です。
初期化の方法は機種によって違いますので、メーカーのホームページ等でご確認ください。
②今まで使用していたWi-FiルーターとONUの電源をオフにする
Wi-FiルーターとONUの機器からACアダプタを抜いて電源を切ります。
ACアダプタを抜くだけで電源が切れます。

③新しく届いたWi-Fiルータを設置する
今まで使用していたWi-Fiルーターをどかして、新しく届いたWi-FiルーターをONUの横に置きます。
インターネットを複数台で利用する場合の"RT"モード
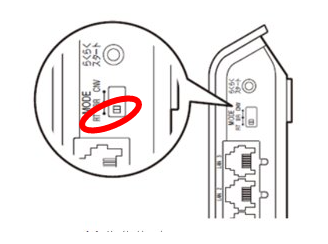
ほとんどのWi-Fiルーターは初期設定は"RT"モードになっているかと
思いますが、念のため確認をします。
④LANケーブルをWi-Fiルーター/ONUそれぞれに接続する
ソネット光プラスから無料レンタルしたWi-Fiルーターと一緒に入っていたLANケーブルを、Wi-FiルーターとONUそれぞれに接続します。
この時、ONUはLAN(複数ある場合はどれでも可)、Wi-FiのルーターのほうはWANと書いてあるところに接続します。

⑤電源を入れる
ACアダプタをWi-FiルーターとONUにそれぞれ接続して、電源を入れます。
ACアダプタをコンセントに接続すると電源が入ります。

⑥Wi-Fiルーターが自動で準備を開始する
電源が入るとWi-Fiルーターは自動的に準備を開始します。
約2~5分程度待つとWi-Fiルーターの準備が終わります。

⑦wi-FiルーターのACTIVEランプの状態を確認
Wi-Fiルーターの準備が終わったらACTIVEランプの状態を確認します。
ACTIVEランプが【消灯】している場合はv6プラスがまだ開通していません。→IPv4 PPPoE接続設定が必要
ACTIVEランプが【点灯】している場合はv6プラスが開通しています。→IPv4 PPPoE接続設定は不要。あとはWi-Fi設定のみ。
ACTIVEランプが【消灯】している場合はまだv6プラスが開通していないため、インターネットを利用するためにはIPv4 PPPoE接続設定が必要です。
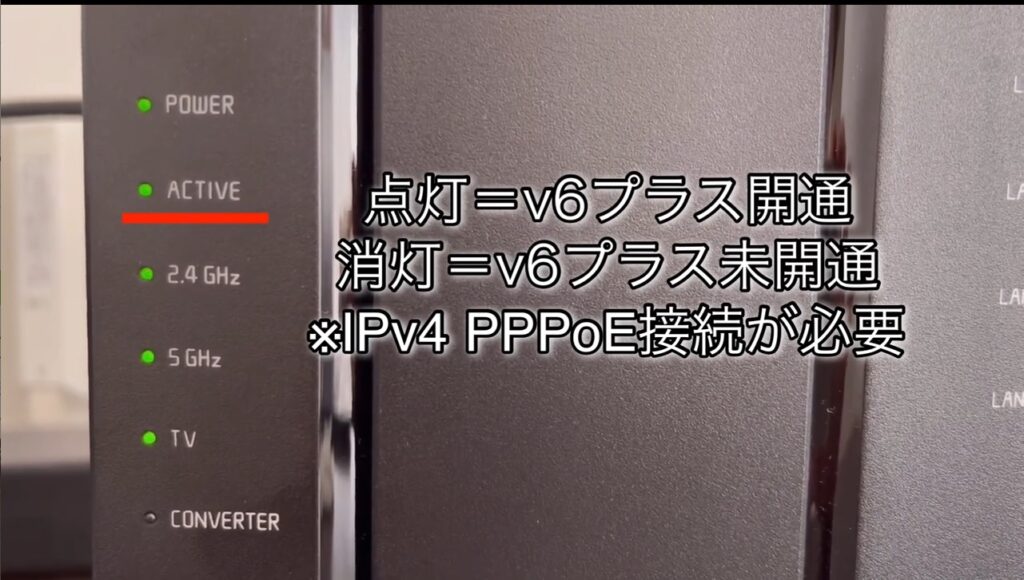
ACTIVEランプの状態を確認します。
【POWERランプ】緑色点灯
【ACTIVEランプ】消灯→v6プラスがまだ開通していない。IPv4 PPPoE接続設定が必要。
緑色点灯→v6プラスが開通している。インターネットを利用するためにWi-Fi接続が必要。そのまま次の手順に進む
【2.4GHz/5GHzランプ】緑色点灯または点滅
【WANランプ】緑色点灯または点滅※背面側

IPv4 PPPoE接続の設定方法は下記のリンク先の記事で詳しく解説しています。※タイトルは「GMOとくとくBB光」となっていますが、ソネット光プラスで無料レンタルしている同じNEC製AtermのWi-Fiルーターなので手順は同じです。ソネット光プラスのIPv4 PPPoE接続用の「接続用ID」「接続用パスワード」は『So-net契約内容のご案内』2ページの「インターネット接続に必要な情報」をご覧ください。詳しくはSo-net 光 アクセスの接続設定方法を知りたいをご覧ください。
【設定内容】
「ユーザー名」※: [接続用 ID] を入力します 例) taro_s@aa2.so-net.ne.jp
「パスワード」※: [接続用パスワード] を入力します
⑧(ACTIVEランプが点灯している場合)wi-FiルーターとONUの設定が完了
Wi-FiルーターとONUの設定が完了しました。
※この段階ではまだパソコンでインターネットは利用できない状態です。


転用/事業者変更の時はIPv6サービスの切り替えでトラブルが発生する場合があります。
下記の記事では"v6プラス"への切り替えトラブル事例について原因と対応策について紹介していますが、他のIPv6サービス(transixやXpassなど)にも当てはまる事例です。
パソコンへWi-Fi設定をする
続いてインターネットを利用する為に、パソコンへWi-Fi設定をしていきます。

この段階ではまだパソコンなどでインターネットは利用できない状態です。
次はパソコンにWi-Fiの設定を行っていきます。
あともう少しです!
①SSIDと暗号化キーをする(Wi-Fi)
パソコンやスマートフォンへWi-Fiの設定を行っていくためにWi-Fiルータの背面等に記載してある2.4GHzと5GHzの2つのSSID(機種にとってはネットワーク名と記載)と暗号化キーを確認します。

SSID(Service Set Identifier)とは無線電波の名称です。
パソコンやスマートフォンで無線に接続する時に、接続先がずらっとでてくるかと思います。
その時にどれに接続していいのかわからないですよね。
自分の無線ルーターの電波がわかるように、区別する為の名称です。
2.4GHzと5GHzは周波数帯が違います。
無線接続には2.4GHzと5GHzの2つの接続先がありますが、周波数帯の違いによりそれぞれ特徴があります。
利用環境に応じて接続先を分けるのがおすすめですよ。
【2.4GHz】壁や床などの障害物に強い為離れた部屋でも電波が届きやすい。
ただ電子レンジなどの家電等と同じ周波数帯の為、電波が干渉しあうことで接続が不安定になる場合がある
【5GHz】壁や床などの障害物に弱い為、場所によっては電波がつながりにくくなる場合がある。
ただWi-Fi専用の周波数帯の為、高速通信が可能で他と干渉することがなく、安定した状態でインターネットに接続ができる
2.4GHzの場合は電子レンジやテレビ、デジタルカメラなどの電子製品でも利用されている無線帯域の為、混雑して接続状態が不安定になる場合があります。
ただ電波が遠くに届きやすいというメリットがある為、普段は5Ghzを利用してWi-Fiルーターから離れた部屋で接続する場合は2.4GHzに切り替えるなど状況に応じで切り替えるようにそれぞれのSSIDを覚えておくと便利です。
②パソコンを起動する
SSIDと暗号化キーを確認したら、パソコンを立ち上げます。
インターネットに接続しようとしても、この時はまだ接続ができていません。
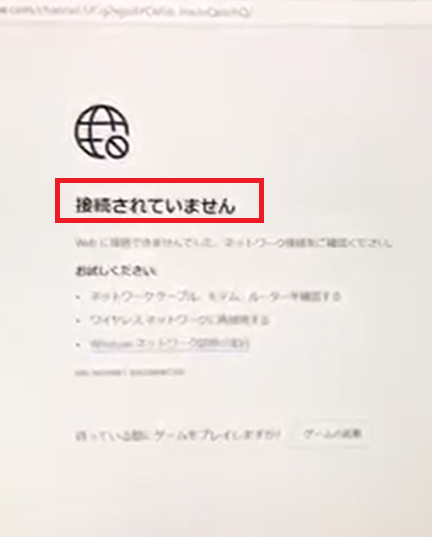
③SSIDを表示させる
パソコン画面右下にある丸い地球儀のようなアイコンをクリックして、SSIDを表示させます。
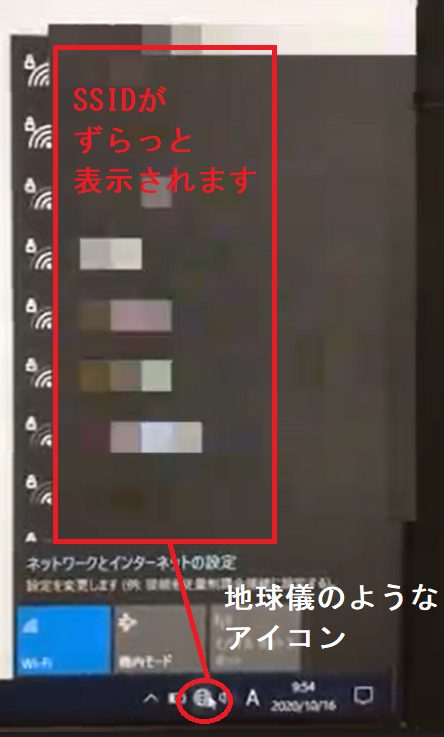
スマートフォンやタブレット、ゲーム機などのWi-Fi設定はこちらのさまざまな子機からWi-Fi接続する(外部ページが新規タブで開きます)を参考にしてWi-Fi接続を行います。IPv4 PPPoE接続設定はパソコンまたはスマートフォン、タブレットから行います。
④該当のSSIDを選択する
Wi-Fiルーターの背面に記載があるSSIDがここに表示されているかと思いますので、まずは2.4GhzのSSIDを選択します。
[自動的に接続]にチェックが入っているのを確認して[接続]をクリックします。
![SSIDを選択して[自動的に接続]にチェックが入っているのを確認して[接続]をクリックします。](https://nekosaya.com/wp-content/uploads/2022/02/2abe35272e654f9eb14d38195d06dd9b.png)
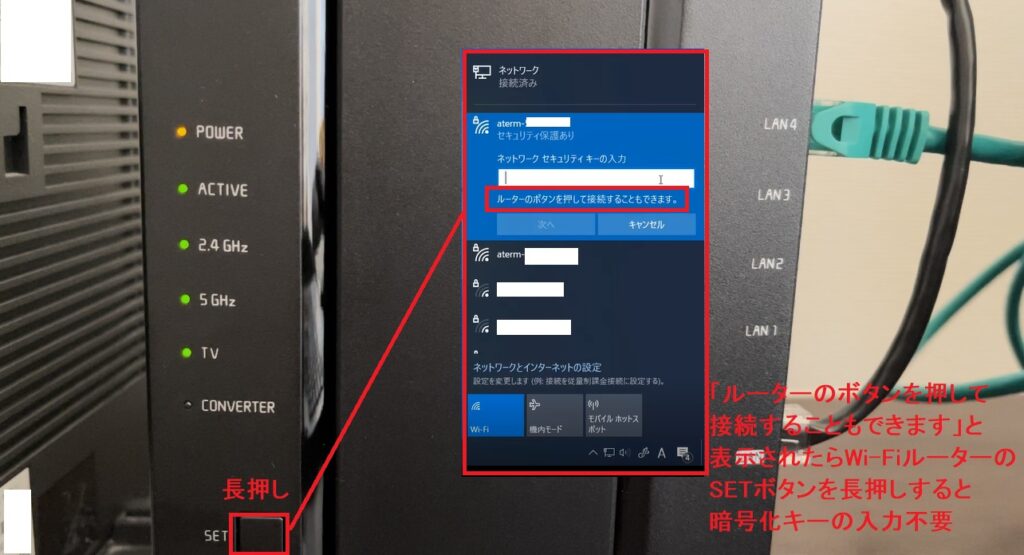
⑤暗号化キーを入力する
先ほど確認をした暗号化キーをネットワークセキュリティキーの入力の箇所に入れていきます。
入力をしたら[次へ]をクリックします。
![[ネットワークセキュリティの入力]に暗号化キーを入力して[次へ]をクリックします。](https://nekosaya.com/wp-content/uploads/2022/02/884b40a29501dcfc6f31303d055f67ed.png)
⑥インターネットへの接続完了
[接続済み]と表示されて、インターネットに接続ができたことを確認します。これでパソコンでインターネットを利用することができるようになりました。
利用環境にあわせて2.4GHzと5GHzを切り替えれるように、5GHzのSSIDを選択して同じように暗号化キーの入力をしていきます。
手順は2.4Ghzと同じです。
2.4GHzと5GHzの切り替え方はとても簡単です。
SSID(電波の名称)によって2.4GHzと5GHzが区別できますので、接続したいSSIDをそれぞれ選択するだけです。
v6プラスの接続設定が完了したら、v6プラスに接続されているか確認をしたいですよね。
こちらの「v6プラス」が利用できているか確認する方法を知りたいから確認することができます。

続いてWi-Fiルーターのセキュリティを強化していきましょう!
Wi-Fiルーターのセキュリティを強化する(NEC製Atermの場合)

Wi-Fi接続時には、第三者による不正アクセスや、情報漏洩など様々なセキュリティリスクがあります。
そのようなセキュリティリスクに対応する為には、Wi-Fiルーター側のセキュリティ強化が重要です。
ソネット光プラスが無料レンタルしているWi-Fiルーター"NEC製 Aterm WG1200HP4"は最新のセキュリティ規格に対応していますので、通信データを保護し、第三者からの傍受や盗聴から守ることが可能です。
ただ、初期設定では1つ前のセキュリティ規格"WPA2-PSK(AES)"が設定されている為、手動で変えなければいけません。
その方法について説明していきます。

【WPA3対応子機】 (一例)iPhone7以降、iPad第5世代以降
※パソコンの場合はメーカーのサイトまたは下記の手順でも確認できます。
または型番でメーカーサイトにアクセスしてそれぞれ対応しているかご確認ください
①コマンドプロンプトを開く(パソコン画面左下の検索アイコンにcmdと入力して検索)
②[netsh wlan show drivers]と入力してEnterキーを押下
③[インフラストラクチャ モードでサポートされている認証と暗号の項目を確認]
④WPA3-Personal が含まれているか確認
暗号化規格を最新のWPA3に変更する
※画像はAterm WG1200HS4ですが、基本的な設定は他のAtermも同じです。
①クイック設定Webにアクセスする
Wi-Fiに接続されているパソコンなどを起動し、クイック設定Webこちらにアクセスします。
②ログインをする
下記を入力して[ログイン]をクリックします。
■ユーザー名 admin※半角小文字
■パスワード 管理者パスワード
③ログイン後のホーム画面が表示
クイック設定Webのホーム画面が表示されたら[Wi-Fi詳細設定(2.4GHz)]をクリックします。
![NEC製Wi-FiルーターAtermのクイック設定Webのトップページー[Wi-Fi詳細設定(2.4GHz)]をクリックします。](https://nekosaya.com/wp-content/uploads/2022/02/01be6f7362b52a6ad0a9d5dae54e321c.png)
④暗号化モードを変更する
初期設定の暗号化モードが[WPA2-PSK(AES)]に設定されているため最新のセキュリティ規格WPA3にも対応できるように[WPA2-PSK(AES)/WPA3-SAE(AES)]を選択します。
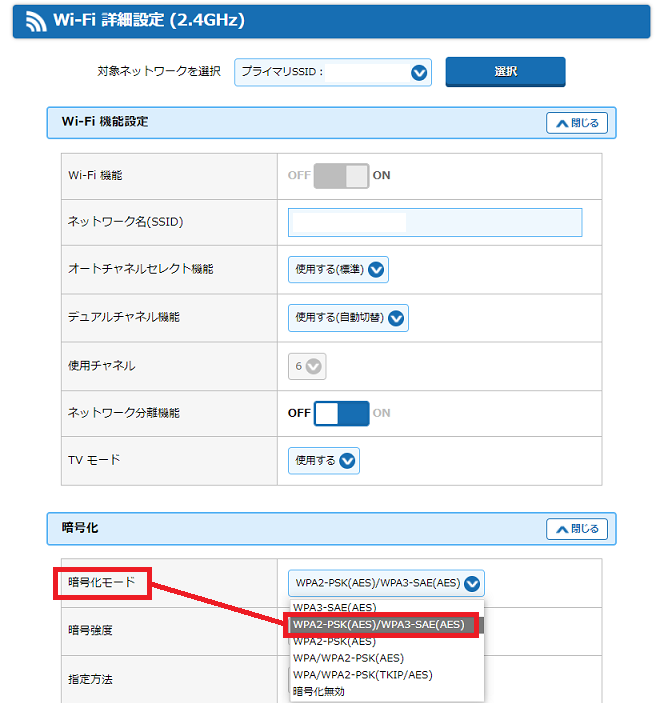



⑤変更した内容を保存する
内容を保存する為に[設定]をクリックします。
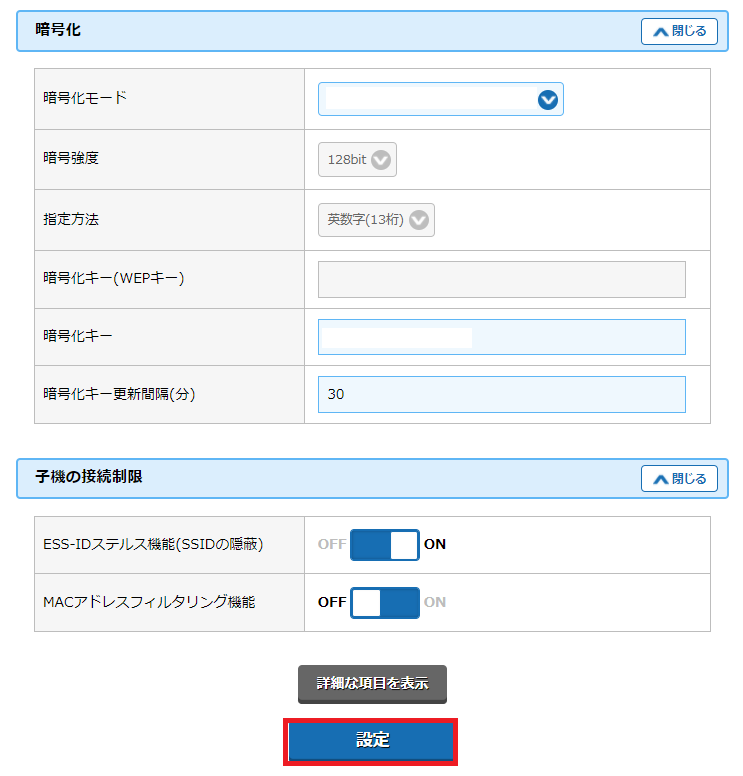
⑥再起動をする
再起動のメッセージが表示されたら[再起動]ー[OK]をクリックします。
再起動中のメッセージが表示されますので、終わるまでそのまま待ちます。
再起動が完了したら[OK]をクリックします。
⑦5GHzも設定する
2.4GHzと同じように、5GHzも[WPA2-PSK(AES)/WPA3-SAE(AES)]に変更します。
ホーム画面に戻り[Wi-Fi詳細設定(5GHz)]をクリックします。
![NEC製Wi-FiルーターAtermのクイック設定Webのトップページー[Wi-Fi詳細設定(5GHz)]をクリックします。](https://nekosaya.com/wp-content/uploads/2022/02/24d605dc4bbd3af195c2147c2ec547f1.png)
⑧5GHzの暗号化モードを変更する
あとは[④暗号化モードを変更する]からの手順と同じです。
セキュリティ規格を変えたら、つながらなくなった!
古い規格しか対応していない機器(例:任天堂DSはWEPのみ)の場合はセキュリティ規格を新しい規格にすると、対応していない為つながらなくなります。
その場合は、それぞれに異なるセキュリティ規格を設定することで、両方とも接続することができます。
詳しくはこちらをご確認ください。

- ①ビームフォーミング:電波強度を高める為、電波が届きにくい場所でも安定した通信を可能にする
- ②MU-MIMO(マルチユーザーマイモ) :複数の端末を同時接続しても安定した速度で利用できる
- ③バンドステアリング:電波の状況に応じて、安定した状況で利用できるようにサポート
- ④メッシュ:家中どこでも安定した通信が可能 ※Wi-Fiネットワーク機器を複数台配置する必要がある
- ①WPA3:最新のセキュリティ規格でWPA2よりもセキュリティが向上している
Wi-Fiルーターの設定についてよくある質問
Q1.v6プラスが問題なく利用できているか確認できる?
A1.v6プラスが利用できているか確認することができます。
■確認方法:IPv4/IPv6接続判定ページにアクセス後[判定開始]をクリックします。
Q2.[2.4GHz]と[5GHz]はどうやって切り替える?
A2.パソコン上からそれぞれのSSIDを選択すると、切り替えることができます。
SSIDはWi-Fiルーターの背面等に記載があります。
[2.4GHzと5GHzの違いはなに?]でも説明したように、それぞれの特徴やメリットデメリットがあります。
利用環境に応じて切り替えをすると、スムーズにインターネットを利用することができます。
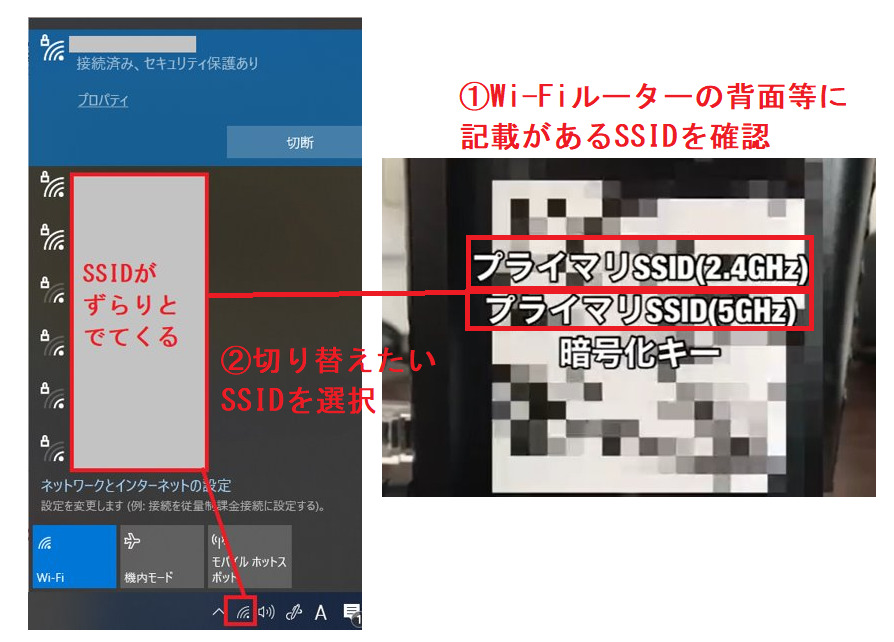
Q3.v6プラスとIPv4 PPPoE接続は併用できる?
A3.私がソネット光プラスを利用していた時はv6プラス利用時にIPv4 PPPoEは停止されなかったため、併用はできると思います。
併用する方法は下記のリンク先で詳しく解説していますので、ぜひご覧ください。
タイトルは「GMOとくとくBB」となっていますが、基本的な手順は同じです。
ただ併用することによって回線状況が不安定になる場合がありますので自己責任でお願いします。
Q4.Wi-Fiルーターを中継器として利用したい
A4.実際にWG2600HS2を中継器として設置した手順の記事がありますので、ぜひご覧ください。
NEC製ではなくても、基本的な手順は同じです。
まとめ
実際にわたしがソフトバンク光からソネット光プラスに乗り換えた時のONUとWi-Fiルーターの設定方法について画像つきで解説しました。
v6プラスがすでに開通していれば、ONUとWi-FiルーターをLANケーブルで接続するだけで設定は完了です。
ソネット光プラスは無料でv6プラス対応のWi-Fiルーターをレンタルできるので、別途用意するものもありません。
v6プラスに接続をして快適にインターネットを利用しましょう。

現在はソネット光プラスより月額料金が安いGMOとくとくBB光に乗り換えました。GMOとくとくBB光もv6プラスを無料で利用できるため、月額料金を削減したい方におすすめの乗り換え先です。
①工事費実質無料
②【1ギガ】全員に
③【10ギガ】全員に
④【10ギガ】月額料金
⑤他社の違約金負担最大60,000円
⑥オプション申し込みで最大27,000円
■GMOとくとくBB光の公式限定サイトをみる

【当サイト限定】優待コードにNEKOと入力するとCB増額!
≪限定優待コード利用方法≫
①NEKOをコピーする(キーボードCtrl+Cでコピー)
②申し込み途中にある優待コードにNEKOと入力(キーボードCtrl+vで貼り付け)
③[利用する]を押下
※NEKOは大文字です。コピペしてご利用ください。
※転用・事業者変更は限定CB10,000円のままです。


スマホはauまたはUQモバイル利用者はBIGLOBE光のほうがお得になる場合があります。(別途ひかり電話の契約が必要なので少人数の割引の場合は注意)

BIGLOBE光のキャッシュバックはクーポンコード入力でオプション不要で最大41,000円もらえます!※10ギガは45,000円