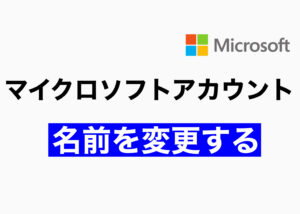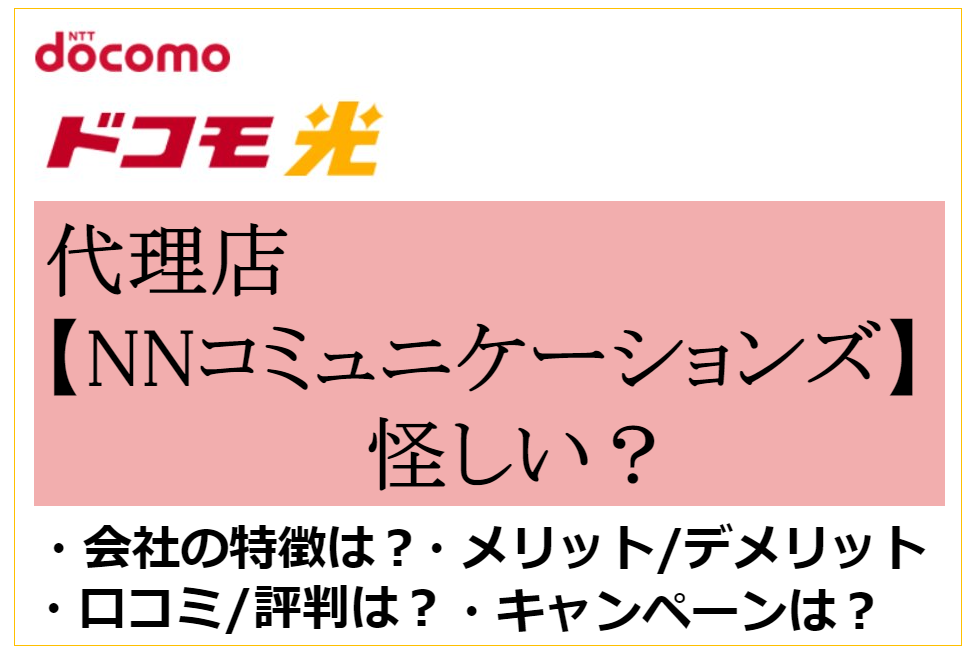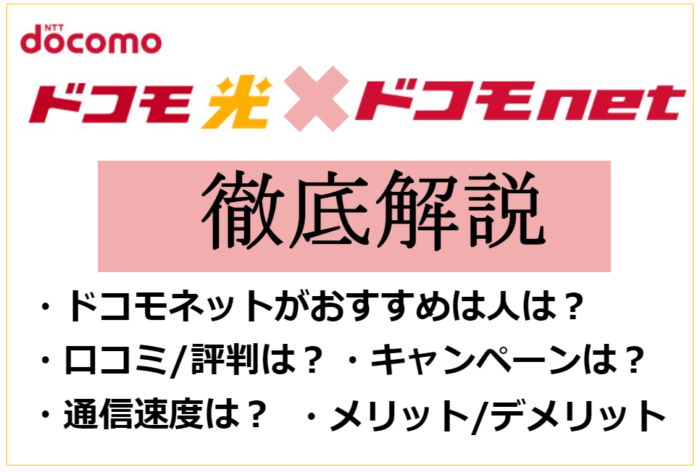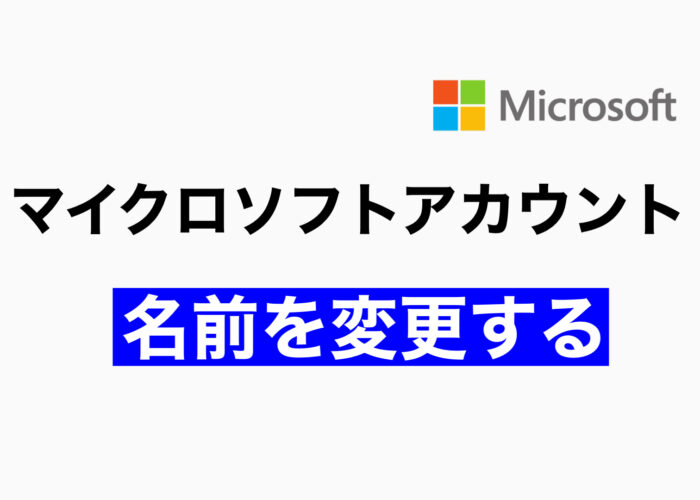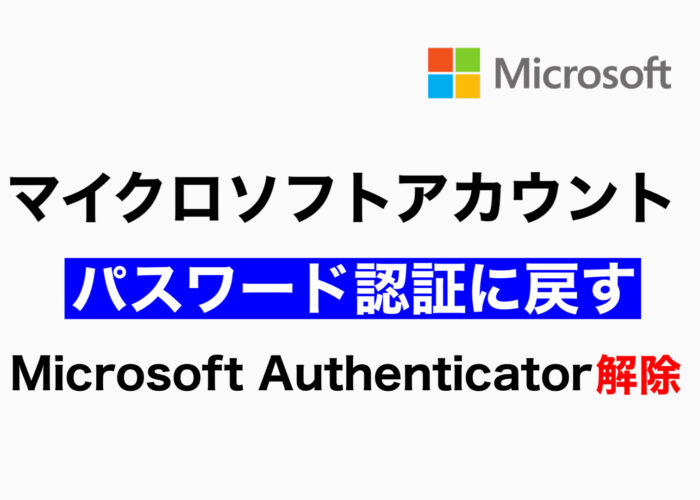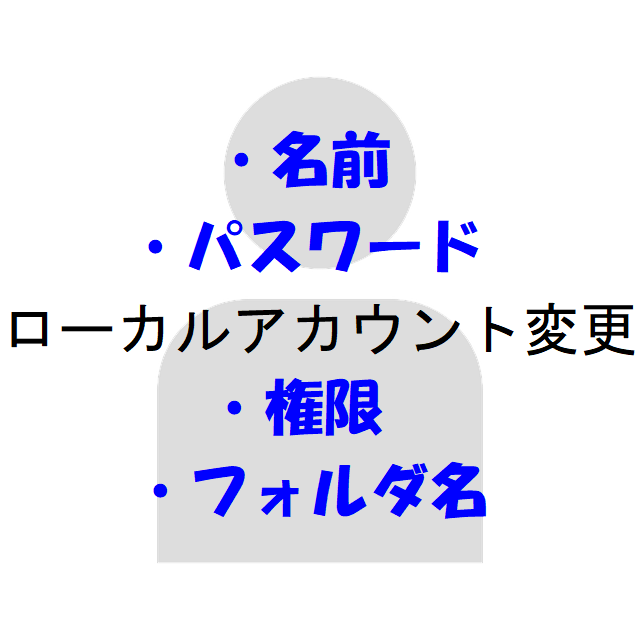
アカウント名やパスワードなどを変更したい!という時の手順です。
・最初にローカルアカウントを作成した時に適当な名前で作成してしまった
・家族間でパソコンを使用する人が変わる
・中古のパソコンを買ったらローカルアカウントが仮で作成されていた
などの場合にアカウント名やパスワードなどを変更したいですよね。
変更手順はもちろん、変更による影響も事前に確認していきましょう^^


目次
変更前に確認!注意ポイント
①注意ポイント: 管理者権限が必要
変更するには管理者権限が必要です。(標準ユーザーでも管理者のパスワードを知っていれば可能)
管理者はマイクロソフトアカウントでもローカルアカウントでも、管理者であればどちらでも
問題ありません。
管理者アカウントがわからない場合は[マイクロソフトアカウントを削除する方法/Windows10]記事内[Q2. 管理者アカウントがわからない] をご確認ください。
管理者アカウントでログインをしていないと、各種設定を変更することができません
ローカルアカウントの【名前】を変更する
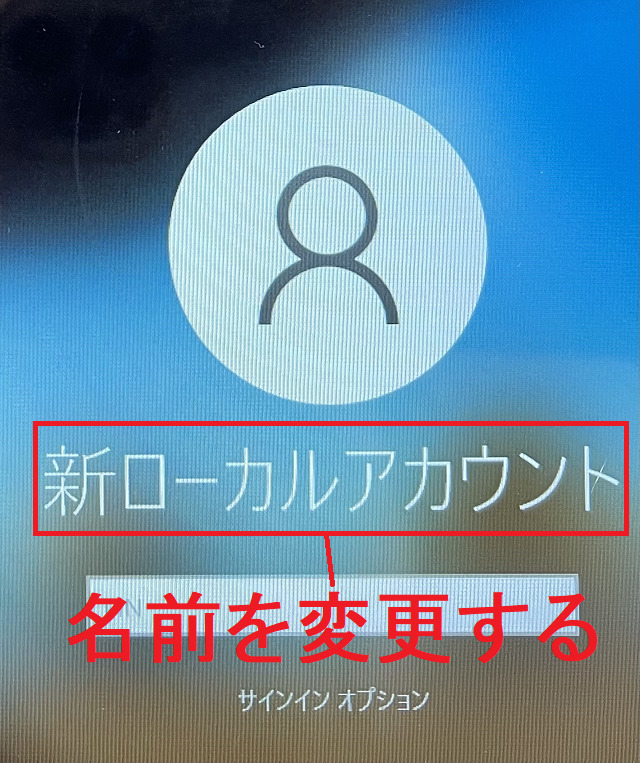
名前は漢字やカタカナを使う場合が多いと思いますが、英数字(半角)がおすすめです。ソフトによってはインストールができなかったり、誤作動を起こす可能性があります。
ローカルアカウントの名前は下記の手順で変更することが可能です。
変更手順
①管理者のアカウントでパソコンにログインをします。
② 画面左下[Windowsマーク]ー[Windowsシステムツール]ー[コントロールパネル]をクリックします。
![画面左下[Windowsマーク]ー[Windowsシステムツール]ー[コントロールパネル]](https://nekosaya.com/wp-content/uploads/2021/08/24d2a9c12ba0a8ef134512cfdad8b1b9.jpg)
③ 表示方法が[カテゴリ]になっているか確認し[アカウントの種類の変更]をクリックします。
![[カテゴリ]になっているか確認し[アカウントの種類の変更]](https://nekosaya.com/wp-content/uploads/2021/09/955dfa37c8fc17ef62656d22575d7882-1024x443.png)
ユーザーアカウント制御が表示された!
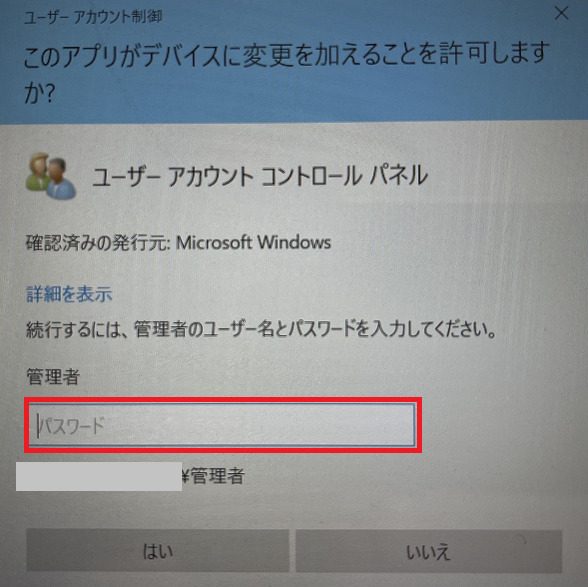
変更は管理者権限でしかできない為、管理者のパスワードを入力するか、管理者でログインしなおす必要があります。
④名前を変更したいユーザーをクリックします。
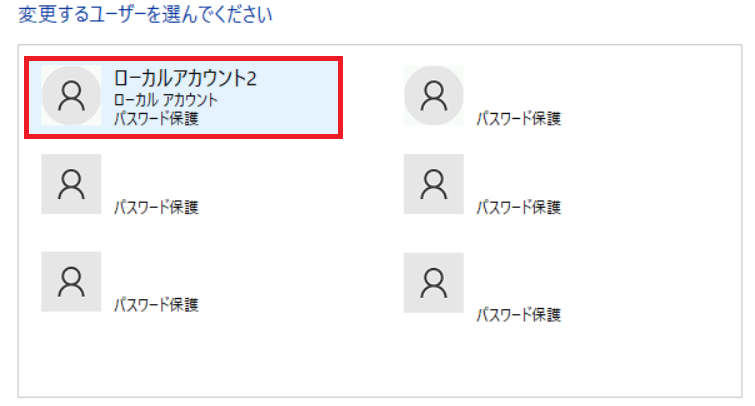
⑤[アカウント名の変更]をクリックします。
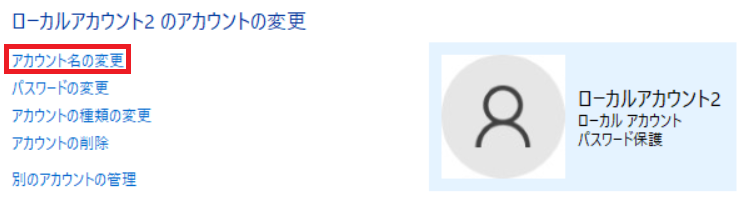
⑥変更したい名前を入力して[名前の変更]をクリックします。
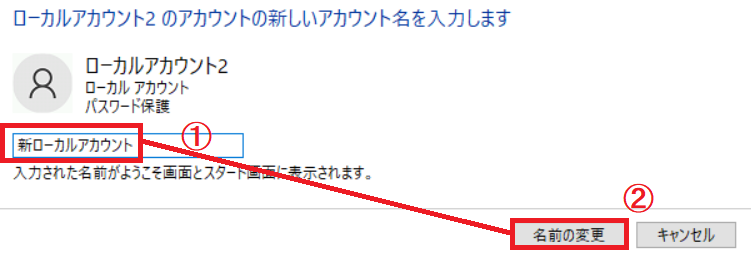
⑦名前が変更された確認をします。
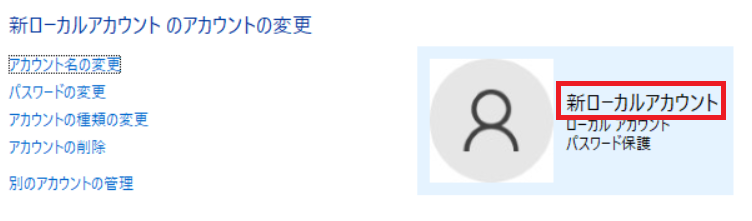
ログイン画面の名前も変更されたか確認をします。
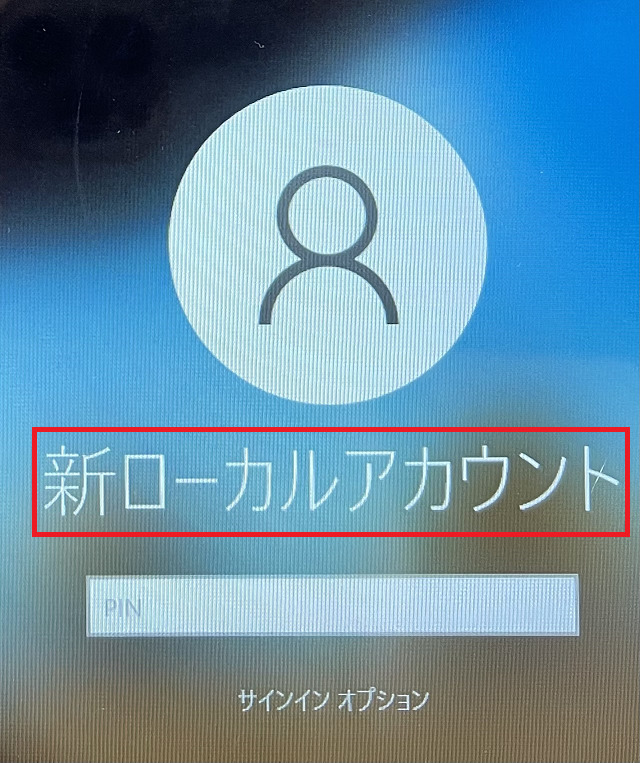
変更による影響
①フォルダ名は変更されない
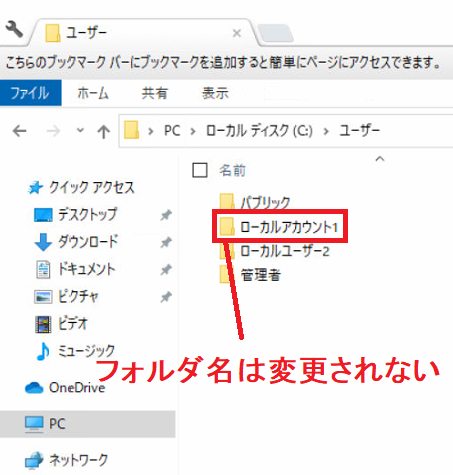
名前を変更しても[Cドライブ]ー[ユーザー]フォルダ配下にあるユーザーフォルダ名は変更されません。
フォルダ名を変更したい場合は、新規ユーザーを作成してデータを移行するしかありません。
手順は[ローカルアカウントの【フォルダ名】を変更する]をご確認ください。
ローカルアカウントの 【パスワード 】を変更する
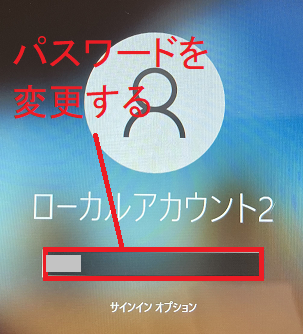
ローカルアカウントのパスワードは下記の手順で変更することが可能です。
変更手順
①[ローカルアカウントの【名前を変更】する①~④]の手順を行います。
② [パスワードの変更]をクリックします。
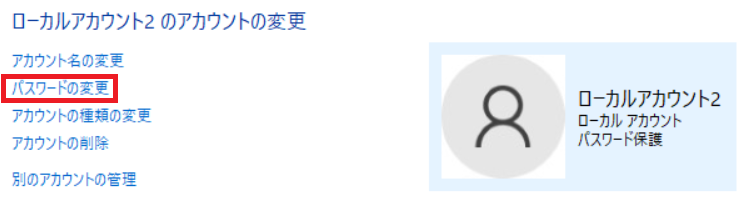
③[新しいパスワード][新しいパスワードの確認][パスワードのヒント]を入力したら[パスワードの変更]をクリックします。
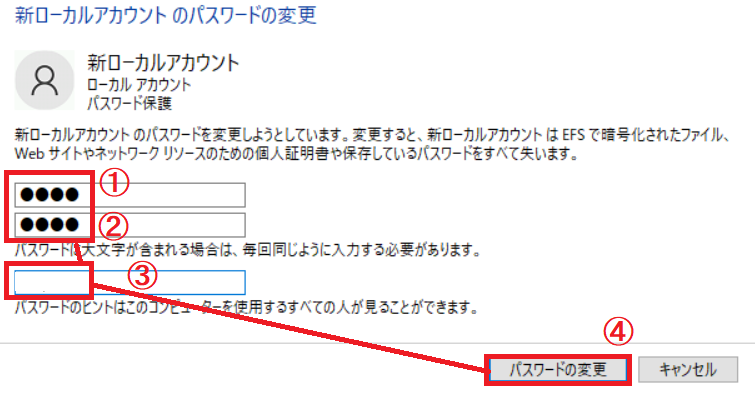
④変更されたか、一度サインアウトして再度サインインします。

ローカルアカウントの 【権限 】を変更する(管理者⇔標準ユーザー)
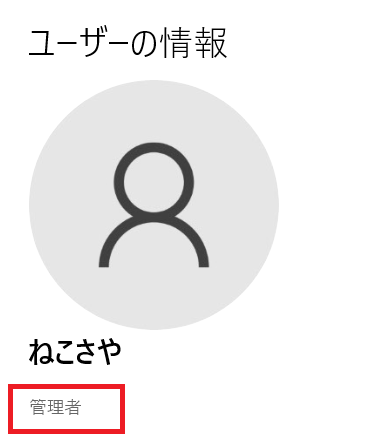
ローカルアカウントの権限は下記の手順で変更することが可能です。
変更手順
①[ローカルアカウントの【名前を変更】する①~④]の手順を行います。
② [アカウントの種類の変更]をクリックします。
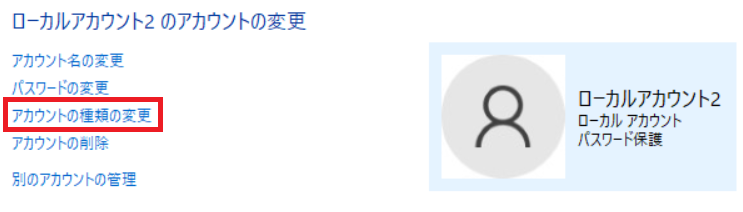
③[管理者]または[標準]にチェックを入れ[アカウント種類の変更]をクリックします。
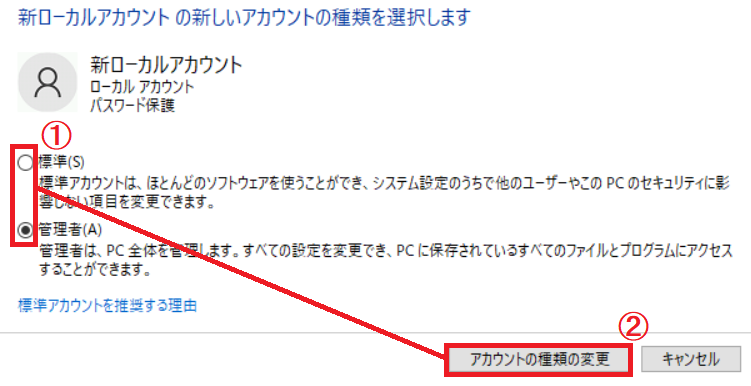
管理者を標準にする場合、管理者がそのユーザー1人しかいない場合は標準にできません。管理者は1人は必要なので、まずは他のユーザーを管理者にする必要があります。
④管理者または標準に変更されたか確認をします。
変更による影響
①管理者と標準ユーザーはできることが全然違う
管理者と標準ユーザーは、できることが違いますので影響範囲は大きいです。
詳細は[標準ユーザーと管理者ユーザーの違い]をご確認ください。
ローカルアカウントの【フォルダ名】を変更する
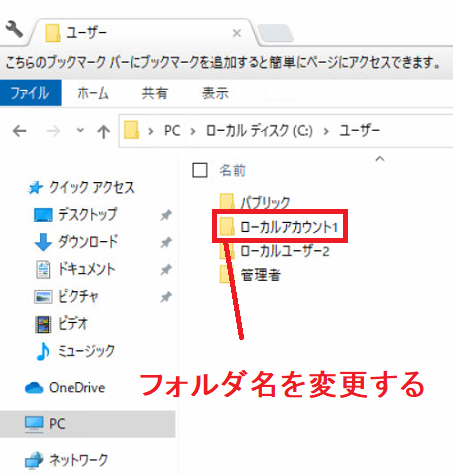
結論から言うとフォルダ名は変更することができません。
名前を変更してもフォルダ名は変わりません。
1番最初に作成したユーザーの名前のままです。
フォルダ名を変更する方法はあるのですが、影響範囲が広くリスクが伴いますので
準備がいろいろ必要です。(バックアップ等)
結構いろいろやらなければいけないことがありますので、どうしても変更したい場合は
新しくユーザーを作成して、データを移行するほうが安全で簡単です。
変更手順(新規ユーザーを作成してデータを移行する)
①変更したいフォルダ名の名前でローカルアカウントを新規で作成します。
作成方法は下記の記事を参考にしてください。
②新規作成したアカウントでログインします。
③[Cドライブ]ー[ユーザー]フォルダにアクセスし、旧アカウント名と新アカウント名のフォルダを開きます。デスクトップなど、移行したいデータを選択し新アカウント名のフォルダで貼り付けをします。
(デスクトップなどのフォルダを開き、必要なファイルを選択して移行することも可能です)
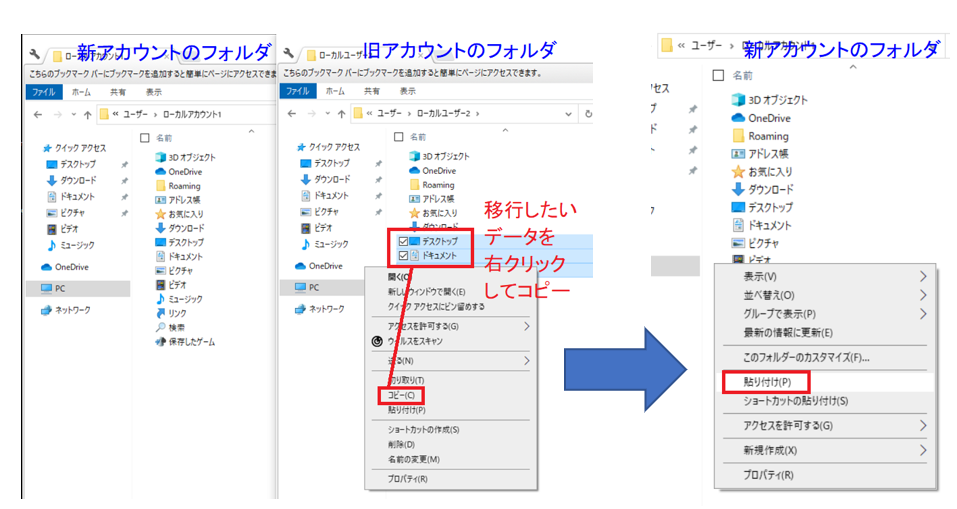
④データが移行されたのを確認したら、旧アカウント自体を削除します。
よくある質問
Q1.PINコードを変更する方法を知りたい
A1.PINコードは下記の手順で変更可能です。管理者でログインする必要はありません。
画面左下[Windowsマーク]ー歯車マーク[設定] ー[アカウント]ー[サインインオプション]ー[Windows Hello 暗唱番号(PIN)]ー[変更]
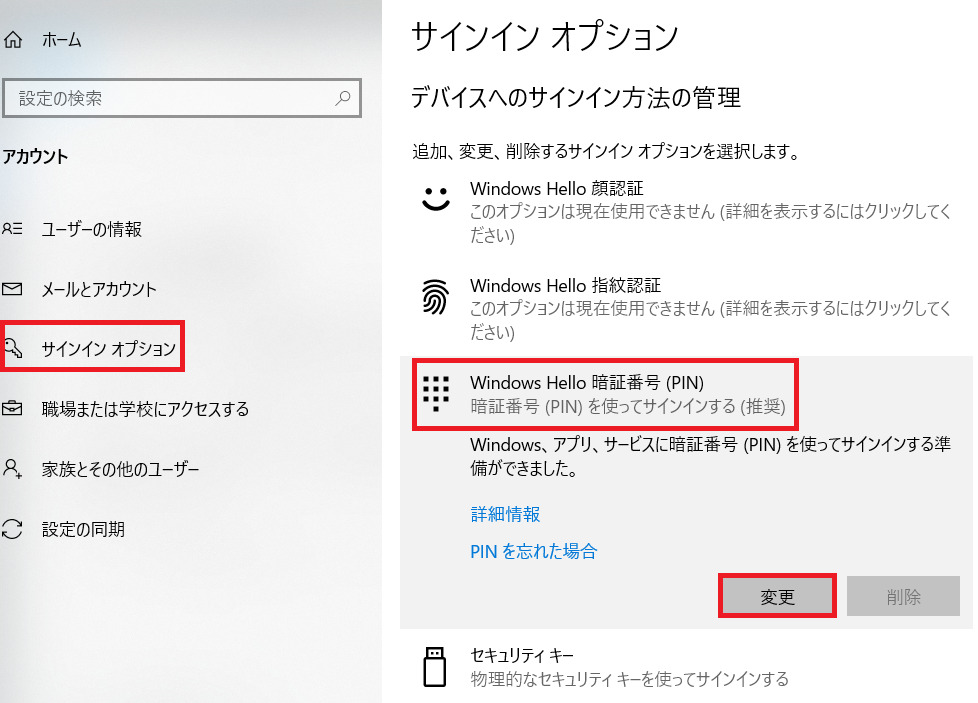
Q2.[アカウント名の変更]や[パスワードの変更]がない!
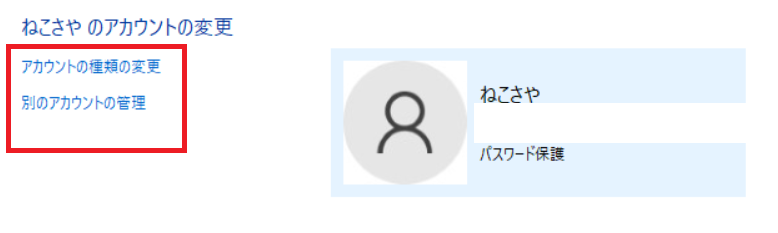
A2.ローカルアカウントではなく、マイクロソフトアカウントでログインしている可能性があります。
マイクロソフトアカウントの場合は、名前変更やパスワードの変更方法がローカルアカウントとは違います。
いまどのユーザーでログインしているのか確認する方法はこちらの記事をご確認ください。
まとめ
ローカルアカウントの各種変更手順を説明しました。
手順はシンプルですが、名前を変更してもフォルダ名が変わらないこと、マイクロソフトアカウントとどっちでログインしているかわかりにくいということが、もう少しなんとかならないかなと思います^^;