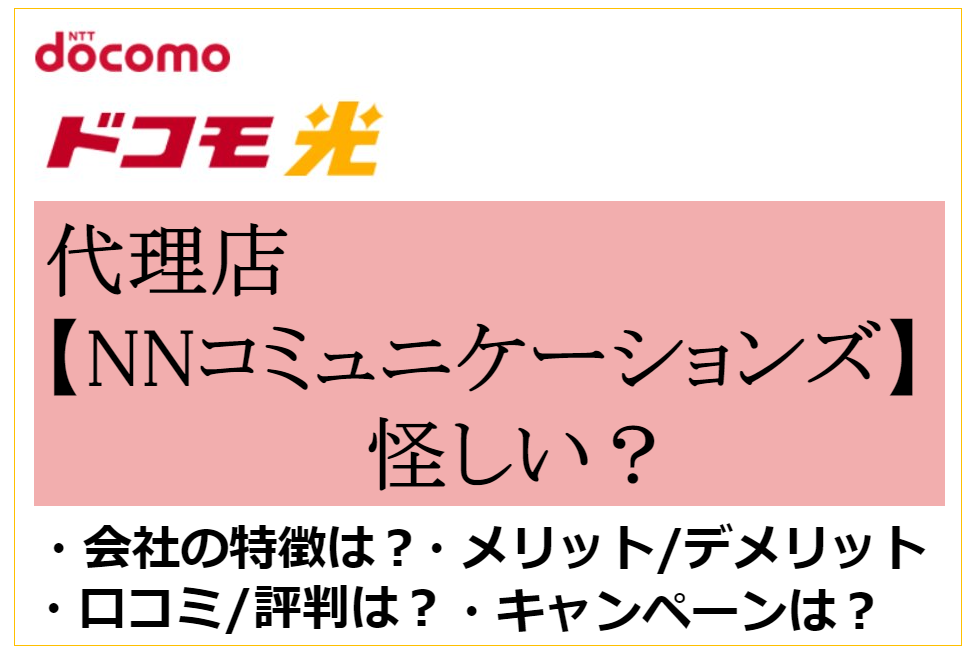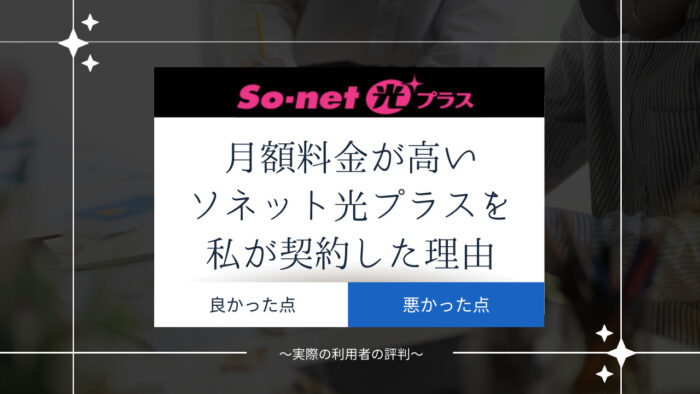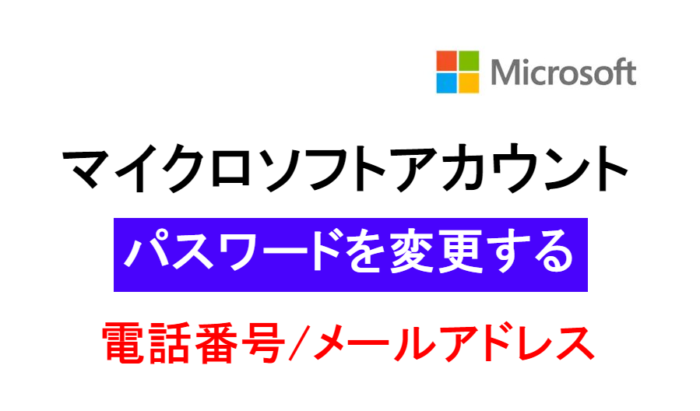「途中解約するのはめんどくさい?」
GMOとくとくBBのインターネット安心セキュリティは3ヵ月(ドコモ光は1年)の無料期間があるので、光回線と一緒に申し込んだほうがいいのか迷いますよね。
実際にGMOとくとくBBのインターネット安心セキュリティを1年間使ってみた私が「使ってみてどうだったのか」「申込みや解約方法は簡単なのか」どうか解説していきたいと思います。
人気のウイルス対策ソフト、ウイルスバスターやノートン含む5社で比較もしていますのでぜひご覧ください。

インターネット安心セキュリティの申し込み方法や解約方法はとても簡単です。
・他社のウイルス対策ソフトと比較したい
・申込み/解約手順を知りたい
・実際に使った人の評判を知りたい
①工事費実質無料
②【1ギガ】全員に
③【10ギガ】全員に
④【10ギガ】月額料金
⑤他社の違約金負担最大60,000円
⑥オプション申し込みで最大27,000円
■GMOとくとくBB光の公式限定サイトをみる
目次
インターネット安心セキュリティーは必要?不必要?
 GMOとくとくBBのインターネット安心セキュリティーはそもそも必要なのでしょうか。
GMOとくとくBBのインターネット安心セキュリティーはそもそも必要なのでしょうか。結論から言うと1年以上使う予定がある場合は不必要かと思います。
[【5社】ウイルス対策ソフトの比較]で比較していますが、他のソフトと比べてもそこまで性能に違いはないんです。(どれも性能的には問題ない)
ウイルス対策という観点だけでみると特に「インターネット安心セキュリティーを利用したほうがいい」というメリットはありません。
ただ通常のウイルス対策ソフトと違って年額ではなく月額単位で利用できるのがメリットなので、「短期間だけ利用したい」場合や、「GMOとくとくBBとあわせて管理したい」という方にはおすすめです。
実際に1年間使ってみたんですが、個人的な感想としては危険なwebサイトを事前にチェックして教えてくれるので安心して利用することができました。
たまにパソコンの動作が重いかな…と感じる時はありましたが、すぐに快適に動くようになったので、そこまで動作に影響することはなかったです。

インターネット安心セキュリティを解約したい場合は20日までに手続きすれば当月中に解約することができ、翌月の月額料金550円はかかりません。通常のウイルス対策ソフトは年額のことが多いので、その場合は途中解約しても返金はありません。
※全て税込
※1 GMOとくとくBBで利用できるインターネット安心セキュリティー
| ソフト名 | 価格 | 年 | 数 | 特徴 | おすすめの人 |
|---|---|---|---|---|---|
| とくとくBB※1 | 550円/月 | ー | 3台 | ・3ヵ月(または1年)お試し ・月単位で契約 ・パスワード管理/生成機能 |
・とくとくBBとあわせて使いたい ・スマホ紛失/盗難リスクに備えたい ・短期間利用したい |
| ウイルスバスター
|
14,300円 | 3年 | 3台 | ・3ヵ月お試し ・PCにインストール済が多い ・パスワード管理/生成機能 |
・初心者におすすめ ・インストール済のものを使いたい ・スマホ紛失/盗難リスクに備えたい |
| ノートン
|
11,980円 | 3年 | 1台 | ・60日間返金保証 ・10GBバックアップ ・VPN接続 |
・カフェなどの無料Wi-Fiをよく使う ・バックアップ機能がほしい ・1台しか使わない |
| ESET | 9,000円 | 3年 | 5台 | ・1ヵ月お試し ・動作が重くなりにくい ・誤検知が少ない |
・動作が軽いのがいい ・お試し後そのまま使いたい ・安く使いたい |
| Defender | 無料 | ー | ー | ・Microsoftが無料で提供 ・有効/無効にするだけ ・無料でも性能◎ |
・無料で使いたい ・最低限の機能でいい ・万が一の時には自分で対処できる |

そもそもインターネット安心セキュリティってなに?

ただのサービス名なの。実際には大手のウイルス対策ソフトが提供しているサービスを使ってるんだよ
GMOとくとくBBのインターネット安心セキュリティーとは
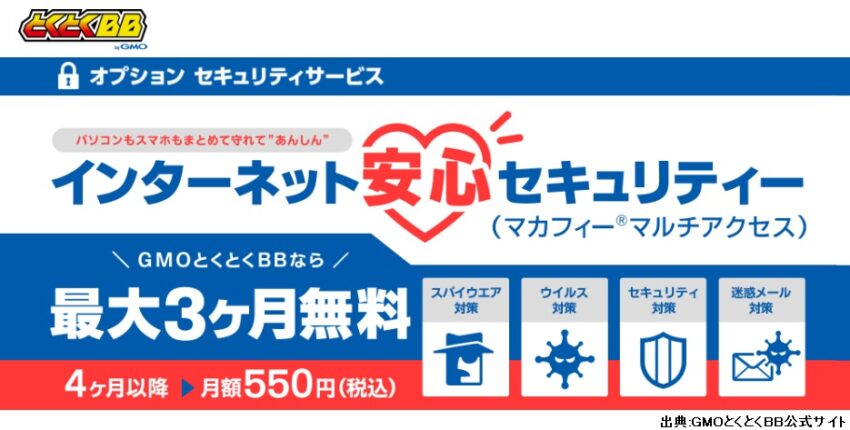
GMOとくとくBBのインターネット安心セキュリティーとは、パソコンやスマートフォンをウイルスから守ってくれるウイルス対策ソフト[マカフィー® マルチ アクセス]を利用できるサービスです。
コンピューターウイルスが侵入してきたら自動で検知し駆除してくれるのはもちろん、スマートフォンを紛失・盗難された時にはスマホの現在位置を特定し、遠隔でロックをかけることができます。
他にもパスワードを一元管理できる機能[True Key]やアプリの最適化、webの検索や閲覧時に危険なwebサイトをブロックする機能など、様々なリスクから守ってくれます。
大きな特徴が5つあるので1つずつ詳しく見ていきましょう。

マカフィーには複数のプランがありますが「マカフィー® マルチ アクセス」は主に各プロバイダが提供しているサービスのようです。各プロバイダによってサービス名やサービス内容、価格などが異なります。GMOとくとくBBのインターネット安心セキュリティはどうなのか見ていきましょう。
特徴①3台までインストールできる
特徴②web保護をしてくれる
特徴③ファイルを細かく抹消してくれるシュレッダー
特徴④自動更新で常に最新のセキュリティ対策
特徴⑤【True Key】パスワードを忘れても大丈夫!全ての場所に自動ログイン
特徴①3台までインストールできる
![GMOとくとくBBのインターネット安心セキュリティーはウイルス対策ソフト[マカフィー® マルチ アクセス]特徴①3台までインストールできる](https://nekosaya.com/wp-content/uploads/2023/11/68d2e3e92a9a74f516acd49fb6ea7a17.jpg)
GMOとくとくBBのインターネット安心セキュリティーはウイルス対策ソフト[マカフィー® マルチ アクセス]を3台までインストールして利用することができます。
対象機器はWindowsやMac、Chromebookのパソコンをはじめ、AndroidやiPhone(Apple iOS)などのスマホやタブレットで、どのデバイスにも自由に選んで利用することが可能です。
1人で数台の機器に設定してもいいし、家族でそれぞれ1台ずつに設定することもできます。
インストール方法は簡単で、GMOとくとくBBの会員が利用できるBBnavi会員ページからソフトウェアをダウンロードしてインストールするだけです。
2台目、3台目はすでにインストールした機器からQRコードを表示させてスマホから読み込ませたり、メールアドレスを指定してインストール先のリンクを送ることができます。
詳しいインストール方法についてはこちらのインターネット安心セキュリティーの設定方法をご覧ください。
特徴②web保護をしてくれる
![GMOとくとくBBのインターネット安心セキュリティーはウイルス対策ソフト[マカフィー® マルチ アクセス]特徴②web保護をしてくれる](https://nekosaya.com/wp-content/uploads/2023/11/e5dc5fd8f120a0365f9a67e570262f04.jpg)
GMOとくとくBBのインターネット安心セキュリティーサービスで利用できるウイルス対策ソフト[マカフィー® マルチ アクセス]にはweb保護機能があります。
web保護機能とは、webサイトの状況が安全なのか一目で教えてくれる機能です。
例えばMicrosoft Edgeなどのブラウザで検索をすると検索結果の一覧が表示されますが、web保護機能を有効になっている場合は各記事のタイトルの横に[このリンクは安全です]または[このリンクは未確認です]などとwebサイトの状況を表すアイコンが表示されます。

インターネットショッピングをしたり、何か調べ物をしたりwebの検索や閲覧は毎日の日常には欠かせないですよね。
[マカフィー® マルチ アクセス]は知らぬまに誘導された危険なwebサイトを察知し保護してくれます。
フィッシング詐欺対策にも有効です。
今や日常茶飯事で巧妙化している偽のSMSは誰もが受信したことがありますよね。
大手の金融機関や宅配業者などの名前を使い、偽のSMSから本物そっくりの偽のwebサイトへと誘導し、個人情報を入力させるという手口です。
搾取した個人情報は悪用され、"簡単に騙された人"とレッテルを貼られ、攻撃者から狙われやすくなります。
[フィッシングによる個人情報の詐取]は「情報セキュリティ 10 大脅威 2023」で第1位と非常に多く発生していますので、少しでもリスクを減らすためにしっかりと対策をとりましょう。

詳しい設定方法は推奨①web保護の設定方法をご覧ください。(同じページ内の別の場所に飛びます)

もしフィッシングサイトにIDとパスワードを入力してしまった場合は、すぐにパスワードを変更しましょう。
クレジットカードの情報を入力してしまった場合はクレジットカード会社にすぐに連絡して相談してください。
web保護をしていても100%防げるわけではありません。日頃から怪しいサイトや不審なメールに注意したり意識を高めておくことが重要です。
独立行政法人情報処理推進機構(IPA)が情報セキュリティ専門家を中心にセキュリティ事故や攻撃の手口の脅威の順位を発表している「情報セキュリティ 10 大脅威 2023」によると第1位は[フィッシングによる個人情報等の詐取]です。web検索の結果に偽の広告を表示させ、偽のサイトに誘導し個人情報を入力させ詐取する手口です。
詳しい事例や対策などはこちらの情報セキュリティ 10 大脅威 2023をご覧ください。
※独立行政法人情報処理推進機構(IPA)は経済産業省のIT政策実施機関です。
特徴③ファイルを細かく抹消してくれるシュレッダー
![GMOとくとくBBのインターネット安心セキュリティーはウイルス対策ソフト[マカフィー® マルチ アクセス]特徴③ファイルを細かく抹消してくれるシュレッダー](https://nekosaya.com/wp-content/uploads/2023/11/04c02e1c519ba4b2689272cfcdb1d8d0.jpg)
GMOとくとくBBのインターネット安心セキュリティーサービスで利用できるウイルス対策ソフト[マカフィー® マルチ アクセス]にはファイルを細かく抹消してくれるファイルシュレッダー機能があります。
ファイルシュレッダー機能とは、ファイルを完全に削除して重要なファイルを復元不能にする機能です。
不要になったファイルはゴミ箱にいれたりゴミ箱から完全に削除したりしますが、例えば復元ソフトを使うことで簡単に復元することができます。
間違って削除してしまった場合は助かりますが、復元されることで個人情報などの情報が漏洩してしまう可能性があります。
機密情報や個人情報が書き込まれた不要なファイルはファイルシュレッダー機能で完全に抹消しましょう。
詳しい設定方法は推奨②ファイルシュレッダーの設定方法をご覧ください。(同じページ内の別の場所に飛びます)

機密情報や個人情報、財務情報など不要になった大事なファイルはファイルシュレッダー機能を使います。
特徴④自動更新で常に最新のセキュリティ対策
![GMOとくとくBBのインターネット安心セキュリティーはウイルス対策ソフト[マカフィー® マルチ アクセス]特徴④自動更新で常に最新のセキュリティ対策](https://nekosaya.com/wp-content/uploads/2023/11/b3cfe0884692a1ee444bd215ff9e22e2.jpg)
GMOとくとくBBのインターネット安心セキュリティーサービスで利用できるウイルス対策ソフト[マカフィー® マルチ アクセス]には常に最新のセキュリティ対策を行うため自動更新機能があります。
[マカフィー® マルチ アクセス]は日々新しく作成され進化しているウイルスに対抗するため、定期的に新しい状態に更新されています。
古い状態のまま使い続けると脆弱性を悪用され、ウイルスに狙われやすくなります。
自動更新を有効にしておくことで、常に最新状態でセキュリティ対策を行うことできます。
詳しい設定方法は推奨③自動更新の設定方法をご覧ください。(同じページ内の別の場所に飛びます)

最新のセキュリティ対策を行っていてもウイルス対策ソフトでは100%防ぐことはできません。知らない人から送られてきた添付ファイルを開かない、怪しいサイトはないのか日頃から意識して自分自身のセキュリティリテラシーを高めることが重要です。
特徴⑤【True Key】パスワードを忘れても大丈夫!全ての場所に自動ログイン
![GMOとくとくBBのインターネット安心セキュリティーはウイルス対策ソフト[マカフィー® マルチ アクセス]特徴⑤【True Key】パスワードを忘れても大丈夫!全ての場所に自動ログイン](https://nekosaya.com/wp-content/uploads/2023/11/2b28866256d6d9411cef2966cd15e773.jpg)
GMOとくとくBBのインターネット安心セキュリティーサービスで利用できるウイルス対策ソフト[マカフィー® マルチ アクセス]にはwebサイトやアプリにログイン情報を入力しなくても自動的にログインしてくれるTrue Key機能があります。
True Keyとはアプリやwebサイトのログイン情報をまとめて管理して自動入力してくれるサービスです。
今はデジタル化が進み、ショッピングサイトやネット銀行、SNSやメールサービスなど、複数のIDやパスワードを管理しないといけないので大変ですよね。
あまりの数の多さに、どのwebサイトを登録していたのかさえ忘れてしまいます。
セキュリティ対策のため、ログインIDやパスワードはアプリやwebサイトごとにそれぞれ違ったものを利用することが推奨されています。
ただ、そうなると管理が大変になり「パスワードを忘れてしまった!」「ログインIDがわからない」などといったリスクが生じます。
True Keyを使用することで、webサイトごとにIDやパスワードが違っていても、パソコンやモバイルなど使用するデバイスが違っていても、自動的にサインインできるため、管理がすごく楽になります。
また、家族でそれぞれ別のIDとパスワードを利用したい場合も、1人ずつ別のTrue Keyのアカウントを作成できるため、同じデバイスを使ったとしても勝手にサインインされることはありません。
まず始めに自動ログインをしたいwebサイトのIDとパスワード情報を登録する必要がありますが、いつものようにログインをしていくだけで自動的にTrue Keyに登録されるので手間はかかりません。
2回目以降はログインをする必要なくスムーズにログインすることができます。
IDとパスワード情報は無制限でTrue Keyに登録することができます。(無料版は15個まで)

True Keyを使うとこんなに簡単にログインできます。下記の動画をぜひご覧ください。
詳しい設定方法は推奨④True Keyの設定方法をご覧ください。(同じページ内の別の場所に飛びます)

「パスワードを忘れた!」という方は本当に多いです。当サイトでも下記の記事が1番アクセス数が多いので、サインインができないということにならないように、True keyでのパスワード管理対策はおすすめです。
【機能①】スマホ紛失・盗難対策:スマホの現在位置を特定し、遠隔でロックをかける
【機能②】ファイアウォール:悪意のあるプログラムの侵入を阻止する
【機能③】リアルタイムスキャン:ファイルを利用するたびにウイルスチェック
【5社】ウイルス対策ソフトの比較
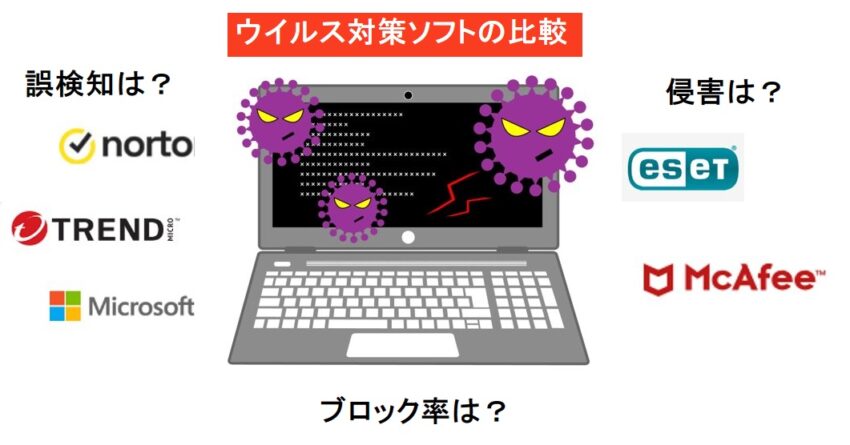
GMOとくとくBBのインターネット安心セキュリティーで利用できるサービス[マカフィー® マルチ アクセス]は他のウイルス対策ソフトと比べてどのくらい性能が優れているのか気になりますよね。
様々なウイルス対策ソフトの性能を常にチェックし続けている第三者機関[AV-Comparatives]の調査結果を元に、人気のあるウイルス対策ソフト4社とマカフィーを比較しました。
どのウイルス対策ソフトも優秀でそこまで差はありません。
ただ、それぞれ特徴がありますので調査結果をみていきましょう。

100%のブロック率の場合でも、すべての脅威から常にブロックされるわけではありません。
テスト範囲内では100%だったというだけです。
ウイルスは日々新しいものが作成されますし、数値は日々変化します。
■ブロック率: マルウェアが正常にブロックされた(高いほうがいい)
■ユーザー依存:マルウェアの実行を許可するオプションをユーザー側にゆだねる(低いほうがいい)
■侵害:マルウェアが機器に侵入(低いほうがいい)
■誤検知:悪意がないものを誤ってマルウェアとして検出(低いほうがいい)

マカフィーは複数の製品がありますが、GMOとくとくBBのインターネット安心セキュリティ(マカフィーマルチアクセス)も基本的なセキュリティ機能は同じです。
※参考にした調査結果AV-Comparatives
| 【結果】インターネット経由の脅威に対する保護(調査期間2023年7月~10月) | |||||
|---|---|---|---|---|---|
| ウイルス対策ソフト名 | 価格 | ブロック率 | ユーザー依存 | 侵害 | 誤検知 |
| マカフィー リブセーフ |
12,000円(3年/無制限) | 99.6% | 0% | 0.4% | 6 |
| ウイルスバスター
|
14,300円(3年/3台) | 100% | 0% | 0% | 35 |
| ノートン
|
11,980円(3年/1台) | 99.8% | 0.2% | 0% | 17 |
| ESET | 9,000円(3年/5台) | 98.2% | 0% | 1.8% | 0 |
| Defender | 無料 | 98.8% | 0% | 1.2% | 3 |

ウイルスバスターとノートンはブロック率が高い分誤検知率も上がってしまうのが気になりますね…。(誤検知率が下がるとブロック率も下がる)
| 【結果】 マルウェア(悪意のあるファイル)を検出する保護機能(調査期間2023年9月) | |||||
|---|---|---|---|---|---|
| ウイルス対策ソフト名 | 価格 | ブロック率 | ユーザー依存 | 侵害 | 誤検知 |
| マカフィー リブセーフ |
12,000円(3年/無制限) | 99.95% | 0% | 0.05% | 10 |
| ウイルスバスター
|
14,300円(3年/3台) | 97.95% | 0% | 2.05% | 2 |
| ノートン
|
11,980円(3年/1台) | 99.98% | 0% | 0.02% | 12 |
| ESET | 9,000円(3年/5台) | 98.2% | 0% | 1.8% | 0 |
| Defender | 無料 | 99.95% | 0.01% | 0.04% | 1 |

システムパフォーマンスへの影響は断トツにESETが軽いですね。 (数値が低いほどいい)
| 【結果】 PCをどの程度低速させるか(調査期間2023年10月) | ||
|---|---|---|
| ウイルス対策ソフト名 | 価格 | 影響スコア |
| マカフィー リブセーフ |
12,000円(3年/無制限) | 11.5pt |
| ウイルスバスター
|
14,300円(3年/3台) | 11.2pt |
| ノートン
|
11,980円(3年/1台) | 7.1pt |
| ESET | 9,000円(3年/5台) | 1.4pt |
| Defender | 無料 | 18.6pt |
どのウイルス対策ソフトがおすすめ?
マカフィー含む人気の5社を比較してみましたが、どのウイルス対策ソフトがいいのかわからない方も多いですよね。
性能的にはどのソフトも優秀でそこまで変わらないため、あとは価格やその他のサービス内容から選ぶといいかと思います。
Microsoftが提供していて無料で使えるDefenderは、有料ソフトと変わらない性能なので「Defenderでも問題ない」とおすすめされていることが多いんですが、注意が必要な場合もあります。
もし侵害された時にはDefenderにもウイルス駆除を行う機能や各メーカーのサポートはありますが、セキュリティ対策専用のサポートではなく一般的なサポートになります。
また、サポートの対応や脆弱性に対応したセキュリティアップデートが遅くなる場合があります。(サポートを受けれる保守期間などご確認ください)
他にもDefenderは基本的な機能しかないので、例えば「パスワード管理/生成機能」や「VPV接続」などの機能はありません。
セキュリティ対策への知識や意識が高かったり、万が一の時に素早く対応できる場合は無料の Microsoft Defenderでも問題ないかと思います。
有料ソフトから選ぶ場合は、どの数値も優れているマカフィーまたは動作が軽くて評判がいいESETがおすすめです。

どのウイルス対策ソフトもお試し期間や返金保証があるので、1つずつ試してみると自分にあうソフトが見つかります。お試し後に継続しない場合は有料期間に移行する前に忘れないように解約しましょう。
※全て税込
※1 GMOとくとくBBで利用できるインターネット安心セキュリティー
| ソフト名 | 価格 | 年 | 数 | 特徴 | おすすめの人 |
|---|---|---|---|---|---|
| とくとくBB※1 | 550円/月 | ー | 3台 | ・3ヵ月(または1年)お試し ・月単位で契約 ・パスワード管理/生成機能 |
・とくとくBBとあわせて使いたい ・スマホ紛失/盗難リスクに備えたい ・短期間利用したい |
| マカフィー リブセーフ |
11,000円 | 3年 | ー | ・1ヵ月お試し ・台数無制限 ・VPN接続 |
・カフェなどの無料Wi-Fiをよく使う ・利用台数が多い ・専門サポートの安心感がほしい |
| ウイルスバスター
|
14,300円 | 3年 | 3台 | ・3ヵ月お試し ・PCにインストール済が多い ・パスワード管理/生成機能 |
・初心者におすすめ ・インストール済のものを使いたい ・スマホ紛失/盗難リスクに備えたい |
| ノートン
|
11,980円 | 3年 | 1台 | ・60日間返金保証 ・10GBバックアップ ・VPN接続 |
・カフェなどの無料Wi-Fiをよく使う ・バックアップ機能がほしい ・1台しか使わない |
| ESET | 9,000円 | 3年 | 5台 | ・1ヵ月お試し ・動作が重くなりにくい ・誤検知が少ない |
・動作が軽いのがいい ・お試し後そのまま使いたい ・安く使いたい |
| Defender | 無料 | ー | ー | ・Microsoftが無料で提供 ・有効/無効にするだけ ・無料でも性能◎ |
・無料で使いたい ・最低限の機能でいい ・万が一の時には自分で対処できる |

もしウイルス感染してしまった場合は下記をすぐに対応してください。(有料ソフト利用の場合はウイルス駆除サポートなどがあるのでサポートにご相談ください)
・インターネットから切断する
・ウイルス駆除を行う
・パスワードを変更する
・パソコンなどの機器を初期化する
インターネット安心セキュリティーの申し込み方法

GMOとくとくBBのインターネット安心セキュリティ(マカフィーマルチアクセス)を申し込む方法は、光回線申込後にGMOとくとくBBの会員が利用できる[BBnavi会員ページ]から簡単に申し込むことができます。
ドコモ光の場合は1年間無料、ドコモ光以外は最初の3ヵ月間は無料で利用することができます。
無料期間以降は月額料金550円で3台まで利用することが可能です。

GMOとくとくBB光の場合は光回線申込と同時にインターネット安心セキュリティも申し込むことができます。
①GMOとくとくBBの会員が利用できるBBnavi会員ページにアクセスします。
②会員IDまたはGMO ID(GMOとくとくBBのメールアドレス)と会員パスワードを入力して[ログイン]をクリックします。
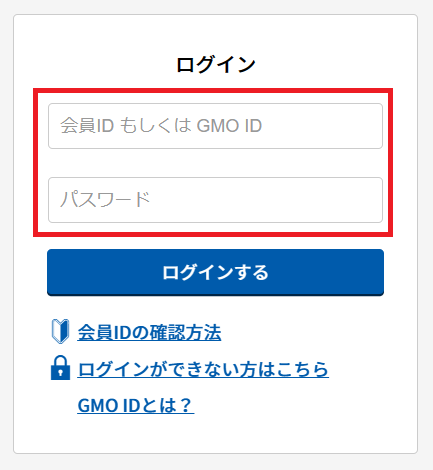
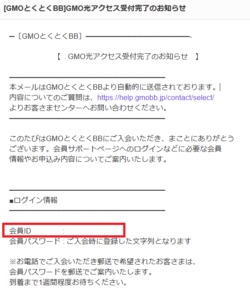
会員IDとはGMOとくとくBBの会員IDのことで[申し込み後に送られてくるメール本文内に記載]されています。メールはGMOとくとくBB申し込み時に入力した"連絡先メールアドレス"と"GMOとくとくBBのメールアドレス"に送られてきます。
【送られてくるメールの詳細】
・送信元メールアドレス:no-reply@gmobb.jp
・受信メールアドレス:[連絡先メールアドレス]と[GMOとくとくBBメールアドレス]
・件名:例[GMOとくとくBB]GMO光アクセス受付完了のお知らせ]
・会員ID:メール本文内に記載
GMO IDは申し込み時または申し込み後に作成(希望のメールアドレスを入力)したメールアドレス、パスワードは会員パスワードで入力したパスワードです。同じメールアドレスとパスワードでGMOの各サービスにログインできる便利なIDとパスワードです。もしパスワードを忘れてしまった場合は再設定することができます。詳しい手順などはこちらのBBnavi ログインパスワードの再設定と会員IDの確認方法をご確認ください。

Webからではなく電話で申し込みをして郵送で希望された方にはGMO ID(メールアドレス)とパスワードは1週間程度で郵送で送られてきます。
③認証システムが表示されたら該当のタイルを選択します。
今回の場合は信号機が写っているタイルを全て選択したら[確認]をクリックします。
この認証システムはWebサイトを不正な攻撃から守る為に必要なシステムです。
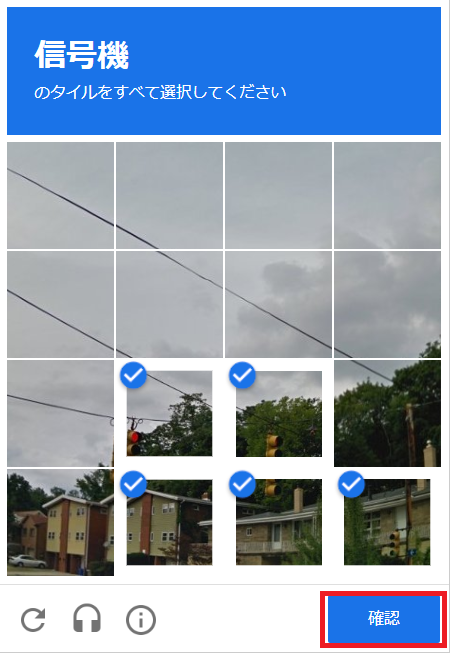
④BBnavi会員ぺージのトップページが表示されます。
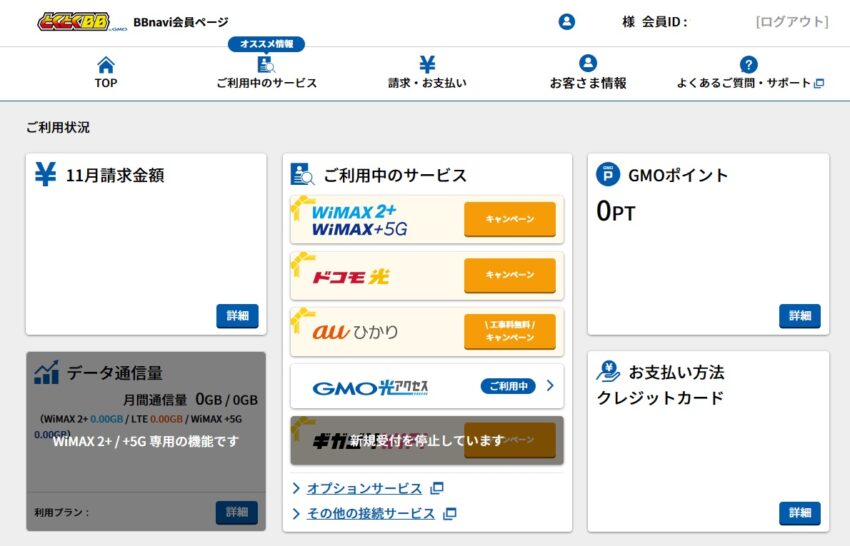
⑤[オプションサービス]をクリックします。
![[オプションサービス]をクリック](https://nekosaya.com/wp-content/uploads/2023/11/d70ff3e84e849a3d93c85ad98efef66a.jpg)
⑥オプションサービス一覧の中から[インターネット安心セキュリティー]をクリックします。
![オプションサービス一覧の中から[インターネット安心セキュリティー]をクリック](https://nekosaya.com/wp-content/uploads/2023/11/979203cda4d274c0a4358721c7f46bd8.jpg)
⑦[お申込みはこちら]をクリックします。(※利用する光回線によって無料期間は変わります)
![[お申込みはこちら]をクリック](https://nekosaya.com/wp-content/uploads/2023/11/60261a9c97fe42c54cb70222a5f0406d.jpg)
⑧オプションサービス内のセキュリティオプション追加にある[インターネット安心セキュリティ]にチェックが入っているのを確認して[次へ]をクリックします。
![[インターネット安心セキュリティ]にチェックが入っているのを確認して[次へ]をクリック](https://nekosaya.com/wp-content/uploads/2023/11/a41685047a57a257bddfdb86c91aa493.jpg)
⑨利用規約を確認したあと[上記のすべてに同意する]にチェックを入れて[申込み]をクリックします。
![[上記のすべてに同意する]にチェックを入れて[申込み]をクリック](https://nekosaya.com/wp-content/uploads/2023/11/094c96a1b33b0e5678f08e8ec8c76787.jpg)
これでインターネット安心セキュリティの申し込みが完了しました。
「こちらのページでセキュリティ用メールアドレスとセキュリティパスワードをご入力の上、マカフィーをダウンロードしてください」と表示されます。
メールアドレスとパスワードが確認できるようになったらマカフィーのダウンロードを行っていきましょう。

セキュリティ用メールアドレスとパスワードは確認できるまで30分程度時間がかかります。時間がたつとBBnaviはログアウトされ、トップページに自動的に戻されます。30分後に次の項目[インターネット安心セキュリティーの設定方法]を行ってください。
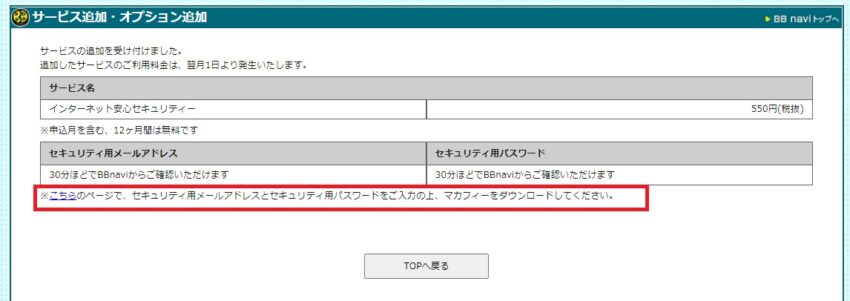
インターネット安心セキュリティーの設定方法

インターネット安心セキュリティ(マカフィー® マルチ アクセス)への申し込みが完了したら、利用するパソコンやスマートフォンなどにインストールをしていきます。
まずはBBnaviにログインをしてマカフィのソフトウェアをダウンロードしていきましょう。

マカフィーは最大3台までインストールできます。(Windows/Mac/モバイル/Chromebook)ダウンロードをするところまでは実際にインストールするパソコンじゃなくても作業はできます。
①GMOとくとくBBの会員が利用できるBBnavi会員ページにアクセスします。
②会員IDまたはGMO ID(GMOとくとくBBのメールアドレス)と会員パスワードを入力して[ログイン]をクリックします。
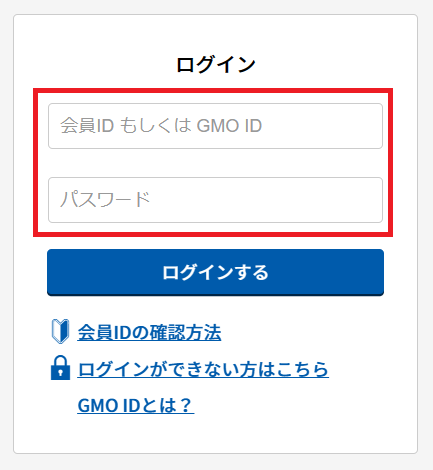
④BBnavi会員ぺージのトップページが表示されます。
[その他の接続サービス]ー[※ご契約内容の確認・変更は専用ページに移動します]をクリックします。
![[その他の接続サービス]ー[※ご契約内容の確認・変更は専用ページに移動します]をクリック](https://nekosaya.com/wp-content/uploads/2023/09/a7eab2f925a4b8140861a0e3fc57c4e8-e1694238442144.jpg)
⑤セキュリティオプションのシリアル情報にある[セキュリティ用メールアドレス]と[セキュリティ用パスワード]を確認してメモをしておきます。
マカフィーのインストールサイトにログインするために必要な情報です。

![[セキュリティ用メールアドレス]と[セキュリティ用パスワード]を確認してメモ](https://nekosaya.com/wp-content/uploads/2023/11/f9796a7ca8542df97235d9b1b3f887a1.jpg)
⑥セキュリティオプションにある[ソフトウェアダウンロード]をクリックします。
![[ソフトウェアダウンロード]をクリック](https://nekosaya.com/wp-content/uploads/2023/11/6c9e454a558d56216cb95cbd2a5ffe95.jpg)
⑦ ⑤で確認をしておいた[セキュリティ用メールアドレス]と[セキュリティ用パスワード]を入力して[ログイン]をクリックします。
入力した情報を記憶したい場合は[記憶する]にチェックをいれます。
![[セキュリティ用メールアドレス]と[セキュリティ用パスワード]を入力して[ログイン]をクリック](https://nekosaya.com/wp-content/uploads/2023/11/42ccf9c54fd394409b121690c1823f11.jpg)
⑧[パスワードを保存しますか?]と聞かれたら[保存]をクリックします。
保存しておくと、次回マカフィーのインストールサイトにログインする時にメールアドレスなど自動入力されます。

利用しているブラウザや環境によっては聞かれない場合もあります。
聞かれない場合はそのまま次に進みます。
![[パスワードを保存しますか?]と聞かれたら[保存]をクリック](https://nekosaya.com/wp-content/uploads/2023/11/1149ec96493211afcc2bd32811e50c24.jpg)
⑨デバイスの種類をWindows/Mac/モバイル/Chromebookから選択ー[ダウンロード]をクリックします。

実際にインストールする機器で作業していない場合は[リンクの送信]をクリックして、インストールしたい機器へリンクを送ります。
![デバイスの種類をWindows/Mac/モバイル/Chromebookから選択ー[ダウンロード]をクリック](https://nekosaya.com/wp-content/uploads/2023/11/f8ab8da11ad8910afb3d9d3a272d276e.jpg)
⑩[同意してダウンロードする]をクリックします。
![[同意してダウンロードする]をクリック](https://nekosaya.com/wp-content/uploads/2023/11/a6fdeebb701696d2ffad4cb26ba363dd.jpg)
⑪ダウンロードが開始されます。
ダウンロードフォルダにマカフィーのインストールファイルがダウンロードされます。
ソフトウェアの準備と実行で必要になる場合があるので[お客様のシリアル番号]をメモをしておきます。

ダウンロードは1分もかからすぐに終わります。
[完了した]とメッセージは出ないため、次に進んでダウンロードフォルダを確認してみましょう。
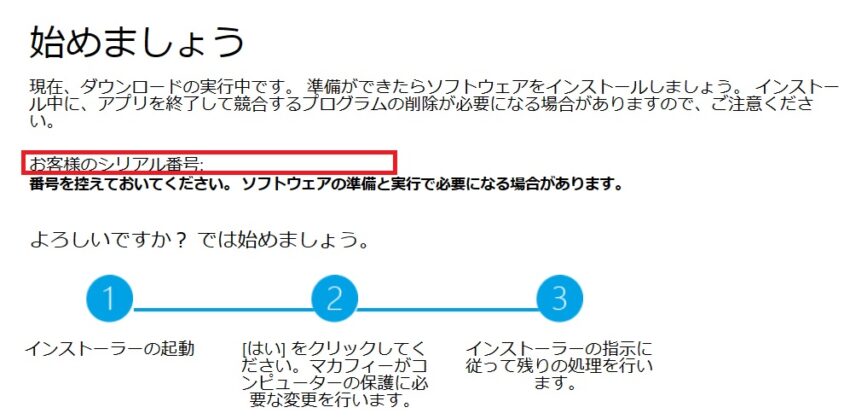
⑫ダウンロードフォルダを開いてマカフィーのインストールファイルをクリックして実行します。
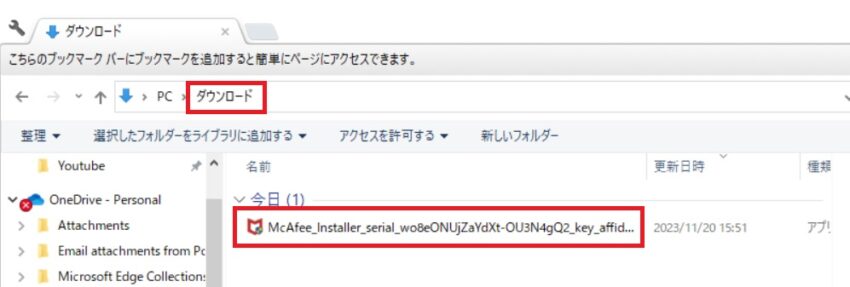
⑬[インストール]をクリックします。
![[インストール]をクリック](https://nekosaya.com/wp-content/uploads/2023/11/c708fb8d55f2e93dbb73453ad52d8055.jpg)
⑭インストールが開始するまで待ちます。(約5分程度)
完了したら[インストール完了]をクリックします。
これでマカフィー® マルチ アクセスによって保護されるようになりました。
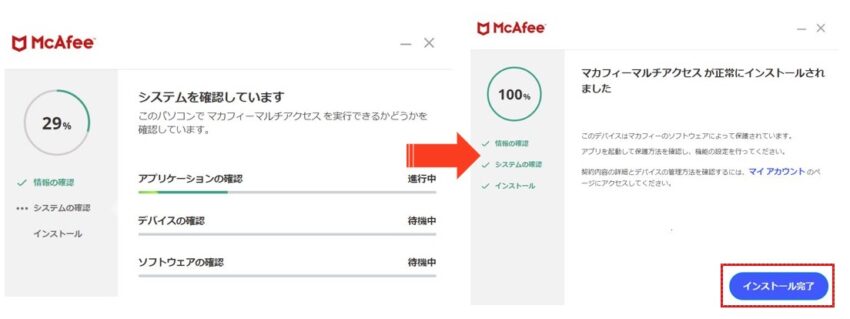

マカフィーマルチアクセスのインストールが完了しました。
その他の推奨設定については[推奨①web保護の設定方法]からご確認ください。
2台め以降のパソコン(またはスマホなど)にインストールする
GMOとくとくBBのインターネット安心セキュリティーサービスで利用できるウイルス対策ソフト[マカフィー® マルチ アクセス]は3台までインストール可能です。
1台めにインストールしたデバイスからQRコードを表示させてスマホから読みこませたり、メールでリンクを送るだけで簡単に2台めと3台めに設定することができます。

わざわざマカフィーのソフトウェアをBBnaviからダウンロードしなくても、リンク先を送るだけで簡単にダウンロードできます。
①[マカフィー® マルチ アクセス]をすでに設定したパソコンなどのデバイスから[マカフィー® マルチ アクセス]を起動します。
Windowsパソコンの場合は画面左下[Windowsマーク]ー[マカフィー]ー[マカフィーマルチアクセス インターネットセキュリティ]をクリックします。
![[マカフィー® マルチ アクセス]を起動](https://nekosaya.com/wp-content/uploads/2023/11/3c301e6ee12f334c5be9ce6dd8853ead.jpg)
②[他のデバイスを保護する]をクリックします。
![[他のデバイスを保護する]をクリック](https://nekosaya.com/wp-content/uploads/2023/11/305882fe4eda856a32a0b4c5e22c2920.jpg)
③QRコード・メールアドレス・SMSのいずれかの方法で他のパソコンなどに設定を行っていきます。
ここでは[メールアドレス]にダウンロード先のリンクを送っていきます。
[メールアドレス]にチェックを入れて任意のメールアドレスを入力したら[リンクの送信]をクリックします。
![[メールアドレス]にチェックを入れてメールアドレスを入力したら[リンクの送信]をクリック](https://nekosaya.com/wp-content/uploads/2023/11/9250abd8fceec6b4852aec1fcb3ec5e2.jpg)
④[リンクをメールで送信しました]と表示されるのを確認します。
![[リンクをメールで送信しました]と表示されるのを確認](https://nekosaya.com/wp-content/uploads/2023/11/1cbceaa22493b3f3e011777bce5352bc.jpg)
⑤[マカフィー® マルチ アクセス]をインストールしたいパソコンなどのデバイスから、先ほどリンクを送ったメールを開きます。
![[マカフィー® マルチ アクセス]をインストールしたいパソコンなどのデバイスからマカフィーマルチアクセスのダウンロード先のリンクが記載されたメールを開く](https://nekosaya.com/wp-content/uploads/2023/11/638b7c9a5fbc9be8faa57c6306e3e7e2.jpg)
⑥[マカフィー® マルチ アクセス]を今からインストールするデバイスのほうの[保護する]をクリックします。
ここではモバイルにインストールしていきたいと思います。
※パソコンにインストールする手順はこちらインターネット安心セキュリティーの設定方法をご覧ください。
![インストールするデバイスのほうの[保護する]をクリック](https://nekosaya.com/wp-content/uploads/2023/11/15a39634331fa31053f23655e5522bf0-e1700726687539.jpg)
⑦今からインストールするデバイスの種類が選択されているのを確認し[ダウンロード]をクリックします。
ワンタイムコードが表示されたら次の項目で必要になるためコピーやメモをしておきます。
![[ダウンロード]をクリック](https://nekosaya.com/wp-content/uploads/2023/11/51ab0643f56a9ea5276e99ac60110128-e1700727113816.jpg)
⑧モバイルの場合は[マカフィーセキュリティソフトウェア]アプリをインストールします。
[入手]をタップしてインストールします。
![[マカフィーセキュリティソフトウェア]アプリをインストールするために[入手]をタップしてインストール](https://nekosaya.com/wp-content/uploads/2023/11/7de18c71b409527912f058d5a22f2daa-e1700727435547.jpg)
⑨[McAfee Security]アプリを開いて[同意して続行]をクリックします。
![[McAfee Security]アプリを開いて[同意して続行]をクリック](https://nekosaya.com/wp-content/uploads/2023/11/26e147bcc94225c785dc9ea691611880-e1700728087290.jpg)
⑩マカフィーのメールアドレスとパスワードを入力してサインインします。

マカフィーのメールアドレスとパスワードがわからない場合は
インターネット安心セキュリティーの設定方法で確認方法を紹介しています。([セキュリティ用メールアドレス]と[セキュリティ用パスワード])
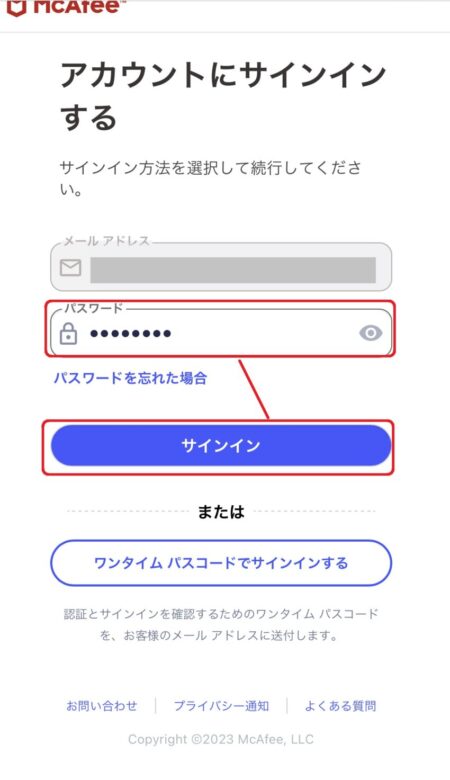
⑪これで[マカフィー® マルチ アクセス]のインストールが完了しました。
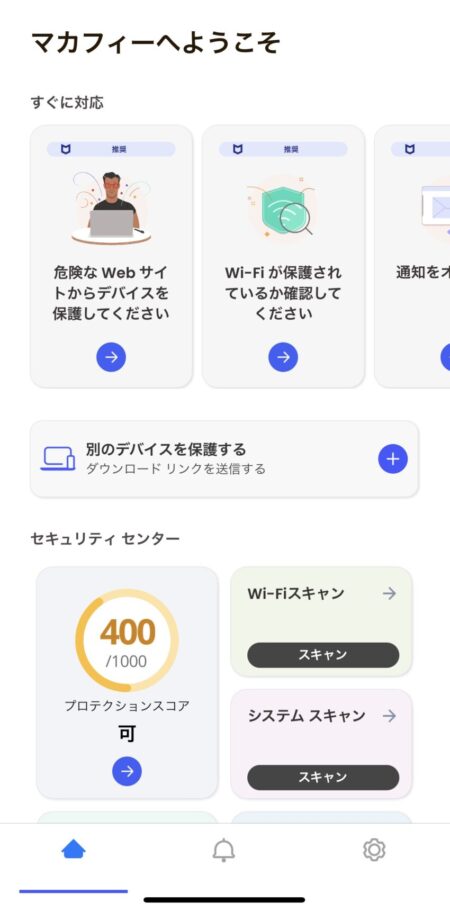

次はこれだけはやっておいたほうがいい!という推奨設定4つをご紹介します。
推奨①web保護の設定方法
![GMOとくとくBBのインターネット安心セキュリティーはウイルス対策ソフト[マカフィー® マルチ アクセス]特徴②web保護をしてくれる](https://nekosaya.com/wp-content/uploads/2023/11/e5dc5fd8f120a0365f9a67e570262f04.jpg)
特徴②web保護をしてくれるで詳しく解説しましたが、攻撃者は本物そっくりのwebサイトを作成してあらゆる手を使って偽サイトへ誘導します。
偽サイトでメールアドレスやパスワード、クレジットカードの情報や個人情報を入力させることで様々な情報を盗み悪用します。
一度盗まれた情報は取り返すことができないため、パスワードを変更したりクレジットカードを止めたりするなど対策が必要です。
最悪な場合は盗まれたことにも気づかない場合があり、それだけ手口も巧妙化しています。
対策としてweb保護の設定をしっかり行っておけば、攻撃者が情報を盗もうとした場合は警告を表示したり、危険なサイトはブロックしてくれます。
web保護の設定は[マカフィー® ウェブアドバイザー]の拡張機能をブラウザに追加する必要があります。
それでは設定をしていきましょう。

この記事で紹介しているのはMicrosoft Edgeでの設定方法です。
Google ChromeやFirefox、Safariでも[マカフィー® ウェブアドバイザー]拡張機能を有効にすることで利用できます。
①[マカフィー® マルチ アクセス]をすでに設定したパソコンなどのデバイスから[マカフィー® マルチ アクセス]を起動します。
Windowsパソコンの場合は画面左下[Windowsマーク]ー[マカフィー]ー[マカフィーマルチアクセス インターネットセキュリティ]をクリックします。
![[マカフィー® マルチ アクセス]をすでに設定したパソコンなどのデバイスから[マカフィー® マルチ アクセス]を起動](https://nekosaya.com/wp-content/uploads/2023/11/3c301e6ee12f334c5be9ce6dd8853ead.jpg)
②ホーム画面の[デバイスを保護する]ー[マカフィー® ウェブアドバイザー]をクリックします。
または左側メニューにある四角いアイコン[保護]ー[ブラウザーセキュリティ]をクリックします。
![ホーム画面の[デバイスを保護する]ー[マカフィー® ウェブアドバイザー]をクリックまたは左側メニューにある四角いアイコン[保護]ー[ブラウザーセキュリティ]をクリック](https://nekosaya.com/wp-content/uploads/2023/11/07d4a27e75663d431a771ceb1c043c9c.jpg)
③[マカフィー® ウェブアドバイザー]のインストール画面が開きますので[インストール]をクリックします。
![[インストール]をクリック](https://nekosaya.com/wp-content/uploads/2023/11/7de885c42cc122fbbc020dcbe2039dd8.jpg)
④[拡張機能の追加]をクリックします。
![[拡張機能の追加]をクリック](https://nekosaya.com/wp-content/uploads/2023/11/9331e044941d3a815310976b4af8e431.jpg)
⑤これで[マカフィー® ウェブアドバイザー]拡張機能がブラウザに追加されました。
追加または有効になっているのかは右上の3点リーダー[設定]ー[拡張機能]ー[拡張機能の管理]ー[マカフィー® ウェブアドバイザー]から確認できます。
![右上の3点リーダー[設定]ー[拡張機能]ー[拡張機能の管理]ー[マカフィー® ウェブアドバイザー]から確認できる](https://nekosaya.com/wp-content/uploads/2023/11/a812714b057a87e13ac45eb025a0dfe9-1.jpg)

これでブラウザで検索した時に検索結果の一覧にリンクの確認状況を表すアイコンが表示されるようになりました。
推奨②ファイルシュレッダーの設定方法
![GMOとくとくBBのインターネット安心セキュリティーはウイルス対策ソフト[マカフィー® マルチ アクセス]特徴③ファイルを細かく抹消してくれるシュレッダー](https://nekosaya.com/wp-content/uploads/2023/11/04c02e1c519ba4b2689272cfcdb1d8d0.jpg)
特徴③ファイルを細かく抹消してくれるシュレッダーで詳しく解説しましたが、ファイルは削除しても完全には削除されません。
重要な情報が記載されたファイルは復元できないようにファイルシュレッダー機能で完全に抹消します。
それでは設定をしていきましょう。
①[マカフィー® マルチ アクセス]をすでに設定したパソコンなどのデバイスから[マカフィー® マルチ アクセス]を起動します。
Windowsパソコンの場合は画面左下[Windowsマーク]ー[マカフィー]ー[マカフィーマルチアクセス インターネットセキュリティ]をクリックします。
![[マカフィー® マルチ アクセス]をすでに設定したパソコンなどのデバイスから[マカフィー® マルチ アクセス]を起動](https://nekosaya.com/wp-content/uploads/2023/11/3c301e6ee12f334c5be9ce6dd8853ead.jpg)
②左側メニューにある四角いアイコン[保護]ー[ファイルシュレッダー]をクリックします。
![左側メニューにある四角いアイコン[保護]ー[ファイルシュレッダー]をクリック](https://nekosaya.com/wp-content/uploads/2023/11/a195414fd87f03fd8d58b934bdc24778.jpg)
③抹消したいファイルが保存されている場所と抹消タイプを選択します。
[抹消するフォルダを選択]で[自分で選択]を選択すると、フォルダを指定することができます。
選択したら[抹消する]をクリックします。

ファイルシュレッダー機能では選択したフォルダーの内容が完全に消去されます。間違ったフォルダを選択しないように十分注意してください。
インターネット一時ファイルとは、webサイトを閲覧した時の内容が保存されています。
保存することで前回の内容を読み込み、webサイトを素早く表示させます。
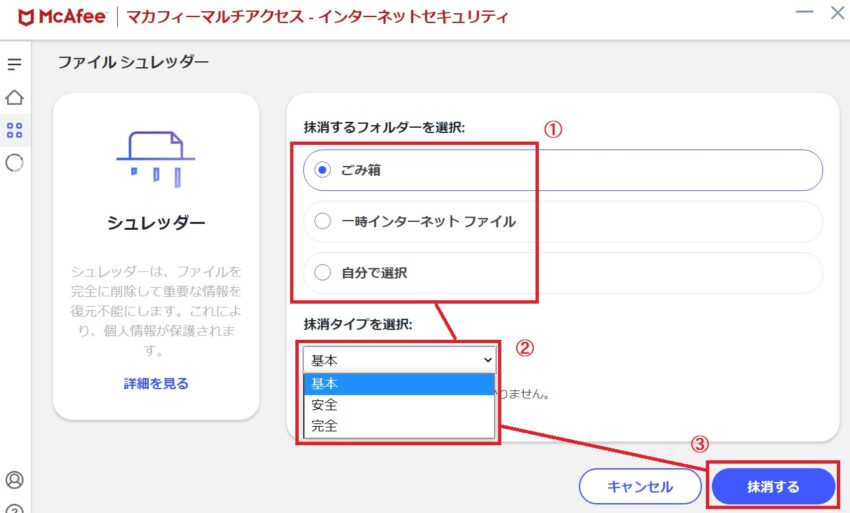
抹消タイプは3種類から選ぶことできます。
【基本】ファイルを完全裁断して削除した後、ディスク領域 を 2 回上書きします。
【安全】ディスク領域のデータ処理、削除、上書きを 5 回行います。少し時間がかかります。
【完全】シュレッダー処理、削除、上書き処理を10回行います。時間がかかりますが対象のデータを完全に消去します。
シュレッダーにかけられたファイルは 復元することはできません 。
[Cドライブ]ー[Windows]ー[System32]など、Windowsのシステム動作に必要なフォルダです。
間違って削除してしまうとWindowsが起動できなくなるなど、重大な障害を引き起こす可能性があります。
重要なフォルダを間違って削除しないように注意してください。
④抹消しても問題なければ[抹消する]をクリックします。
![[抹消する]をクリック](https://nekosaya.com/wp-content/uploads/2023/11/b92071f941ab21e75deca74b1d7fcdfd.jpg)
⑤抹消が完了するまで待ちます。
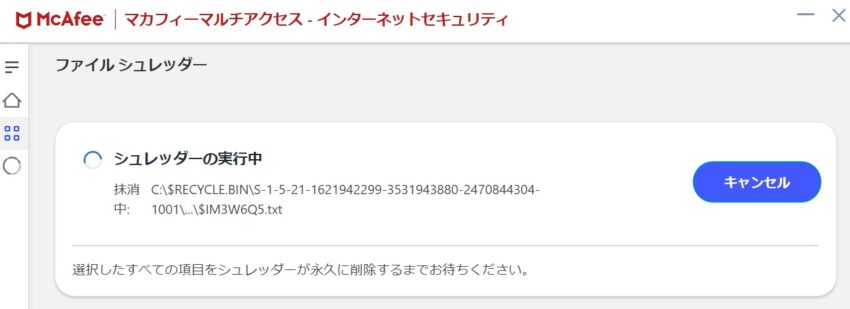
⑥抹消が完了したので[完了]をクリックします。

削除してはいけないファイルが入っていないか少しドキドキしましたが、無事に終わりました!
![抹消が完了したので[完了]をクリック](https://nekosaya.com/wp-content/uploads/2023/11/1b2734bc0b5521504ce39049e7555d62.jpg)
推奨③自動更新の設定方法
![GMOとくとくBBのインターネット安心セキュリティーはウイルス対策ソフト[マカフィー® マルチ アクセス]特徴④自動更新で常に最新のセキュリティ対策](https://nekosaya.com/wp-content/uploads/2023/11/b3cfe0884692a1ee444bd215ff9e22e2.jpg)
特徴④自動更新で常に最新のセキュリティ対策で詳しく解説しましたが、[マカフィー® マルチ アクセス]を常に最新の状態にしておくことが非常に重要です。
自動更新の設定を有効にしておけば「更新を忘れた」ということも防げますし、常に最新の状態を保つことでウイルスに感染するのを防ぐことができます。
ウイルス対策ソフト[マカフィー® マルチ アクセス]はメールに添付されたファイルにウイルスが含まれていないかチェックしてくれたり、様々な機能があります。
まずは常に最新の状態にしておくことが基本的なセキュリティ対策となります。
それでは設定をしていきましょう。
①[マカフィー® マルチ アクセス]をすでに設定したパソコンなどのデバイスから[マカフィー® マルチ アクセス]を起動します。
Windowsパソコンの場合は画面左下[Windowsマーク]ー[マカフィー]ー[マカフィーマルチアクセス インターネットセキュリティ]をクリックします。
![[マカフィー® マルチ アクセス]をすでに設定したパソコンなどのデバイスから[マカフィー® マルチ アクセス]を起動](https://nekosaya.com/wp-content/uploads/2023/11/3c301e6ee12f334c5be9ce6dd8853ead.jpg)
②左側メニューにある歯車マークのアイコン[設定]ー[自動更新]をクリックします。
![左側メニューにある歯車マークのアイコン[設定]ー[自動更新]をクリック](https://nekosaya.com/wp-content/uploads/2023/11/41780a99cb154e325af725b0eaa4364e.jpg)
③自動更新が有効になっていない場合は[有効にする]ー[自動的に更新をダウンロードおよびインストール]にチェックー[適用]をクリックします。
※適用がグレーアウトされてクリックできない場合や、すでに有効になっている場合はそのままで問題ありません。
![自動更新が有効になっていない場合は[有効にする]ー[自動的に更新をダウンロードおよびインストール]にチェックー[適用]をクリック](https://nekosaya.com/wp-content/uploads/2023/11/1a2f2b781cc187acdf5a12f99858c8a4.jpg)
これで自動更新が有効になりましたので、常に最新の状態を保てるようになりました。
推奨④True Keyの設定方法
![GMOとくとくBBのインターネット安心セキュリティーはウイルス対策ソフト[マカフィー® マルチ アクセス]特徴⑤【True Key】パスワードを忘れても大丈夫!全ての場所に自動ログイン](https://nekosaya.com/wp-content/uploads/2023/11/2b28866256d6d9411cef2966cd15e773.jpg)
特徴⑤【True Key】パスワードを忘れても大丈夫!全ての場所に自動ログインで詳しく解説しましたが、True Key機能はwebサイトやアプリに自動でログインするサービスなので、パスワードの管理やログインがとても簡単になります。
しかも初期設定を行えばあとはいつものようにwebサイトにログインするだけで自動的にIDとパスワードをTrue Keyに登録してくれるので、登録も簡単です。
それでは設定をしていきましょう。

Microsoft EdgeやchromeなどのブラウザにもログインIDとパスワードを保存する機能はあります。
ログインIDとパスワードを自動入力という点は同じです。
両方使ってみた個人的な感想としては、True Keyのほうがログイン後の画面に自動で遷移されるので、1工数手間が省けるかなと思いました。
①[マカフィー® マルチ アクセス]をすでに設定したパソコンなどのデバイスから[マカフィー® マルチ アクセス]を起動します。
Windowsパソコンの場合は画面左下[Windowsマーク]ー[マカフィー]ー[マカフィーマルチアクセス インターネットセキュリティ]をクリックします。
![[マカフィー® マルチ アクセス]をすでに設定したパソコンなどのデバイスから[マカフィー® マルチ アクセス]を起動](https://nekosaya.com/wp-content/uploads/2023/11/3c301e6ee12f334c5be9ce6dd8853ead.jpg)
②左側メニューにある四角いアイコン[保護]ー[パスワードマネージャー]をクリックします。
![[保護]ー[パスワードマネージャー]をクリック](https://nekosaya.com/wp-content/uploads/2023/11/87f4503977cda3e253ebed244da5d3c5.jpg)
③[Microsoft Edgeに追加]をクリックします。

ChromeまたはSafariでもTrue Keyを追加することができます。
![[Microsoft Edgeに追加]をクリック](https://nekosaya.com/wp-content/uploads/2023/11/cb72649aaa2db6e257a60f00cd389a11.jpg)
④[インストール]をクリックします。
![[インストール]をクリック](https://nekosaya.com/wp-content/uploads/2023/11/3c815e94226eddc30b457f90e9d0ac3b.jpg)
⑤[拡張機能の追加]をクリックします。
![[拡張機能の追加]をクリック](https://nekosaya.com/wp-content/uploads/2023/11/07ce95795dbea9e19a879dc532e088ca.jpg)
⑥True Keyの拡張機能が追加されたので初期設定を行っていきます。
[では始めます]をクリックします。
![[では始めます]をクリック](https://nekosaya.com/wp-content/uploads/2023/11/0498aa62f76d3eddf0324ea9faf5d874.jpg)
⑦True Keyのプロファイルを作成していきます。
True Keyのアカウントで使う氏名、メールアドレス、マスターパスワードを入力して[プロファイルの作成]をクリックします。
マスターパスワードはプライバシー保護のため保存されません。
忘れないように注意しましょう。(忘れたらここで入力するメールアドレスにリセット用のリンクを送ることでリセットできます)
![True Keyのアカウントで使う氏名、メールアドレス、マスターパスワードを入力して[プロファイルの作成]をクリック](https://nekosaya.com/wp-content/uploads/2023/11/b879c726040c3d8954f194c1dba93886.jpg)

ここで作成するプロファイルはTrue Keyの管理用のアカウントです。
氏名は本名じゃなくても問題ありません。
複数のアカウントが作成できるため、家族で別のアカウントをそれぞれ作成する場合などは自分用アカウントだとわかる氏名で作成しましょう。
マスターパスワードとは、True Keyの管理用のパスワードです。
全てのアプリやwebサイトを管理するパスワードです。
忘れないように注意してください。(忘れてもリセットはできます)
■パスワード推奨条件:8文字以上で数字/記号/大文字小文字の組み合わせ
■パスワード作成時の注意点:個人情報や簡単な組み合わせでのパスワードを作成しない。
例:自分や家族、ペットの名前/誕生日/password1234など

True Keyへのログインは、マスターパスワード以外にもWindows Helloの顔または指紋で認証できるように設定することもできます。
True Keyプロファイルとは、True Keyアプリを使⽤する際に必要なアカウントのことです。
マカフィー マルチ デバイス セキュリティをご利⽤の場合、プロファイルは5個まで作成することができます。
1台のPCを複数名で使⽤している場合に⼤変便利です。
引用:True Key™ アプリ ご利⽤⼿順
⑧マスターパスワードを再度入力して[確認]をクリックします。
![マスターパスワードを再度入力して[確認]をクリック](https://nekosaya.com/wp-content/uploads/2023/11/9eadaebc49edff68b401fcaafda0b972.jpg)
⑨True Keyにログイン情報を追加するwebサイトを選択します。
ここで追加したwebサイトのログインをTrue Keyがサポートして自動でログインできるようになります。
選択したwebサイトをクリックすると、該当のwebサイトのログイン画面が表示されます。

True Keyを使用するにはまず始めにwebサイトのログイン情報を登録する必要があります。もし登録したいwebサイトのアイコンがここで表示されていない場合は右上の[スキップ]をクリックします。その後はwebサイトにログインすると自動的にTrue Keyに登録されていきます。
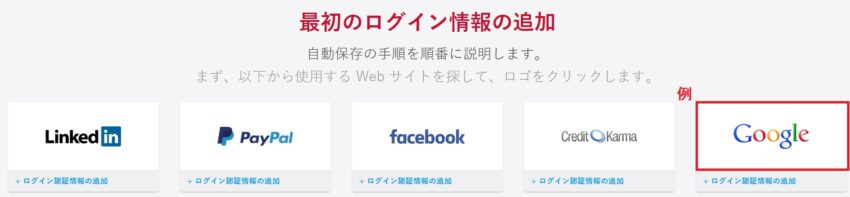
⑩例としてここではGoogleアカウントを選択してみました。
Googleアカウントの情報を入力していきます。
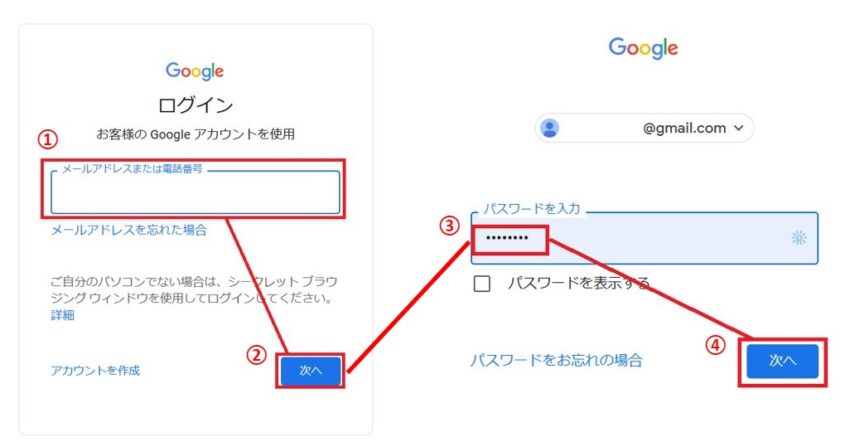
⑪これでGoogleアカウントのログイン情報がTrue Keyに登録されました。
[インスタントログインを試す]をクリックします。
![[インスタントログインを試す]をクリック](https://nekosaya.com/wp-content/uploads/2023/11/c1fe5f31a5e6e63f2502fbdea6492c7c.jpg)
⑫アカウント情報を入力しないでwebサイトにログインできるのかテストしてみましょう。
表示されているwebサイトのアイコンをクリックします。

インスタントログインを行うとTrue Keyが代わりに情報を入力してくれるので、webサイトに簡単にログインすることができます。
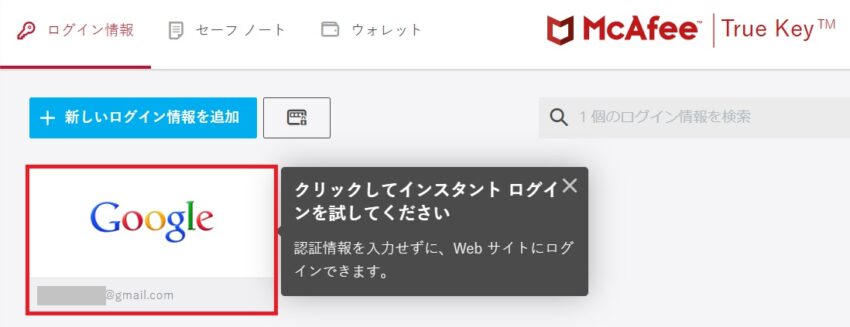
⑬ログイン画面が表示されることなくログインすることができました。

あとはいつものように様々なwebサイトにログインするだけで自動でTrue Keyに登録されていきます。

⑭実はプロファイルの作成はまだ完了できていません。
プロファイル作成時に入力したメールアドレス宛にTrue Key(yourfriends@truekey.com)からメールアドレスの確認メールが送れらてきますのでメールを開いて[OK、確認しました]をクリックします。

迷惑メールフォルダに入っている可能性があるので「受信トレイにない!」という場合は一度迷惑メールフォルダも確認してみてください。
![メールを開いて[OK、確認しました]をクリック](https://nekosaya.com/wp-content/uploads/2023/11/4f8ee3ab3be27be96fb45a66092728f4-1.jpg)
⑮[成功しました。 メール アドレスが確認されました。]と表示されたらプロファイル作成の完了です。
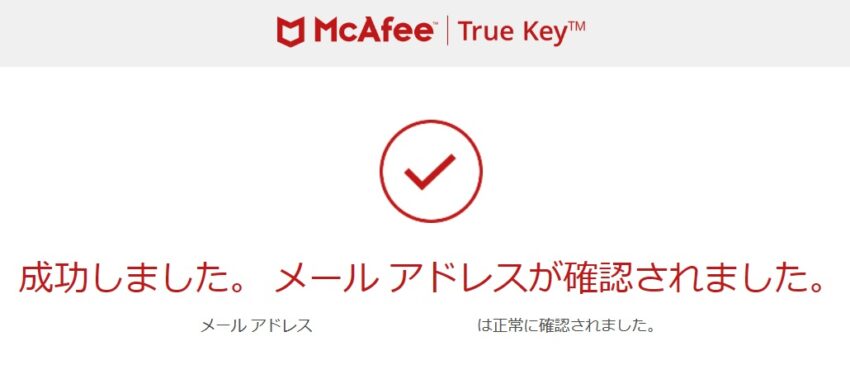
True Keyに登録されているwebサイトを確認/削除する
webサイトにいつものようにログインするだけで自動的にTrue Keyに登録されていくため、現在どのwebサイトが登録されているのか確認したいですよね。
GMOとくとくBBのインターネット安心セキュリティーを利用している間は無制限で登録できるので登録数に関してはそこまで気にしなくても大丈夫です。
しかしGMOとくとくBBを解約したり、インターネット安心セキュリティーだけを途中で解約した場合は、個数制限があり、15個までのみ無料で利用することができます。
ここではTrue Keyに登録されているwebサイトを確認する方法と削除する方法についてご紹介していきます。
①True Keyを使用しているブラウザを起動します。
ここでは例としてMicrosoft Edgeを起動します。
デスクトップに下記のようなエッジのアイコンがない場合は左下[Windowsマーク]スタートメニュー一覧にある[Microsoft Edge]より起動できます。
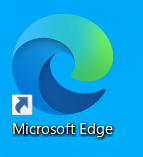
![[左下Windowsマーク]スタートメニュー一覧[Microsoft Edge]](https://nekosaya.com/wp-content/uploads/2022/05/621ab2e33bd4dfc907f1ba189fa1984f.png)
②画面右上の3点リーダー[設定など]ー[拡張機能]ー[Ture key by McAfee]をクリックします。
![画面右上の3点リーダー[設定など]ー[拡張機能]ー[Ture key by McAfee]をクリック](https://nekosaya.com/wp-content/uploads/2023/11/68aaf7637e1d88a8d417973ec9a9dfdd.jpg)
③ここで現在Ture keyに登録されているwebサイトを確認することができます。
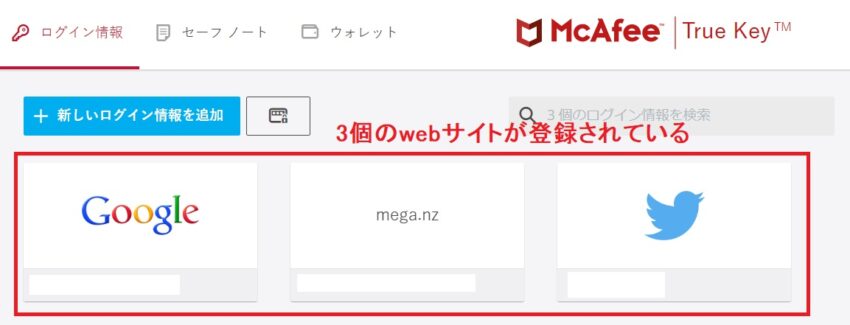

登録したwebサイトを削除する方法は簡単です。
![[マウスをwebサイトのアイコンまでもっていく]ー[ゴミ箱のアイコンが表示]ー[ゴミ箱のアイコンをクリック]ー[確認]をクリック](https://nekosaya.com/wp-content/uploads/2023/11/c6cdbe686540aa021d85343805f6efec.jpg)
これでTrue Keyから特定のwebサイトの情報を削除することができました。
True Keyのプロファイルを削除する
True Keyのプロファイルは複数作成できるため、家族でそれぞれ専用のプロファイルを作成したり、1人で用途別に複数作成することもありますよね。
もし必要なくなった場合はプロファイルを削除することをおすすめします。
利用しなくなったらプロファイルに登録してあるwebサイトを削除(参照:True Keyに登録されているwebサイトを確認/削除する)またはTrue Key自体を削除する(参照:True Key自体を削除する)方法があります。
ただ、いずれの方法を行ってもプロファイルも削除しないとプロファイルだけ残ってしまいます。
プロファイルの削除をすれば登録したIDやパスワード情報が全て削除されるので、[プロファイルの削除]をした後に[True Key自体の削除]をするのが1番いい方法です。
ただ、プロファイルを削除するにはマカフィーのサポートに依頼をしないといけません。
それではプロファイルを削除する方法をみていきましょう。

窓口が混み合っていると待つことになるため、チャットでの依頼がおすすめです。
①マカフィーのサポートに依頼が必要なためマカフィー カスタマー サービスに連絡にアクセス後[アカウント情報その他]をクリックします。
![[アカウント情報その他]をクリック](https://nekosaya.com/wp-content/uploads/2023/11/f5c031a125ad4429209aa0e192429516-1.jpg)
②[チャット]ー[オンラインでチャット]をクリックします。
![[チャット]ー[オンラインでチャット]をクリック](https://nekosaya.com/wp-content/uploads/2023/11/2884b5319d316272dc7859a2415252f6.jpg)
チャットではなく電話でサポートしてもらうことができます。
ただしナビダイヤルなので通話料がかかります。
■マカフィーカスタマーサポートセンター
TEL: 0570-030-088(有料)
営業日:9:00-21:00(年中無休)
通話料金:(例)11円/20秒(携帯電話) 9.35円/3分(固定電話) ※平日昼間県内の場合。その他の料金はナビダイヤル料金表をご覧ください。
③姓名や電話番号、メールアドレスなど必要事項を入力したら[同意するにチェック]ー[続行]をクリックします。

姓名や電話番号などは[マカフィー® マルチ アクセス]に登録してある情報じゃなくても特に問題はなかったです。
![必要事項を入力したら[同意するにチェック]ー[続行]をクリック](https://nekosaya.com/wp-content/uploads/2023/11/ca413e9c7eec5bcb7b404260faf40006.jpg)
下記の2点をお問い合わせ内容に入れておくとオペレーターもスムーズに対応できます。
①True Keyのプロファイル削除をしたいことを伝える
②削除をしたいTrue Keyに登録済のメールアドレスを伝える
その他の準備として②のメールアドレスに送られてきたメールをみれるようにしておくことをおすすめします。(チャット中に削除案内のメールを送ってくれる)
④[チャットの開始]をクリックします。
![[チャットの開始]をクリック](https://nekosaya.com/wp-content/uploads/2023/11/9ccba84712a0e105fe55b54ee425c35e.jpg)
⑤チャットに接続されたので、オペレーターに繋がるまでこの状態で待ちます。

平日の10時ぐらいで5分程度待ちました。
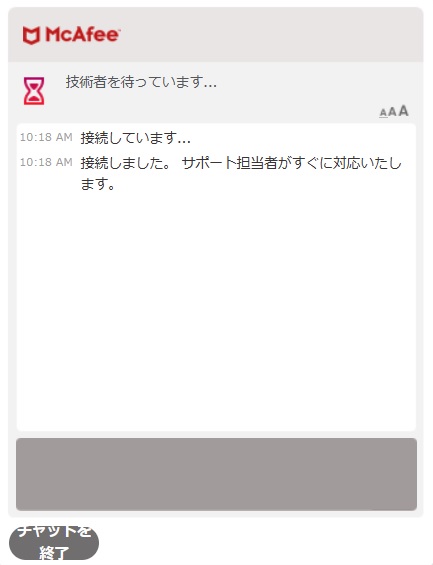
⑥オペレーターがTrue Keyのプロファイル削除について対応してくれるので、質問に答えていきます。
⑦True Keyに登録したメールアドレス宛に[プロファイルの削除に関する案内メール]が届くので、メールを確認します。(件名:We're sorry to see you go/送信者:yourfriends@truekey.com)

私の場合はGmailでしたが、受信トレイではなく[迷惑メールフォルダ]にメールが届きました。もしメールが届かないという場合は一度迷惑メールフォルダをご確認ください。
⑧メール本文内の[Delete my Profile]をクリックします。

有効期限があるため、メール受信後24時間以内に[Delete my Profile]をクリックします。
![[Delete my Profile]をクリック](https://nekosaya.com/wp-content/uploads/2023/11/b9c727238382642302d55dfd9d962faf.jpg)
⑨[削除依頼の確認]が表示されるので、この状態でしばらく待ったらメールを確認します。

削除処理がすべて完了すると削除完了の案内メールが届きます。
![[削除依頼の確認]が表示される](https://nekosaya.com/wp-content/uploads/2023/11/f2a6287b1b6abd869a8a3b90be5495c6.jpg)
⑩[サービスリクエスト ●●● をクローズしました]とメールが届いたらTrue Keyのプロファイルの削除が完了です。
複数のプロファイル削除を同時に依頼した場合は、最初の1通しかメールはこないようです。(1つのサービスリクエストとして管理しているようです)
もしプロファイルが削除されたか確認したい場合は、True Kyeに該当のメールアドレスでログインできるのか確認してみてください。
![[サービスリクエスト ●●● をクローズしました]とメールが届いたらTrue Keyのプロファイルの削除が完](https://nekosaya.com/wp-content/uploads/2023/11/c4254521172dc6078eb785d073770945.jpg)

またTrue Keyのプロファイルが必要になったら、再度同じメールアドレスでプロファイルは作成できます。
True Key自体を削除する
True Keyの機能が不要になったらアンインストールして削除することができます。
それでは削除の方法をみていきましょう。
①Microsoft Edgeを起動します。
デスクトップに下記のようなエッジのアイコンがない場合は左下[Windowsマーク]スタートメニュー一覧にある[Microsoft Edge]より起動できます。

ここではEdgeでのTrue key削除方法ですが、ChromeやFirefox、Safariからも削除することができます。
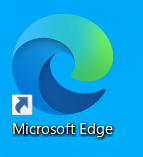
![[左下Windowsマーク]スタートメニュー一覧[Microsoft Edge]](https://nekosaya.com/wp-content/uploads/2022/05/621ab2e33bd4dfc907f1ba189fa1984f.png)
②画面右上の3点リーダー[設定など]ー[拡張機能]ー[拡張機能の管理]をクリックします。
![画面右上の3点リーダー[設定など]ー[拡張機能]ー[拡張機能の管理]をクリック](https://nekosaya.com/wp-content/uploads/2023/11/ba30650465fdde1c91fab38df9f6bfae.jpg)
③[True Key by McAfee]の拡張機能の項目にある[削除]をクリックします。
![[True Key by McAfee]の拡張機能の項目にある[削除]をクリック](https://nekosaya.com/wp-content/uploads/2023/11/cb44028338672bd87ed661624a580470.jpg)

削除ではなく一時的に機能を停止することもできます。

④[Microsoft EdgeからTrue Key by McAfeeを削除しますか?]と聞かれるので[削除]をクリックします。

![[Microsoft EdgeからTrue Key by McAfeeを削除しますか?]と聞かれるので[削除]をクリック](https://nekosaya.com/wp-content/uploads/2023/11/6e67fa0491d455557a1d82385ab3fcf1.jpg)
⑤これでTrue Keyの拡張機能を削除することができました。

アンインストールした理由は任意で答えます。答えない場合はこれで終了なのでブラウザを閉じます。
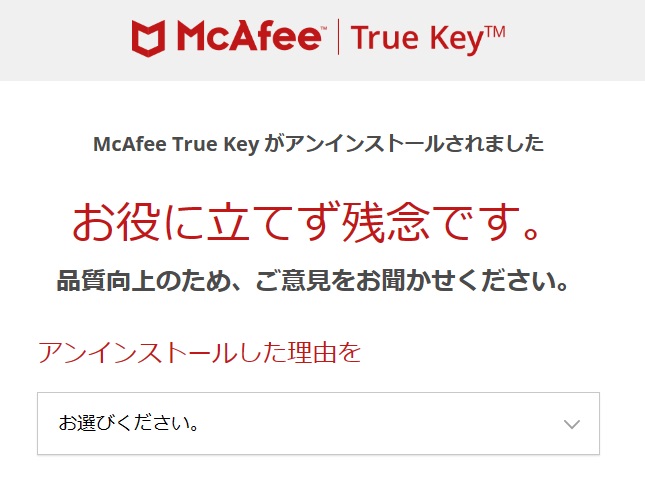
インターネット安心セキュリティーの解約方法
インターネット安心セキュリティ(マカフィー® マルチ アクセス)を使わなくなったら簡単にweb上から解約することができます。
20日までに解約した場合は当月中に解約、20日以降に解約した場合は解約は翌月になります。(日割りはない)
月の途中で解約しても、月末までは利用できるので解約する場合は忘れないように早めに手続きだけは行っておきましょう。

例えば11月20日に解約の手続きを行った場合は11月末が解約となり、11月末まではインターネット安心セキュリティは利用できます。
①GMOとくとくBBの会員が利用できるBBnavi会員ページにアクセスします。
②会員IDまたはGMO ID(GMOとくとくBBのメールアドレス)と会員パスワードを入力して[ログイン]をクリックします。
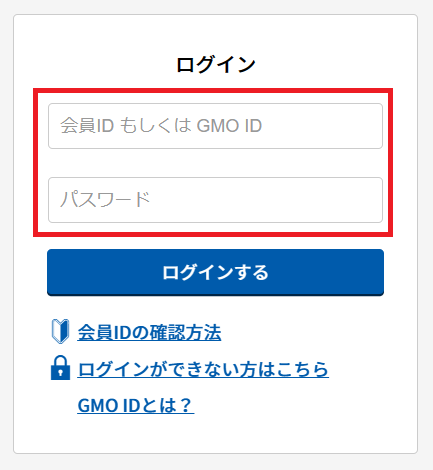
③BBnavi会員ぺージのトップページが表示されます。
[その他の接続サービス]ー[※ご契約内容の確認・変更は専用ページに移動します]をクリックします。
![[その他の接続サービス]ー[※ご契約内容の確認・変更は専用ページに移動します]をクリック](https://nekosaya.com/wp-content/uploads/2023/09/a7eab2f925a4b8140861a0e3fc57c4e8-e1694238442144.jpg)
④[セキュリティオプション削除]をクリックします。
![[セキュリティオプション削除]をクリック](https://nekosaya.com/wp-content/uploads/2023/11/24c7e153405f627cc92c9d06a18c670e.jpg)
⑤インターネット安心セキュリティの項目内にある[削除]をクリックします。
![インターネット安心セキュリティの項目内にある[削除]をクリック](https://nekosaya.com/wp-content/uploads/2023/11/57728dc5c6347dc7d4cb35bbbd2b6e17.jpg)
⑥インターネット安心セキュリティが選択されているのを確認し[申込み]をクリックします。

当月中に解約したい場合は当月20日までに解約手続きを行います。
月の途中で解約しても月末まで利用できます。(日割りはできない)
21日以降に解約手続きを行った場合は翌月末の解約となります。
![インターネット安心セキュリティが選択されているのを確認し[申込み]をクリック](https://nekosaya.com/wp-content/uploads/2023/11/e2792204254d888977e0cc292cfb7739.jpg)
⑦解約手続きが完了しました。
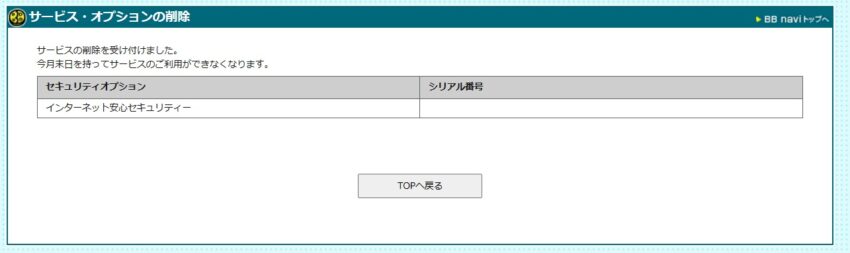

インターネット安心セキュリティの削除受付のメールがGMOの基本メールアドレスに届きます。
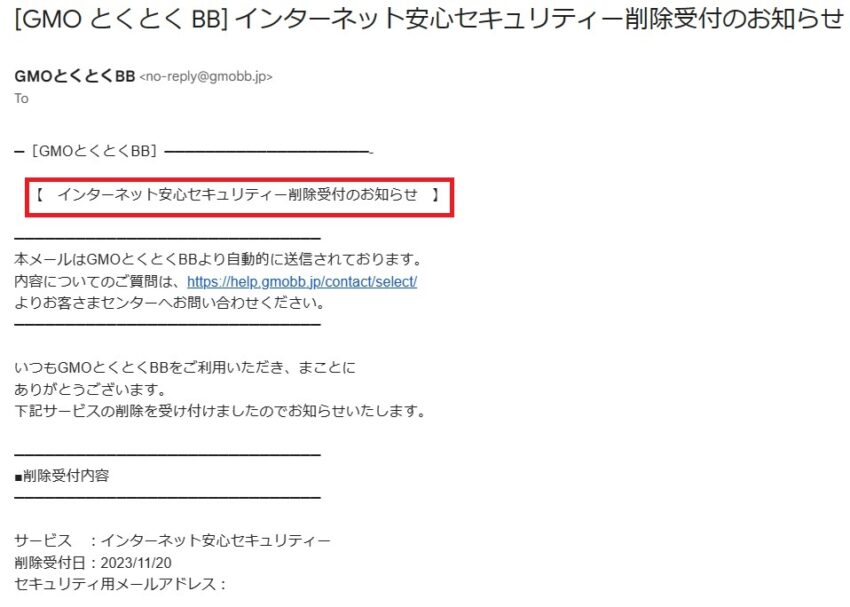
インターネット安心セキュリティーのアンインストール方法

インターネット安心セキュリティを解約したらアンインストールも忘れずに行います。
解約を行っていればアンインストールしなくても特に月額料金がかかることはありませんが、いつまでもパソコンなどの機器に残ってしまい容量がそれだけ増加してしまいます。
早めにアンインストールを行っておきましょう。
①画面左下[Windowsマーク]ー[Windowsシステムツール]ー[コントロールパネル]をクリックします。
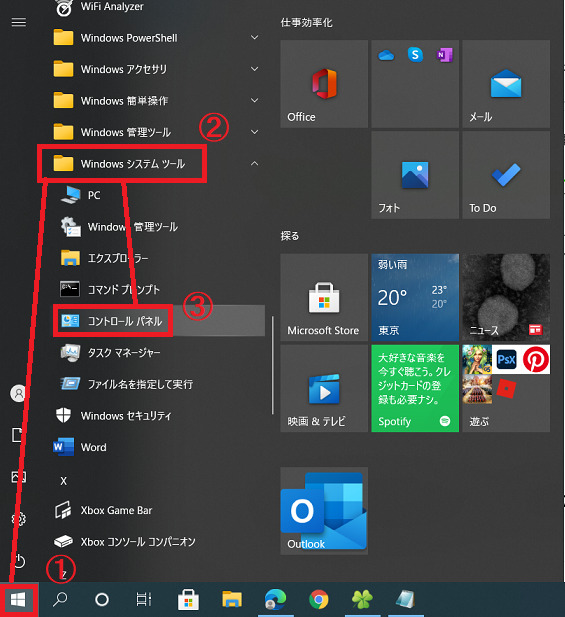
②表示方法が[カテゴリ]になっているか確認し[プログラムのアンインストール]をクリックします。
![[プログラムのアンインストール]をクリック](https://nekosaya.com/wp-content/uploads/2023/11/f2859643772d5ce01afabb8de4df830b.jpg)
③[マカフィーマルチアクセス]を選択して右クリックー[アンインストールと変更]をクリックします。

もし[マカフィーが提供するウェブアドバイザー]もインストールされていたら、後でアンインストールしましょう。(無料なので残しておいてもいいが、その他ウイルス対策ソフトと競合する可能性があるため)
![[マカフィーマルチアクセス]を選択して右クリックー[アンインストールと変更]をクリック](https://nekosaya.com/wp-content/uploads/2023/11/ef39bc7b4c166679329aac935def97c5.jpg)
④削除するマカフィープログラムの2ヵ所にチェックを入れて[削除]をクリックします。
![④削除するマカフィープログラムの2ヵ所にチェックを入れて[削除]をクリック](https://nekosaya.com/wp-content/uploads/2023/11/e523a1c3b85a71cdbbcade9f048a2bc9.jpg)
⑤[お客様の契約は有効です]と聞かれたらそのまま削除したいので[削除]をクリックします。
![[お客様の契約は有効です]と聞かれたらそのまま削除したいので[削除]をクリック](https://nekosaya.com/wp-content/uploads/2023/11/502491ff54cb98e6d7471e32870d18c6.jpg)
⑥これでマカフィーマルチアクセスのソフトウェアが削除されました。
[今すぐ再起動]をクリックします。
![マカフィーマルチアクセスのソフトウェアが削除されたので[今すぐ再起動]をクリック](https://nekosaya.com/wp-content/uploads/2023/11/1c1ff544c699606a991029e1becb0bcc.jpg)
⑦[マカフィーが提供するウェブアドバイザー]もあわせてアンインストールします。
再起動後、再度[プログラムのアンインストール]一覧を表示してアンインストールを行います。(無料なので残しておいてもいいが、その他ウイルス対策ソフトと競合する可能性があるため)
![[マカフィーが提供するウェブアドバイザー]もあわせてアンインストール](https://nekosaya.com/wp-content/uploads/2023/11/89225ee14ede35e288b96dc929e97d14.jpg)
これでアンインストールが全て完了しました。
GMOとくとくBBのインターネット安心セキュリティーついてよくある質問
Q1.GMOとくとくBBが提供している光回線によって無料期間が違う?
A1.はい、違います。GMOとくとくBBが提供しているインターネット回線のサービスではドコモ光は1年間無料ですがその他のサービスは3ヵ月無料です。

申込みをした時期によってはGMOとくとくBB光の場合は1年間無料の場合があります。
【GMOとくとくBB光】3ヵ月無料
【GMOとくとくBB×ドコモ光】1年間無料
【とくとくBBホームWi-Fi】3ヵ月無料
【GMOとくとくBB×WiMAX】3ヵ月無料
【GMOとくとくBB×auひかり】3ヵ月無料
Q2.ブラウザのパスワード保存機能を利用しているが、True Keyとの違いは?
A2.ほとんど同じですが下記の違いがあります。
【費用】ブラウザは無料/True Keyは有料(無料版は制限あり)
【登録数】ブラウザもTrue Keyも無制限(ただしTrue Keyの無料版は15個まで)
【ログイン方法】ブラウザは手動(ログイン情報のみ自動入力)/True Keyは自動でログイン後の画面に遷移
【その他の機能】ブラウザはパスワード漏洩状況や危険度など確認できる/True Keyは強力なパスワード生成機能がある
両方使ってみた感想としては、ブラウザのほうが私は使いやすいです。
Microsoft Edgeの場合はマイクロソフトアカウント、chromeの場合はGoogleアカウントで利用できるため、パスワード保存のために専用のアカウントを作成しないため、特に手間はありません。
True Keyの場合は専用のアカウントを作成しないといけないので、True Key用のログインIDとパスワードを別で管理しないといけません。
お好みでご利用ください。

ブラウザのパスワード自動保存手順は下記をご覧ください。
■Microsoft Edge:Microsoft Edge でパスワードを保存または削除する
■Google Chrome:パスワードを保存、管理、保護する
■Safari:iPhoneのSafariで情報を自動入力する
ブラウザのパスワード保存機能を利用している場合、そのデータをエクスポートしてTrue Keyにデータをインポートすることもできます。
ただその場合はパスワードをTrue Keyにインポートしたあと、ブラウザの設定からパスワード情報を削除して自動サインイン機能を無効にします。
もしその後True Keyを解約してデータをエクスポートしていない場合は、保存してあったパスワード情報がわからなくなります。
解約前にはデータを再度ブラウザにエクスポートするなどしてご利用ください。
エクスポートの方法はTrue Keyに保存されているログイン情報などをパソコンにエクスポートする方法をご覧ください。
Q3.True Keyのプロファイルは利用しなくなったら削除したほうがいい?
A3.利用しなくなったら削除したほうがいいです。理由は下記の3点です。
①True Keyの拡張機能を削除してもプロファイルは残ってしまう
②プロファイルは自動削除されることはない
③例えば数年後にTrue Keyを利用したくなった場合、すでに登録済のメールアドレスではプロファイルは作成できない(マスターパスワードを忘れている可能性が高い※リセットは可能)
利用しなくなったらプロファイルに登録してあるwebサイトを削除(参照:True Keyに登録されているwebサイトを確認/削除する)またはTrue Key自体を削除する(参照:True Key自体を削除する)方法があります。
ただ、いずれの方法を行ってもプロファイルも削除しないとプロファイルだけ残ってしまいますので削除をおすすめします。

マカフィー公式に聞いたところ「プロファイルは削除しなくてもデータが流出することはないのでご安心ください」と回答がありましたが、大手でも情報漏洩は起きているため念のため削除をおすすめします。
Q4.True Keyを利用しなくなった場合は何を削除すればいい?
A4.[プロファイルの削除]をした後に[True Key自体の削除]をするのが全て削除できるので1番いい方法です。[プロファイルの削除]をすれば登録したIDやパスワード情報が全て削除されますし、[True Key自体の削除]をすればTrue Keyの拡張機能が削除され利用できなくなります。
Q5.True Keyのプロファイル削除はサポートへの依頼が必要?
A5.True Keyのプロファイル削除はweb上からはできないので、マカフィーのサポートへ依頼が必要です。簡単にweb上から削除できればいいですよね。
「web上から簡単に削除できるようにしてほしい」とサポートへ報告しましたが、オペレーターの回答は「貴重なご意見ありがとうございます。上申させて頂きます」とマニュアル的だったので、あまり期待ができないかと思います…。
Q6.インターネット安心セキュリティ(マカフィー マルチアクセス)とマカフィー リブセーフの違いは?
A6.ウイルスやマルウェアなどの脅威をブロックしたり、web保護やパスワード管理/生成機能などの基本的なセキュリティ対策は同じです。ただ、プレミアムなセキュリティ対策機能はインターネット安心セキュリティ(マカフィー マルチアクセス)にはなく、マカフィー リブセーフにはあります。
例えば個人情報が盗まれていないのか監視してくれる「ID モニタリング」や、公共のWi-Fiに接続した時に自動的に情報を暗号化して保護してくれる「セキュア VPN」はマカフィー リブセーフでのみ利用できます。
Q7.GMOとくとくBBを解約した場合はインターネット安心セキュリティも解約になる?
A7.はい、同時解約となります。ただし光回線を乗り換えた場合でプロバイダがGMOとくとくBBの場合は、自動契約になる可能性があるので不要な場合は[インターネット安心セキュリティーの解約方法]を参考に解約してください。
【YouTubeでも解説】GMOとくとくBBのインターネット安心セキュリティは必要?つけておくべき?無料期間あり
まとめ
GMOとくとくBBのインターネット安心セキュリティーは必要なのか?について解説しました。
インターネット安心セキュリティーはウイルス対策ソフト[マカフィー® マルチ アクセス]を月額料金550円で利用できるサービスです。
基本的なセキュリティ対策はできるので、他のウイルス対策ソフトと比べても大差はなく優秀ですが、1年間利用した場合は6,600円で2年間利用した場合は13,200円かかります。
短期間だけ利用する場合はおすすめですが、長く使う場合は年額の他のウイルス対策ソフトを申し込んだほうが結果的に安くなります。
無料期間があるので一度試してみてから継続利用するのか検討してみいいかと思います。

何かわからないことがあれば、わたしもとくとくBBを利用しているのでYouTubeでコメントやメールでご質問いただければ返信いたします。
①工事費実質無料
②【1ギガ】全員に
③【10ギガ】全員に
④【10ギガ】月額料金
⑤他社の違約金負担最大60,000円
⑥オプション申し込みで最大27,000円
■GMOとくとくBB光の公式限定サイトをみる

【当サイト限定】優待コードにNEKOと入力するとCB増額!
≪限定優待コード利用方法≫
①NEKOをコピーする(キーボードCtrl+Cでコピー)
②申し込み途中にある優待コードにNEKOと入力(キーボードCtrl+vで貼り付け)
③[利用する]を押下
※NEKOは大文字です。コピペしてご利用ください。
※転用・事業者変更は限定CB10,000円のままです。


オンラインゲームする方などにおすすめ!速度を求める方向けに10ギガプランもあります。