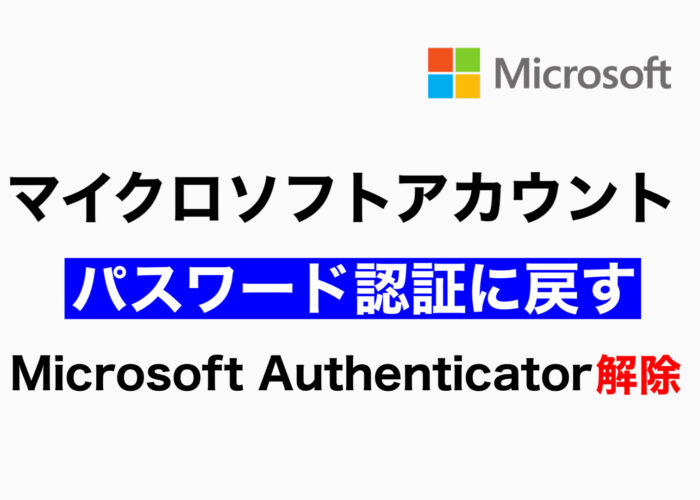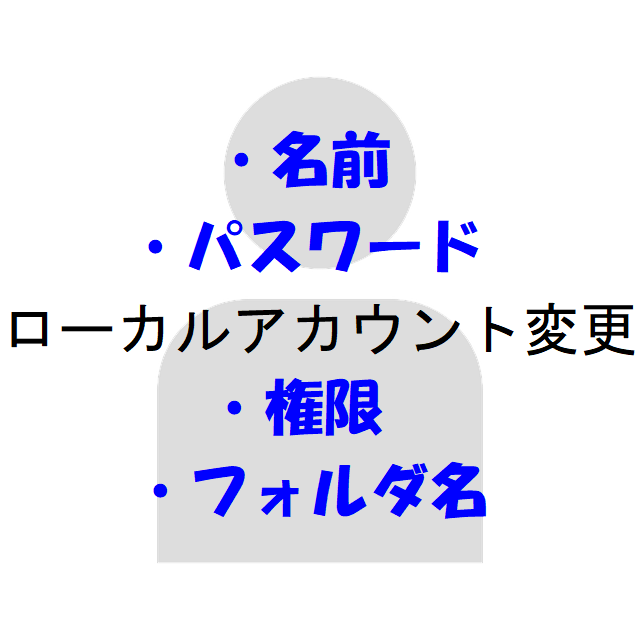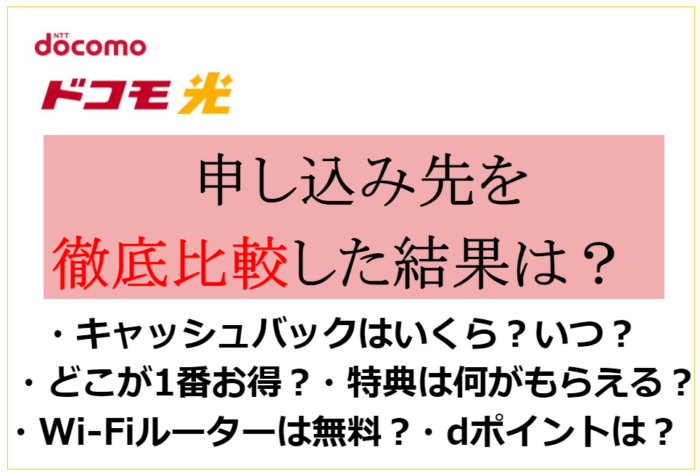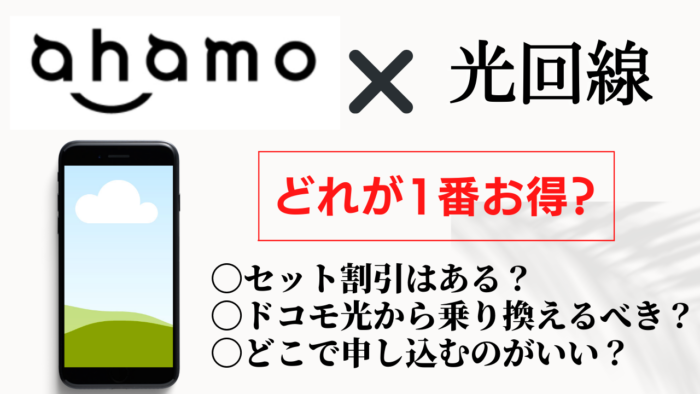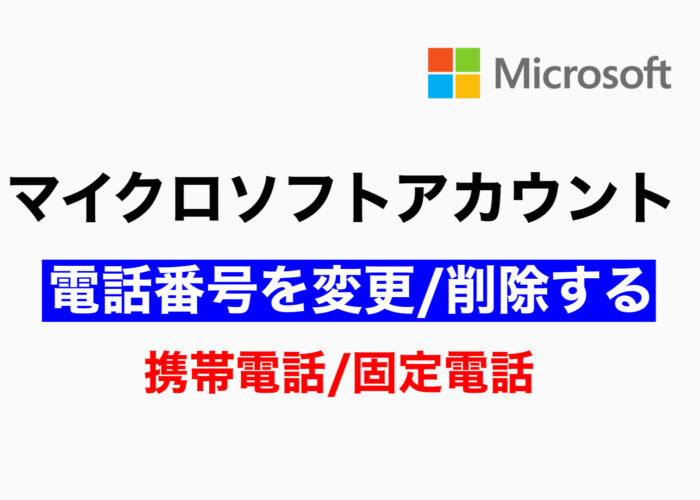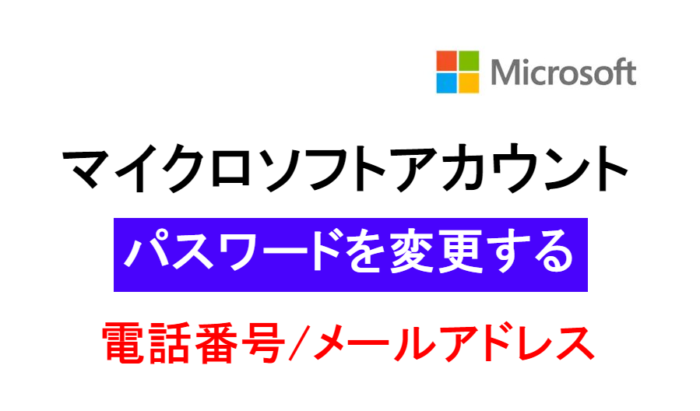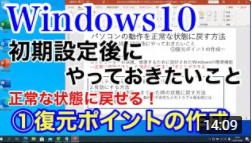Windows10の初期設定後にやっておきたいことはいろいろありますが、
まずは復元ポイントの作成を実施しておくと安心です。
パソコンを使っていると、動作が不安定になったり、アプリのインストールに失敗したり、様々なトラブルが発生します。
そんな時の対処方法で、システムの復元という機能を使えば、簡単に正常に使用できていた状態まで戻すことができます^^

復元ポイント作成にかかる時間は、パソコンの性能やWifi環境によりますが
1時間程度は余裕をもっておきましょう^^
パソコンのソフト側に問題がある場合は、復元ポイントまで戻せば改善される可能性が高い

目次
解説動画: パソコンの動作を正常な状態に戻す【復元ポイントの作成】
復元ポイント作成方法の内容は動画でも解説しています。
システム復元とは?

システムの復元とは、コンピューターの保護、修復するために設計された、Windowsの標準機能です。
簡単にいうと、パソコンのほうでシステムの状態を自動保存してくれる、ゲームでいうとセーブのような役割です。
そのため、何か問題があれば、以前保存した過去の時点、つまり正常に使用できていた状態まで戻すことができるのです 。
例えばパソコンが全く起動しなくなったなど、 不具合の状態によっては、 最悪の場合
初期設定からやり直す必要がある可能性がありますが、パソコンの動作が不安定になったり、
何かしらパソコンが起動できる状態で調子が悪くなったときには、初期設定からやり直さなくても、
まずはシステムの復元を試して、不具合が発生する以前の日付にコンピュータの状態を戻すことで
改善される可能性があります。
一度復元ポイントを作成しておけば、毎週自動的に復元ポイントが作成されるので、基本的には一回で大丈夫です。
アプリやドライバーのインストール、Windowsアップデート前など、PC で変更操作が検出された場合にも
自動的に作成されます。
ただ、アプリによっては自動作成されない場合もあるので、何かアプリをインストールする前などは、
定期的に手動で復元ポイントの作成をしておくと安心です。

パソコンに不具合発生!どんな時に何を対応すればいいの?【システム復元】【回復ドライブ】【初期化】
パソコンに何かしらの不具合が発生した時に 回復ドライブやシステムの復元、
インストールメディアの作成など いろいろな対応方法があって、
それぞれどう違うのか、 どうゆう時に何を対応すればいいのかわからない !
そんな方に対処方法を全て解説します。
システム復元の有効/無効設定
有効/無効を確認する
それではまず、システム復元が有効/無効になっているのか確認をしていきます。
設定画面や手順は2021年8月時点でのバージョン(21H1)です。
今後、年に2回配信されるアップデートで設定内容が少し変わる可能性があります。
※変更された箇所は確認後に更新していきます。
①画面左下[Windowsマーク]ー[Windowsシステムツール]ー[コントロールパネル]をクリックします。
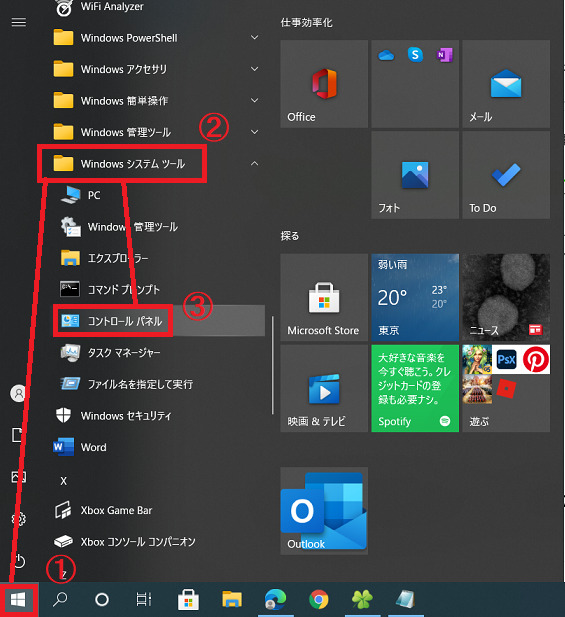
②表示方法が[カテゴリ]になっているか確認し[システムとセキュリティ]をクリックします。

③[システム]をクリックします。
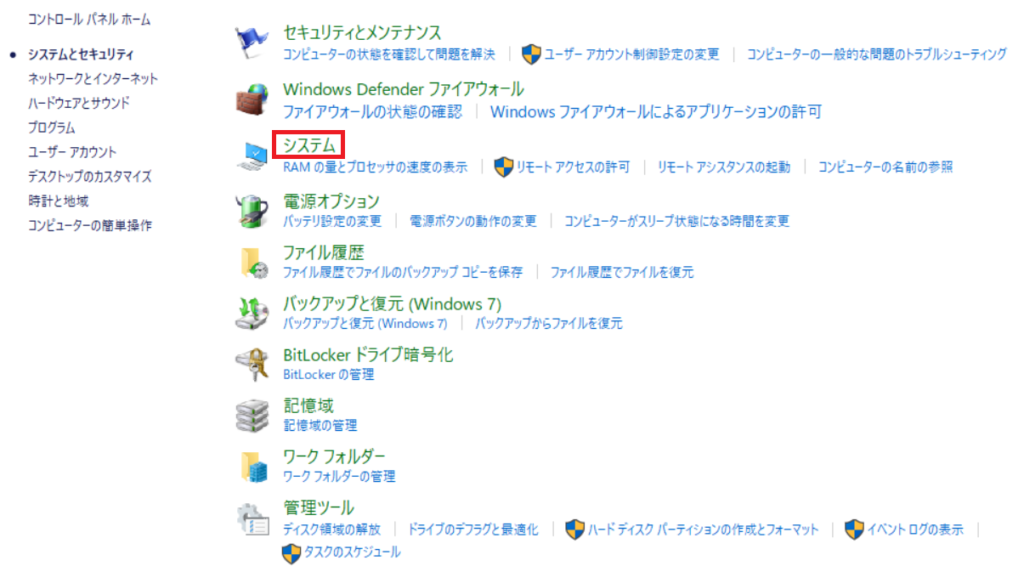
④[システムの保護]をクリックします。
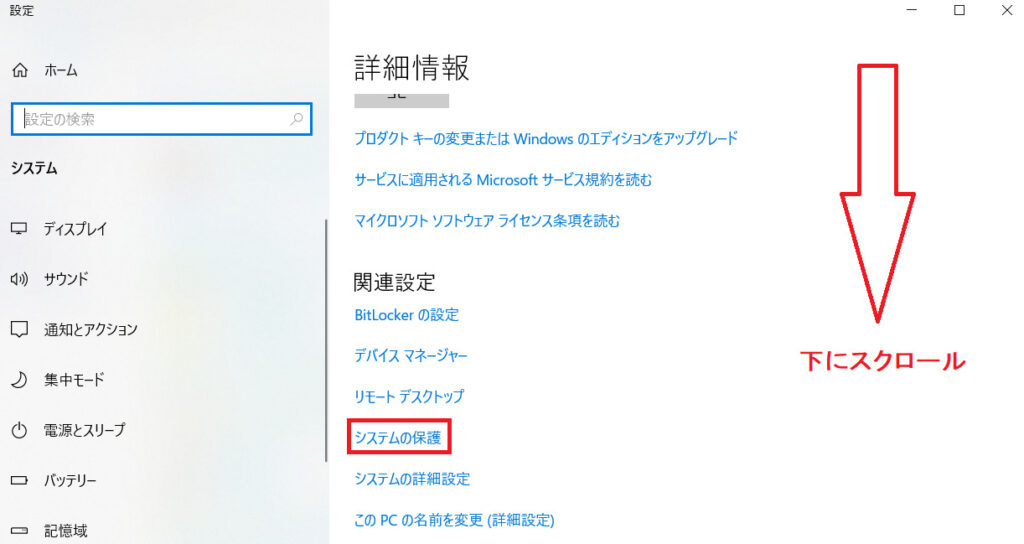
⑤ローカルディスク(C)の[有効/無効]を確認します。
有効になっていれば問題ありませんが、無効になっている場合は有効にする必要がある為、
次の[有効/無効にする]に進みます。
![ローカルディスク(C)の[有効/無効]を確認](https://nekosaya.com/wp-content/uploads/2021/08/0496579cb6dbbebb2b6b09feac281321.png)




復元ポイントは[コンピューターのシステム ファイル]を以前の時点の状態に戻すことが
できるから、 個人が保存したデータファイルは今回の復元ポイントとは全く関係ない。
だからそのままの状態なんだよ


もしパソコンが起動しなくなったとか何か不具合があると取り出せなくなる可能性があるよ^^;
Windows10初期設定後にやっておきたいこと【⑦バックアップ】
ソフト側の問題で、パソコンの動作がおかしくなった時に対応する方法として
システムの復元や、回復ドライブの利用、クリーンインストールなど
いろいろな方法があります。
パソコン自体を正常な状態に戻すことはできますが、個人が保存した写真などの
データは対応方法によっては消えてしまいます。
また、もしハードディスクが故障してしまった時や、様々な要因でデータが壊れてしまった時などは自分が保存したファイルや写真はもう戻すことはできません。
そのようなリスクから大事なデータを守るためにも、日ごろから、ファイルのバックアップをしておくと安心です。※バックアップというのは、備えとして別の場所にデータを複製しておくこと
完全消去したデータを復元する方法!初心者でも簡単にPC内のデータやごみ箱・HDD・USBメモリ・カメラ・SDカードなどが一瞬で復元【100MBまでは無料】
有料ソフトを使えばデスクトップやゴミ箱などに保存したPC内のデータや外付けのHDDやUSBメモリなどあらゆるデバイスで復元が可能です。
また、起動しなくなったパソコンからもデータ取り出しが可能で、
画像、ビデオ、Outlookなどのメールデータなど1000種類以上のファイルが
復元可能対応となっていて、WindowsだけではなくMacも復元可能です。
有効/無効にする
復元ポイントを作成するには、まずはシステムの保護を有効にします。
※下記までの表示方法がわからない場合は[有効/無効を確認する]の①から④をご確認ください
①[Cドライブを選択]して[構成]をクリックします。
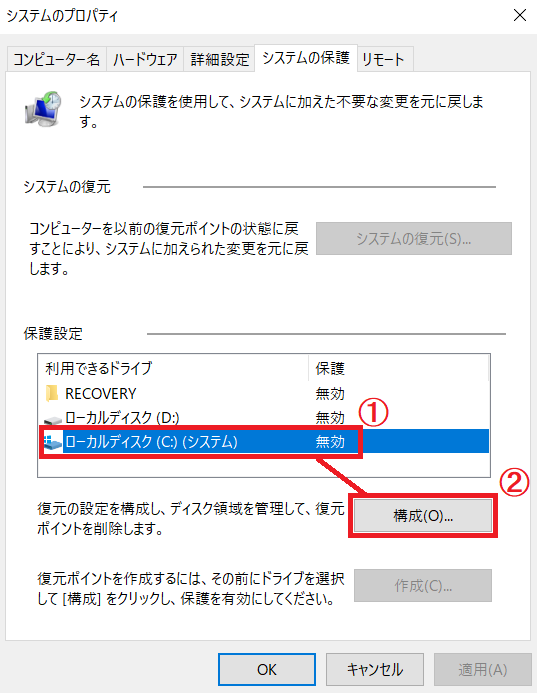
②[システムの保護を有効にする]チェックを入れ[最大使用量]をとりあえず10GB程度に設定し[OK]をクリックします。
※無効にする場合は[システムの保護を無効にする]にチェックを入れます
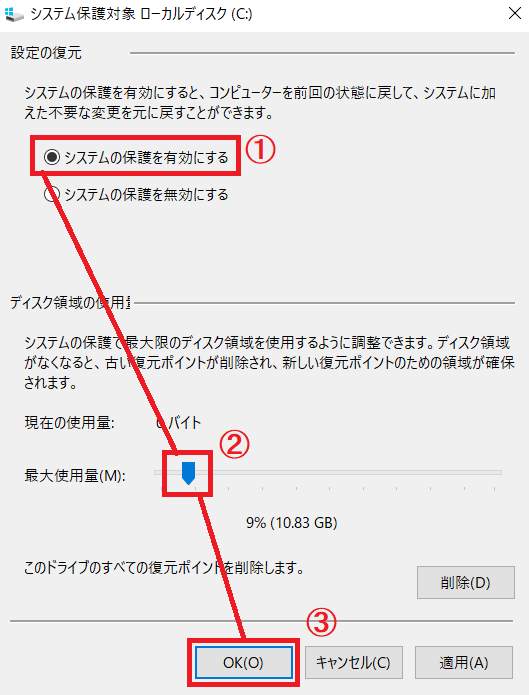
詳しくは[最大使用量を決める]から確認できます。
③Cドライブが[有効]になっているのを確認します。
※無効にした場合は[無効]になっているのを確認します。
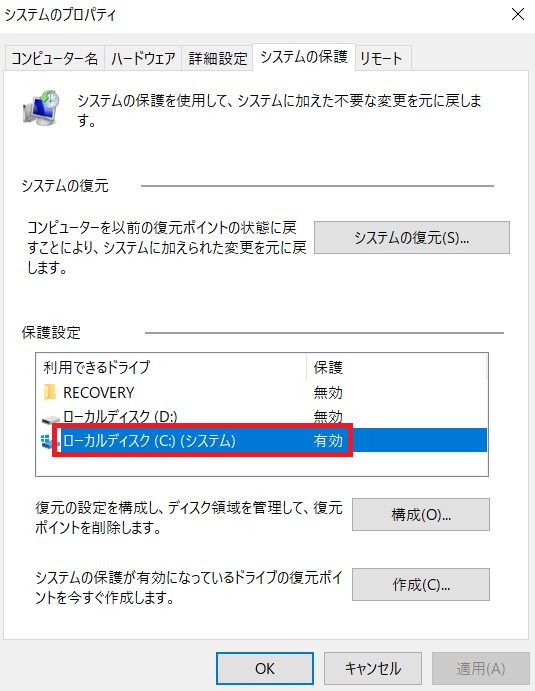
復元ポイントを作成する
自動で作成してくれますが、手動でも作成したい場合の手順です。
復元ポイント作成にかかる時間は、パソコンの性能やWifi環境によりますが
1時間程度かかる場合があります。
途中で電源が切れないように電源ケーブルは接続しておきましょう。
①右下の[作成]をクリックします。
※下記までの表示方法がわからない場合は[有効/無効を確認する]の①から④をご確認ください
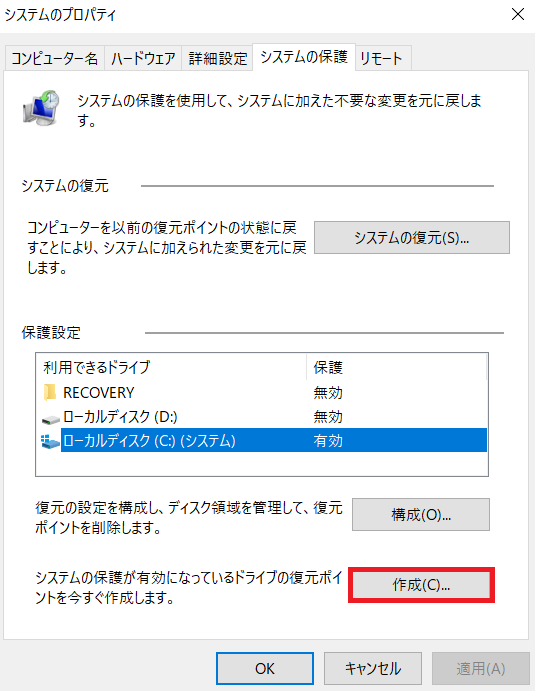
②作成する復元ポイントの説明文を入力します。(あとで何の為の復元ポイントなのか見てわかるような説明文)
例えばここでは手動作成と入力し、右下の[作成]をクリックします。
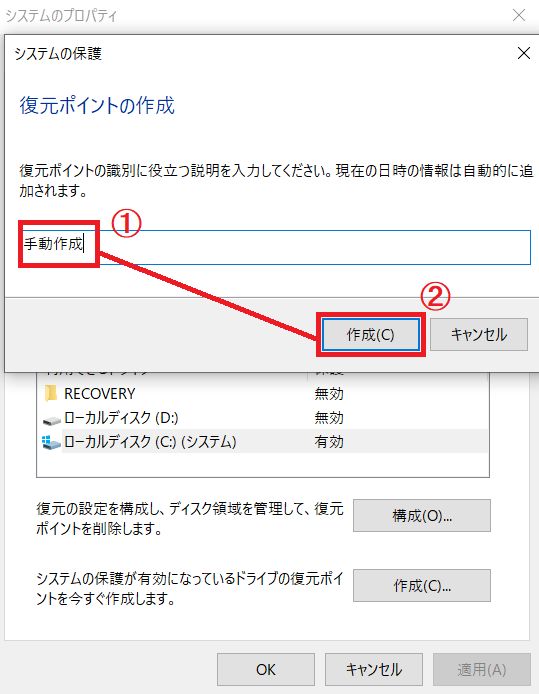
③復元ポイントの作成が始まりました。
ここでは、使用しているパソコンの使用領域によって作成にかかる時間は変わります。
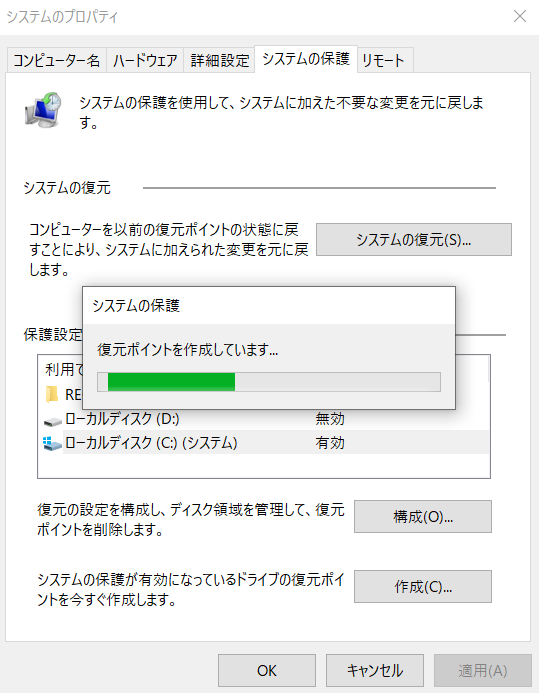
④[復元ポイントは正常に作成されました。]と表示されたら[閉じる]をクリックします。
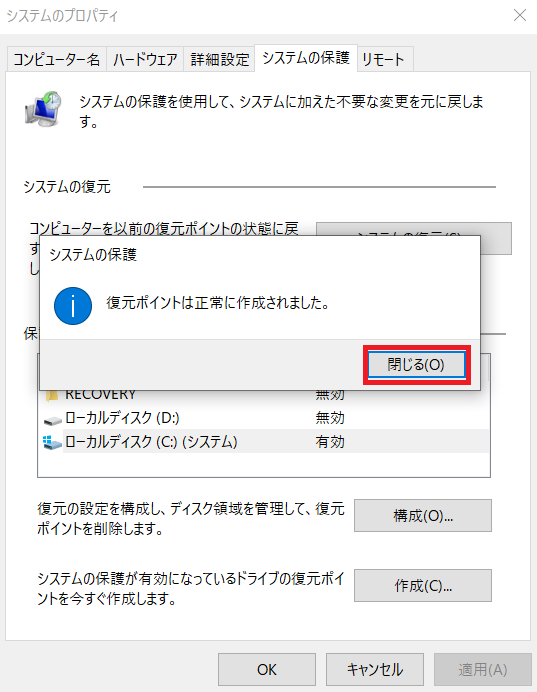
これで復元ポイントの作成は完了です。
復元ポイントにどのくらいの容量がかかったのか確認する
Cドライブの空き容量に影響してきますので、復元ポイント作成に使用した容量を確認します。
①[Cドライブを選択]して[構成]をクリックします。
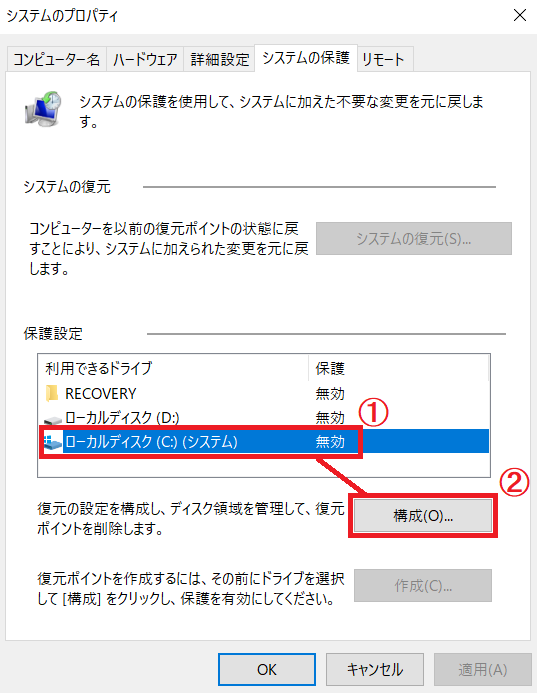
②ディスク領域の使用量のところの現在の使用量をみると、[56.03MB]と表示されていますので、
このパソコンでは一度の復元ポイントで[ 56.03MB ]使用したのが確認できます。
ここの使用容量をみて、いくつの復元ポイントを作成したいのか(例えば1カ月分作成するのか)
最大使用量を決めていきます。
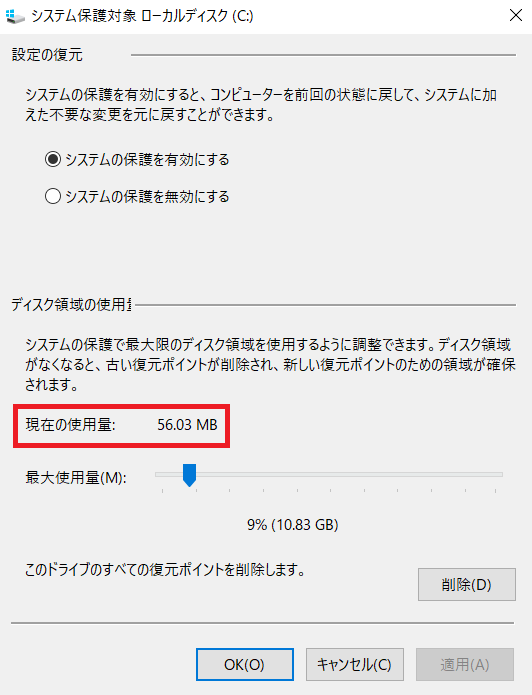
最大使用量を決める
最大使用量とは、復元ポイントで使用する容量は最大でどのくらいまで使用するのかということです。
復元ポイントは設定した最大容量分を使い切るまで何個も作成される為、
その分、過去に戻せる復元ポイントが選択できるようになります。
容量が足りなくなると、過去の古い復元ポイントは削除されていきます。
最大使用量が大きいと、復元ポイントがたくさんできますが、Cドライブの空き容量はその分少なくなります。
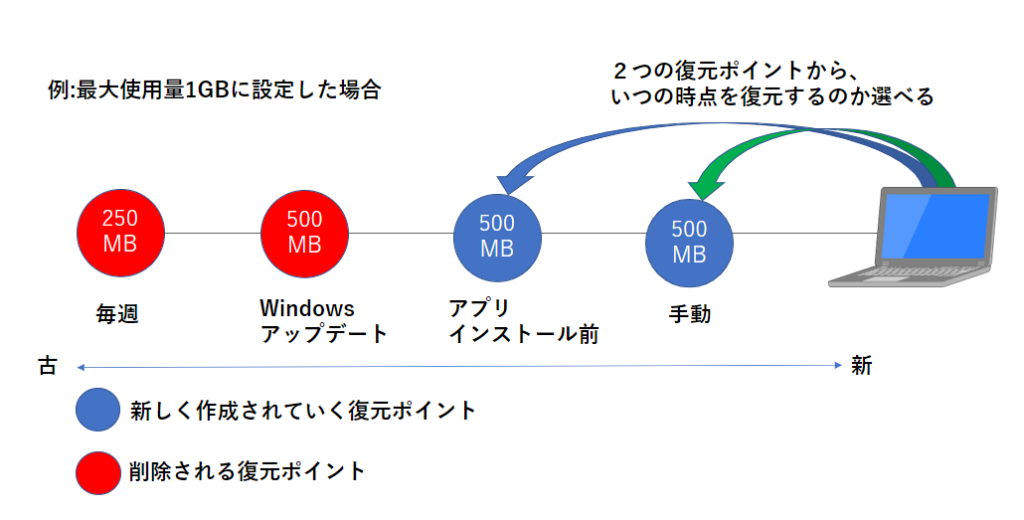
- 毎週(自動)
- 月1回程度のWindowsアップデート(自動)
- アプリやドライバーのインストールなど、PC で変更操作が検出された場合 (自動)
※自動作成されない場合もあり - 自分で実施(手動)

以前の正常に使用できていた時の状態に戻す
パソコンの動作が特定のある時期から重くなった、アプリをインストールしたら動作が不安定になった等、
不具合が発生した場合は、正常に使用できていた時点の復元ポイントに戻すと解決できる場合があります。
①[システムの復元]をクリックします。
※下記までの表示方法がわからない場合は[有効/無効を確認する]の①から④をご確認ください
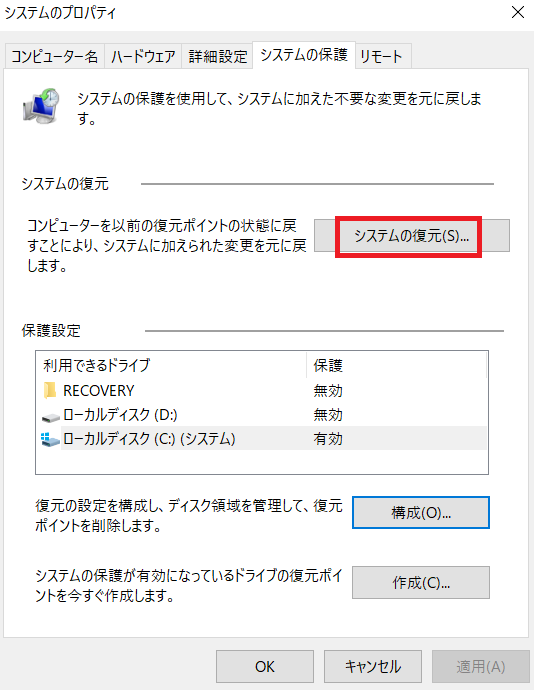
②[次へ]をクリックします。
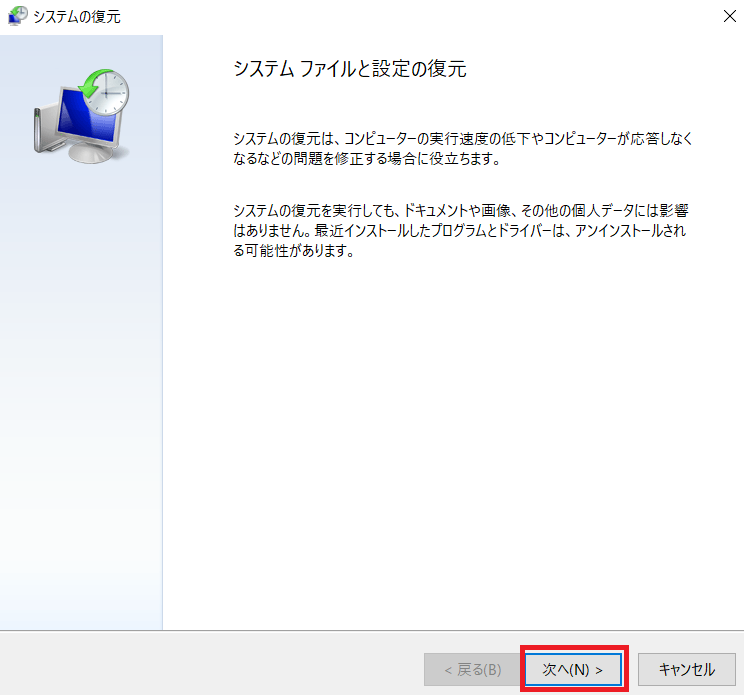
- 個人が作成したファイルやフォルダ、保存した写真などは影響されません。
(例えば、昨日Cドライブに保存した写真がある場合で、3日前の復元ポイントに戻した場合、システム設定は
3日前に戻りますが、データは3日前に戻ることはないので写真は消えません。) - 復元ポイントの日付以降にインストールしたアプリやドライバー、Windowsアップデートの更新プログラムは
削除されます。
③復元ポイントの一覧が表示されますので、戻したい日付の復元ポイントを選択して、
[影響をうけるプログラムの検出]をクリックします。
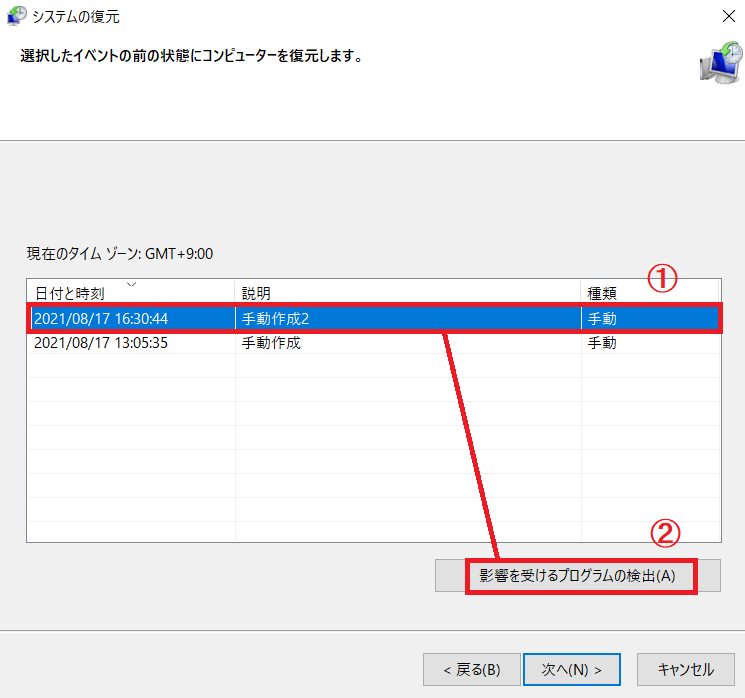
複数の復元ポイントが表示された場合は、パソコンの動作がおかしくなる前の
日付の復元ポイントを選択する必要があります。
パソコンの動作がおかしくなった後の日付の復元ポイントに戻しても
おかしい状態に戻すだけなので、改善はされません。
④[閉じる]をクリックします。
※このパソコンでは影響をうけるプログラムの検出では何も表示されませんでしたが、
復元することによって影響を受けてしまうプログラムの一覧がここに表示される場合があります。
復元すると、影響をうけるプログラムは消えてしまう可能性があるので、必要なものがあれば
あとで再度インストールなどできるように、忘れずにメモをしておきます。
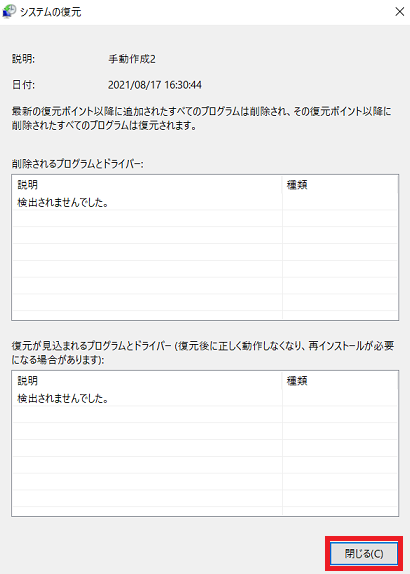
⑤[次へ]をクリックします。
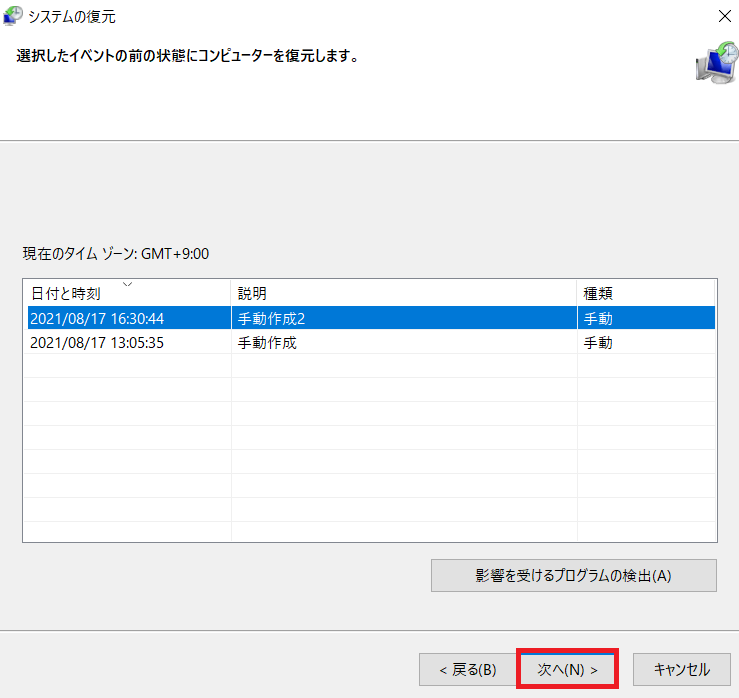
⑥ドライブの項目がCドライブになっているのを確認をして[完了]をクリックします。
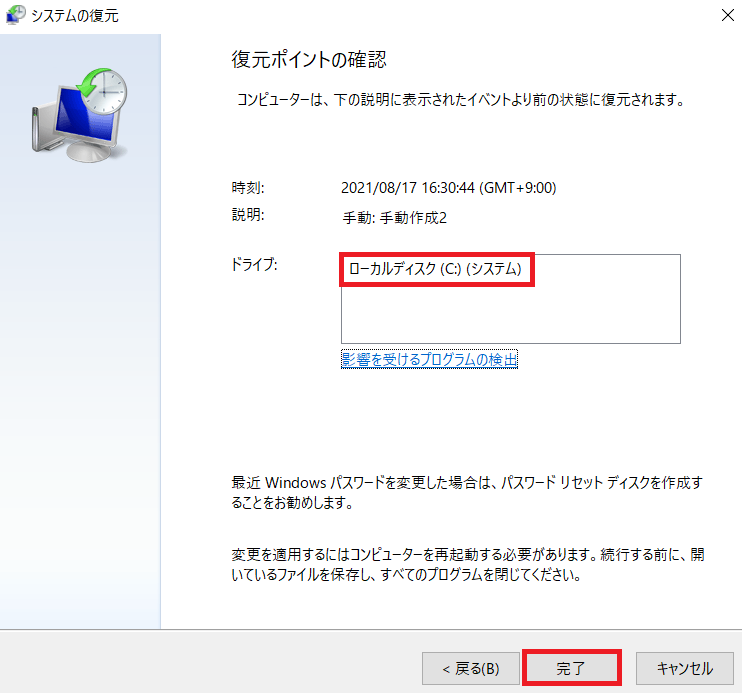
⑦最後の確認画面が表示されました。
ここではいをクリックすると、復元が開始され、自動的に再起動されます。
使用しているパソコンの状況にもよりますが、復元には1時間程度かかる場合があります。
電源が切れないように、電源アダプタに接続した状態で行ってください。
準備ができたら、[はい]をクリックします。
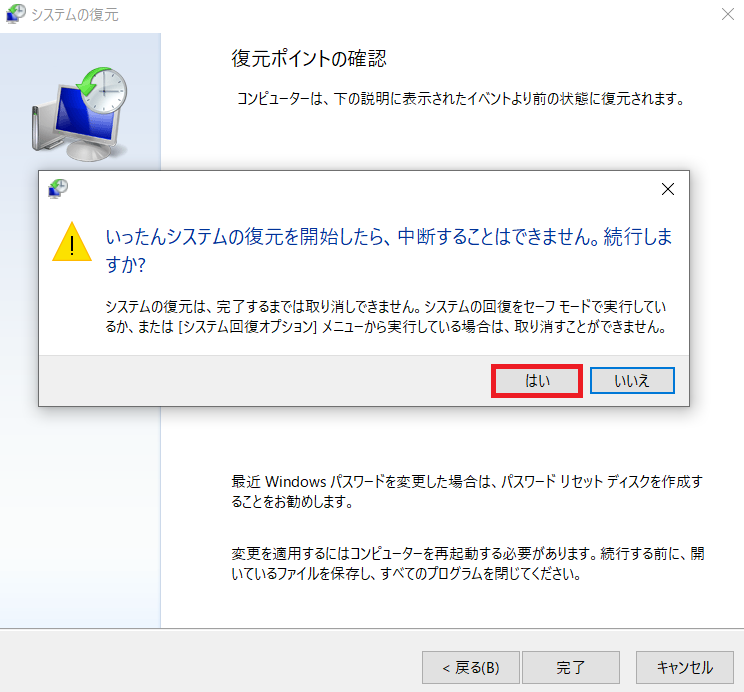
よくある質問
Q1.復元ポイントはどのくらいの容量が必要?
A1.パソコンの使用環境や自分がどのくらいの分の復元ポイントを作成したいかによりますが、
10GB程度設定しておけば、いくつもの復元ポイントを作成しておくことができます。
ただ、設定した分だけの復元ポイントを使用してしまうのでその分パソコンのCドライブの容量が少なくなってしまいます。
[復元ポイントにどのくらいの容量がかかったのか確認する ]手順を確認して、
本当に必要な分だけの容量を決めていきましょう^^
容量の決め方の考え方については[最大使用量を決める]から確認できます。
Q2.自動作成される?
A2.はい。一度作成しておけば、あとは自動作成されます。
例えば毎週時や月1回程度のWindowsアップデート前、アプリ・ドライバーのインストール前など、
PCで変更操作が検出された場合は自動で作成されます。
もちろん手動で作成することもできます。 ※状況によっては自動作成されない場合もあります
Q3.作成にどのくらいの時間がかかる?
A3.1番最初に復元ポイントを作成する時や手動で作成する時にはパソコンの性能やWifi環境によりますが、
1時間程度は余裕をもっておきましょう^^
一度作成してしまえば、あとは自動作成されるので時間は気にしなくても大丈夫です。
まとめ
復元ポイントの作成方法と、正常に使用できていた時に戻す方法、容量の決め方を解説しました。
Windowsアップデートやアプリのインストール等、ソフト側の問題点には復元ポイントで解決できることが
ほとんどなので、必ず作成しておいたほうが安心です^^

①から⑦まで順に行っていきましょう!