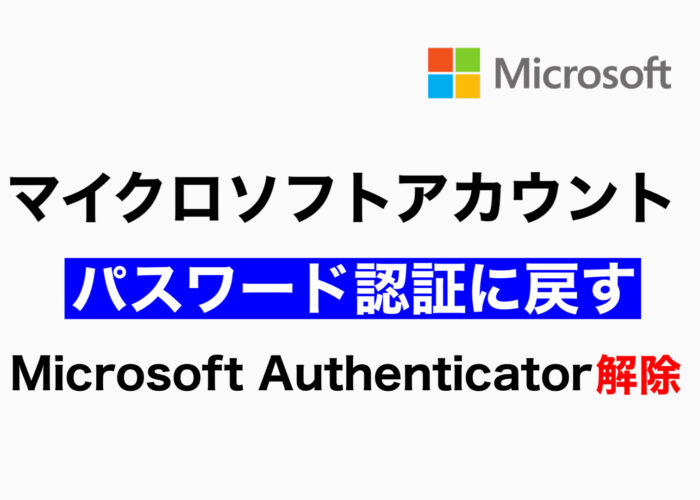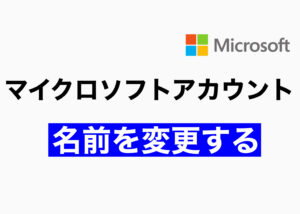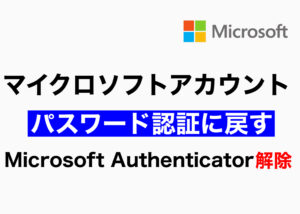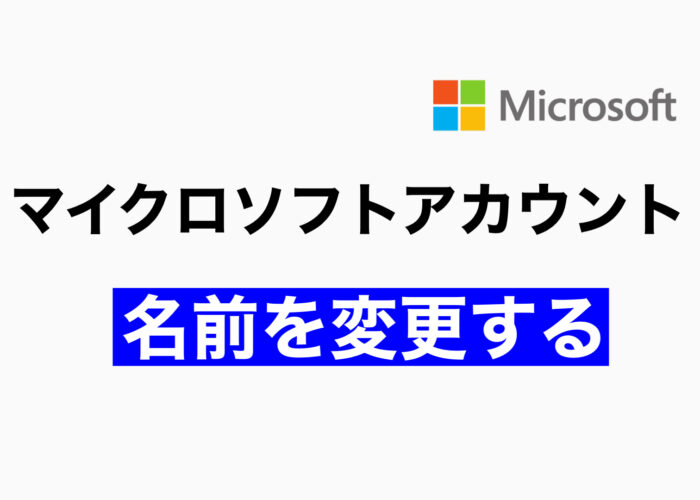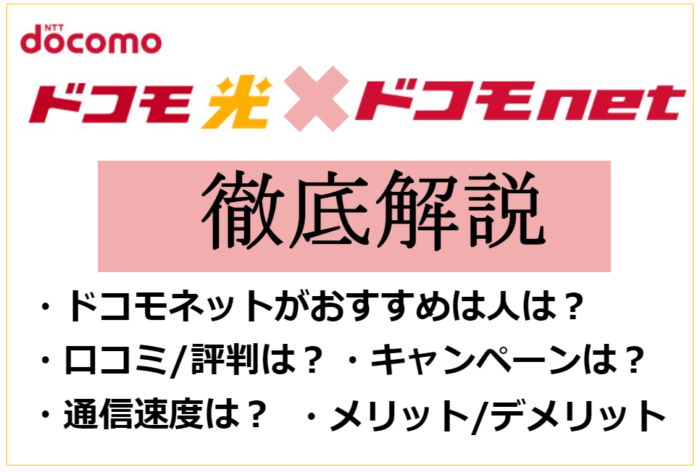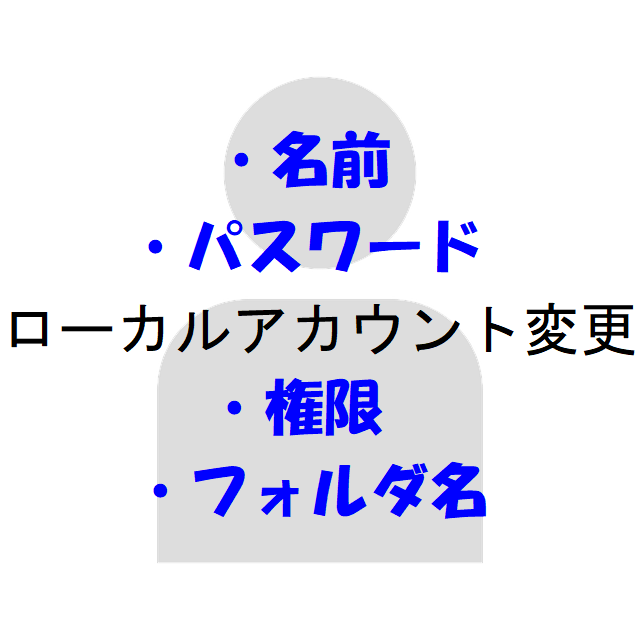「パスワードを忘れる」「パスワードを管理するのが手間!」という方に朗報です。
マイクロソフトは2021年9月15日(米国時間)に"マイクロソフトアカウントがパスワード不要でサインインできる"という事を発表しました。
これにより、パスワードを使用しないで安全に簡単にマイクロソフトアカウントにサインインすることが可能となりました。
パスワード不要になれば、これからはパスワードを忘れてサインインできない!といったことはなくなります。
パスワードが流出してしまうと個人情報の漏洩や詐欺にあう可能性も高まります。
そんな便利すぎるパスワードなしでサインインできる方法について紹介していきます!
この機能がサポートされているのはWindows10以降です。また、古いバージョンや一部のアプリ・サービスはパスワードレスの機能は使えず、パスワードが今後も必要です。(例:Office2010以前、Windows8.1以前、Xbox 360等)詳しくは下記記事をご確認ください。
参考記事
2 段階認証をサポートしないアプリでアプリ パスワードを使用する
目次
パスワード不要でサインインする方法
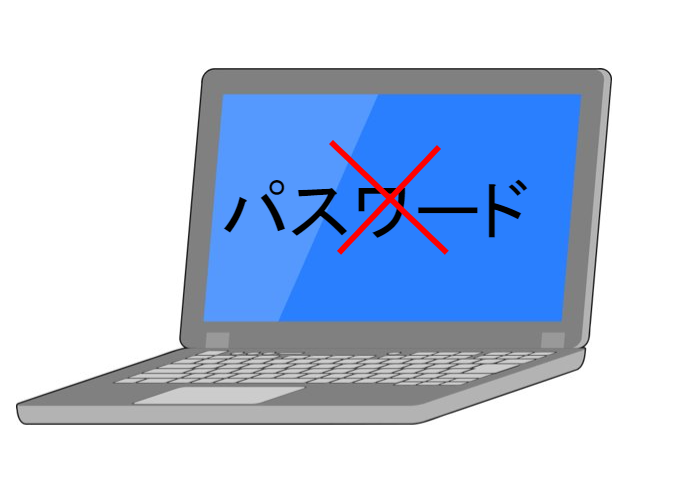
パスワード不要でサインインする方法は、下記の3つの方法があります。
パソコンの機種や機能に関わらず、スマートフォン1つで誰でも利用できるので、パスワードレスの利用には [Microsoft Authenticator アプリ] がおすすめです!
Microsoft Authenticator アプリを利用するには、パスコードまたはFaceIDを有効にする必要があります。
Microsoft Authenticatorとは
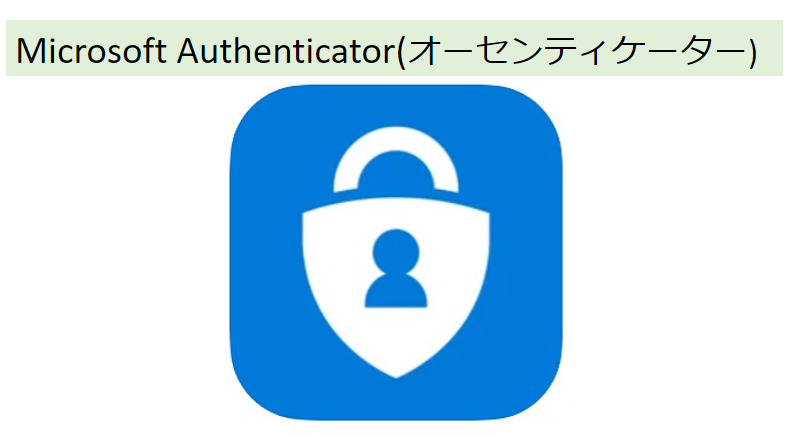
Microsoft Authenticator(読み方:マイクロソフト オーセンティケーター)とはマイクロソフト認証です。
Authenticatorとは日本語で認証を意味します。
Microsoft Authenticatorアプリを使えば、スマートフォン1つでパスワードレスでマイクロソフトアカウントにサインインすることができます。
Microsoft Authenticatorアプリは、スマートフォンとタブレットで使用可能です。
マイクロソフトアカウントにMicrosoft Authenticatorでサインインする
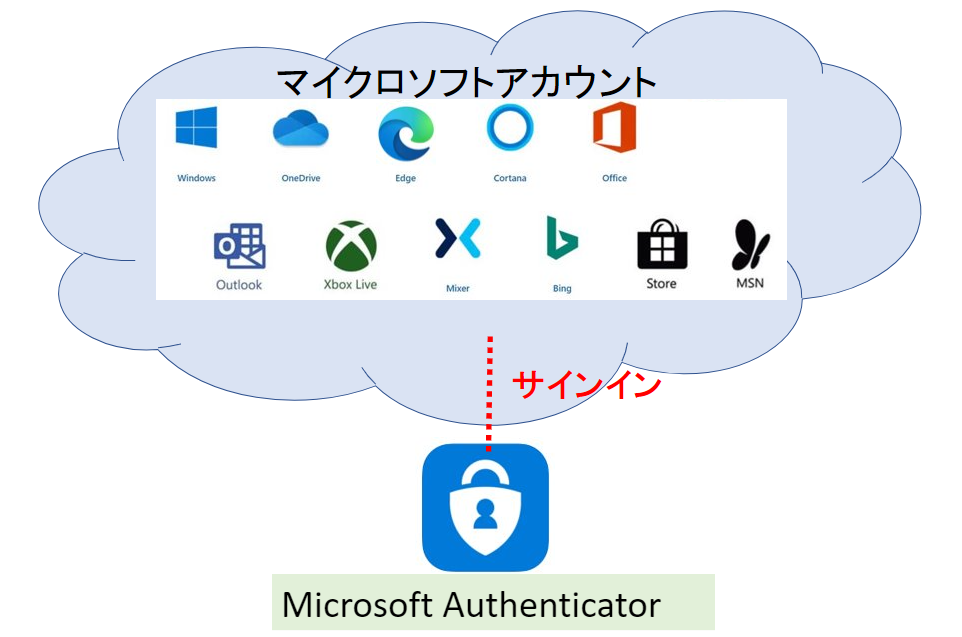
最初の設定が少し手間ですが、一度設定してしまえば後はサインインするだけですので
面倒ですが設定していきましょう!
Microsoft Authenticatorアプリ設定方法
① ≪スマートフォン≫ iPhoneの場合はApp Store、アンドロイドの場合はGoogleプレイから[Microsoft Authenticatorアプリ]をダウンロードします。(画像はiPhoneです)
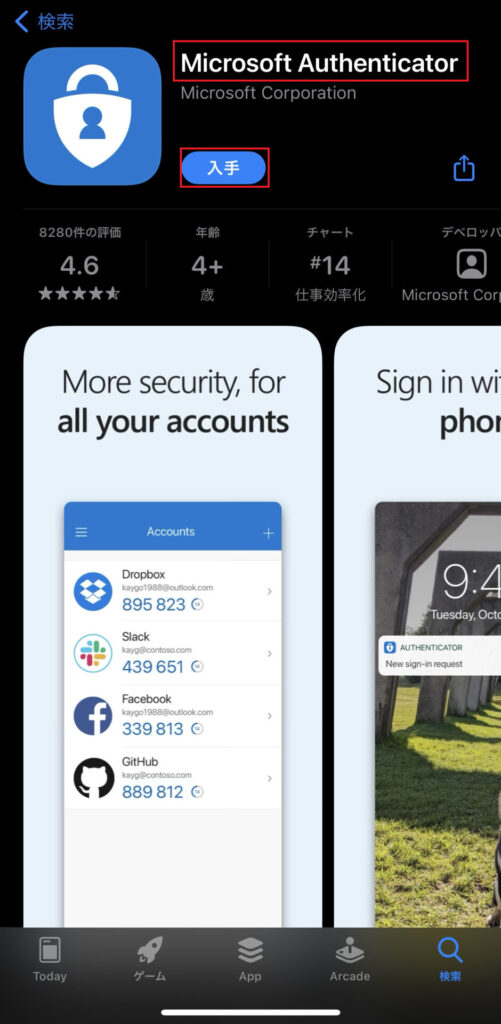
シンプルで高速、きわめて安全な 2 要素認証をさまざまなアプリに対して行うことができます。
Microsoft Authenticator をダウンロード
② [Microsoft Authenticatorアプリ] を開いて[同意する]をタップします。
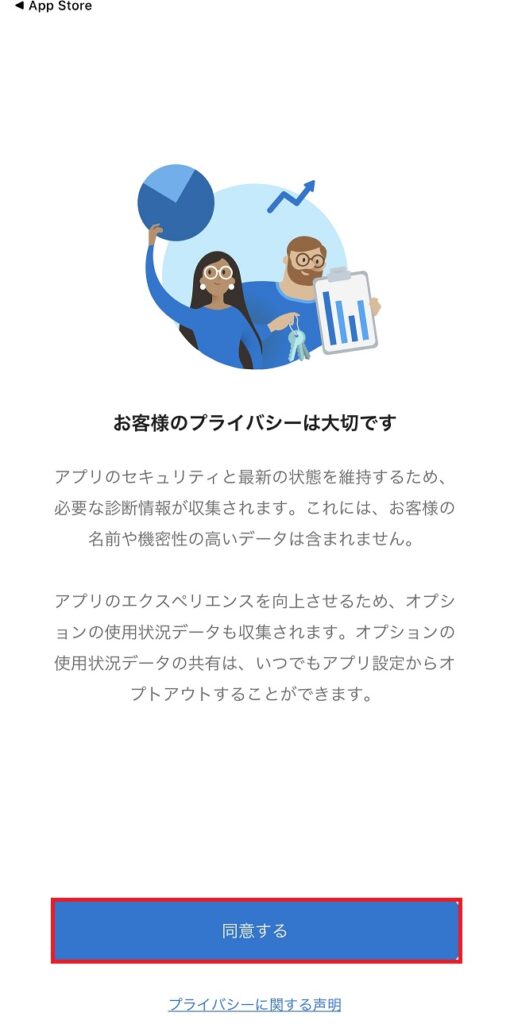
③[Microsoftアカウントでサインイン]をタップします。
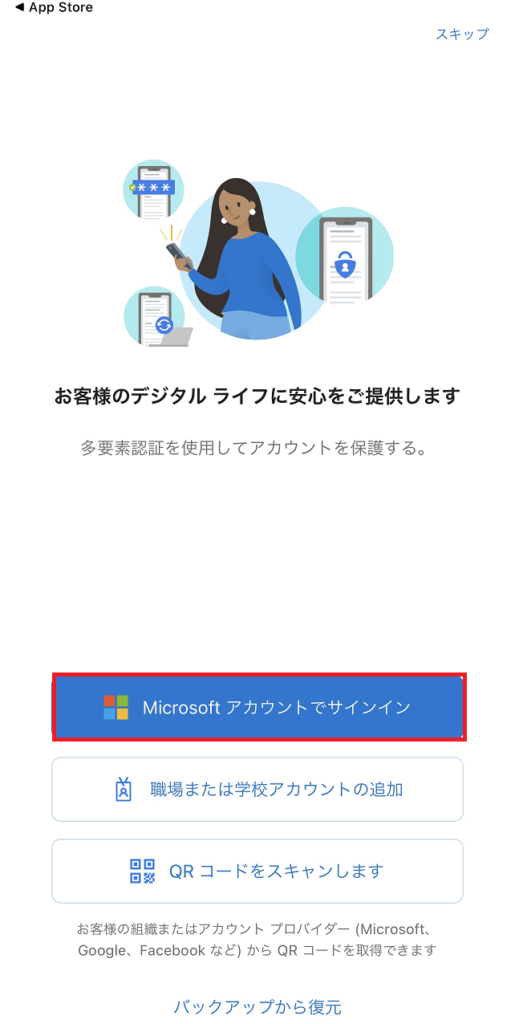
④[Authenticatorは通知を送信します。よろしいですか?]と聞かれるので[許可]をタップします。
※許可すると Authenticatorに関して新しい通知や情報があった場合、バナー表示やサウンドでお知らせをしてくれます。不要な場合は[許可しない]をタップします。
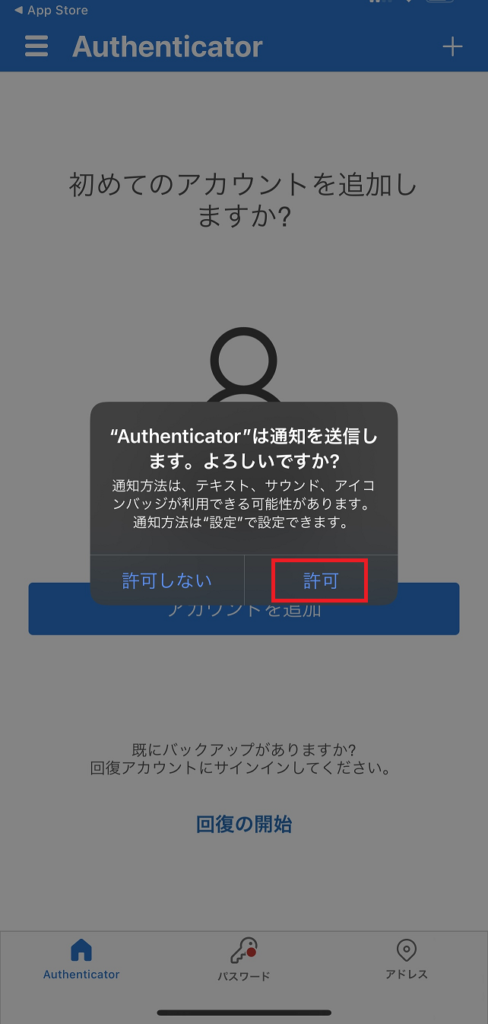
⑤ Authenticatorアプリでサインインしたいマイクロソフトアカウントを入力して[次へ]をタップします。
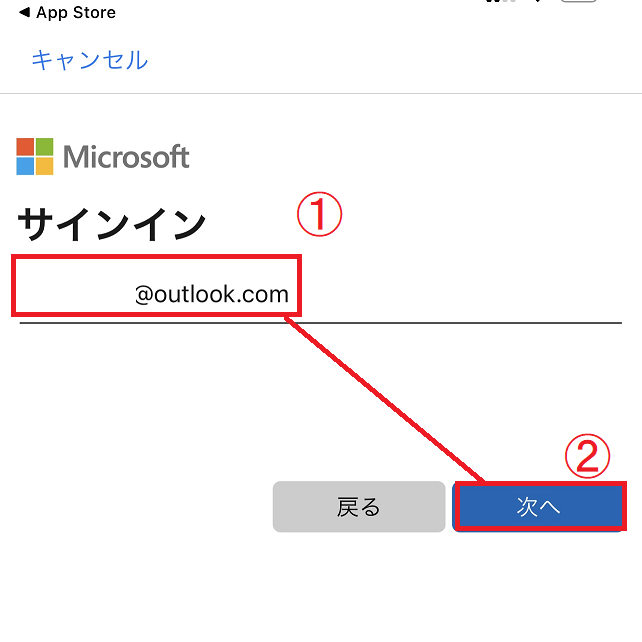
⑥マイクロソフトアカウントのパスワードを入力して[サインイン]をタップします。
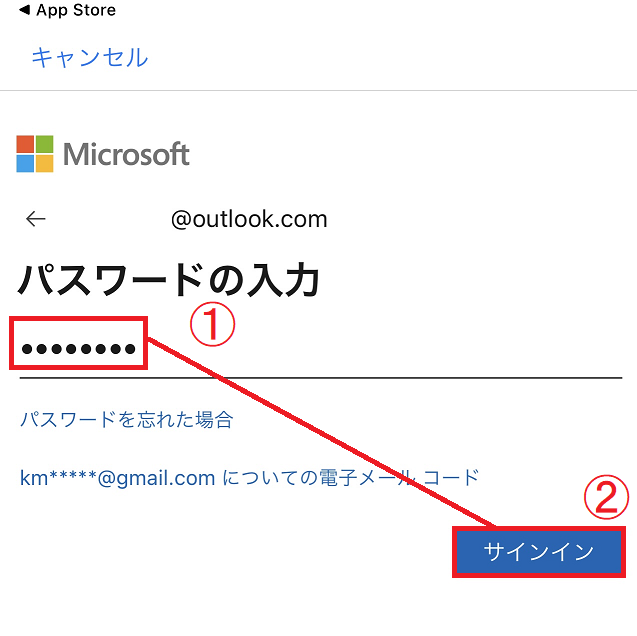
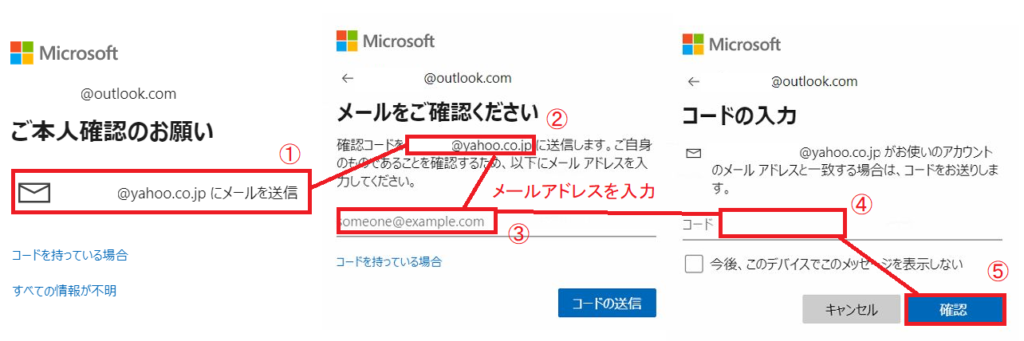
もしご本人確認のお願いを求められたら、以下の手順で本人確認を行います。
≪本人確認の手順≫
[〇〇にメールを送信]-[②に記載されているメールアドレスを③の欄に入力]※②のアドレスは伏字になっており、本人確認用にセキュリティ情報に登録した連絡先-[コードの送信]-入力したメールアドレスにコードが届いているのでコードを入力して[確認]
セキュリティ情報は、お使いのアカウントに追加していただく、連絡用メール アドレスまたは電話番号です。 パスワードを忘れた場合や、だれかがアカウントを乗っ取ろうとした場合に、その連絡用メール アドレスまたは電話番号に確認コードをお送りいたします。
Microsoft アカウントのセキュリティ情報と確認コード
⑦登録したマイクロソフトアカウントをタップします。
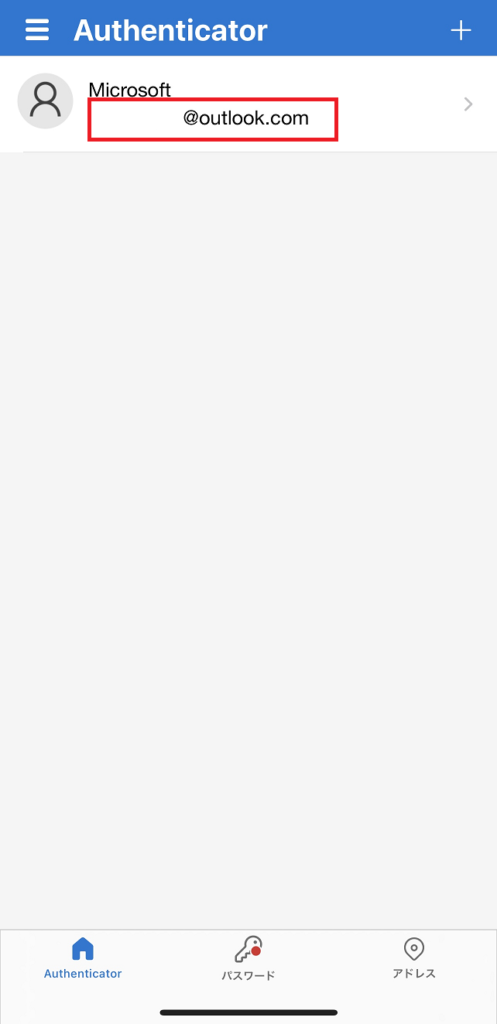
⑧ ≪パソコン≫ ※パソコンじゃなくてもサイトへアクセスできればスマートフォンからでも大丈夫です。
マイクロソフトアカウントのサイトへアクセスします。
⑨ サインインページが開きますので[サインイン]をクリックします。
もしすでにサインインしている場合は⑫から開始します。
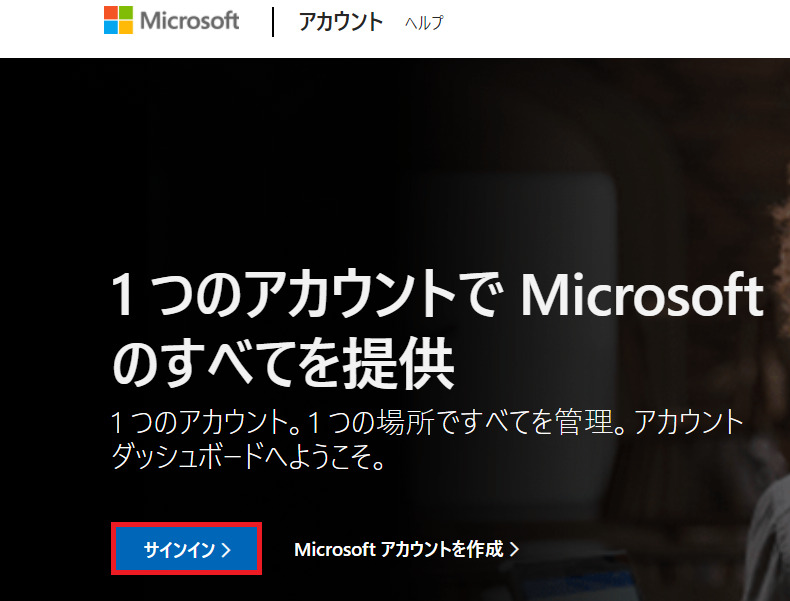
削除したいアカウント以外でサインインしている!
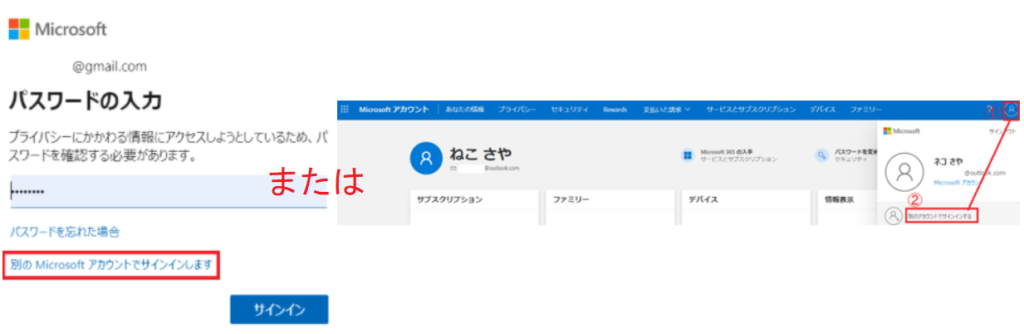
削除したいアカウントですでにサインインしている場合は[別のMicrosoftアカウントでサインインします]または右上の人のアイコン[個人]ー[別のアカウントでサインインする]をクリックします。
⑩ Authenticatorアプリでサインインしたい マイクロソフトアカウントのメールアドレスを入力して[次へ]をクリックします。
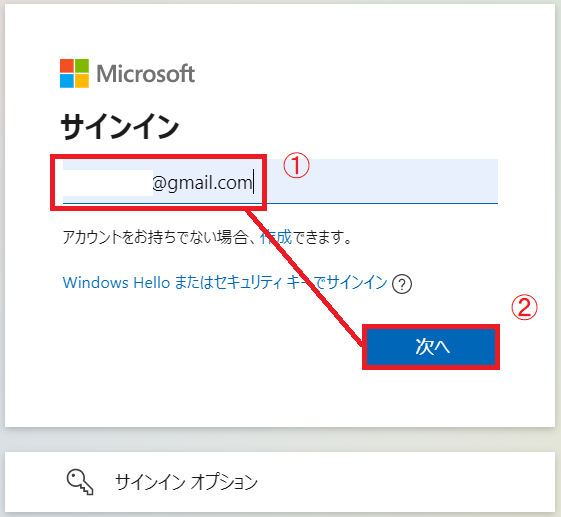
⑪マイクロソフトアカウントのパスワードを入力して[サインイン]をクリックします。
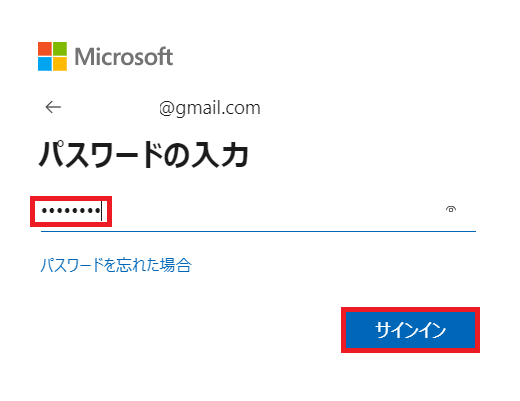
サインインの状態を維持しますか?と聞かれた!
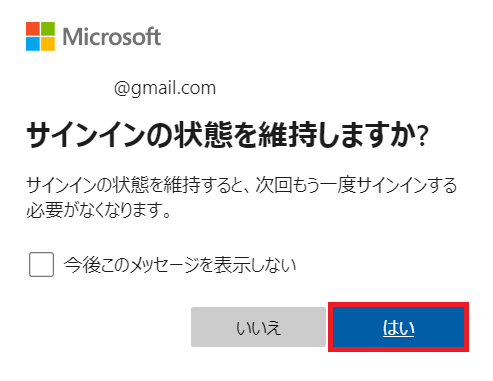
サインインの状態を維持したい場合は[はい]をクリックします。(維持したほうが手間は省けます)
⑫ [セキュリティ]ー[高度なセキュリティオプション]をクリックします。
![[セキュリティ]ー[高度なセキュリティオプション]](https://nekosaya.com/wp-content/uploads/2021/09/e3c6b4a5bbf9a93c8506f935b7fb79f4-1024x603.png)
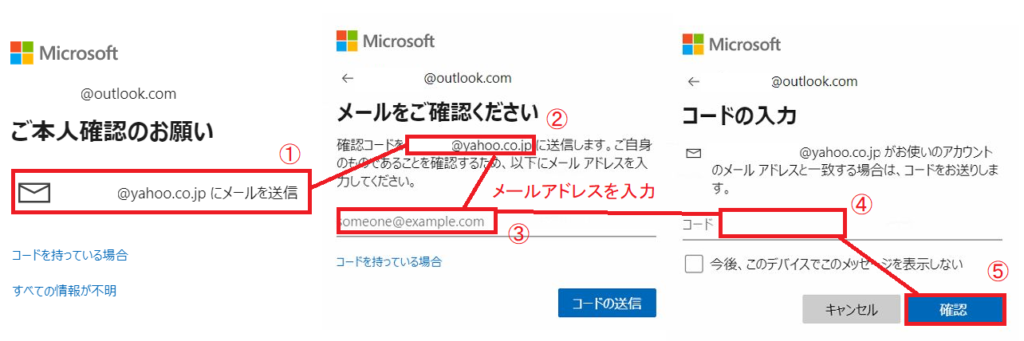
もしご本人確認のお願いを求められたら、以下の手順で本人確認を行います。
≪本人確認の手順≫
[〇〇にメールを送信]-[②に記載されているメールアドレスを③の欄に入力]※②のアドレスは伏字になっており、本人確認用にセキュリティ情報に登録した連絡先-[コードの送信]-入力したメールアドレスにコードが届いているのでコードを入力して[確認]
セキュリティ情報は、お使いのアカウントに追加していただく、連絡用メール アドレスまたは電話番号です。 パスワードを忘れた場合や、だれかがアカウントを乗っ取ろうとした場合に、その連絡用メール アドレスまたは電話番号に確認コードをお送りいたします。
Microsoft アカウントのセキュリティ情報と確認コード
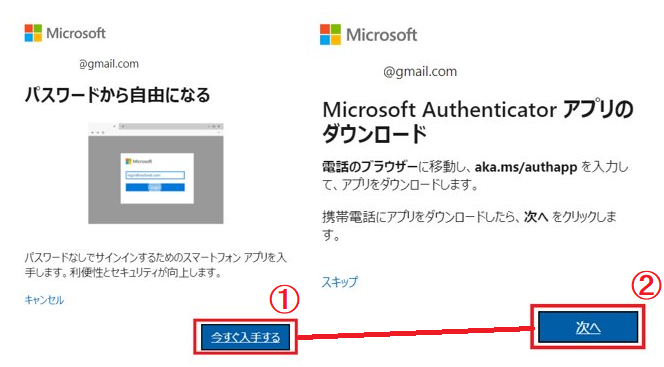
もし[パスワードから自由になる]と表示されたら[今すぐ入手する]ーMicrosoft Authenticatorアプリをダウンロード後[次へ]をクリックします。そのまま⑱に進みます。
⑬パスワードレスアカウントの項目[有効にする]をクリックします。
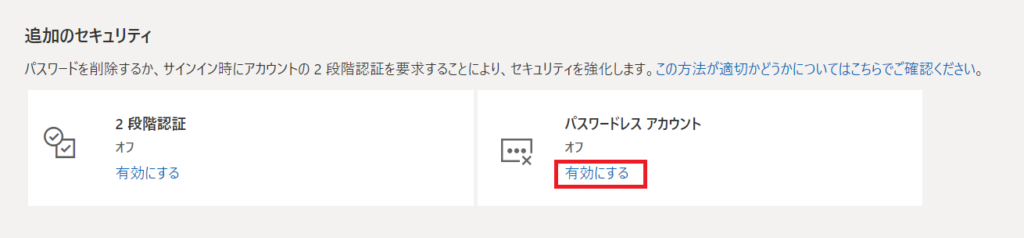
⑭[次へ]をクリックします。
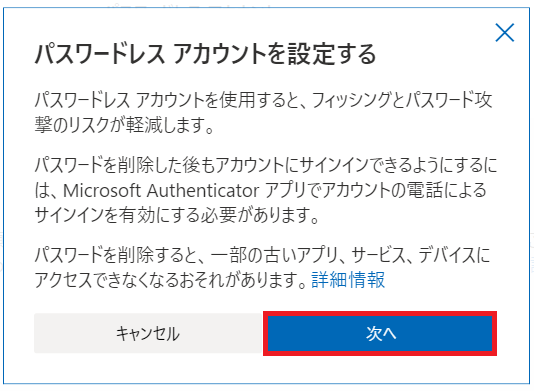
⑮すでに Authenticatorアプリをインストールしているので [次へ]をクリックします。
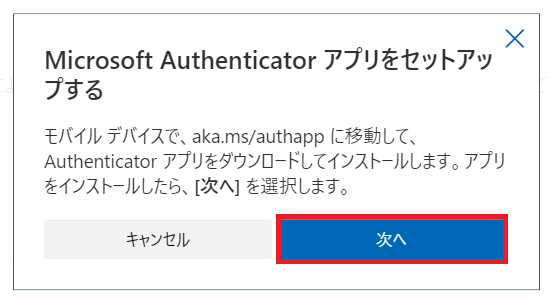
⑯≪スマートフォン≫ Authenticatorアプリを開きます。
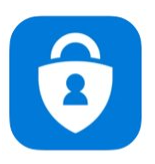
⑰右上の[+アイコン]ー[個人のアカウント]ー[QRコードをスキャン]をタップします。
※カメラへのアクセスを求められたら[OK]をタップします。[OK]を選択しないとQRコードをスキャンできません。キャンセルした場合は[Microsoftアカウントでサインイン]を選択して手動で行うことも可能です。
![Authenticatorアプリの[+アイコン]ー[個人のアカウント]ー[QRコードをスキャン]](https://nekosaya.com/wp-content/uploads/2021/09/60c81c7f711a73fe22851c1d564b83f1.png)
⑱QRコードをスキャンします。
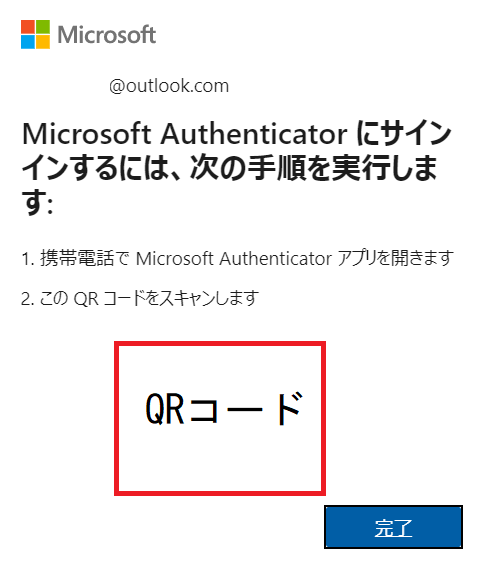
⑲マイクロソフトアカウントのパスワードを入力して[サインイン]をタップします。
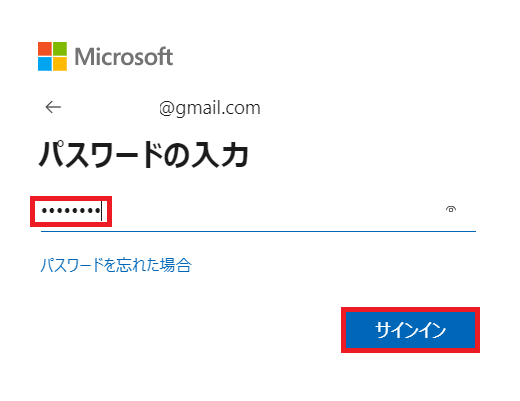
⑳マイクロソフトアカウントをタップします。
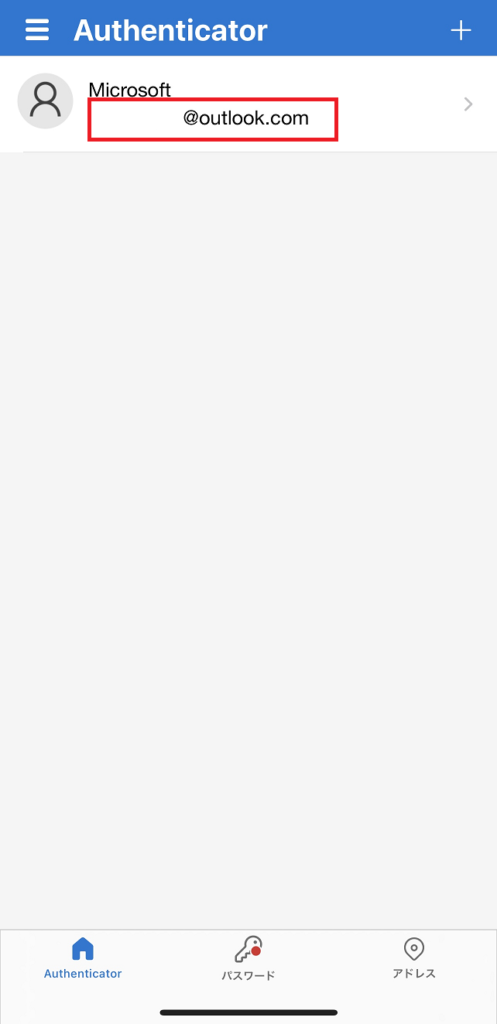
㉑ [パスワードレスが有効]と表示されているのを確認します。
もし[パスワードレスが有効]と表示されていないで[電話によるサインインを有効にする]が表示されている場合は[よくある質問Q1. [パスワードレスが有効と表示されていない! ]をご確認ください。
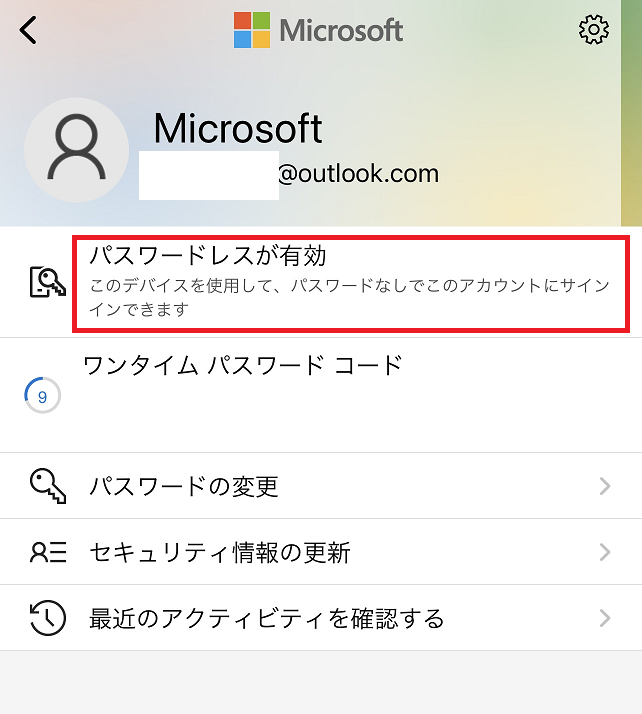
㉒[完了]をクリックします。
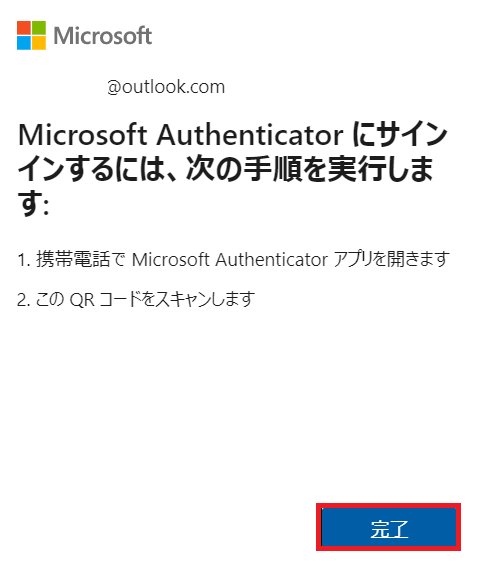
㉓[通知の送信]をクリックします。
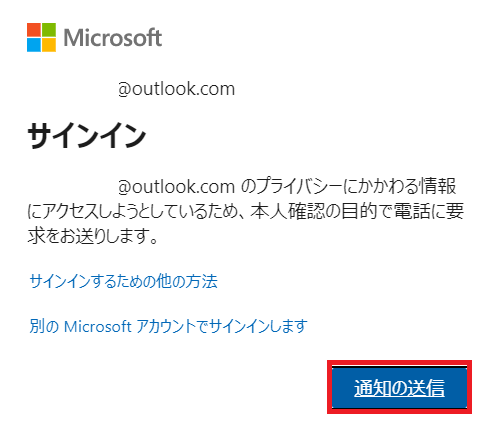
㉔≪スマートフォン≫承認依頼がきますので、スマートフォンの [Microsoft Authenticatorアプリ] を開いて[承認]をタップします。
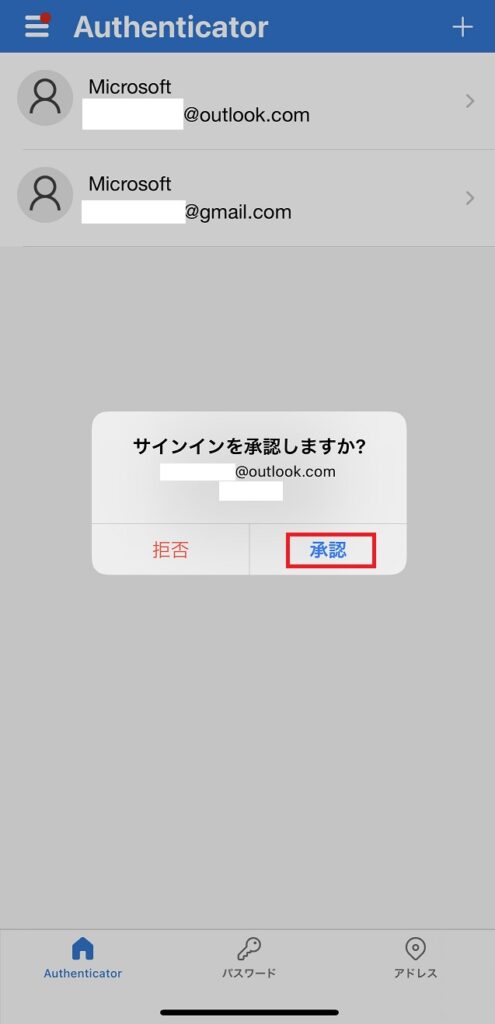
㉕ ≪パソコン≫ [Microsoft Authenticatorアプリ] でサインインできるようになったので、設定してあるパスワードを削除していきます。[次へ]をクリックします。
スマートフォンに問題が発生した場合に備えて、パスワードを残しておくことも可能です。ただ、パスワードを削除してもサインインする方法はあります。詳しくは[よくある質問Q2.スマートフォンが故障または紛失した場合は(パスワード削除済 )サインインできなくなる?]をご確認ください。
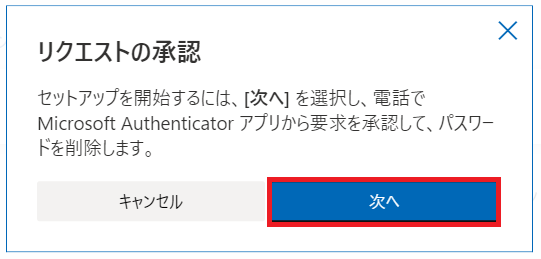
㉖ ≪スマートフォン≫ [承認]をタップします。
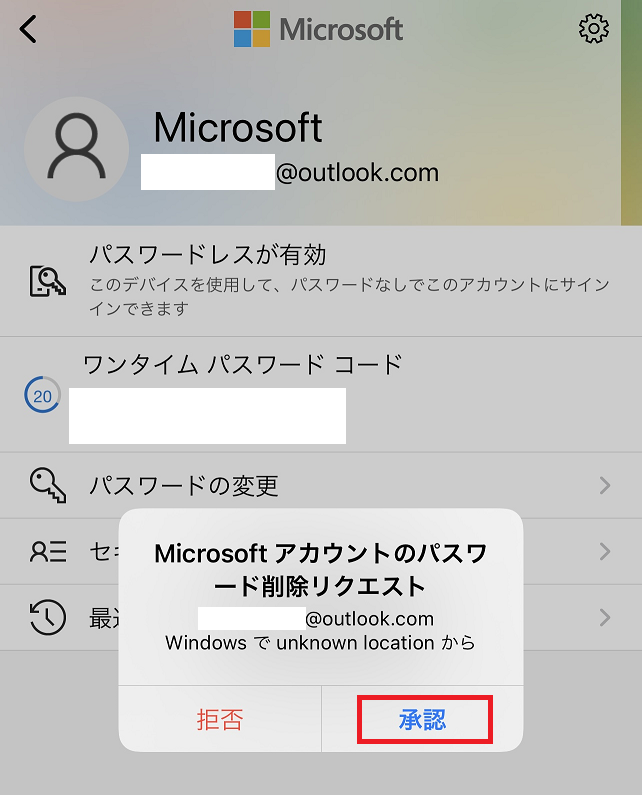
㉗≪パソコン≫パスワードの削除が完了しました![完了]をクリックします。
これでパスワードが不要になり今後は Microsoft Authenticatorアプリ のみでサインインすることが可能です。
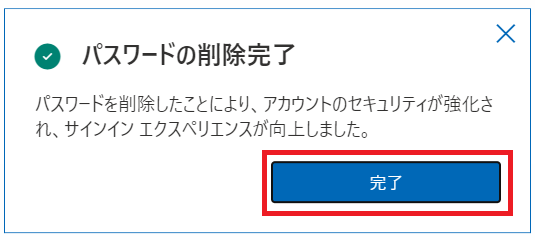
サインインする/使い方
サインインする方法(使い方)はとても簡単で2ステップだけです。
① マイクロソフトアカウントのサイトへアクセスし、マイクロソフトアカウントを入力後サインインをクリックします。
② [Microsoft Authenticatorアプリ] に承認依頼がきますので[承認]をタップします。
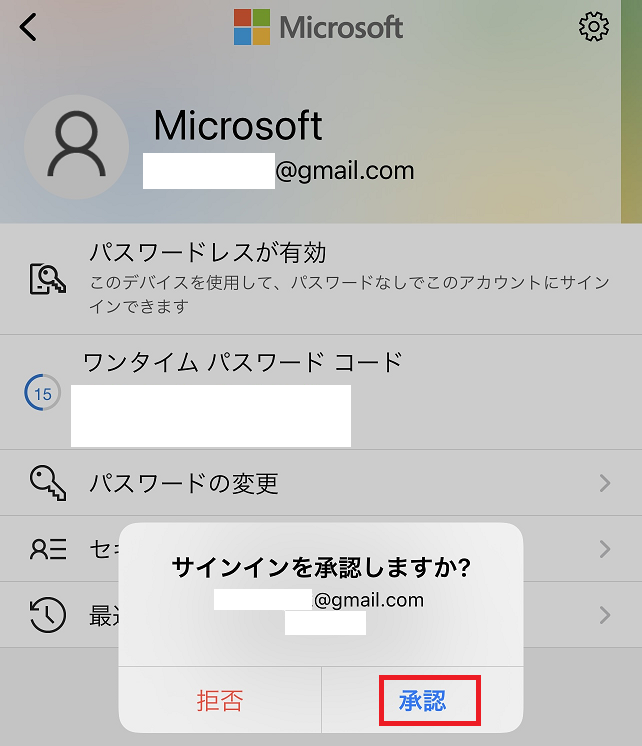
通知をオンに設定している場合は下記のように通知がきます。

マイクロソフトアカウントのパスワードを削除する
マイクロソフトアカウントを Microsoft Authenticatorアプリでサインインできるようになったら、パスワードを削除していきます。(すでに Microsoft Authenticatorアプリ設定方法 ㉕ で削除済の場合は不要)
① マイクロソフトアカウントのサイトへアクセスし、マイクロソフトアカウントを入力後サインインをクリックします。
② [Microsoft Authenticatorアプリ] に承認依頼がきますので[承認]をタップします。
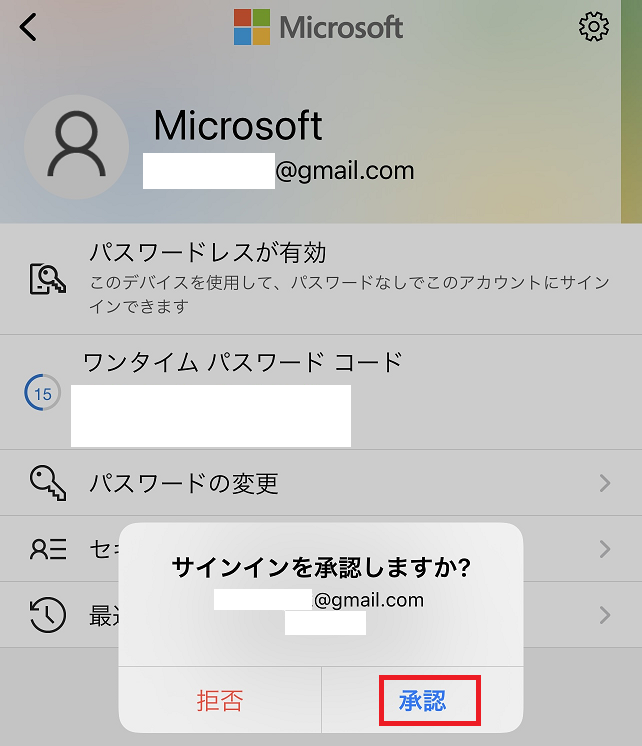
③ [セキュリティ]ー[高度なセキュリティオプション]をクリックします。
![[セキュリティ]ー[高度なセキュリティオプション]](https://nekosaya.com/wp-content/uploads/2021/09/e3c6b4a5bbf9a93c8506f935b7fb79f4-1024x603.png)
④パスワードレスアカウントの項目[有効にする]をクリックします。
![パスワードレスアカウントの項目[有効にする]](https://nekosaya.com/wp-content/uploads/2021/09/dabf125134227f71fc8afd7621487339-1024x238.png)
⑤[次へ]をクリックします。
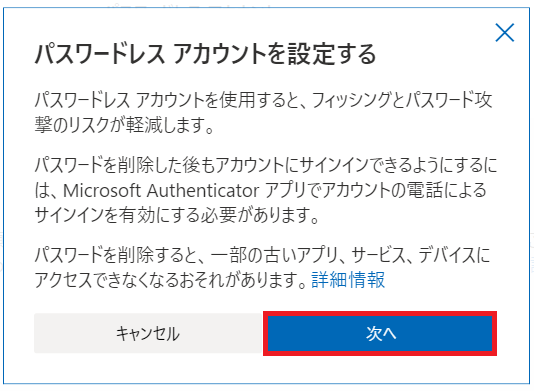
⑥ [Microsoft Authenticatorアプリ] に削除リクエストがきますので [承認]をタップします。
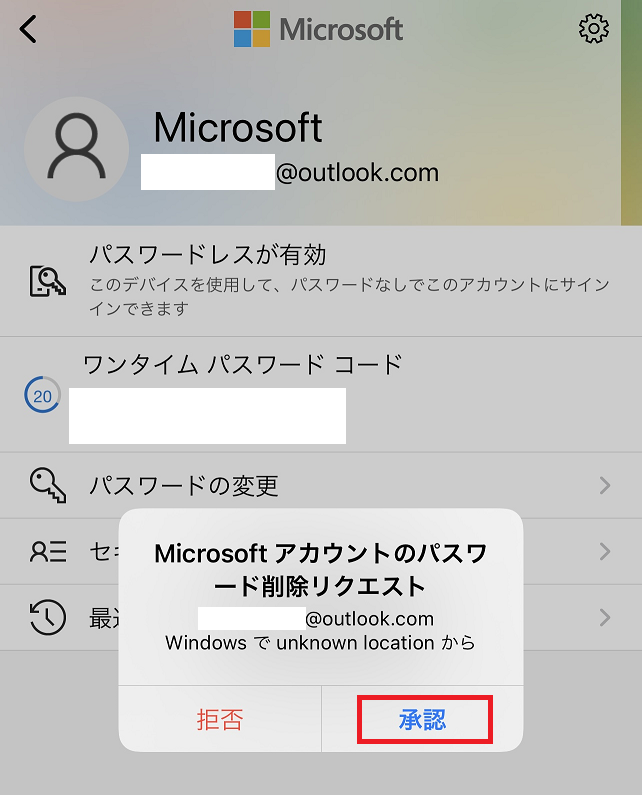
⑦パスワードの削除が完了しました![完了]をクリックします。
これでパスワードが削除され第三者にサインインされる可能性がなくなりました!
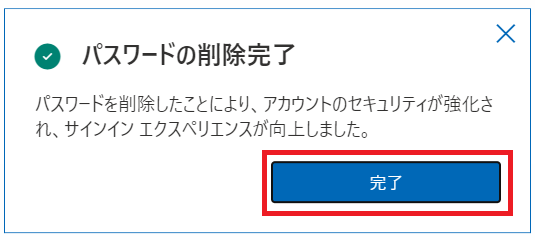
よくある質問
Q1. [パスワードレスが有効]と表示されていない!
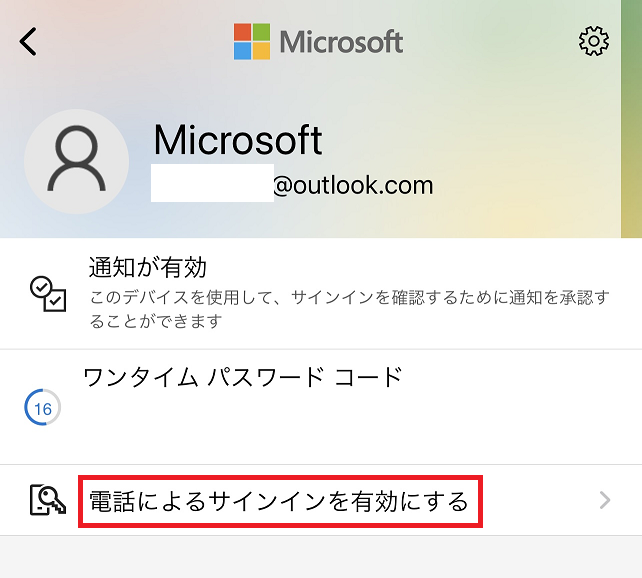
A1.有効にする為にもう少し設定が必要です。
① [電話によるサインインを有効にする]をタップします。
②[続行]をタップします。パスコードとFace IDを設定しない場合は設定しないと次に進めません。
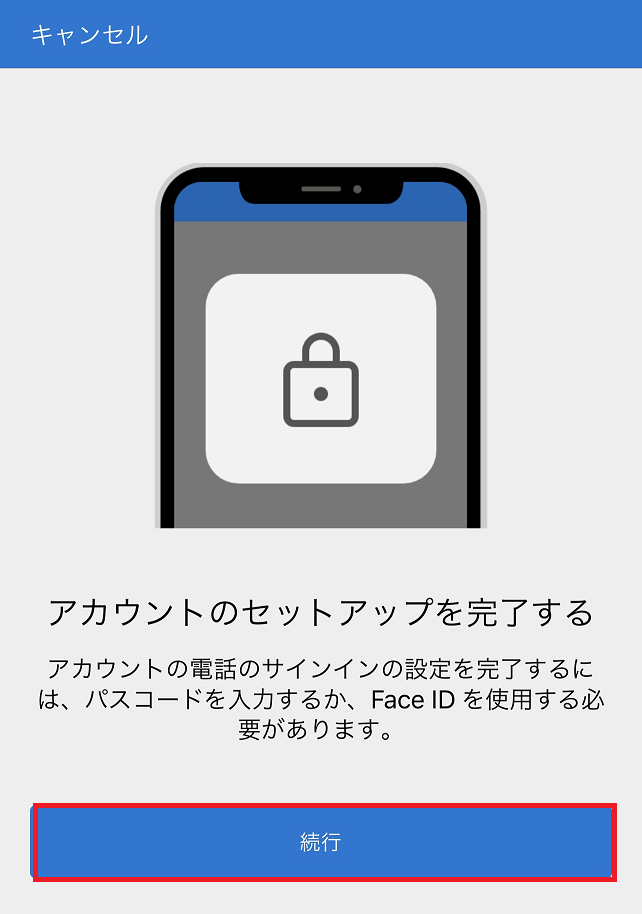
③パスワードを入力し[サインイン]をタップします。
④[パスワードレスが有効]と表示されるのを確認します。
Q2.スマートフォンが故障または紛失した場合は(パスワード削除済 )サインインできなくなる?
A2.別の方法でサインインすることが可能です。
サインインページで[自分のMicrosoft Authenticatorアプリへのアクセス権がありません]を選択後、本人確認の為に設定しているメールアドレス等に送られた確認コードを入力することで、サインインをすることが可能です。本人確認の設定確認または設定はこちらからご確認ください。
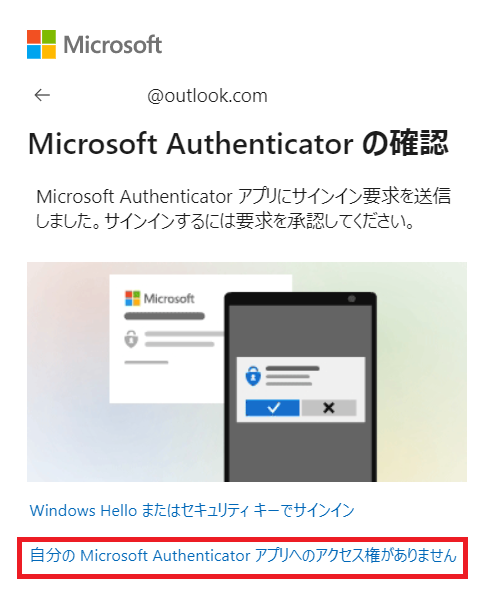
Q3.パスワードが削除されたか確認したい
A3.Microsoft Authenticatorアプリを開き[パスワードなしのアカウント]と表示されていればパスワードは削除されています。
[パスワードレスが有効]と表示されてればまだパスワードは削除されていません。
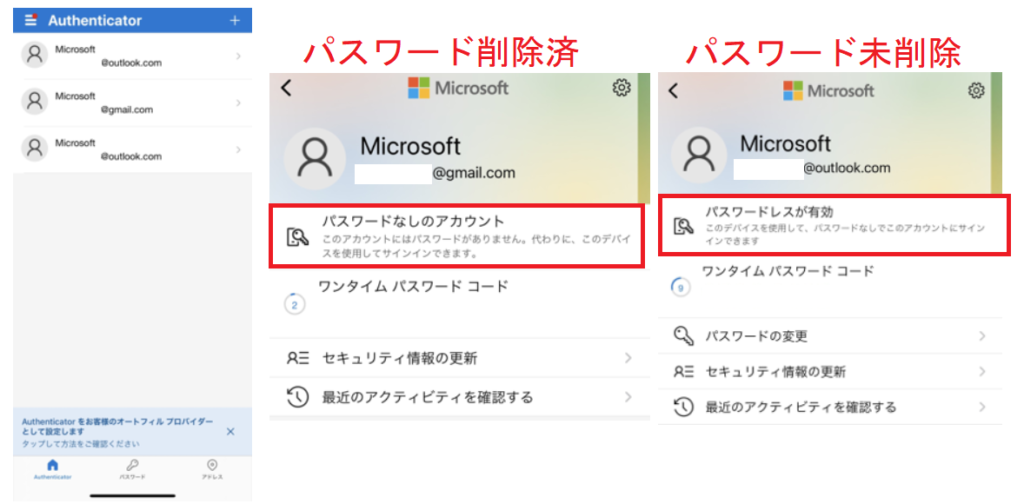
Q4.[問題が発生しました]と表示された。
A4.パスコードまたはFaceIDがオフになっているか確認をしてください。
Q5.PC版でも利用できる?(Microsoft Storeからダウンロードできる?)
A5. PC版では利用できません。
Microsoft AuthenticatorアプリはGoogle AndroidとApple iOSでのみ利用可能です。
理由としてはもしパソコンが第三者にハッキングされた場合、そのパソコンを使って他のデバイスからセキュリティコードを取得するようにできてしまうからです。
そのセキュリティコードを使ってマイクロソフトアカウントにサインインすることができてしまいます。(Microsoftサポートに確認済)
Q6.スマートフォンを機種変する場合の手順は?
A6.設定内容を移行することはできない為、新しいスマートフォンで新しく設定します。
設定後、セキュリティサイトから古いスマートフォンの紐づけの解除と、 Microsoft Authenticatorアプリから情報を削除できます。
削除手順は下記記事を参考にしてください。
まとめ
マイクロソフトアカウントをMicrosoft Authenticatorアプリでサインインする方法を紹介しました。
ネット社会が当たり前になり、それに伴いパスワードもどんどん増えていく一方でパスワードを忘れたり
漏洩による詐欺被害の標的などたくさんの問題がありました。
マイクロソフトは数年もの間、この問題を重要視してパスワードレスの開発を行ってきたそうです。
もうこれからはパスワードについて悩まされることがないことが嬉しいですね^^