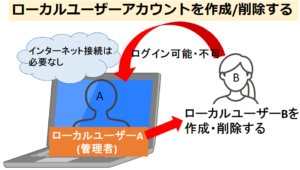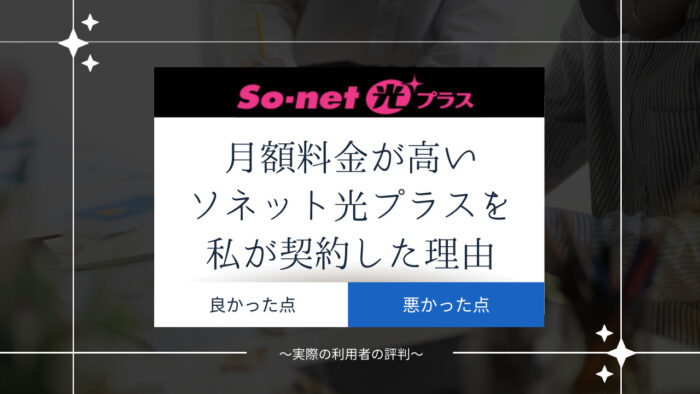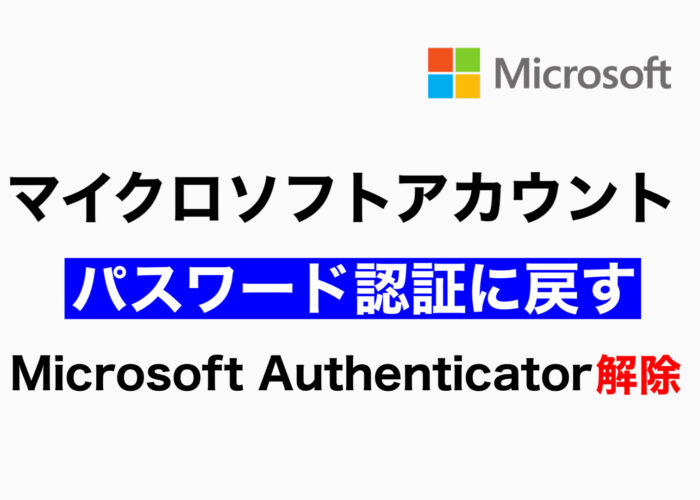マイクロソフトアカウントを削除する方法はとても簡単ですが、削除する前にこれだけは理解しておいたほうがいい!ということがあります。
それは[削除には2種類ある]ということです。
削除の種類を理解し、どちらを削除したいのかまずは確認をしてから削除作業を行うと安心です。
というのも、マイクロソフトアカウントはOfficeの認証に関連付けされていたり、データの保存などいろいろな役割があります。
Officeが使えなくなった!
データが消えてしまった!
ということがないように事前に確認をしてから削除を行っていきましょう。
・パソコンに残っているマイクロソフトアカウントの情報をパソコンから削除したい(他のPCでは使用可能)
・間違えて削除してしまった。削除したアカウントを再登録したい
・変更後に古いマイクロソフトアカウントはパソコンから削除したい
・古いマイクロソフトアカウントを削除する場合の影響を知りたい

目次
マイクロソフトアカウントの削除には2つの種類がある
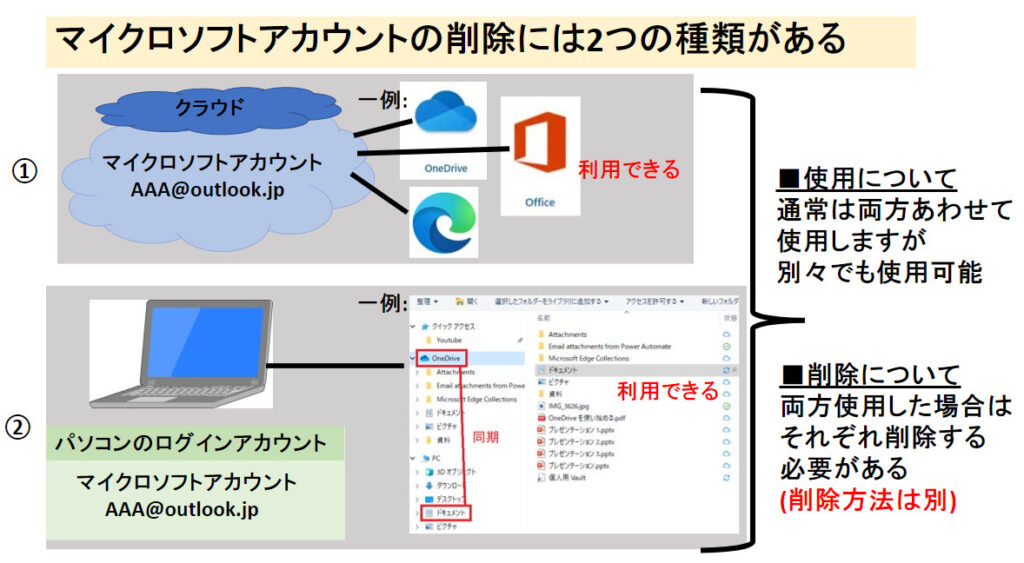
[マイクロソフトアカウントを削除する]といっても、2つの種類があります。
図①のようにマイクロソフトアカウントは無料で使えるWeb版のOfficeなど、クラウド上のMicrosoftサービスを利用することができます。
インターネットが接続されていればクラウド上のサービスだけを利用することができるので
利用したいマイクロソフトアカウントとは別のアカウントでパソコンにログインをしていても
図①だけを利用することができます。
反対にパソコンにログインするアカウントとしても利用できるので図②だけを利用することもできます。
ただ、クラウド上にマイクロソフトアカウントを作成しないとログインアカウントは作成できない為
アカウントとしてはクラウド上にも作成されます。
通常は①と②の両方を使う場合が多いと思いますが、クラウド上のサービスはセキュリティ上の問題で
使いたくないなどの理由でログインユーザーだけで利用している場合もあるかと思います。
(クラウド上にはサインインしない)
その場合でもクラウド上にもアカウントが作成されていますので、アカウントが不要になって削除する場合は2つの対応方法が必要です。
削除が必要なパターンは以下のとおりですので、それぞれの方法を参考に削除をします。

あらゆる疑問を解決!Microsoftアカウントについて徹底解説
Microsoftアカウントって聞いたことがあるけど 「そもそも一体なに?」 「何ができるの?」 「作ることによるメリットは?デメリットは?」 「作ったほうがいいの?作らないほうがいいの?」 「作らないことで何か影響はあるの? 」「自分はいま利用しているの? 」 初心者目線で疑問を解決していきます!
1.マイクロソフトアカウント自体を完全に削除する方法
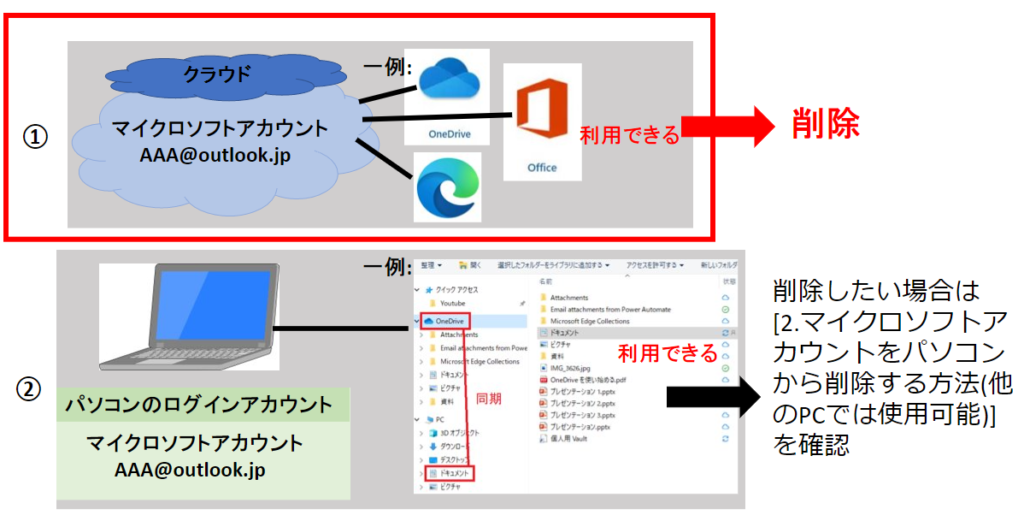
事前確認をして問題がなければマイクロソフトアカウントの削除をしていきます。
この方法で削除をすると完全に削除される為、削除したマイクロソフトアカウントは再度使用することは
できません。





それでは下記の手順で削除をしていきます。
①[アカウントの削除]ページにアクセスします。(パソコンにログインしているユーザーは何でも大丈夫です)
②サインイン画面が表示されたら、削除したいマイクロソフトアカウントを入力して[次へ]をクリックします。
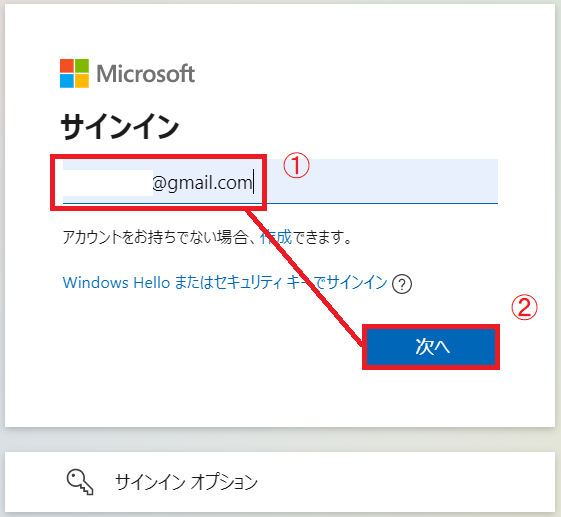
削除したいアカウント以外でサインインしている!
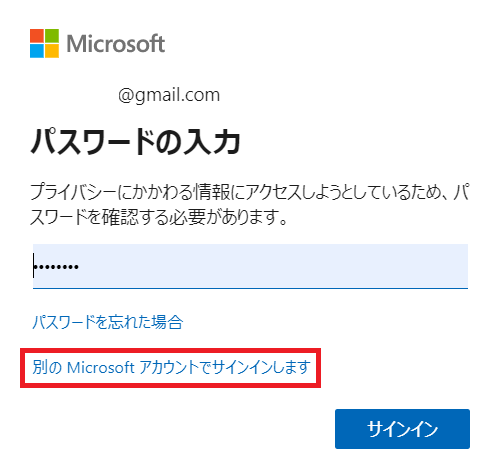
削除したいアカウントですでにサインインしている場合は[別のMicrosoftアカウントでサインインします]をクリックします。
③パスワードを入力して[サインイン]をクリックします。
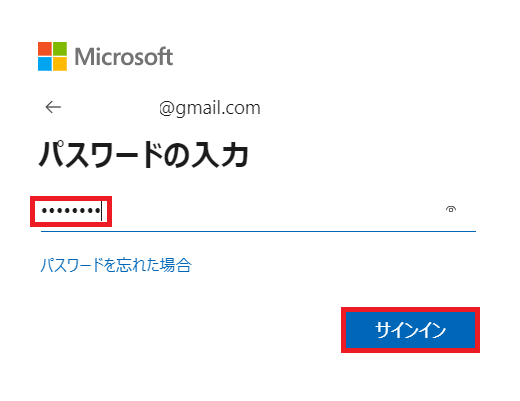
④[サインインの状態を維持しますか?]と聞かれたら、削除するのでどちらでもいいのですが
ここでは[はい]をクリックします。
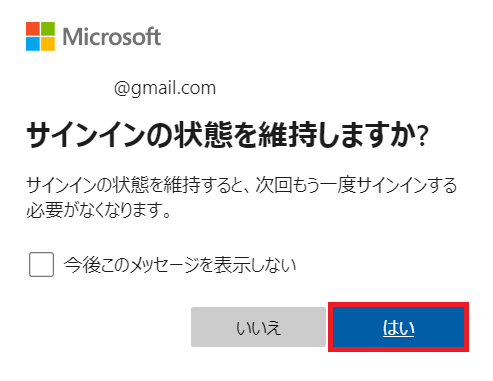
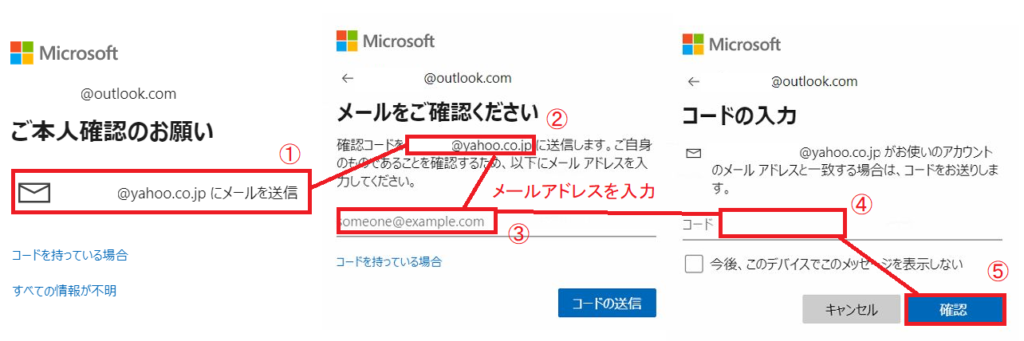
もしご本人確認のお願いを求められたら、以下の手順で本人確認を行います。
≪本人確認の手順≫
[〇〇にメールを送信]-[②に記載されているメールアドレスを③の欄に入力]-[コードの送信]-入力したメールアドレスにコードが届いているのでコードを入力して[確認]
⑤削除する前の注意事項が表示されます。
古い情報や法人向けに記載されている項目もありわかりにくいので、このブログ別記事の
[削除する前にこれだけは必ず確認しておくべき事項10点]を確認しておけば大丈夫です。
確認したら[次へ]をクリックします。
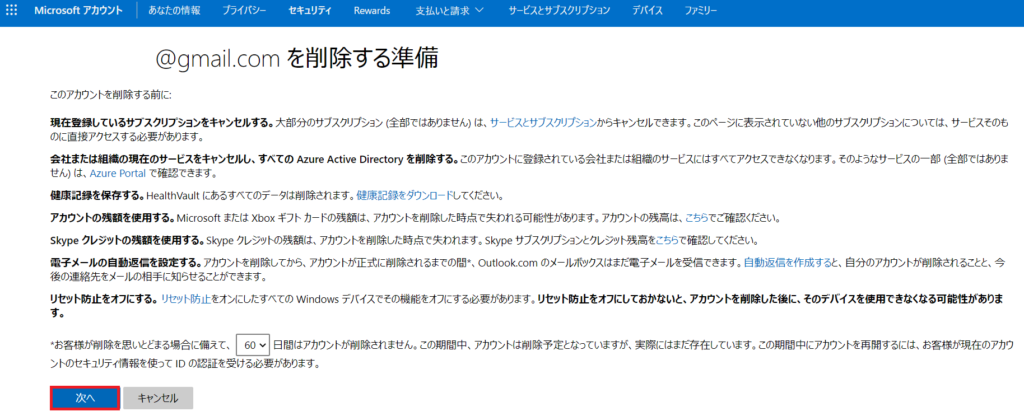
誤ってアカウントを削除してしまった場合に対応できるように、60日間は完全削除されず待機期間となります。 再開方法は[削除したアカウントを再登録する方法]を確認してください。
※完全削除される期間は30日間に変更することも可能です。
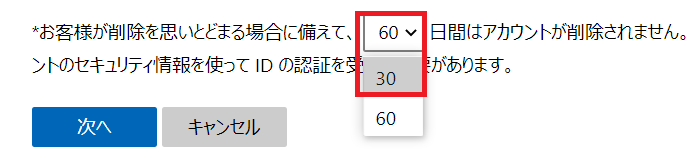
⑥削除しても問題ないか、最終確認をします。
確認したら[全てチェックを入れる]-[削除する理由を選択]-[アカウント削除する]をクリックします。
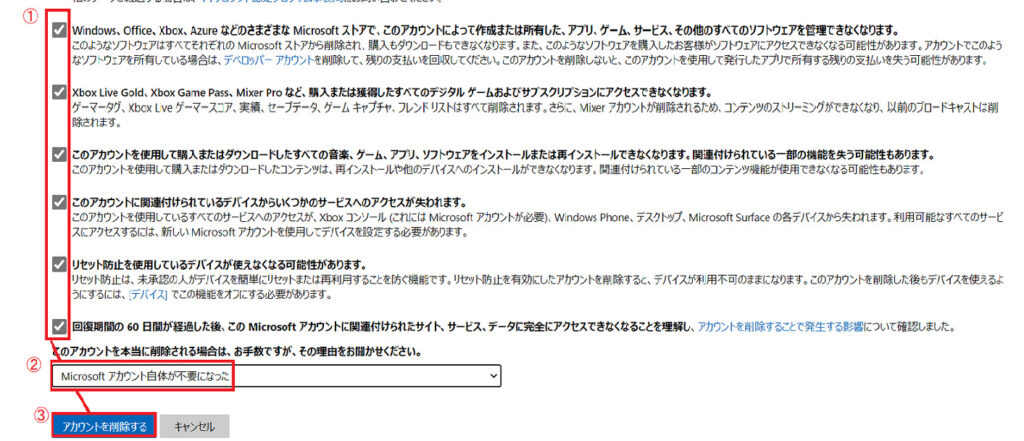
⑦[完了]をクリックします。
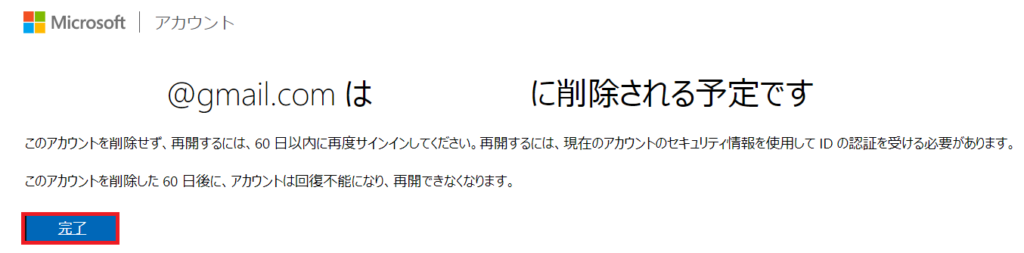
自分で削除作業を行わなくても一定期間サインインしていないと、アカウントが自動的に停止される場合があります。
■1年以上サインインしていない場合
マイクロソフトのほうで一定期間利用していないとみなし、アカウントに関連付けられた
メールのデータや保存したファイルは消えてしまいます。
ただ、引き続きこのアカウントを利用することは可能です。
■2年以上サインインしていない場合
例外を除き基本的にはアカウント自体が停止または削除されている可能性があります。
その場合は、リセットもできないため、新しいマイクロソフトアカウントを作成するしかありません。もし停止または削除されている場合は、サインインしようとすると[このMicrosoft アカウントは存在しません]というエラー メッセージが表示されるので停止されているかそこでわかります。
⑧パソコンのログインアカウントとしても使用していた場合は、次の[2.マイクロソフトアカウントをパソコンから削除する方法(他のPCでは使用可能)]へ進みます。
よくある質問
Q1.管理者でログインしないと削除できない?
A1.管理者じゃなくても完全に削除することはできます。ユーザーは何でもいいです。
Q2.削除したいアカウントでパソコンにログインしています。他のユーザーでログインしなおしたほうがいい?
A2.A.削除したいアカウントでログインしていても、そのアカウント自身を削除することはできます。
ただ、下記の2点は後日でいいんですが別途必要です。
(2は必須ではないですが容量削減の理由等で対応したほうがいいです)
(削除方法は[マイクロソフトアカウントをパソコンから削除する方法]をご確認ください)
2.マイクロソフトアカウントをパソコンから削除する方法(他のPCでは使用可能)
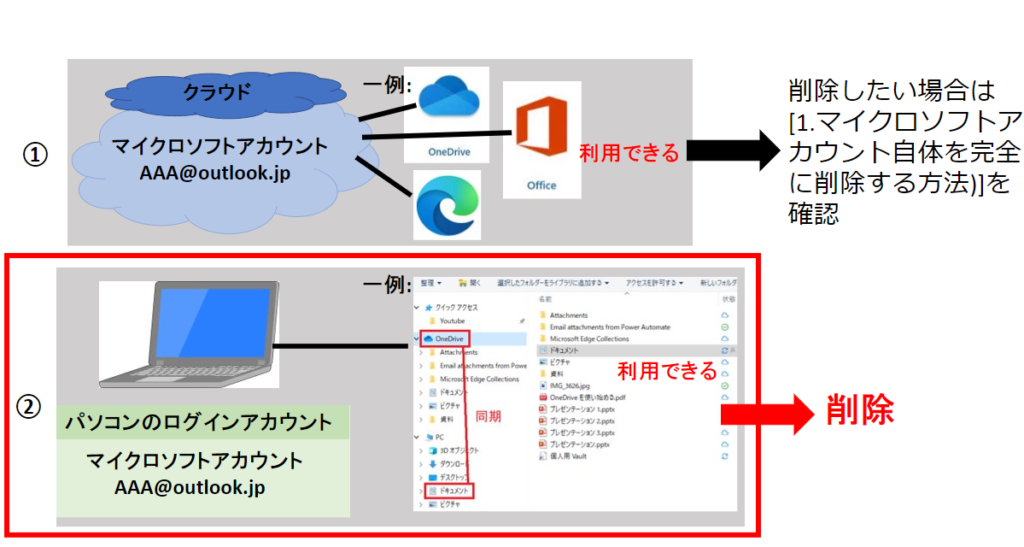
マイクロソフトアカウントを特定のパソコンから削除する場合の手順です。
この方法で削除をすると、マイクロソフトアカウント自体は残るので
再度同じパソコンで利用したい場合や、他のパソコンなどで利用することが可能です。
([マイクロソフトアカウント自体を完全に削除する方法 ]で完全に削除した場合は除く)
①管理者のアカウントでパソコンにログインをします。
管理者アカウントがわからない場合は[よくある質問 Q2. [管理者アカウントがわかりません] を
ご確認ください。

削除したいアカウントが管理者の場合は
[よくある質問 Q4. 管理者アカウントを削除したい ]をご確認ください。
② 画面左下[Windowsマーク]ー歯車マーク[設定]をクリックします。
![画面左下[Windowsマーク]ー歯車マーク[設定]](https://nekosaya.com/wp-content/uploads/2021/08/ms6-1.jpg)
③ [アカウント]をクリックします。
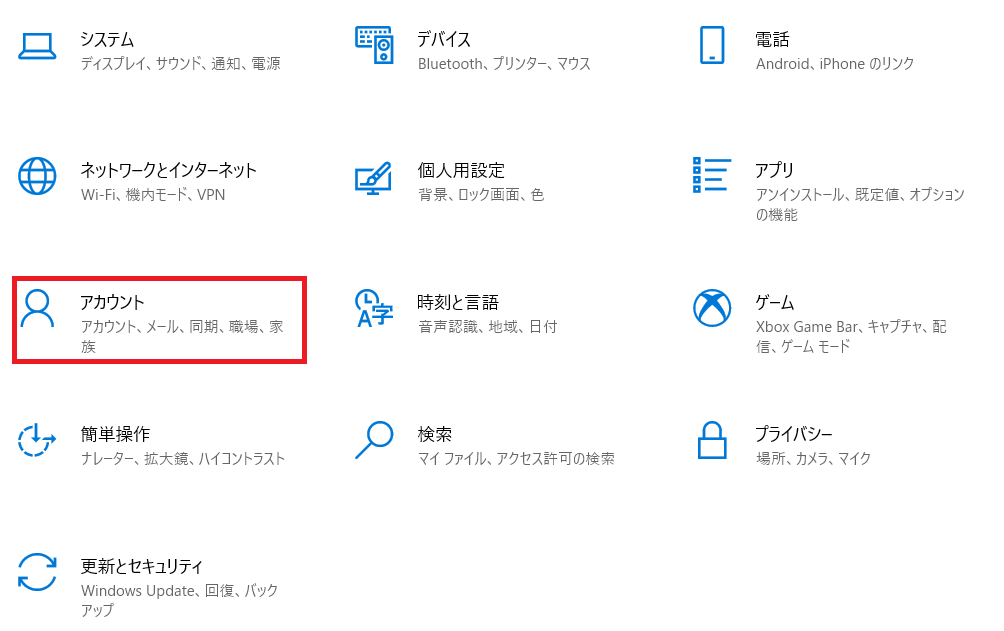
④[家族とその他のユーザー]-[削除したいマイクロソフトアカウント]をクリックします。
※ローカルアカウントも削除可能です。
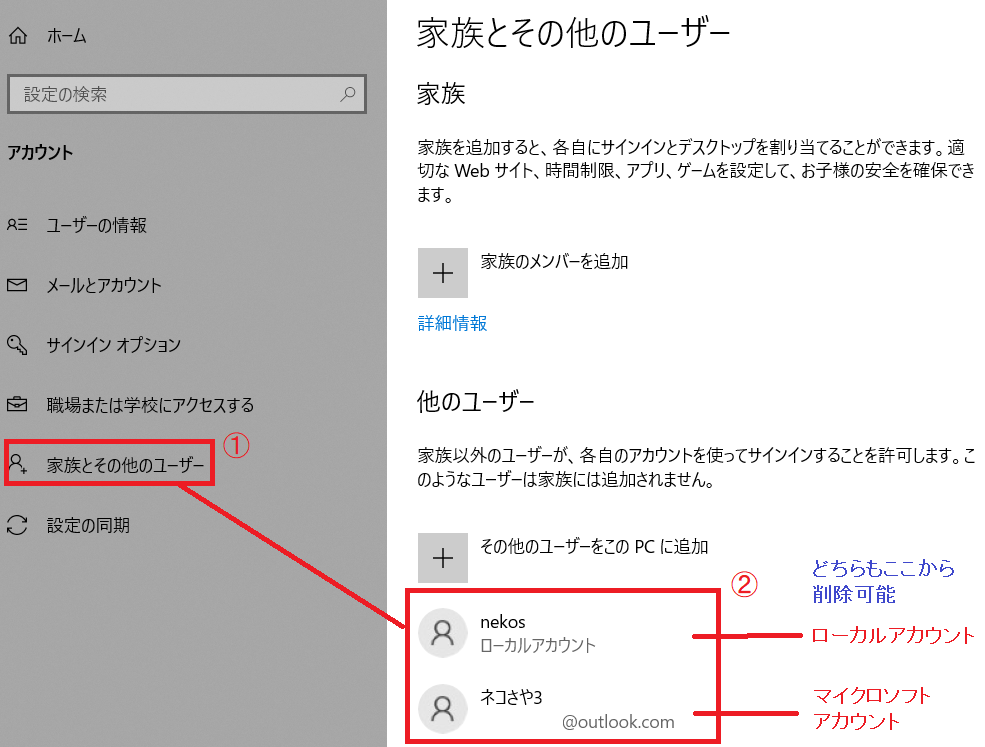
[よくある質問 Q1. [家族とその他のユーザー]項目がありません]をご確認ください。
⑤[削除]をクリックします。
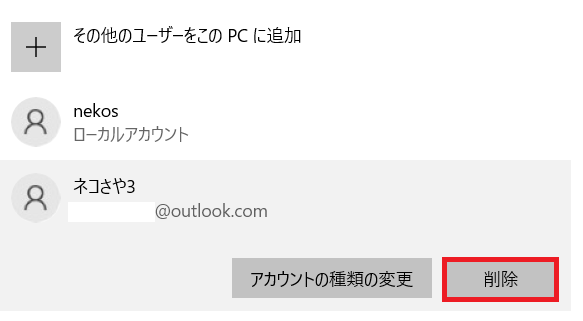
[削除]ボタンがなく、あるのは[アカウントの種類の変更]と[ブロック]ボタンのみ
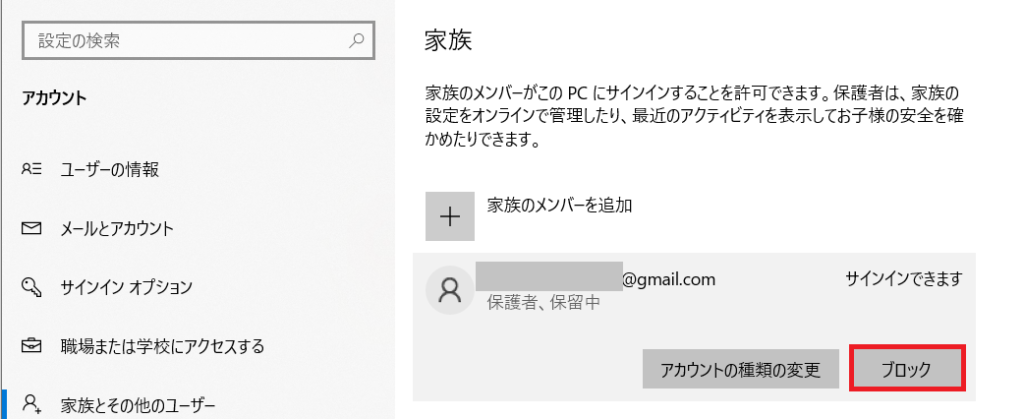
家族のメンバー設定になっている為、削除する前に家族のメンバーから削除する必要があります。削除すると”その他のユーザー”になる為、削除ボタンが表示されて削除することができます。下記のリンクから家族設定を削除することができます。削除したら再度手順④から行ってください。削除したあとは反映にまでにお時間かかる場合がありますので、[保留中]と表示されていたら反映されるまで待ちます。
https://account.microsoft.com/family
※ブラウザがGoogle Chromの場合、英語で[ページが見つかりません]と表示されてしまう可能性があります。
その場合はブラウザはEdgeで試してみてください。
⑥ 大事なデータがない、または別の場所にデータを退避して問題ない場合は[アカウントとデータの削除]をクリックします。
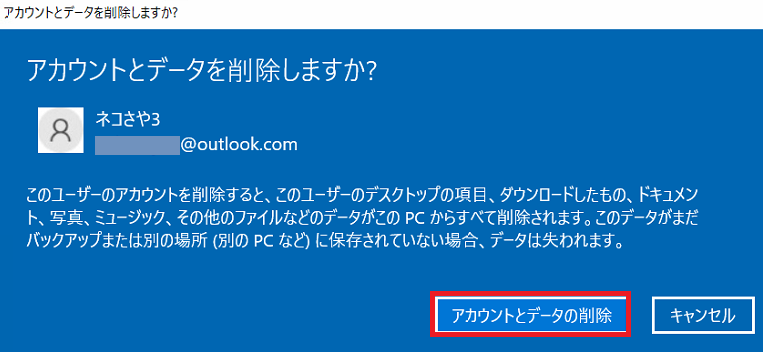
どのデータが消えるかわからない!
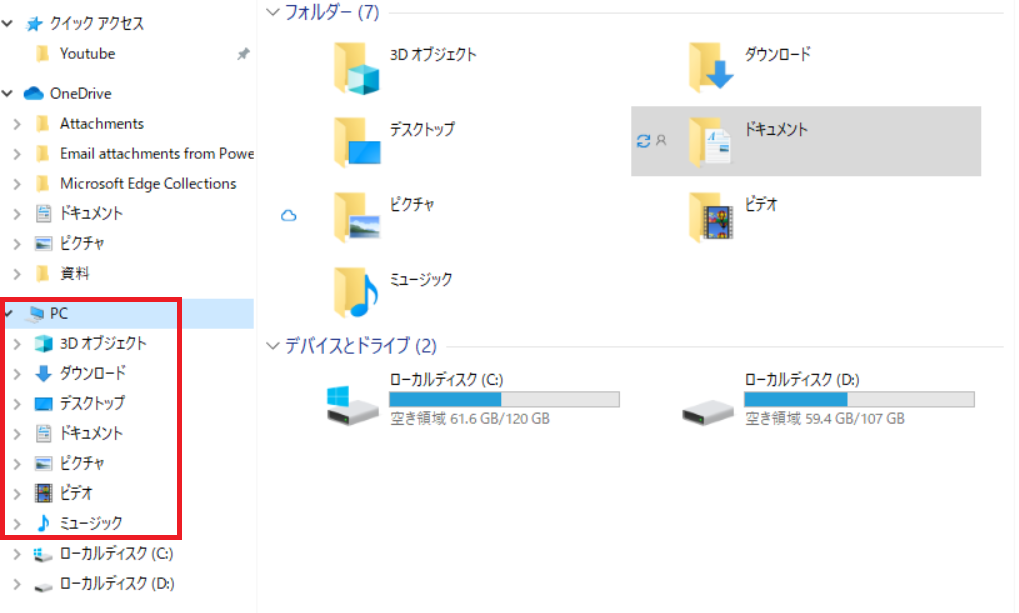
削除するユーザーの下記フォルダに保存したデータは全て削除されます。削除したデータは復元はできません。
[3Dオブジェクト] [ダウンロード
[デスクトップ ] [ドキュメント ]
[ピクチャ ] [ ビデオ ] [ミュージック ]
※OneDriveと同期している部分はOneDriveにも保存されています。
⑦アカウントが削除されました。右上の[×]をクリックします。これで削除は完了です。
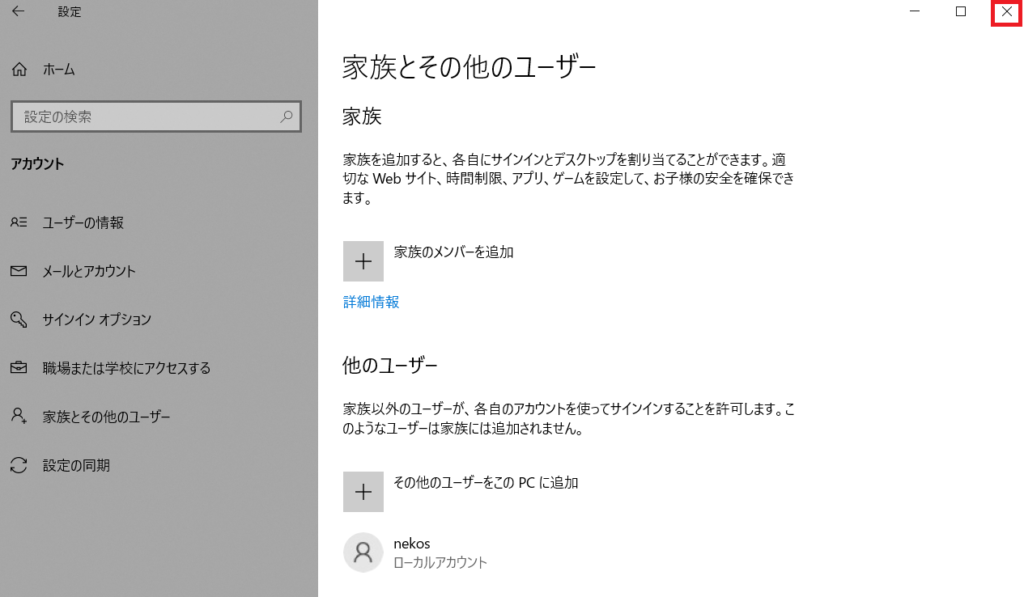

別のマイクロソフトアカウントでパソコンにログインしたい場合の手順は下記の記事を参考にしてください。
よくある質問
Q1. [家族とその他のユーザー]の項目がない
![[家族とその他のユーザー]の項目がない](https://nekosaya.com/wp-content/uploads/2021/09/119e4be4a36b80d1994c8c66221c3fe7.png)
マイクロソフトアカウントをパソコンから削除する場合は管理者しかできない為、管理者でサインインし直します。管理者アカウントがわからない場合は[ Q2. 管理者アカウントがわかりません]をご確認ください。
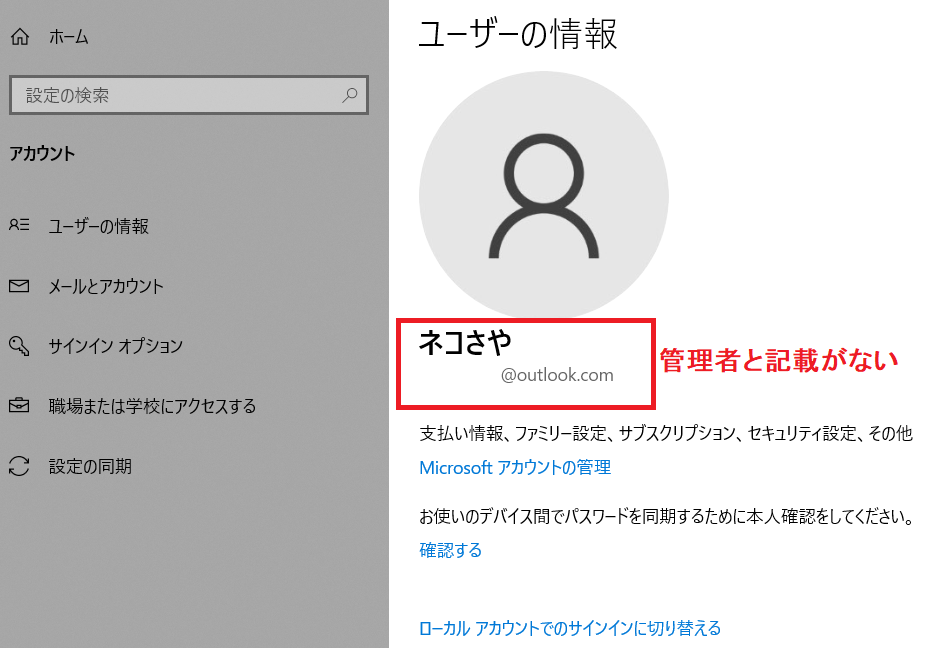
Q2. 管理者アカウントがわからない
A2.管理者のアカウントは下記の手順で確認することができます。
①画面左下[Windowsマーク]ー[Windowsシステムツール]ー[コントロールパネル]をクリックします。
![画面左下[Windowsマーク]ー[Windowsシステムツール]ー[コントロールパネル]](https://nekosaya.com/wp-content/uploads/2021/08/24d2a9c12ba0a8ef134512cfdad8b1b9.jpg)
②[表示方法]ー[カテゴリ]を選択ー[アカウントの種類の変更]をクリックします。
![[表示方法]ー[カテゴリ]を選択ー[アカウントの種類の変更]](https://nekosaya.com/wp-content/uploads/2021/09/33a12d5946a0f6cb65110e1d0fb01775-1024x380.png)
③[このアプリがデバイスに変更を加えることを許可しますか?]と聞かれたら
管理者のパスワード(PINを設定している場合はPINコード)を入力します。
(管理者以外のユーザーでログインしている場合などに聞かれます)
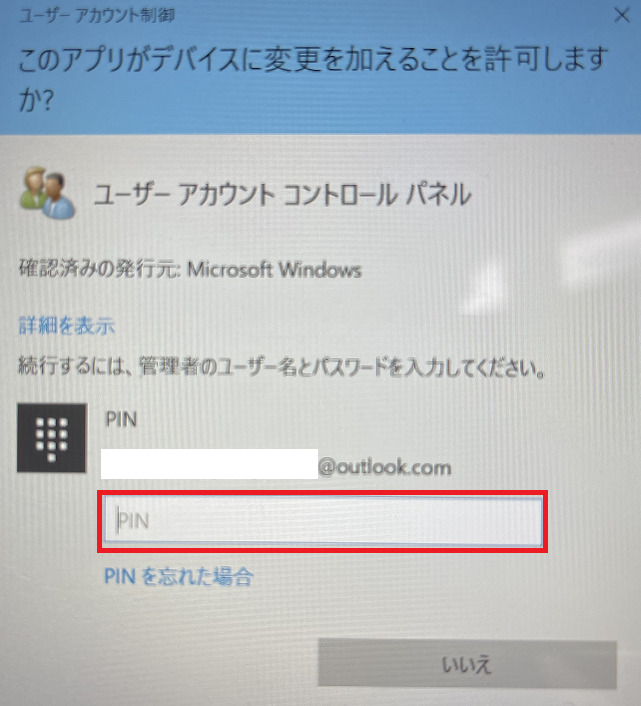
④[Administrator]と記載されているユーザーが管理者アカウントです。
![[Administrator]と記載されているユーザーが管理者アカウント](https://nekosaya.com/wp-content/uploads/2021/09/72e2d419de311804dbfecdc5028433bb.png)
Q3. [アカウントを削除できません]と表示された
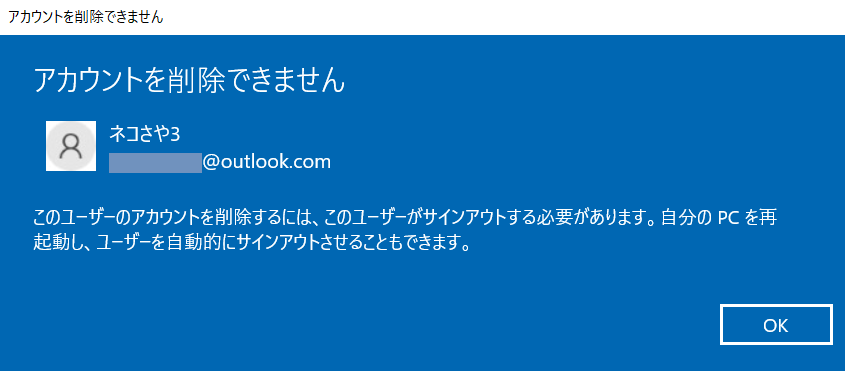
A.削除したいアカウントでパソコンにサインインをしている為、削除ができません。サインアウトをしてから削除をします。
≪サインアウト手順≫
画面左下[人のアイコン]ー[削除したいアカウント名 サインイン済]をクリックします。
サインインした後、サインアウトをします。
![画面左下[人のアイコン]ー[削除したいアカウント名 サインイン済]](https://nekosaya.com/wp-content/uploads/2021/09/157efd71d99af316c8c430d3aafa83a1.png)
Q4. 管理者アカウントを削除したい
A.管理者アカウントを削除したい場合は、別の管理者で削除する必要があります。
他のユーザーがいる場合は管理者に役割を変更します。
≪役割を管理者に変更する手順≫
①(削除したい)管理者でログインします。
② 画面左下[Windowsマーク]ー歯車マーク[設定]をクリックします。
![画面左下[Windowsマーク]ー歯車マーク[設定]](https://nekosaya.com/wp-content/uploads/2021/08/ms6-1.jpg)
③ [アカウント]をクリックします。
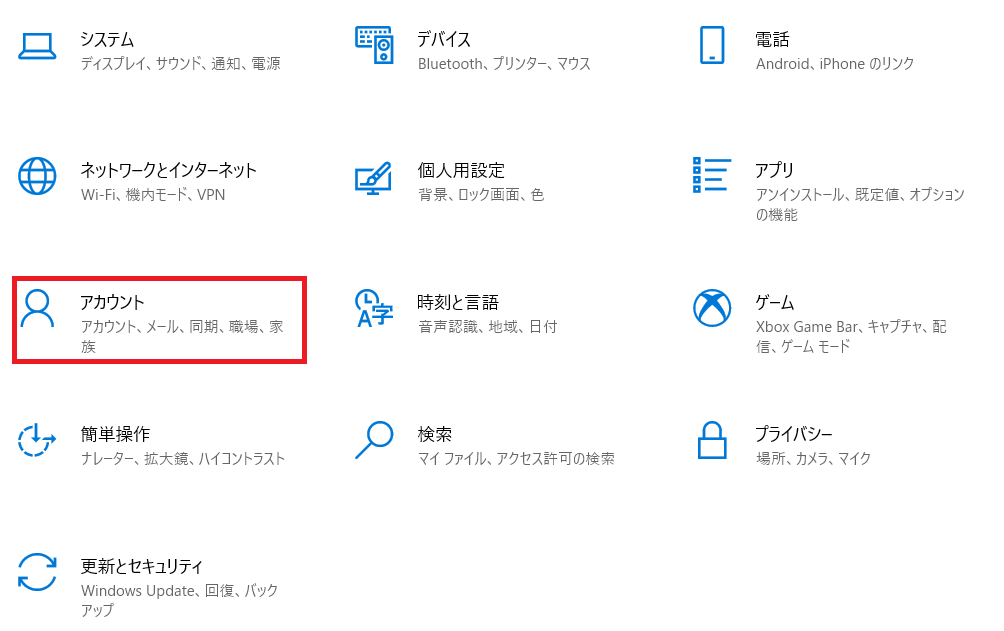
④[家族とその他のユーザー]-[管理者に変更するアカウント]をクリックします。
※ローカルアカウントでも可能です。
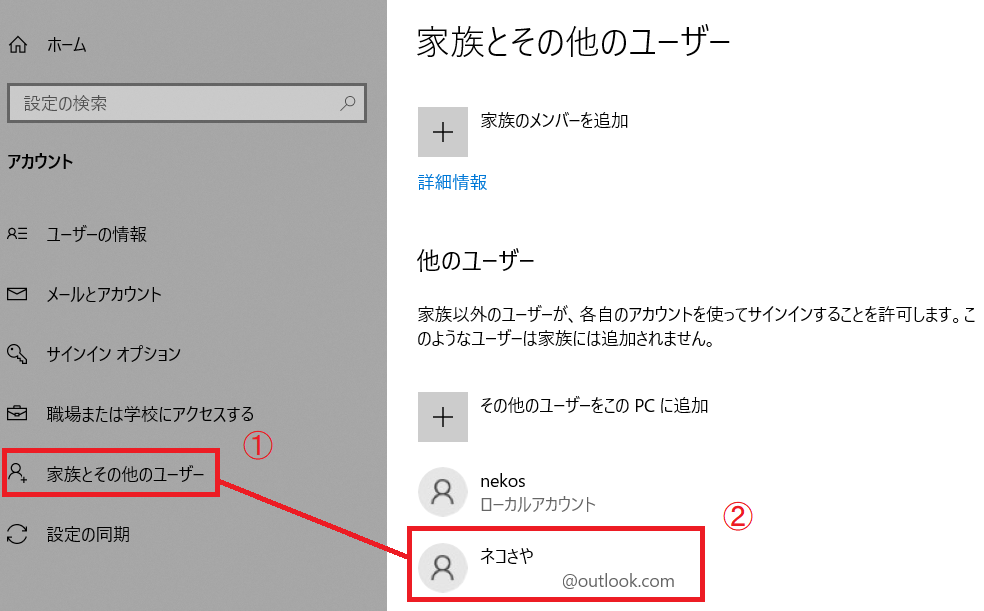
⑤[アカウントの種類の変更]をクリックします。
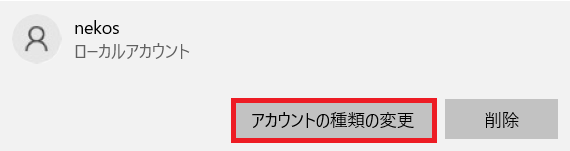
⑥[管理者]ー[OK]をクリックします。
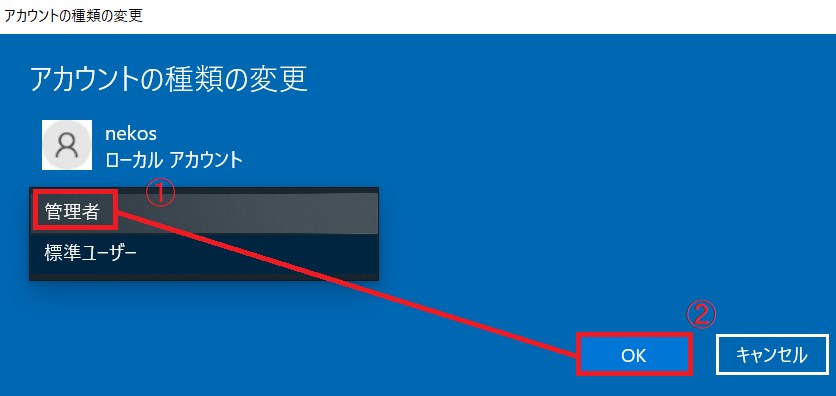
⑦新たに管理者にしたユーザーでログインしなおして、削除したい管理者アカウントを選択し削除します。
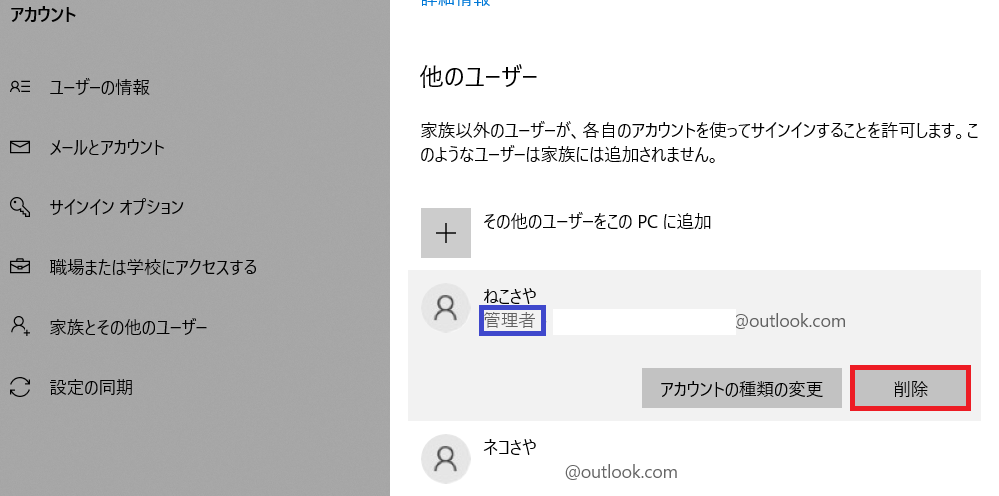
削除したアカウントを再登録する方法
削除したマイクロソフトアカウントを60日以内であれば再登録することができます。
再登録したい場合は管理者アカウントじゃなくても再登録可能です。
①マイクロソフトアカウントページにアクセスします。
別のアカウントのページが表示された場合は、画面右上[人のアイコン]-[別のアカウントでサインインする]をクリックします。
![画面右上[人のアイコン]-[別のアカウントでサインインする]](https://nekosaya.com/wp-content/uploads/2021/09/4b0cf702a2b476b0d3578ee772c8e2b1.png)
② サインイン画面が表示されたら、再登録したいマイクロソフトアカウントを入力して[次へ]をクリックします。
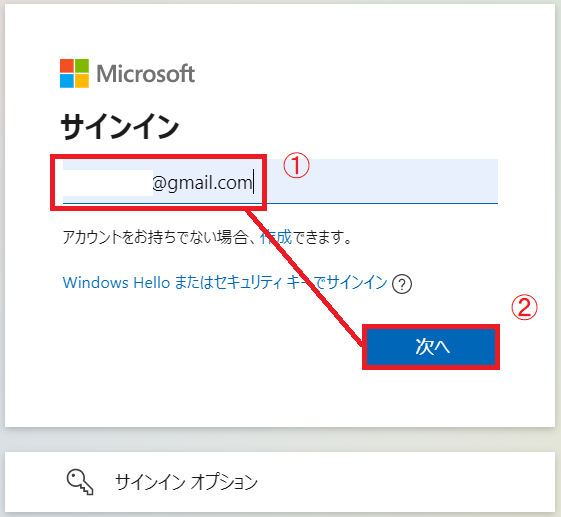
③ パスワードを入力して[サインイン]をクリックします。
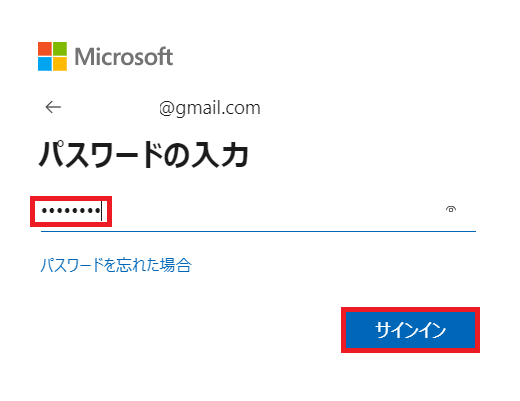
④[アカウントの再開]をクリックします。
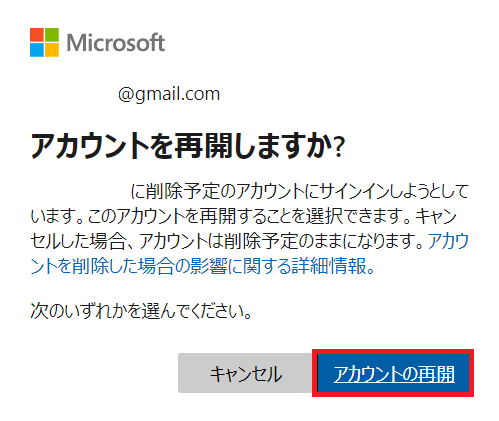
⑤表示されているメールアドレスを入力して[コードの送信]をクリックします。

⑥入力したメールアドレスにコードが届いているので確認後、コードを入力して[次へ]をクリックします。
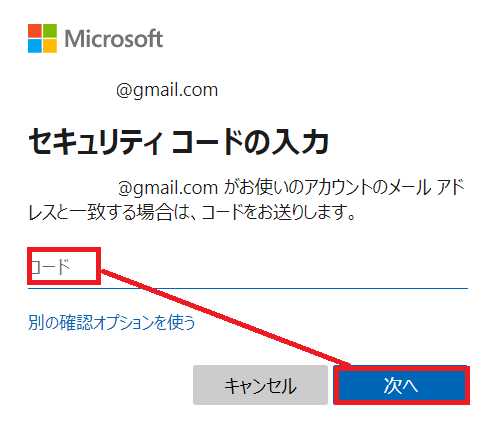
⑦[アカウントが再開されました]と表示されたら[完了]をクリックします。
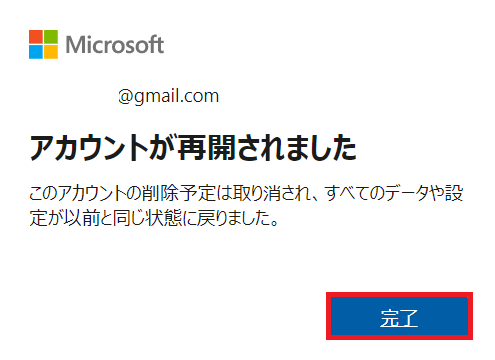
- 停止前のアカウントに登録されていたサブスクリプション、プロフィール、およびコンテンツが使用可能になります。 Rewards ポイント、Xbox プロフィールのゲーマータグ、ゲーマースコア、購入したコンテンツも、これに含まれます。
- サブスクリプションに残っている時間はすべて使用可能になりますが、アカウントの停止中間に経過した時間は返還されません。
- サブスクリプションを完全に取り消した場合や、サブスクリプション時間がなくなった場合は、サブスクリプションを再購入する必要があります。
- Microsoft アカウントを停止する前に、関連する他のサブスクリプションやサービスをキャンセルした場合は、そのサブスクリプションの再開が必要になることがあります。 詳しい情報については、最初にサブスクリプションまたはサービスを購入した Web サイトをご覧ください。
引用元:Microsoft アカウントを再開する
まとめ
マイクロソフトアカウントの削除方法を紹介しました。
マイクロソフトアカウントはわかりにくい部分がありますが、削除も2つあるなんて複雑ですよね^^;
アカウントの再登録や削除に関する影響など、このブログ内で解説しましたが
何か不明点があればお問い合わせフォームからご連絡ください。
可能な限り回答させていただきます^^(質問が多い場合はブログ内で回答)