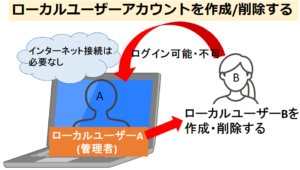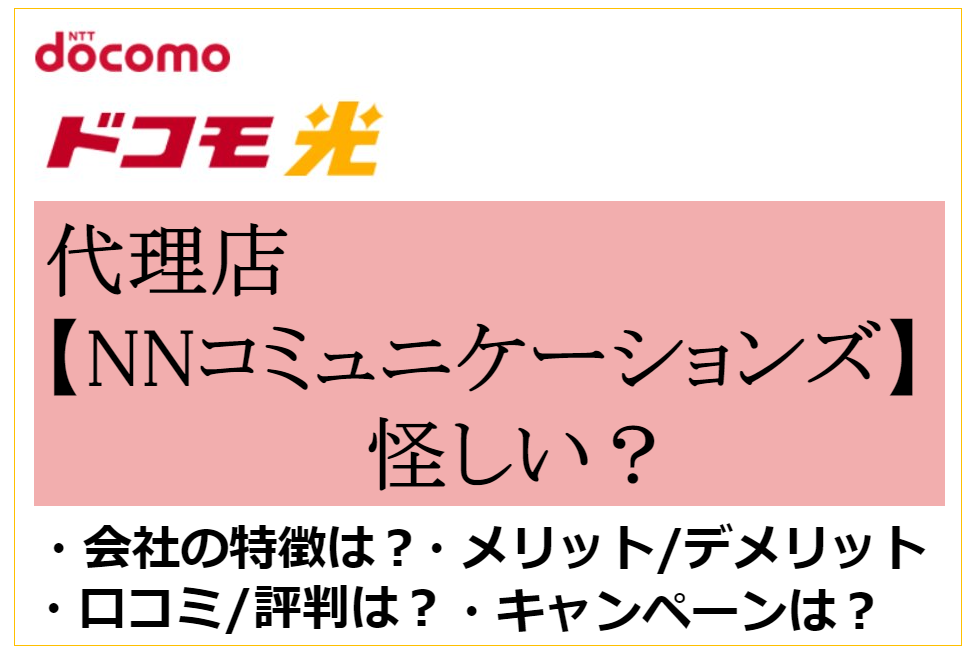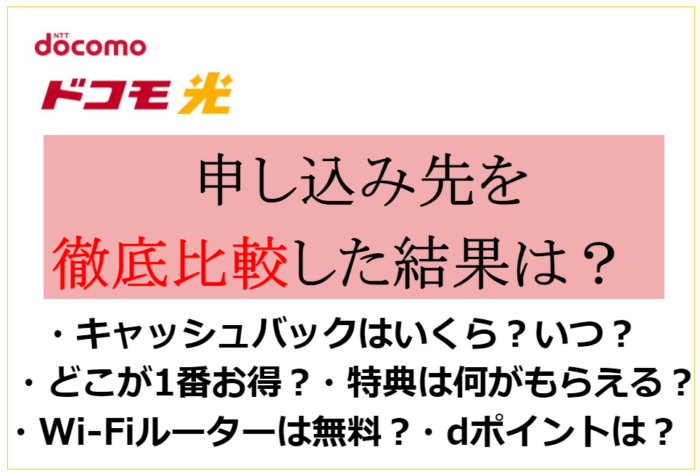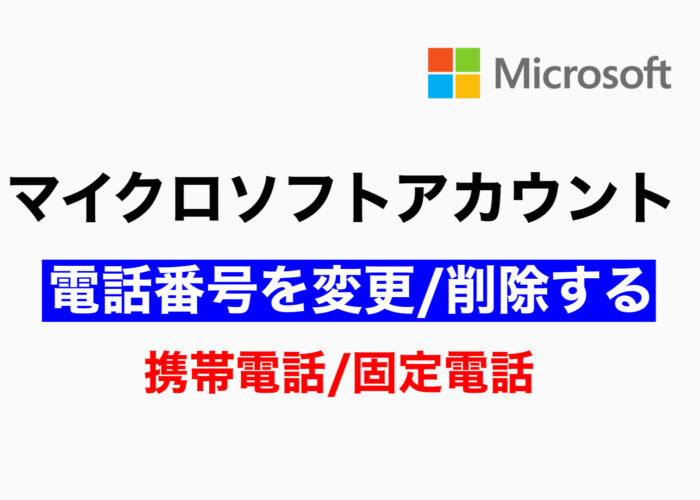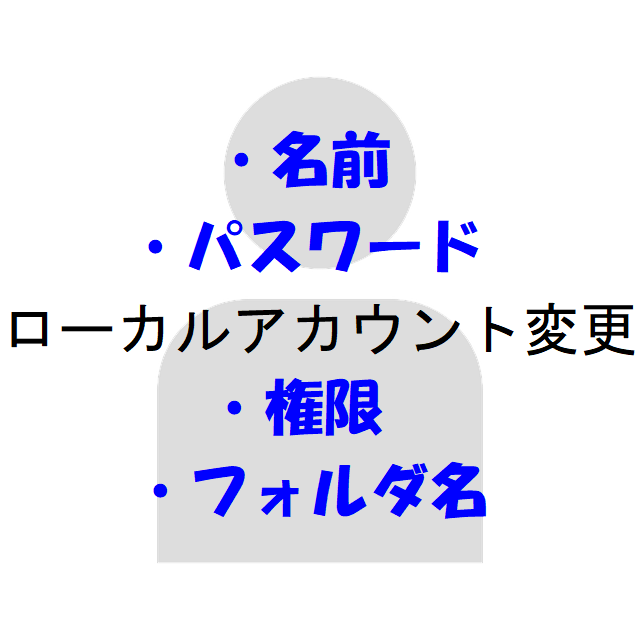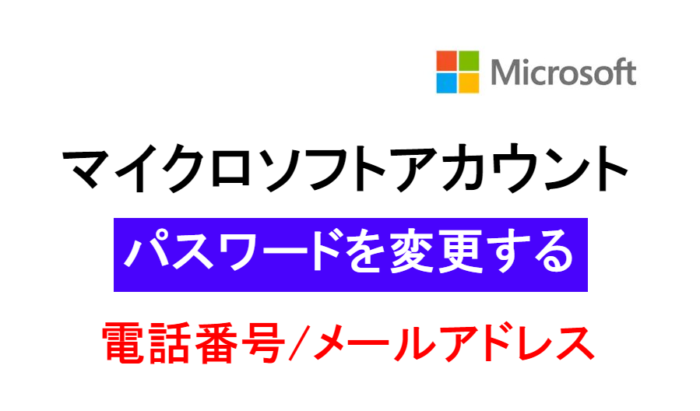ローカルアカウントとマイクロソフトアカウント間で簡単に切り替えることはできますが
切り替えに関しての仕組みを理解しないと、 設定やデータの引き継ぎに失敗したり、切り替えできない!といったトラブルに繋がってしまいます。
切り替え手順以外にも、 切り替え前に確認しておく注意ポイントや仕組みの説明、トラブル発生時の
対処方法をわかりやすく説明していきます^^

目次
切り替え前に確認!注意ポイント
①注意ポイント:切り替えるアカウントは同じ使用者にする必要がある
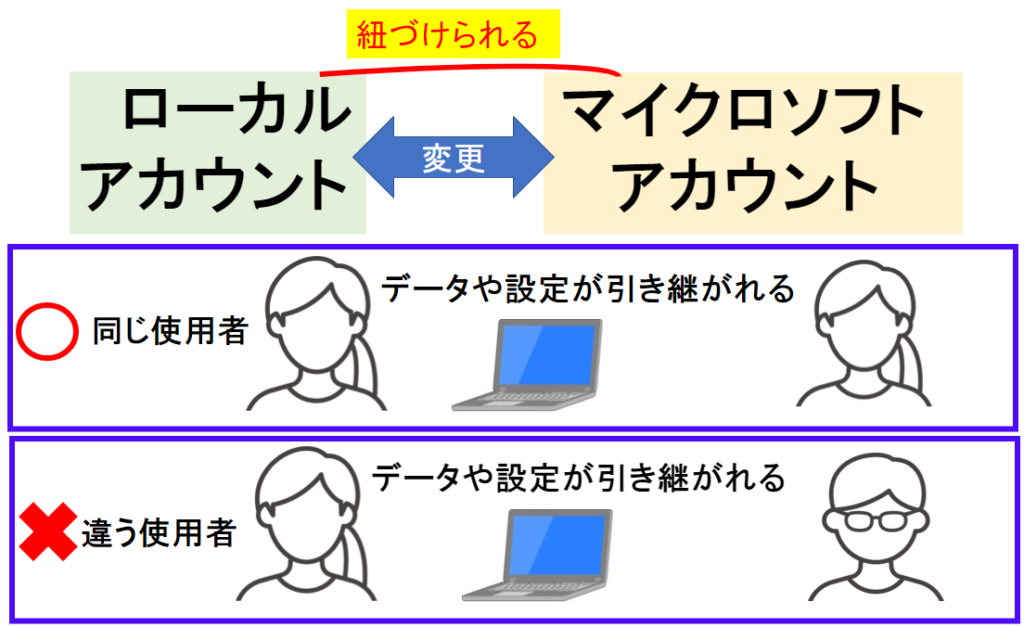
切り替えると、それぞれのローカルアカウントとマイクロソフトアカウント同士が紐づけられる形になります。
設定やデータがアカウント同士で引き継がれる為、同じユーザーが使用する場合は切り替え作業を行っても問題はありません。
例えば家族間など自分以外のユーザーが使用する場合は、切り替えをしてしまうとデータや設定が引き継がれる為、データ等を共有することになります。
その為、違うユーザーのアカウントを使用したい場合は切り替えではなく全く別のアカウントとして
追加(新規作成)する必要があります。
新規で作成する場合は、この記事ではなく下記の記事を参考に作成してください。
ローカルアカウント → マイクロソフトアカウントへ切り替える
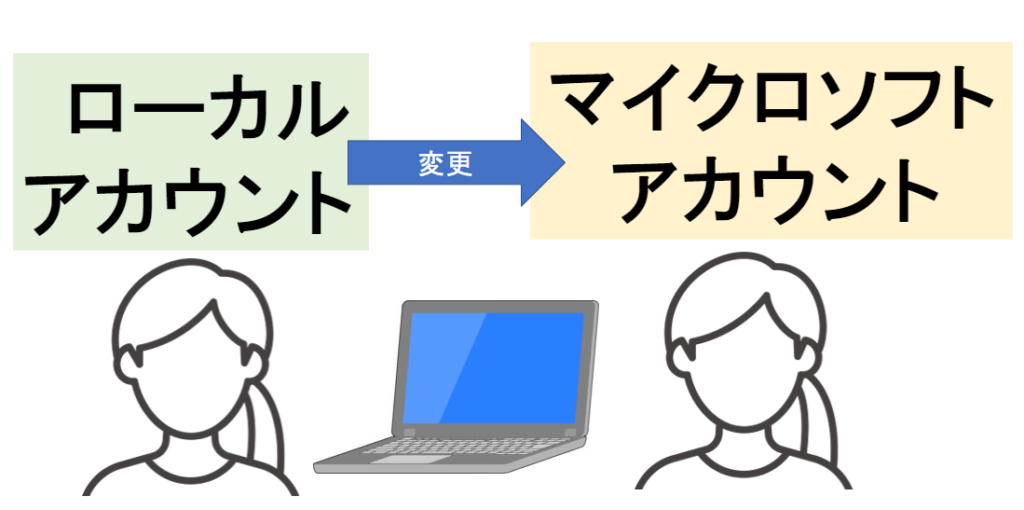
ローカルアカウントからマイクロソフトアカウントへ切り替える手順です。

必要があります。
切り替え手順
①切り替えたいローカルアカウントでパソコンにログインします。
② 画面左下[Windowsマーク]ー歯車マーク[設定]をクリックします。
![画面左下[Windowsマーク]ー歯車マーク[設定]](https://nekosaya.com/wp-content/uploads/2021/08/ms6-1.jpg)
③ [アカウント]をクリックします。
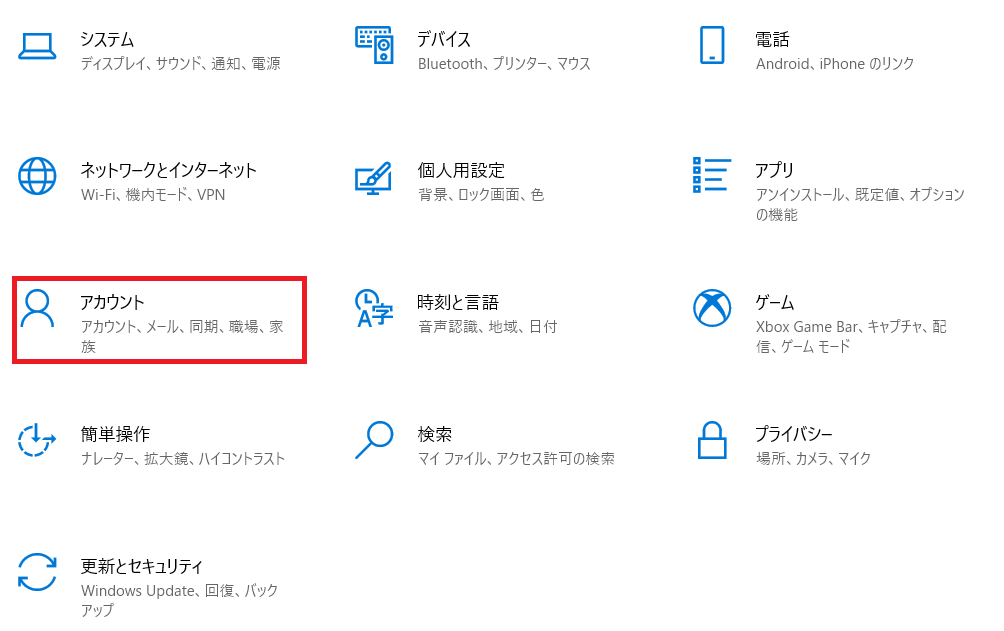
④[ユーザーの情報]-[Microsoftアカウントでのサインインに切り替える]をクリックします。
![[ユーザーの情報]-[Microsoftアカウントでのサインインに切り替える]](https://nekosaya.com/wp-content/uploads/2021/09/26c3946ca51d2fb78485638220b170f4.png)
⑤切り替えたいマイクロソフトアカウントを入力して[次へ]をクリックします。
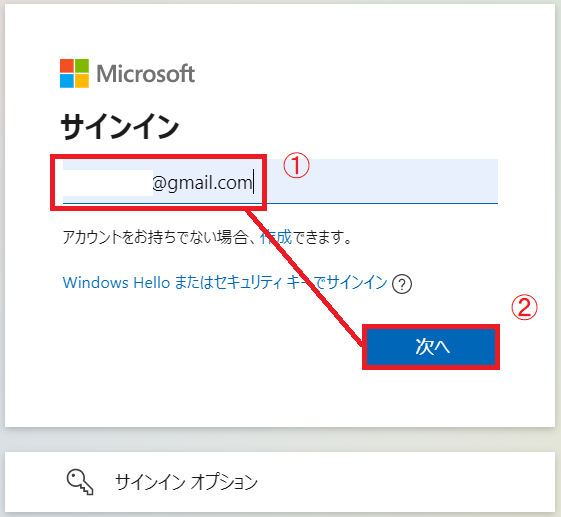
⑥マイクロソフトアカウントのパスワードを入力して[サインイン]をクリックします。
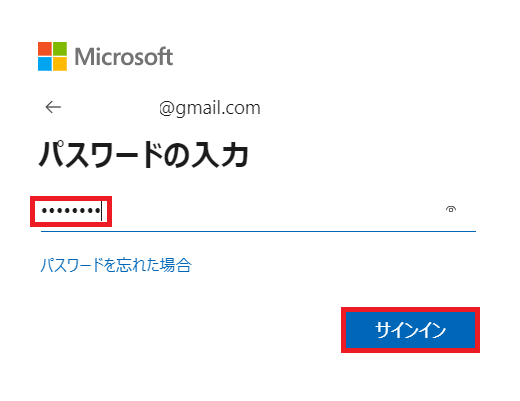
⑦現在、パソコンにログインしている際のパスワードを入力して[次へ]をクリックします。パスワードを設定していなければ、空欄のまま[次へ]をクリックします。
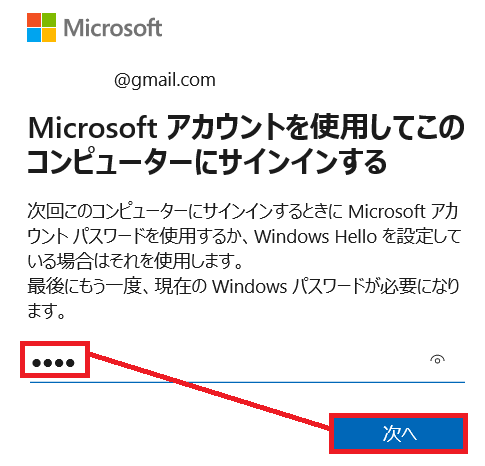
⑧[次へ]をクリックします。
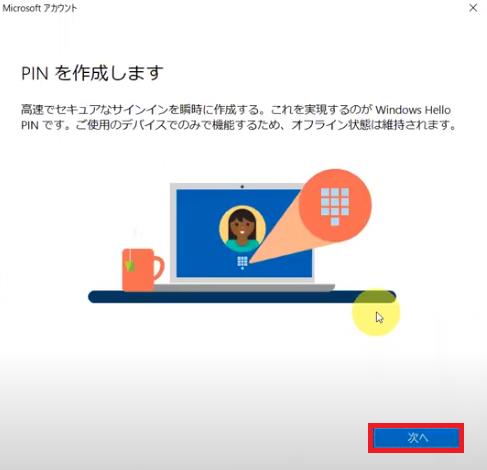
⑨PINコードを入力して[OK]をクリックします。
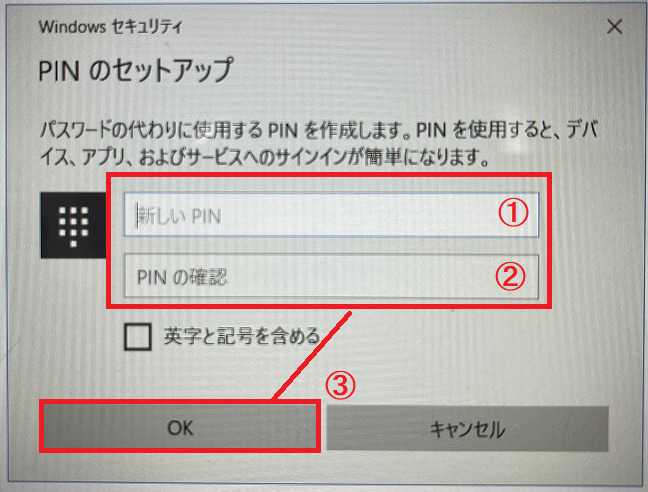
「PIN(Personal Identification Number/個人識別番号)」とはパソコンにログインする時に、パスワードの代わりにPINを入力して、ログインすることができる暗証番号です。Microsoftアカウントのパスワードは流出してしまうと、どのパソコンからでもログインができてしまいますが、PINを設定しておけば、設定したパソコンでしかPINは使用できない為、PINがもし第三者に漏洩しても安心です。
PIN がパスワードより安全な理由 (Windows 10) - Microsoft 365 Security | Microsoft Docs
⑩変更したマイクロソフトアカウントのユーザー名とメールアドレスが表示されたら、マイクロソフトアカウントへの切り替え完了です。
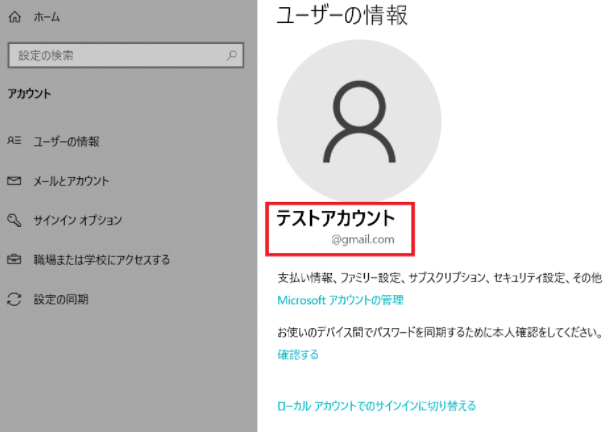
よくある質問
Q1.設定やファイルは引き継げる?
(お気に入り・デスクトップ等の設定・保存したファイル)
A1.基本的にはアカウントを切り替えた後も、データや設定は引き継がれます。
ただ、細かい項目をテストしてみましたが引き継がれない項目もありました。
何があるのかわからない為、大事なデータはバックアップをしておいたほうが安心です。
≪お気に入り(Edge,Chrome)≫引き継げる
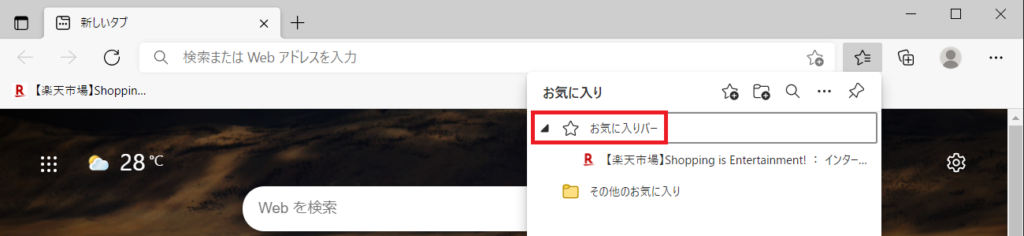
≪デスクトップ等に保存したデータ≫ 引き継げる
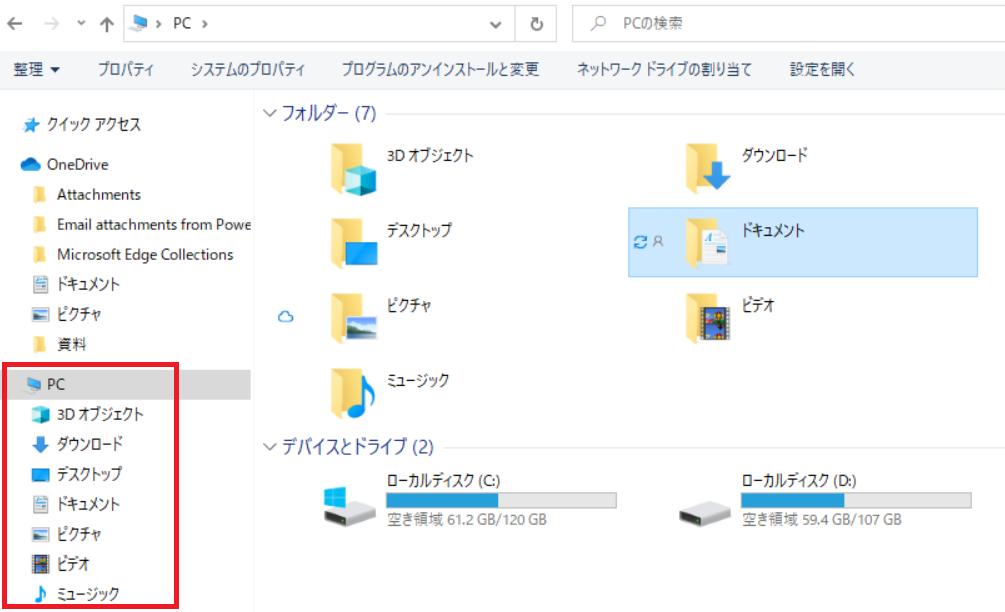
≪デスクトップの壁紙≫ 引き継げない
ただしダウンロードしたデータは引き継がれる為、再度同じ壁紙に設定することは可能
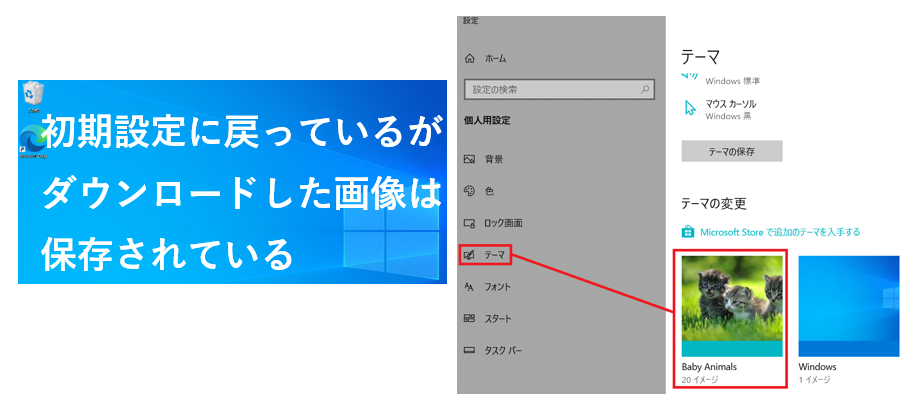
≪他各種設定≫引き継げる項目と引き継げない項目が混在している
例:
〇引き継げる:インストールしたアプリ、タスクバーの位置、ロック画面等
〇引き継げない:マウスポインター、Windowsの色等
Q2.EdgeやWeb版Office(Outlook.com等)はすぐに使用できる?
A2.別途サインインする必要があります。(Edgeは複数の端末間で同期する場合のみ)
マイクロソフトアカウントでパソコンにログインしている状態でも、アプリ等を使用する場合のサインインは別になりますので、Web版のOfficeや Edgeでマイクロソフトアカウントを使用してお気に入り等の設定を同期したい場合は、別途マイクロソフトアカウントでサインインする必要があります。
あまりこのような使用方法はないかと思いますが、仕組み上下記のような使用方法も可能です。
【利用例】例えば1台のパソコンに対して下記のような利用方法が可能です。
ここでの例は、アプリでのサインインは別という理解に繋がればと思い、例として出しています。
≪パソコンのログインユーザー≫Aというマイクロソフトアカウント
≪Microsoft Store 利用ユーザー≫Bというマイクロソフトアカウント
≪Web版Office利用ユーザー≫Cというマイクロソフトアカウント
≪Edge設定共有利用ユーザー≫Dというマイクロソフトアカウント ※サインインしなくても使用可能。複数のデバイス間で同期する場合はサインインが必要
Q4.ローカルアカウントでログインしているのにマイクロソフトアカウントになっている?[Microsoftアカウントでのサインインに切り替える] の表示もない
A4.マイクロソフトアカウントの情報が残っている可能性がありますので[すべてのMicrosoft アプリへのログインを自動的に停止]をクリックして情報を停止します。
マイクロソフトアカウント → ローカルアカウントに切り替える
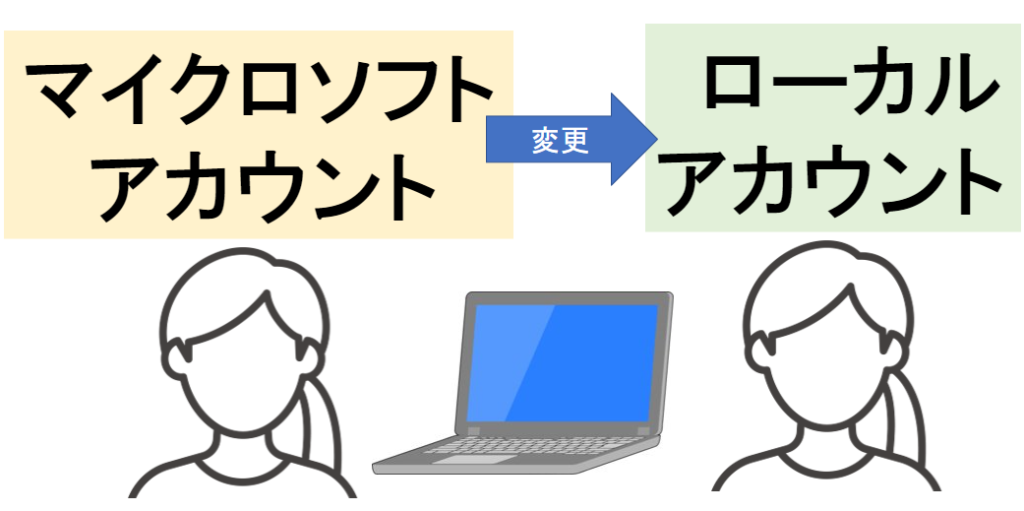
マイクロソフトアカウントからローカルアカウントへ切り替える手順です
切り替え手順
①切り替えたいマイクロソフトアカウントでパソコンにログインします。
② 画面左下[Windowsマーク]ー歯車マーク[設定]をクリックします。
![画面左下[Windowsマーク]ー歯車マーク[設定]](https://nekosaya.com/wp-content/uploads/2021/08/ms6-1.jpg)
③ [アカウント]をクリックします。
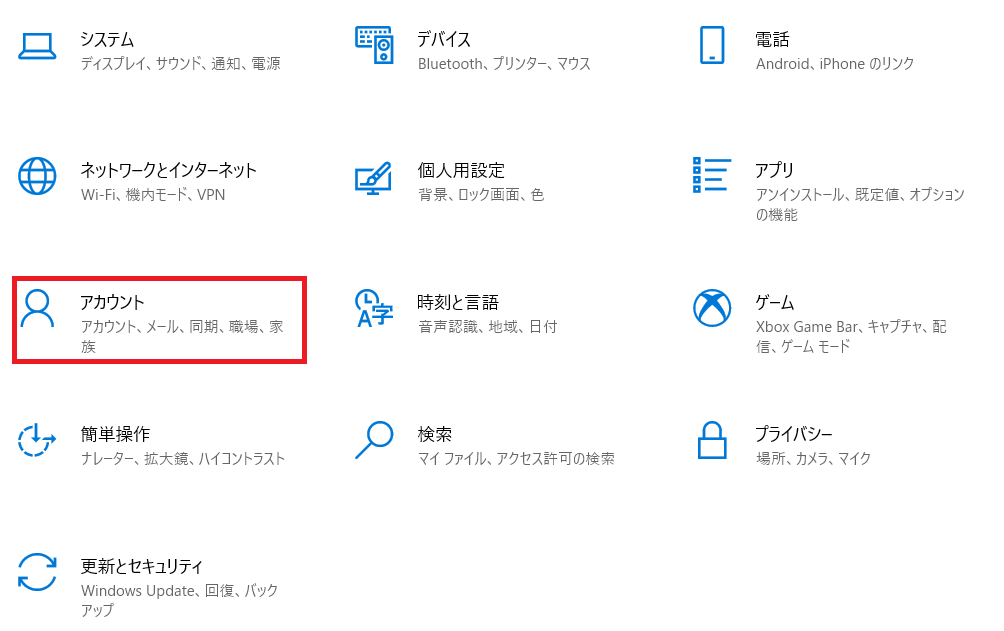
④[ユーザーの情報]-[ローカルアカウントでのサインインに切り替える]をクリックします。
![[ユーザーの情報]-[ローカルアカウントでのサインインに切り替える]](https://nekosaya.com/wp-content/uploads/2021/09/be8b38d1135d0dcc879073d3225012a8.jpg)
⑤[次へ]をクリックします。
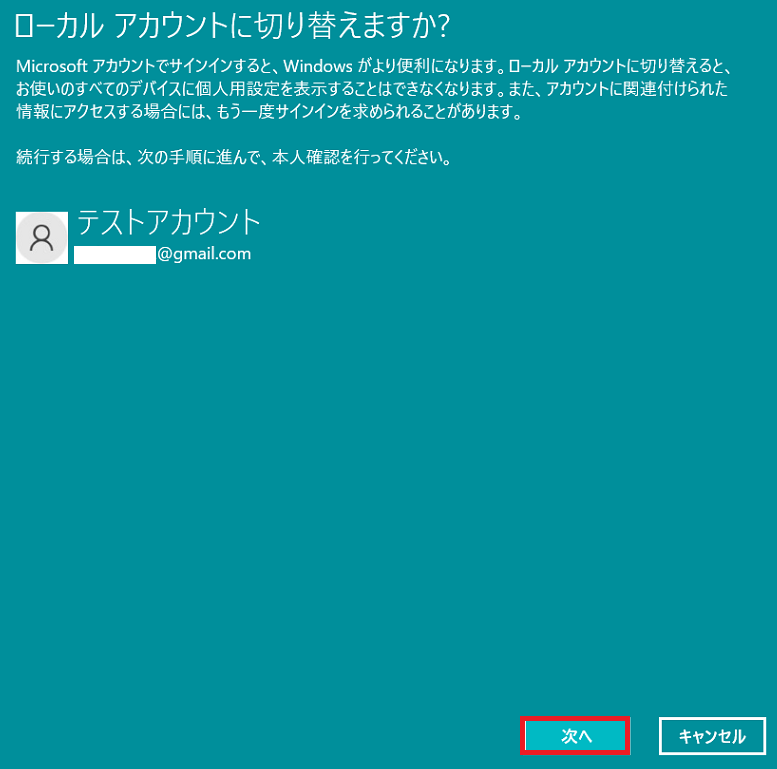
⑥PINコードを入力します。
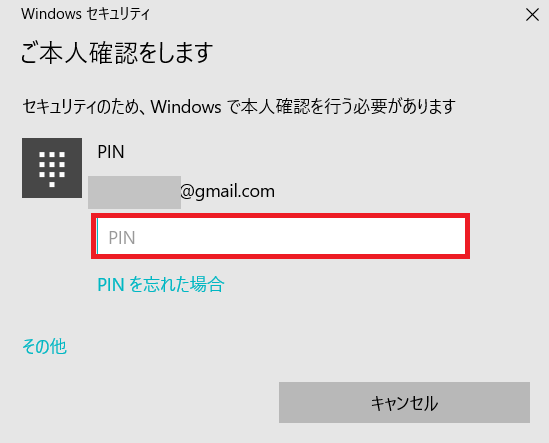
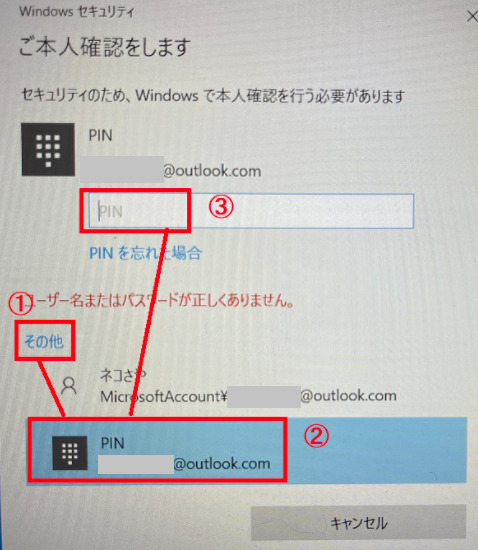
パスワードの入力画面が表示されたら、マイクロソフトアカウントのパスワードを入力します。PINコードを入力したい場合は、下記の手順で入力することが可能です。
[その他]-[PINを選択]-[PINコードを入力]⑦切り替えるローカルアカウントの情報を入力します。
ユーザー名には、すでに自動で入力されている場合がありますが、それはマイクロソフトアカウントに紐づけされていて、切り替え可能なローカルアカウントです。
紐づけされている既存のローカルアカウントに切り替える場合はユーザー名はそのまま、
変更する場合は新しいユーザー名を入力します。(新しいユーザーでもデータは基本的には引き継がれます)
パスワードとヒントを入力したら[次へ]をクリックします。

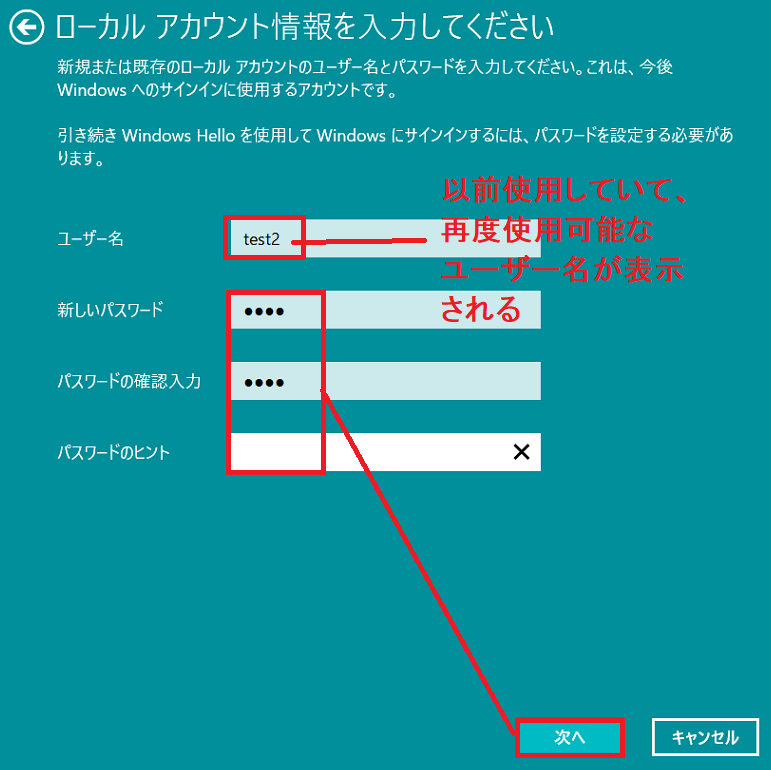
⑧ローカルアカウントに切り替える為、ログインしているマイクロソフトアカウントをサインアウトします。
開いたままになっているデータ等があれば全て閉じて保存をします。
準備ができたら[サインアウトと完了]をクリックします。
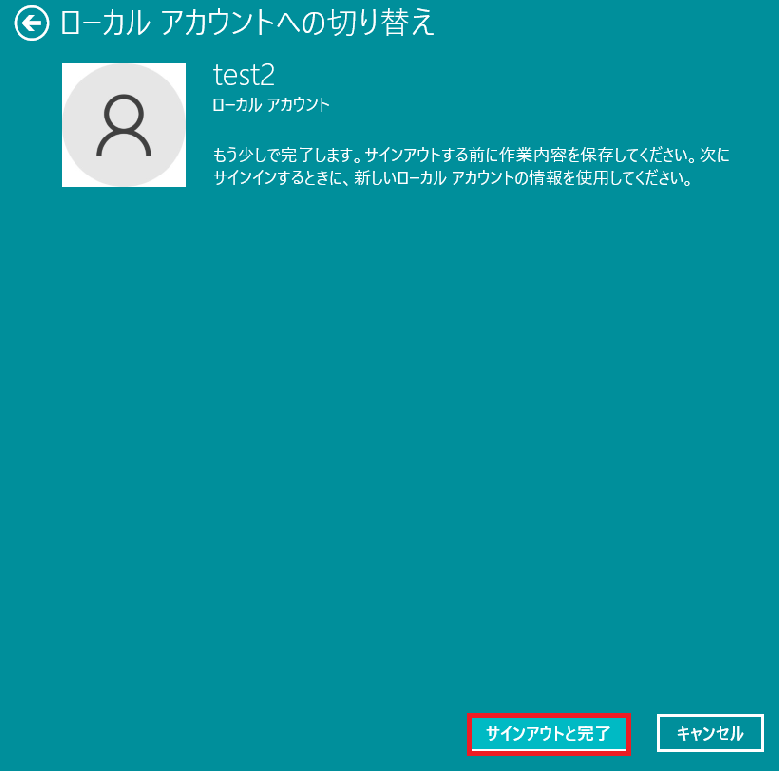
⑨ログイン画面になりますので、パスワード(PINコードを設定している場合はPINコード)を入力してログインします。
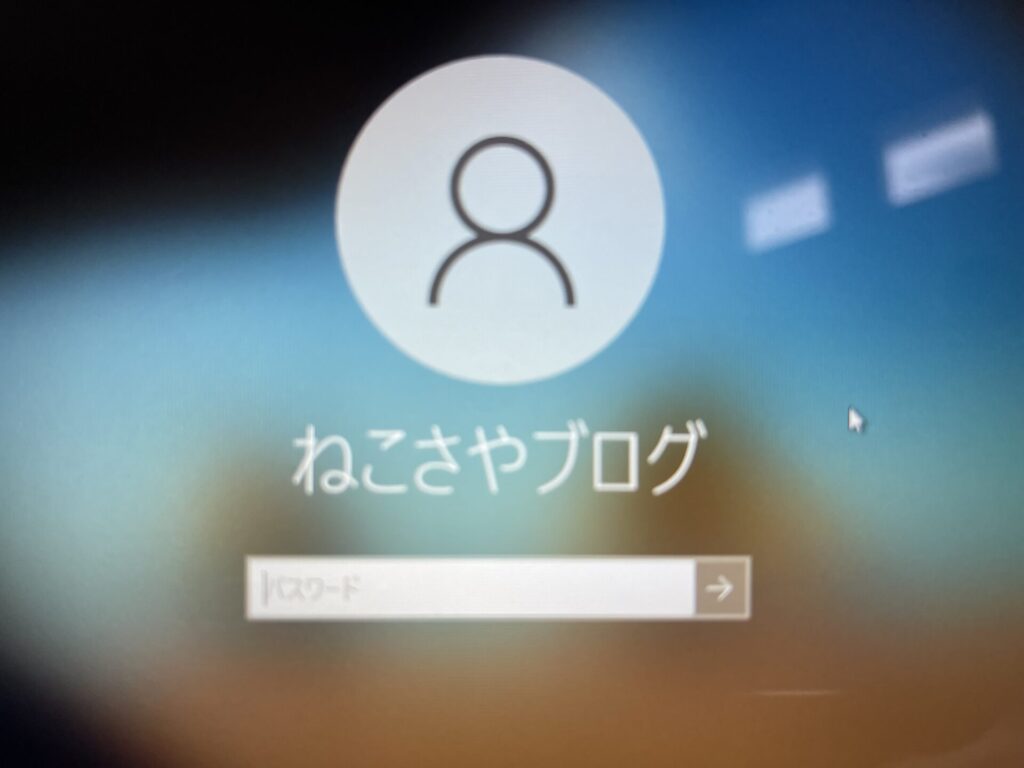
⑩ローカルアカウントでログインができました。
切り替え前のマイクロソフトアカウントの情報が残っているので削除したい!
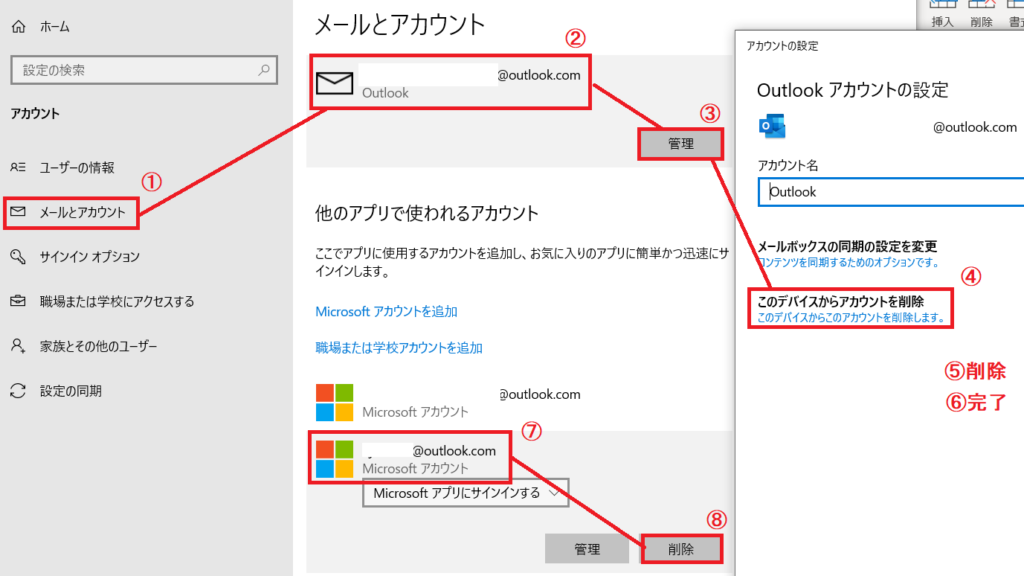
ローカルアカウントでパソコンにログインしていても、アプリだけマイクロソフトアカウントでサインインすることが可能ですが、もし今後使用しない場合は残っているマイクロソフトアカウントの情報を削除します。
≪削除方法≫ 画面左下[Windowsマーク]-歯車マーク[設定]-[アカウント]-[メールとアカウント]-[削除したいメールアドレスを選択]-[管理]-[このデバイスからアカウントを削除]-[削除]-[完了] その後アカウントも削除します。
よくある質問
Q1. 設定やファイルは引き継げる?
(お気に入り・デスクトップ等の設定・保存したファイル)
A1.ローカルアカウントからマイクロソフトアカウントへ切り替えた場合と同じです。
回答はこちらをご確認ください。
Q2.切り替えたいローカルアカウント名を入力した時に
[この名前は既に使われています。別のユーザー名を入力してください]と表示され使用できない
A2.すでにその名前でログインして使用されていたり、他のマイクロソフトアカウントに紐づけされている為切り替えることはできません。
新しいローカルアカウント名を入力して新規作成をするしかありません。
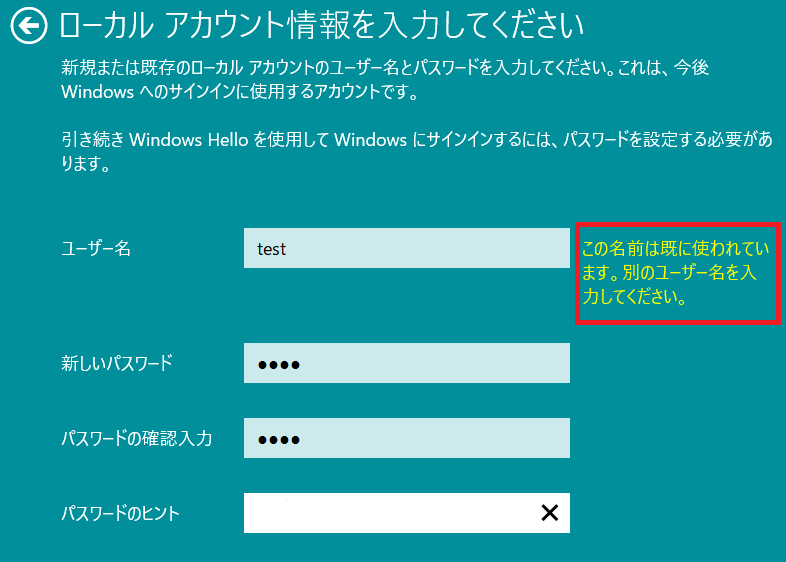
Q3.Officeはそのまま使える?
A3.そのまま使えます。
web版Office(Outlook.com等)等のアプリやMicrosoft365を利用、Edgeでマイクロソフトアカウントを使用してお気に入り等の設定を同期したい場合はマイクロソフトアカウントでサインインしないと使用できません。(もし切り替え前に使用していた場合はすでにサインイン済になっている場合もあります)
ローカルアカウントでパソコンにログインしていても、アプリ等だけマイクロソフトアカウントでサインインすることが可能です。
Q4.マイクロソフトアカウントは利用停止になる?
A4.切り替えた後でもマイクロソフトアカウントは利用停止にはなりません。手動で削除作業が必要です。
ただし、2年の利用がない場合は自動的に停止されます。
Q5.切り替えようとすると[ユーザー名またはパスワードが正しくありません。]と表示され本人確認ができない
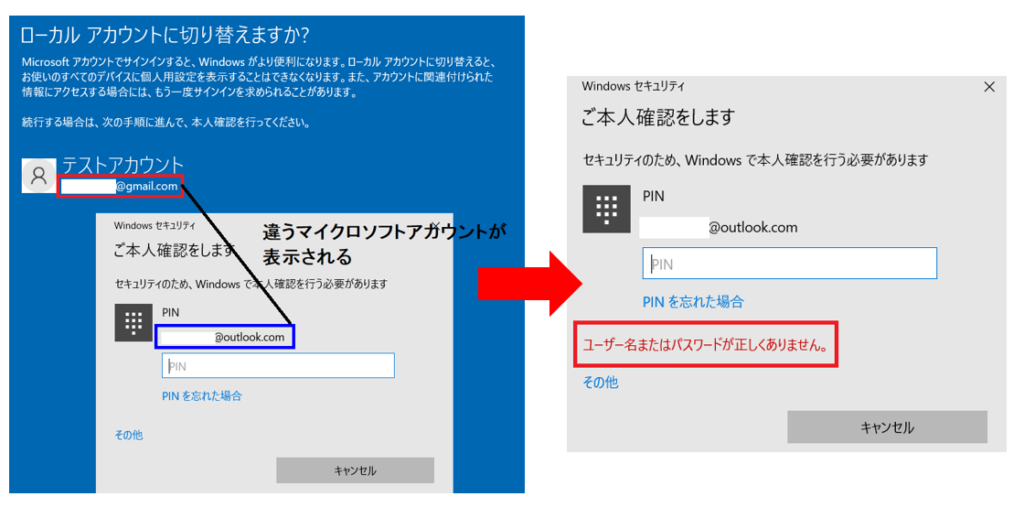
A5.以前紐づけしたマイクロソフトアカウントが残っている可能性があります。
下記の手順で本人確認を行います。
![[その他]-[現在使用のマイクロソフトアカウントを選択]-[現在使用のマイクロソフトアカウントのパスワードを入力]-[OK]](https://nekosaya.com/wp-content/uploads/2021/09/561c2141a58c4e8ec2980d557f1eda82.png)
まとめ
ローカルアカウントとマイクロソフトアカウントの切り替えはややこしくなってしまう場合もあるので、切り替えはほとんど使用しないほうがいいのかなと思います。
使用用途によってローカルアカウントとマイクロソフトアカウントを切り替えるのかと思いますが、アプリのサインインは別なので、あまり切り替えるメリットはないように思います…。
ユーザーは完全に分けて使って、アプリはマイクロソフトアカウントで共有する方法が失敗もなく1番シンプルな気がします。