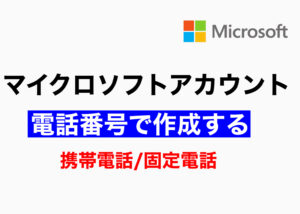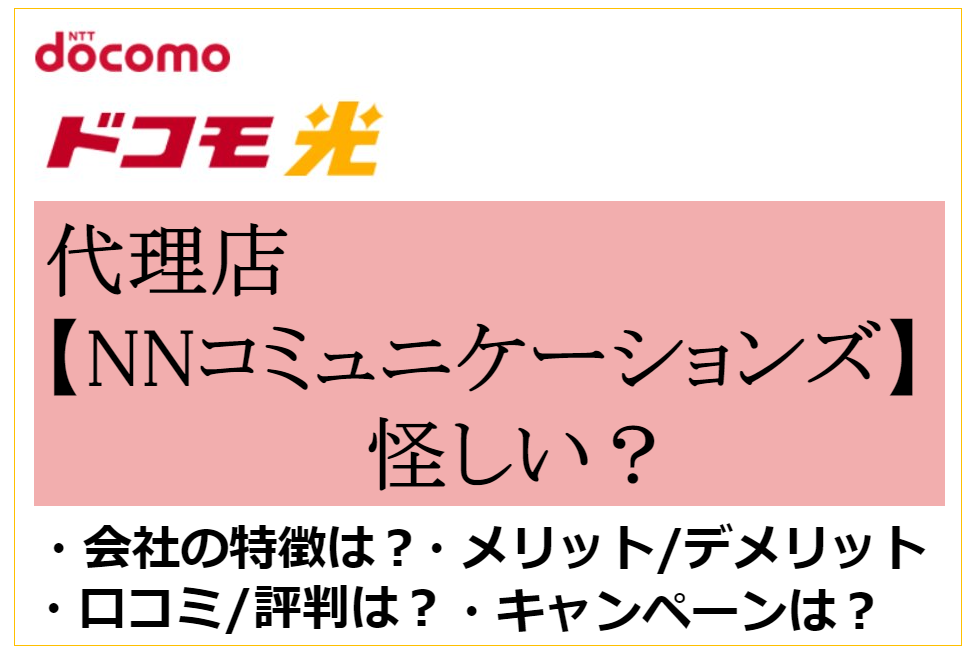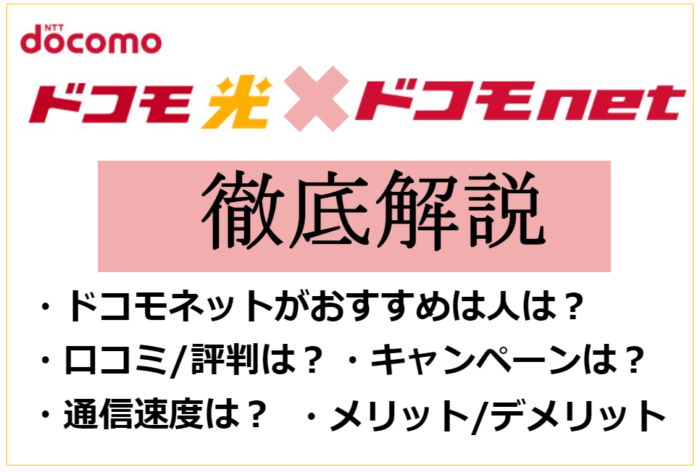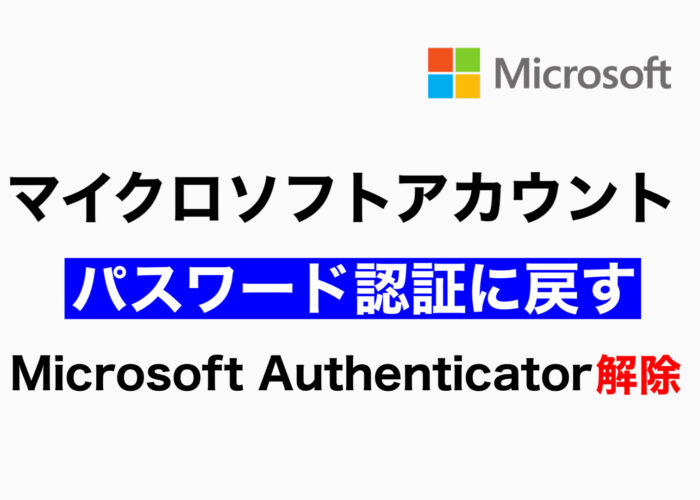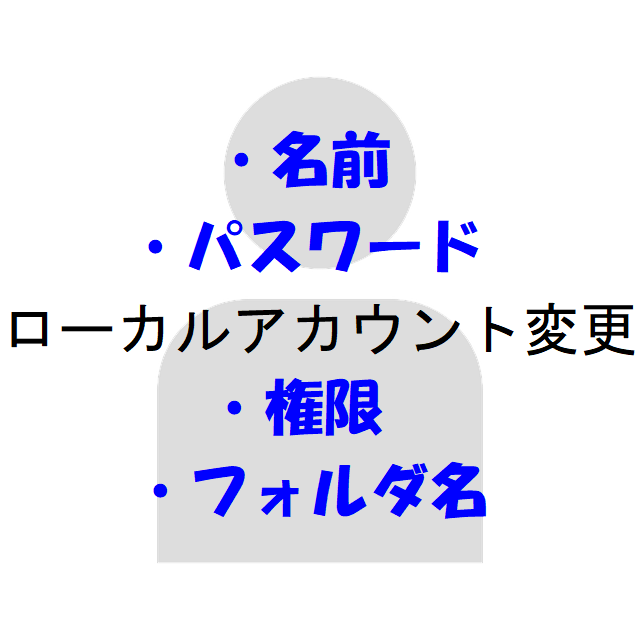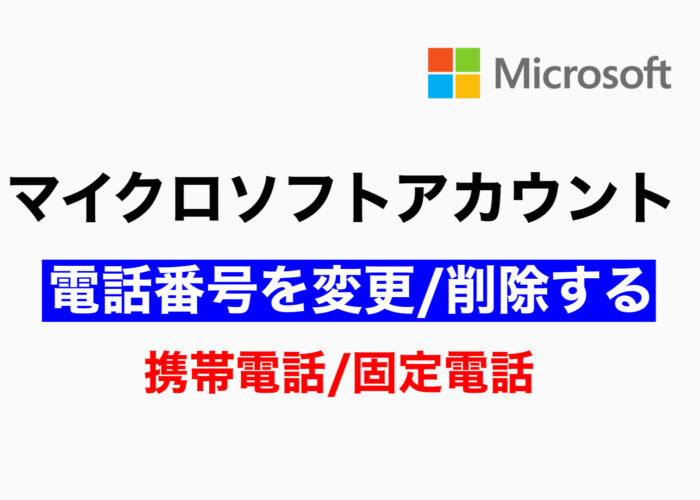
マイクロソフトアカウントのサインインに使用している電話番号は、他の電話番号やメールアドレスに変更することができます。
変更すると、データや設定内容・ライセンス情報をそのまま引き継ぐことができますが
[電話番号から電話番号に変更する場合]はいろいろと注意点があります。
マイクロソフトアカウントの電話番号を変更・削除する手順と注意点についてこの記事で詳しく解説していきます。

電話番号を変更する前に確認!注意ポイント
①注意ポイント: 変更できる電話番号はマイクロソフトアカウント未登録のみ
すでにマイクロソフトアカウントとして登録されている電話番号には変更することはできません。
マイクロソフトアカウントとして登録されていない電話番号のみ変更できます。
もしマイクロソフトアカウントとしてすでに登録されている場合は[ ⑩追加する電話番号を入力 ]の項目で
[この電話番号は既に使用されています。この番号でサインインするか、別の番号を使用してください。]という
エラーメッセージが表示されるので、そこでわかります。
②注意ポイント: 固定電話番号には変更できない
固定電話番号には変更できません。
電話番号を変更する際には、変更する電話番号にセキュリティコードが送られます。
固定電話は音声のみの為、セキュリティコードが送られてきませんので、固定電話には変更することはできません。
固定電話番号でマイクロソフトアカウントを使用したい場合は、新規作成まではできますが、その後のサインインができません。
詳細は下記2点の記事をご確認ください。
【問題点②】固定電話の場合、サインインしようとすると問題が発生しサインインができない >
Q4.固定電話番号で作成してしまった
③注意ポイント: 別の携帯電話番号に変更する場合、変更前の携帯電話番号を残すことになる
詳しくは[マイクロソフトアカウントの電話番号を変更する]で解説しますが、元の電話番号は新しい電話番号を追加しただけだと削除することができません。
ただ、メールアドレスもあわせて追加すれば削除できます。
変更による影響
サブスクリプションはどうなる?(Xbox LiveやOffice等)
Xbox LiveやOfiice・OneDrive等、利用しているMicrosoftのサービスがある場合はそのまま継続して利用可能です。
ただし( [電話番号を変更する方法②]の場合は利用できなくなります)
データや設定はどうなる?
電話番号を変更しても、同じ環境で利用できます。
データや設定内容、Office等のサブスクリプション等、全てのサービスは変わらず利用できます。
下記のデータにも全く影響はありません。
ただ、何かトラブル等発生する可能性はありますので大事なデータはバックアップを行っておく必要があります。
ただし( [電話番号を変更する方法②]の場合は利用できなくなります)
■デスクトップなどのデータ(マイクロソフトアカウントでパソコンにログインしている場合)
※Dドライブは変更に特に影響はない為データはそのままです。
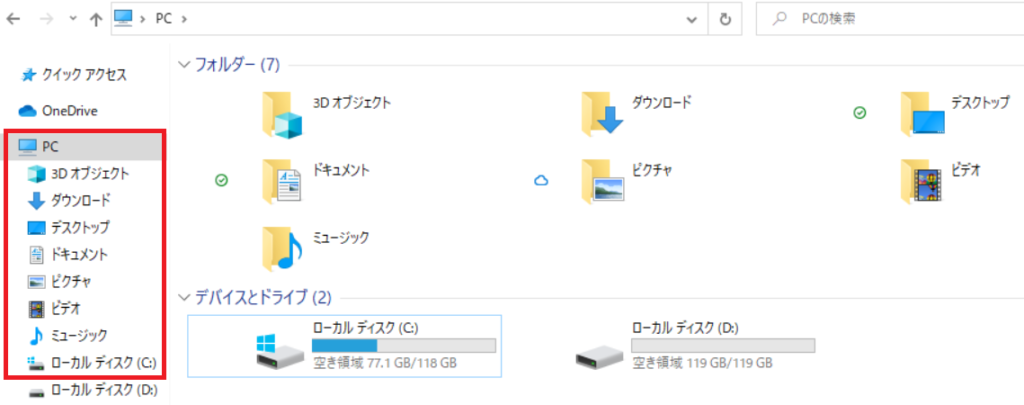
■OneDrive
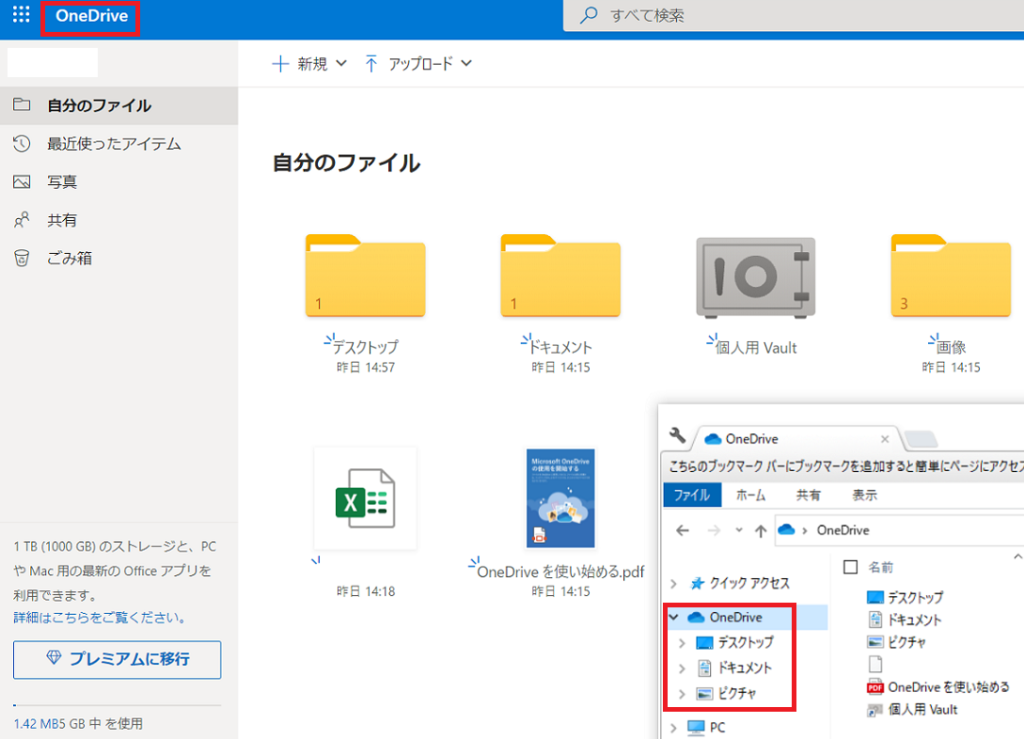
■エッジのお気に入りや外観等の設定
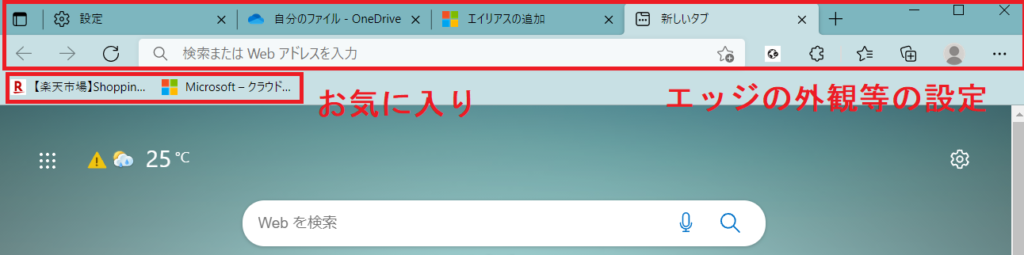
マイクロソフトアカウントの電話番号を変更する
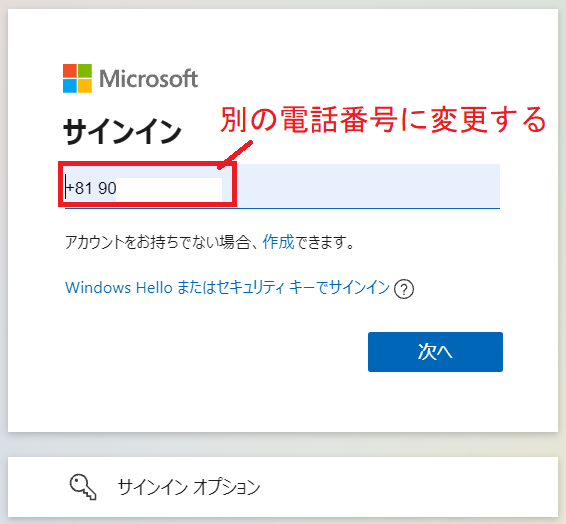
マイクロソフトアカウントに関連付けている電話番号(サインイン用)を変更する手順は、3パターンあります。
1番いいのは[電話番号を変更する方法③:新しい電話番号とメールアドレスを追加する]方法ですが
まずは3パターンある理由から説明していきます!
電話番号の変更には3パターンある(1番いいのは③の方法)
通常、メールアドレスの場合は3ステップの手順で変更作業を行っていき、最終的には新しいメールアドレスだけ残すことができるんですが、電話番号に変更する場合は(2)と(3)ができません。
(1)新しいメールアドレスを追加
↓
(2)新しく追加したメールアドレスをプライマリに変更※電話番号はプライマリに変更できない
↓
(3)元の古いメールアドレスを削除する(プライマリから外れたから削除できる)
↓
④新しいメールアドレスだけになる(データもライセンス情報もそのまま引き継げる)
1番最初に電話番号で作成したマイクロソフトアカウントは、その電話番号がプライマリエイリアスになるんですが
後からエイリアスに追加した電話番号はプライマリに変更することができません。
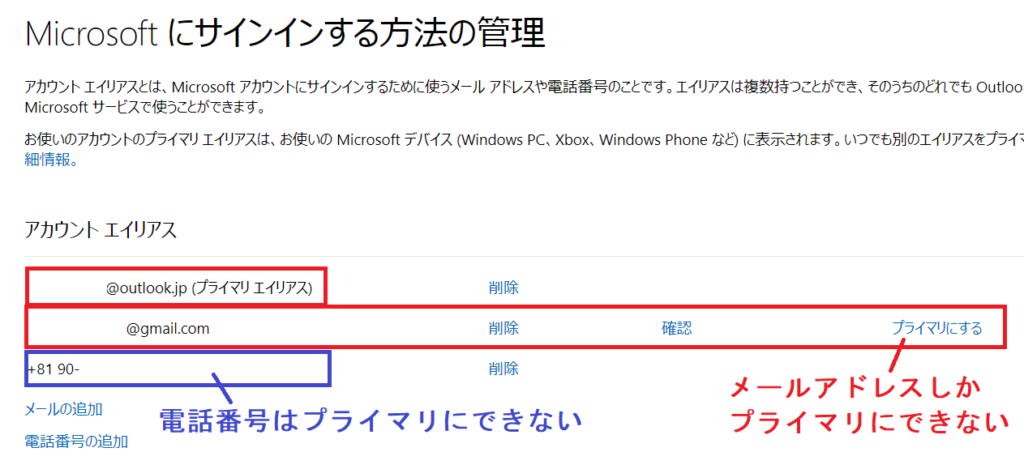
マイクロソフトアカウントには10個のメールアドレスまたは電話番号を関連付けることができる
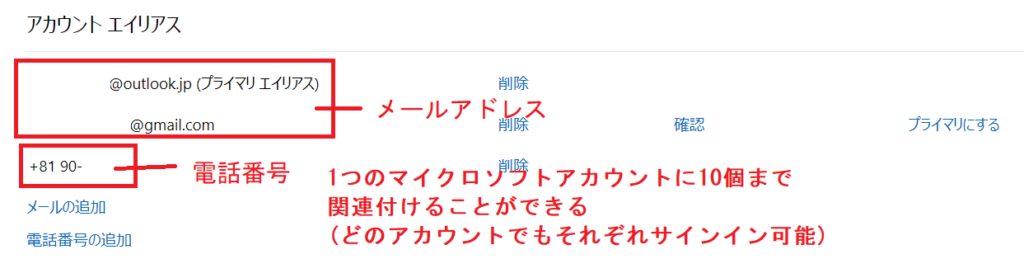
プライマリとは[最初の][主要な]
エイリアスとは[別名][通称]という意味です。
プライマリエイリアスにすることで、このメールアドレスをこのマイクロソフトアカウントで主に使用するということになります。 実はマイクロソフトアカウントには、最大で10のメールアドレスまたは電話番号を追加できます。
追加すると、どのエイリアスを使用してもサインインすることができ、 データを同じ場所から共有できたり(OneDrive等)パスワードも同じものを使うことができます。
例えば家族間で使ったり、1人の場合でも電話番号やメールアドレスを変更した場合で、ライセンス等の情報を引き継ぎたい場合は便利です。
違いはほとんどありません!
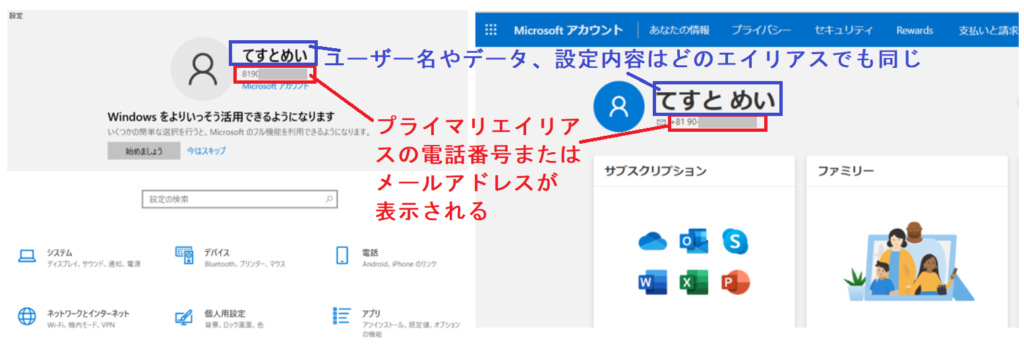
違いは[ユーザー名の下に表示される部分]です。プライマリエイリアスができることは、他のエイリアスの[サインインを無効]にすることができます。また、プライマリエイリアス自体を削除できません。削除したい場合は他のエイリアスをプライマリエイリアスに変更すれば削除できます。Outlook.comを利用するエイリアスが複数ある場合は、それぞれメールの送受信を行うことができます。 どのエイリアスでもそれぞれサインインでき、ユーザー名や設定内容は同じ状態で使用できますので、違いはほとんどありません。
電話番号はメールアドレスと違って、できない部分があります。
そのため、電話番号を変更するには[電話番号を変更する方法③:新しい電話番号とメールアドレスを追加する]を行い、
電話番号とあわせてメールアドレスも追加して、古い電話番号を削除するのが1番おすすめです。
ただ、メールアドレスを追加したくない場合の方法として
[電話番号を変更する方法①:新しい電話番号だけを追加する]
または
[電話番号を変更する方法②:新しい電話番号で新規でマイクロソフトアカウントを作成する]方法があります。
ただ、いずれも問題点はありますのでそちらを解説していきます。
電話番号を変更する方法①:新しい電話番号だけを追加する
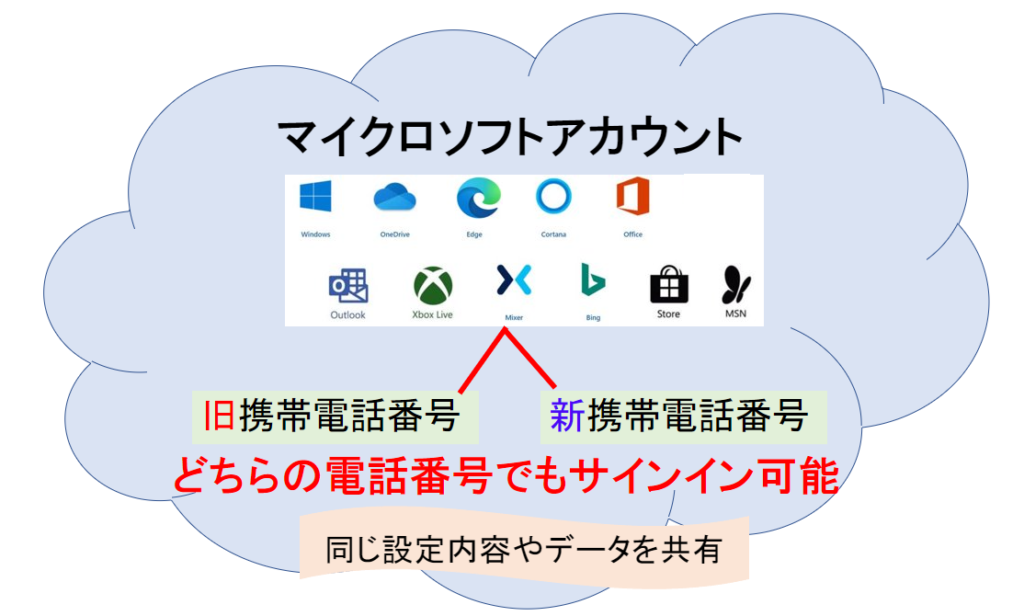
新しい電話番号だけ追加する方法です。
この方法だと、古い電話番号がプライマリエイリアスに残ったままになるので、プライマリエイリアスである古い電話番号は削除することができません。
削除したい場合は、別のエイリアスをプライマリエイリアスにするしかありませんが、後から追加した電話番号はプライマリエイリアスにできません。
問題点
古い電話番号を解約した場合は、一定期間おかれたあとその電話番号は再利用されます。
検証ができないので何とも言えないんですが、もし古い電話番号が再利用される時に
別の人がその古い電話番号でマイクロソフトアカウントを作成しようとすると、使えなくなる恐れがあるかもしれません。
また、万が一古い電話番号でサインインができた場合、マイクロソフトアカウント自体を削除されてしまうかもしれません。
新しい電話番号は古い電話番号と一緒のマイクロソフトアカウントに関連付けられているため
マイクロソフトアカウント自体が削除されると、データ等は消えてなくなり使用できなくなる可能性があります。
この件については検証ができない為、確実なことが言えません。
手順
この記事内の[電話番号を変更する方法③ : 新しい電話番号とメールアドレスを追加する]の①~⑪と手順は同じですので
参考にして追加していきます。
電話番号を変更する方法② : 新しい電話番号で新規でマイクロソフトアカウントを作成する
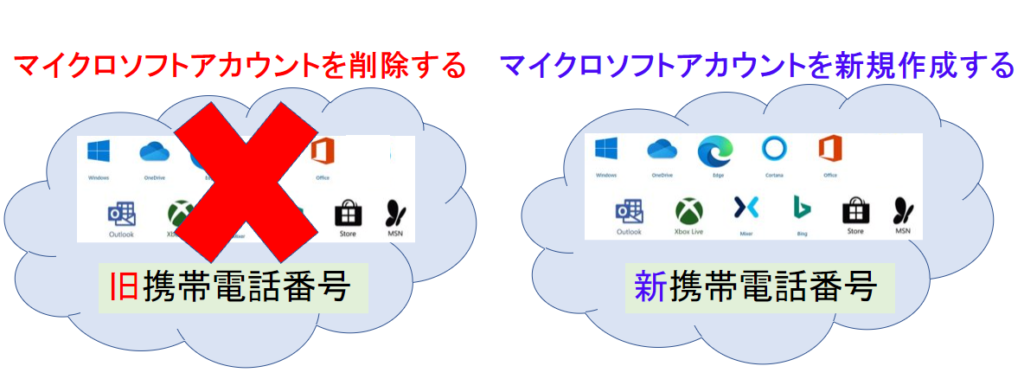
新しい電話番号でマイクロソフトアカウントを新規で作成する方法です。
新規でマイクロソフトアカウントを作成したあと、古い電話番号のマイクロソフトアカウントは削除します。
(削除しなかった場合は2年後に自動的に削除されます)
問題点
この方法だと、古い電話番号のマイクロソフトアカウントで設定した内容やデータ、ライセンス等は引き継がれません。
必要なデータ等あれば、新しい電話番号のマイクロソフトアカウントにデータ等を移行する手順が追加で必要になります。
手順
それぞれの記事を参考に、①②③の順番で行っていきます。
①マイクロソフトアカウントを電話番号で新規作成する
②古い電話番号のマイクロソフトアカウントを削除して問題ないか事前確認する
③古い電話番号のマイクロソフトアカウントを削除する
電話番号を変更する方法③ : 新しい電話番号とメールアドレスを追加する
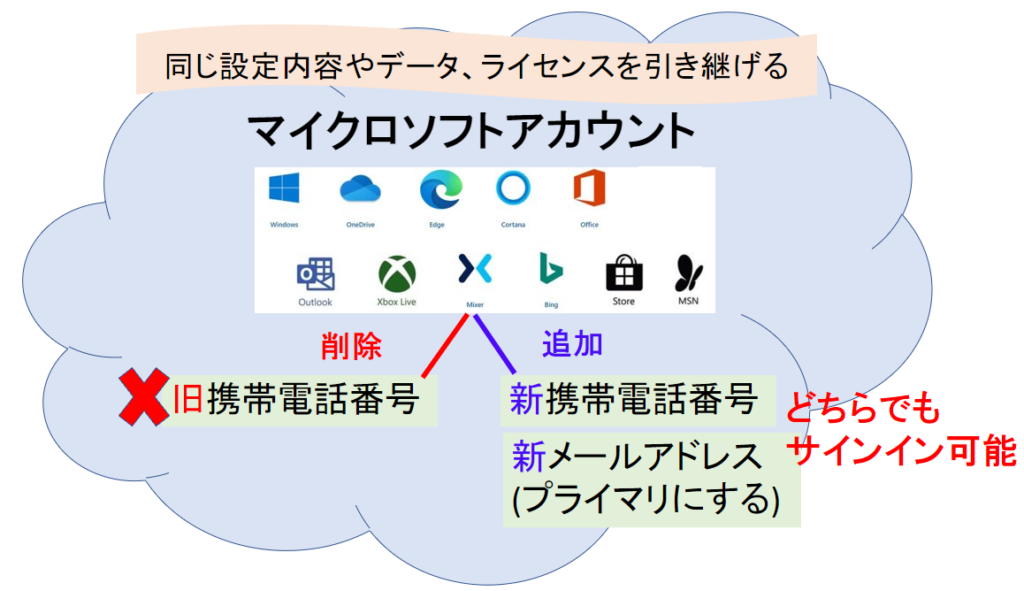
古い電話番号のマイクロソフトアカウントに、新しい電話番号とメールアドレスを追加する方法です。
この方法であれば古い電話番号も削除でき、データや設定内容・ライセンス情報等が全て引き継がれるので
特に問題点はありません。
1番シンプルでおすすめの方法です。
手順
① まずは変更したい電話番号を追加していきます。
追加する為にマイクロソフトアカウントのサイトへアクセスします。
②サインインページが開きますので[サインイン]をクリックします。
もし変更前の電話番号ですでにサインインしている場合は⑧から開始します。
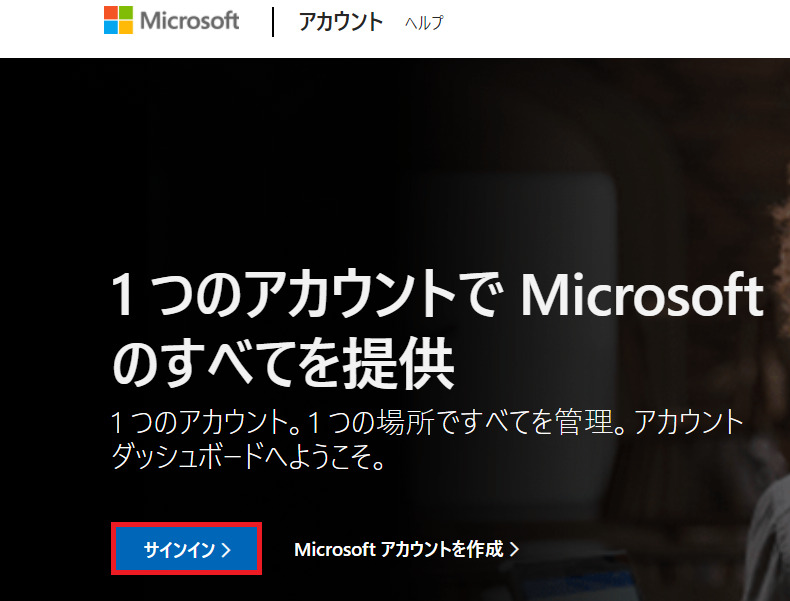
別のマイクロソフトアカウントでサインインしている!
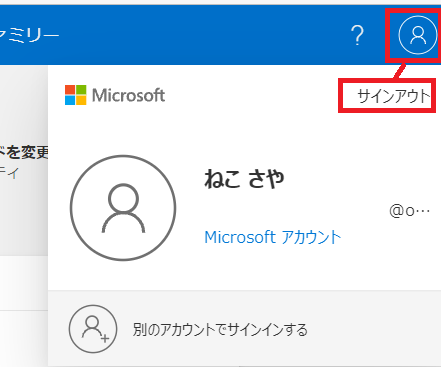
別のアカウントでサインインしている場合はマイクロソフトアカウントの管理サイトの右上[人のアイコン]ー[サインアウト]をクリックします。
③変更前の電話番号でマイクロソフトアカウントにサインインしていきます。
変更前の電話番号を入力して[次へ]をクリックします。(日本の国番号81は自動で追加されます)
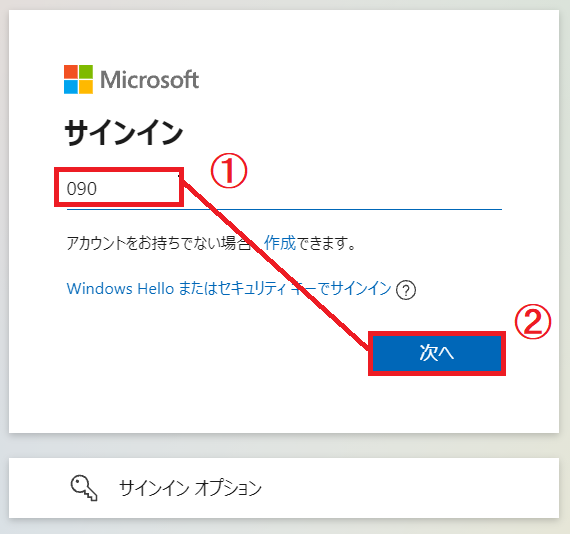
④パスワードを入力して[サインイン]をクリックします。
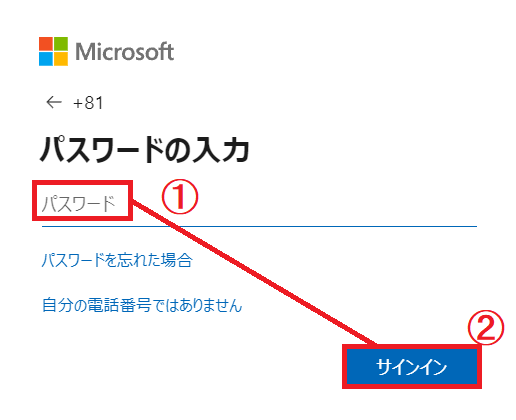
⑤[(自分の携帯番号)にSMSを送信]をクリックします。(※この手順が表示されなかったら、ここは飛ばします)
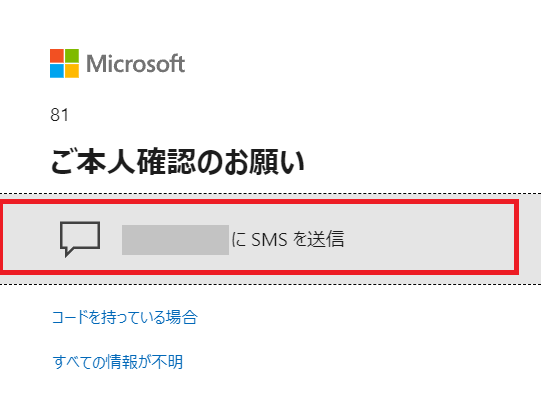
⑥携帯電話のSMSに数字のセキュリティコードが届きます。
その送られてきたセキュリティコードを入力して[確認]をクリックします。
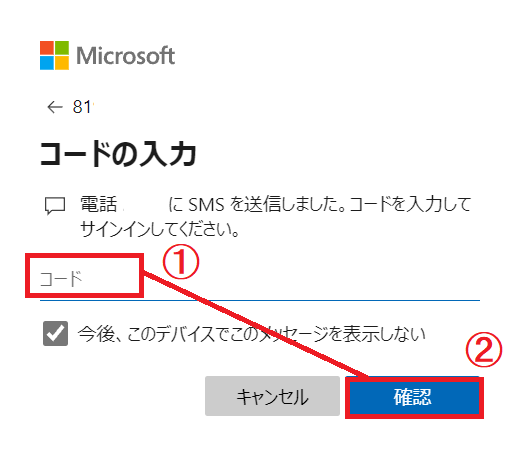
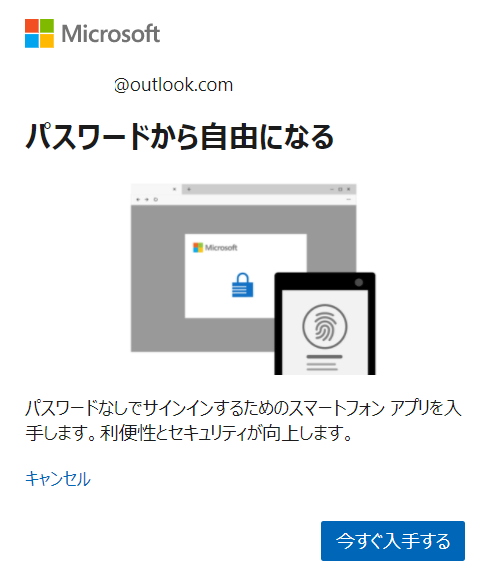
サインインしている時に左記のような画面が表示される場合があります。マイクロソフトは2021年9月15日(米国時間)に"マイクロソフトアカウントがパスワード不要でサインインできる"という事を発表しました。 これにより、パスワードを使用しないで安全に簡単にマイクロソフトアカウントにサインインすることが可能となりました。
詳しい設定内容は[マイクロソフトアカウントのパスワード不要/Microsoft Authenticator登録]記事を参考にしてください。切り替えない場合は[キャンセル]をクリックします。
⑦次回からサインインの状態を維持したい場合は[今後このメッセージを表示しない]にチェックを入れて
[はい]をクリックします。[いいえ]を選択した場合、次回以降もサインインの画面が表示されます。
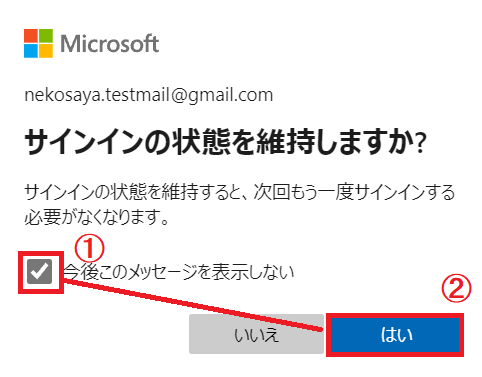
⑧ [あなたの情報]ー口座情報の項目にある[アカウント情報の編集]をクリックします。
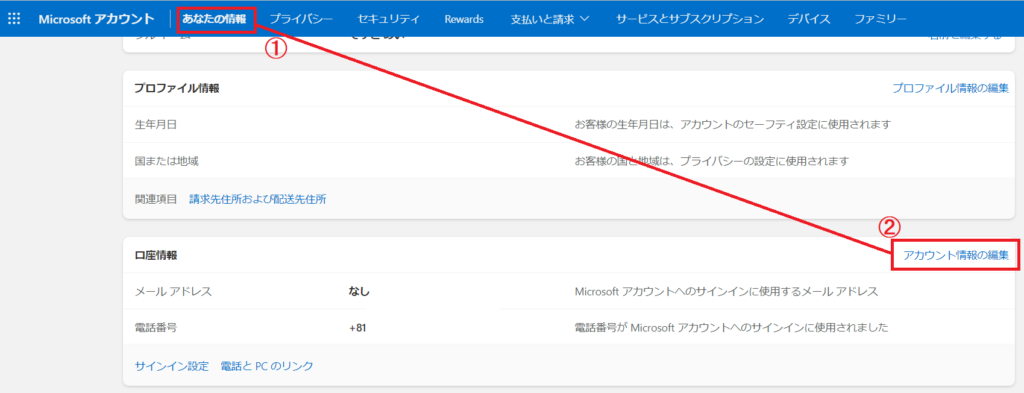
⑨[電話番号の追加]をクリックします。
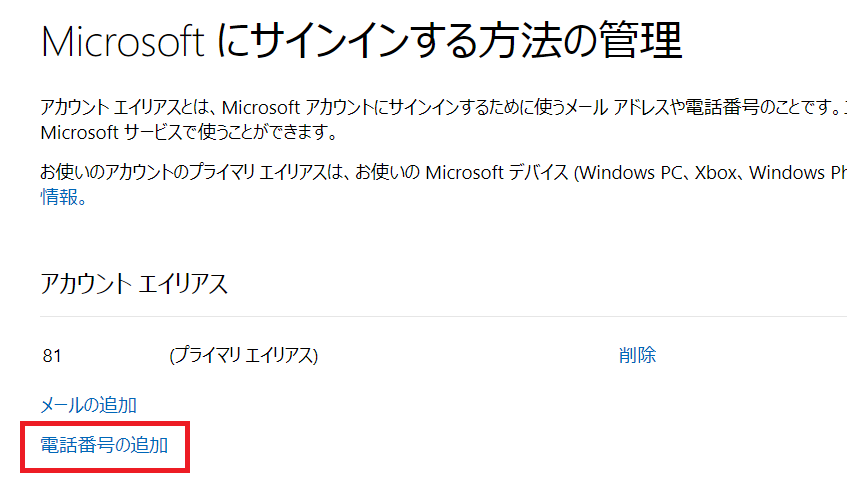
⑩変更したい電話番号を入力して[次へ]をクリックします。(ハイフンは不要)
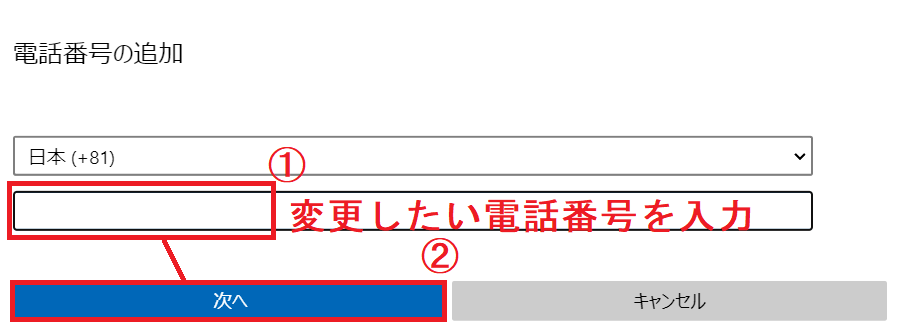
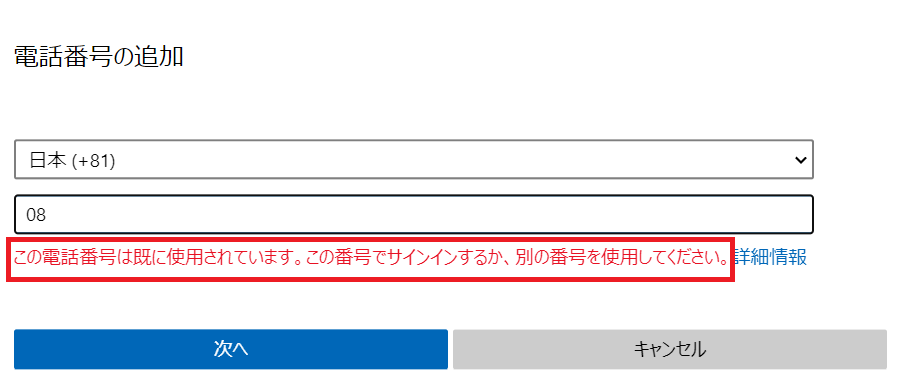
電話番号を追加する時に[この電話番号は既に使用されています。この番号でサインインするか、別の番号を使用してください。]と表示されたら、そのメールアドレスは既にマイクロソフトアカウントとして登録されています。未登録の電話番号のみ追加できるので、まずは関連付けしているマイクロソフトアカウントからまずは削除しなければいけません。
⑪ 追加した携帯電話のSMSに数字のセキュリティコードが届きます。
そのセキュリティコードを入力して[次へ]をクリックします。
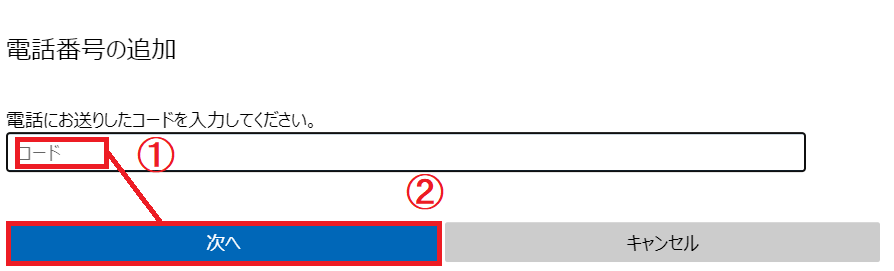
SMS(Short Message Service)とは、テキストのメッセージを送受信できるサービスのことです。
電話番号が宛先になります。
⑫新しい電話番号が追加されました。
今度はメールアドレスを追加していくので[メールの追加]をクリックします。
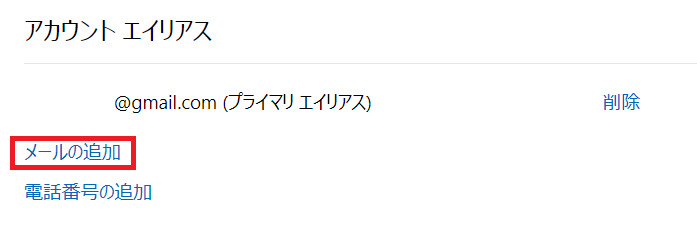
⑬追加するメールアドレスを入力します。
マイクロソフトアカウントは下記5種類のメールアドレスで作成できます。
3と4のメールアドレスはこの場所から作成できますのでその場合は
[新しいメールアドレスを作成してエイリアスとして追加する]にチェックを入れ、変更したいアドレスを入力します。
メールアドレスをすでに持っている場合は[既に取得済みのメールアドレスをMicrosoftアカウントのエイリアスとして追加する]にチェックを入れてアドレスを入力します。
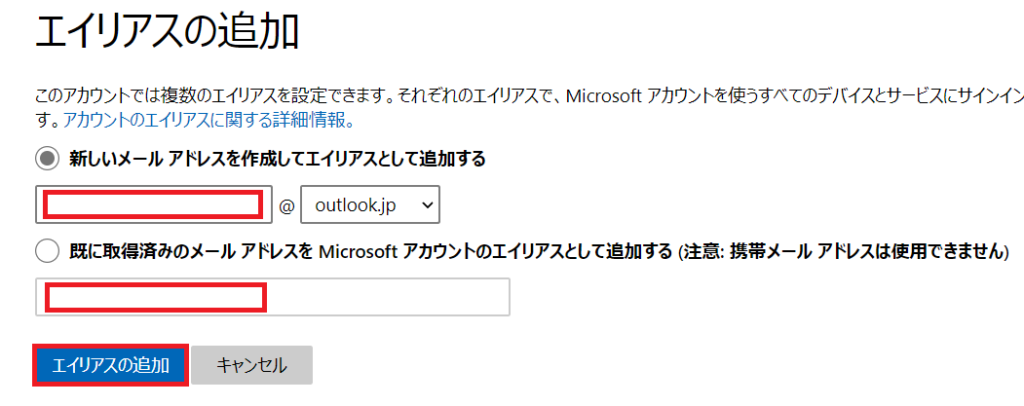
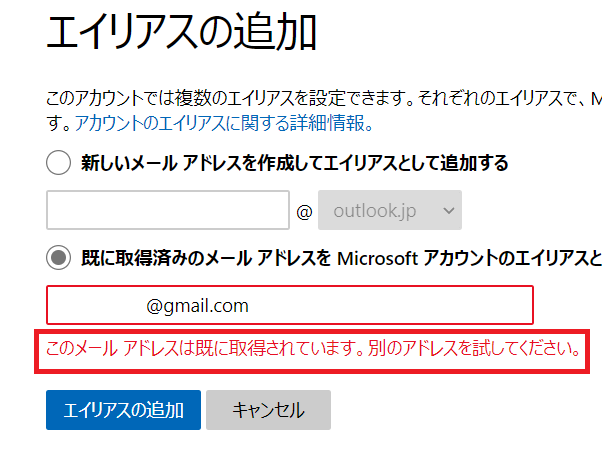
メールアドレスを追加する時に[このメールアドレスは既に取得されています。別のアドレスを試してください]と表示されたら、そのメールアドレスは既にマイクロソフトアカウントとして登録されています。未登録のアドレスのみ追加できるので、別のメールアドレスを入力または[新しいメールアドレスを作成して…]にチェックを入れて新しいアドレスを作成して登録します。

⑭新しいメールアドレスが追加されました。
追加したメールアドレスをプライマリエイリアスに設定する必要がありますので[プライマリにする]をクリックします。
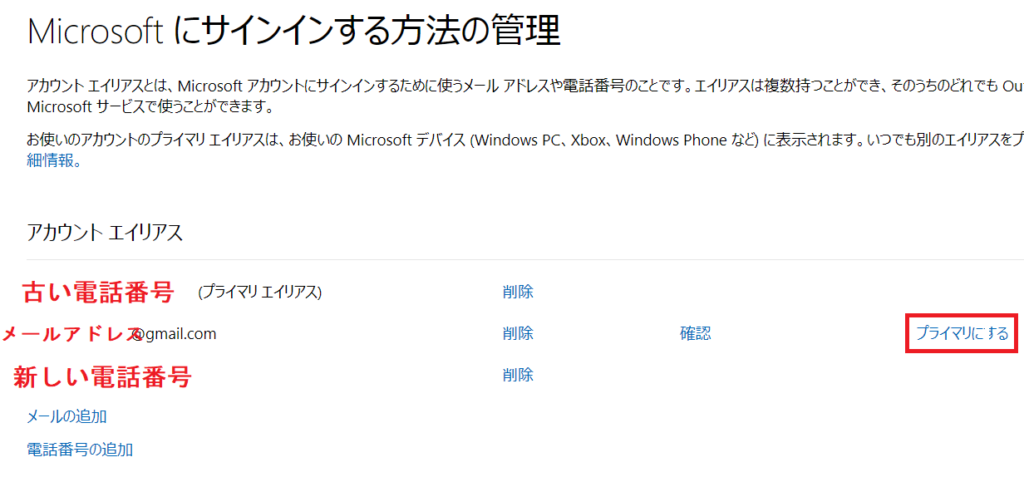
変更できるのは週に2回までです。
⑮[メールの送信]をクリックします。
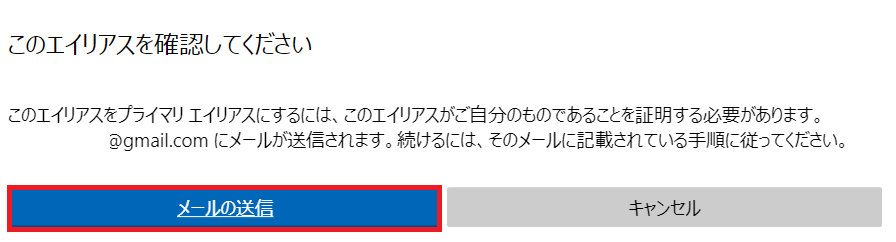
⑯新しく追加したメールアドレスに[Microsoftアカウント用のメールアドレスの確認]メールがきますので、メールを開きます。[エイリアスとしてこのメールアドレスが追加された場合は、このリンクを使って確認してください]の下にあるリンクをクリックします。
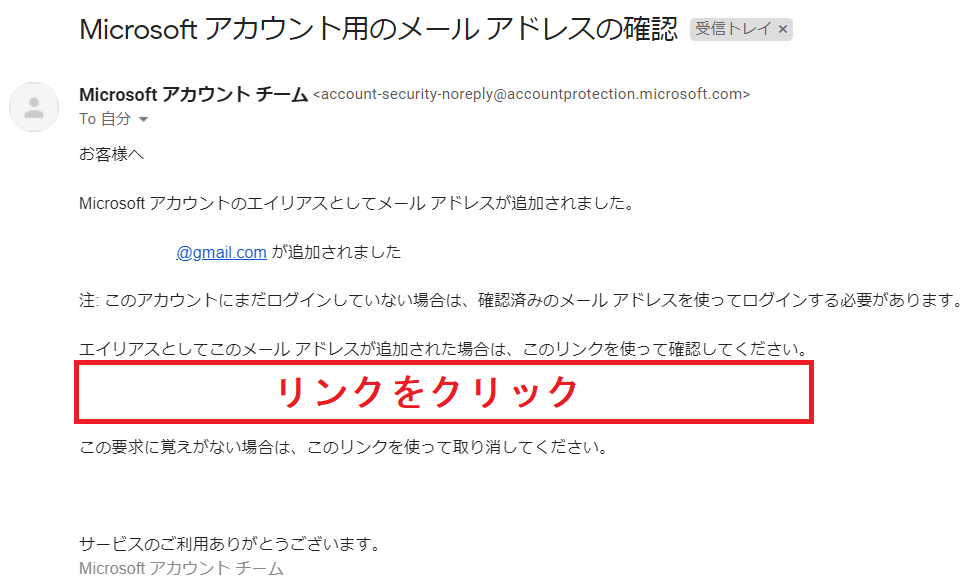
⑰再度[プライマリにする]をクリックします。
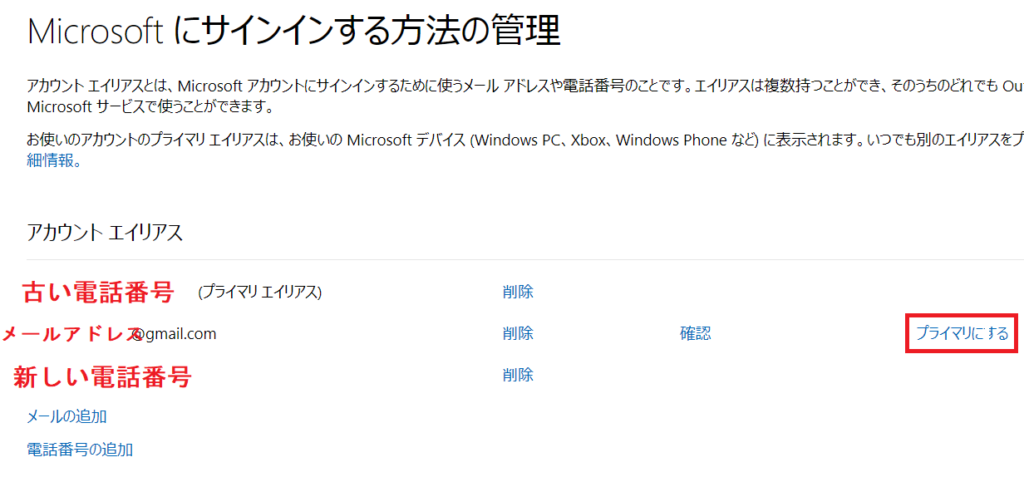
⑱Microsoft製品とサービスに関する情報等をメールで受け取りたい場合はチェックボックスにチェックを入れてから[はい]をクリックします。受け取らない場合はそのまま[はい]をクリックします。
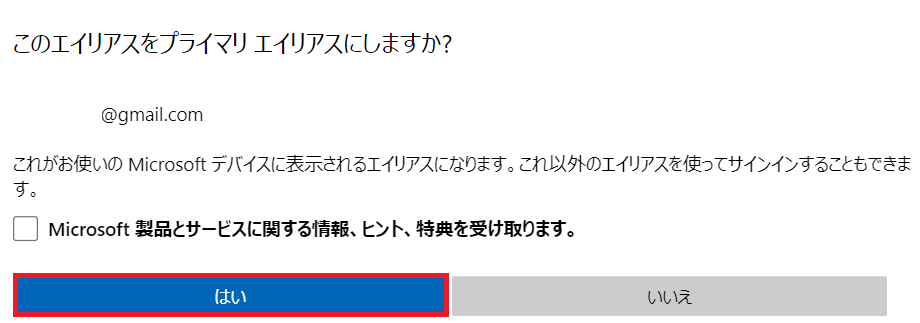
⑲追加したメールアドレスに[プライマリエイリアス]表記が追記されているのを確認します。
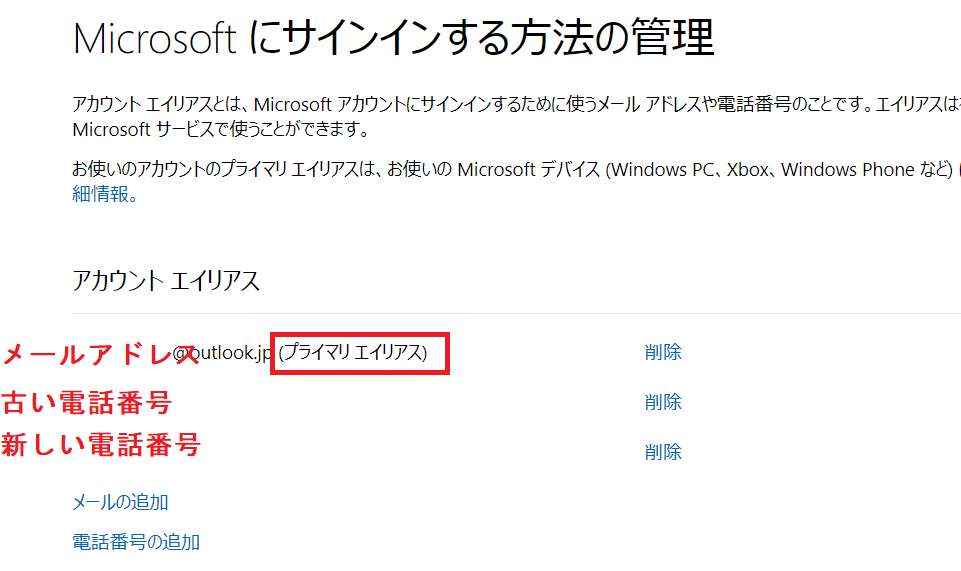
⑳ 古い電話番号を削除していきたいので、古い電話番号の横にある[削除]をクリックします。
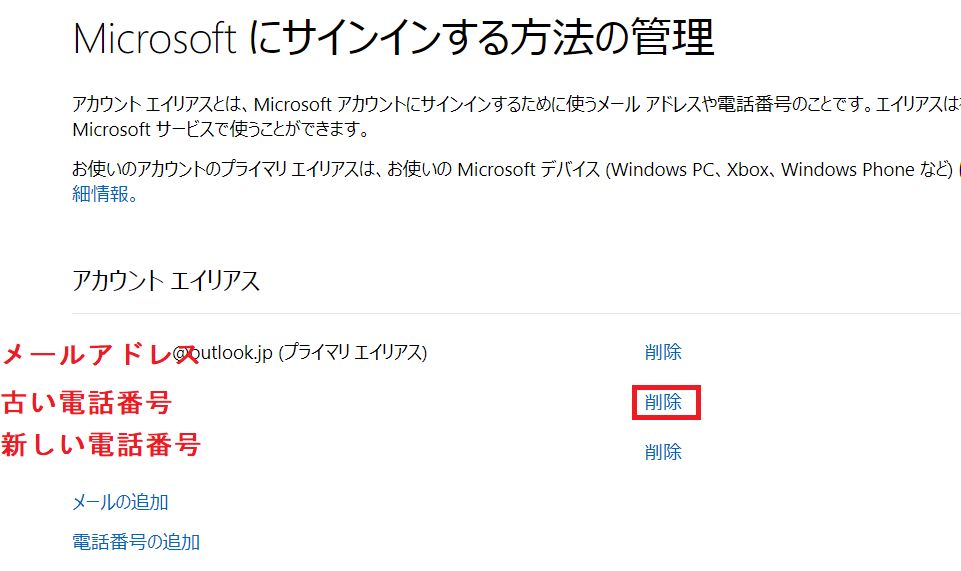
㉑[削除]をクリックします。
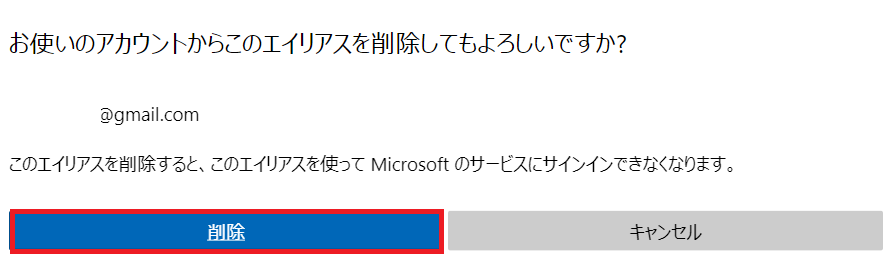
㉒追加したメールアドレスと新しい電話番号だけになったことを確認します。
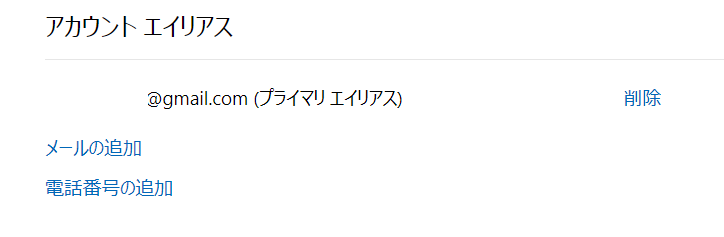
これで新しい電話番号への変更が完了しました。
追加した新しい電話番号とメールアドレスは、どちらでもサインインができます。
パソコンにログインしている場合でも、そのまま継続してログインできます。パスワードは今までと同じです。
マイクロソフトアカウントの電話番号を削除する
使用しなくなったマイクロソフトアカウントの電話番号(サインインで使用)は削除することができます。
ただ、削除には下記2つのパターンがあります。
それぞれの削除方法が違いますので、下記の記事を参考にしてください。
マイクロソフトアカウントをそのまま残したい場合は、別のメールアドレスをまずは関連付けする必要があります。詳しい手順は[電話番号を変更する方法③ : 新しい電話番号とメールアドレスを追加する]を参考にしてください。
マイクロソフトアカウント自体を削除すれば、関連付けしている電話番号も削除できます。
削除する方法は下記の記事を参考にしてください。
よくある質問
Q1.変更したい電話番号をすでに解約してしまいサインインができない
A1.サインインができないと、電話番号の追加ができません。
個人情報に関する問題になるため、一度マイクロソフトサポートにお問い合わせください。
Q2.解約して使っていない電話番号は、マイクロソフトアカウントから削除したほうがいい?
A2.はい、削除したほうがいいです。
電話番号は一定期間過ぎると再利用されますので、可能であれば削除しておいたほうがいいです。(この件に関しては、検証がなかなかできないので明確な回答がだせません…)
まとめ
マイクロソフトアカウントに関連付けされている電話番号(サインイン用)の変更・削除手順を解説しました。
電話番号を変更する1番スムーズな手順は、新しい電話番号とメールアドレスを追加して、古い電話番号を削除することです。
この方法だとデータや設定内容、ライセンス情報なども全て引き継がれ手順も簡単です。
メールアドレスの利用はマイクロソフトが強くおすすめしていて、電話番号だけだと使用できるアプリも限られてしまうので、メールアドレスは一緒に登録しておいたほうが良さそうです^^