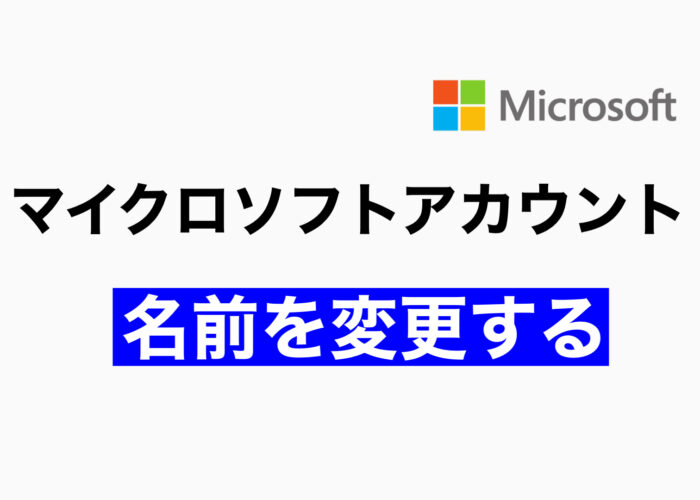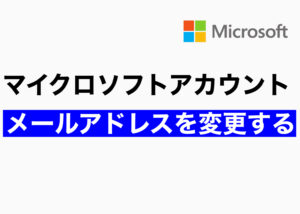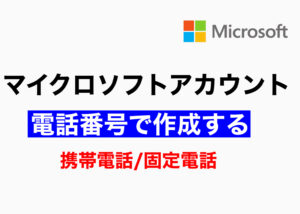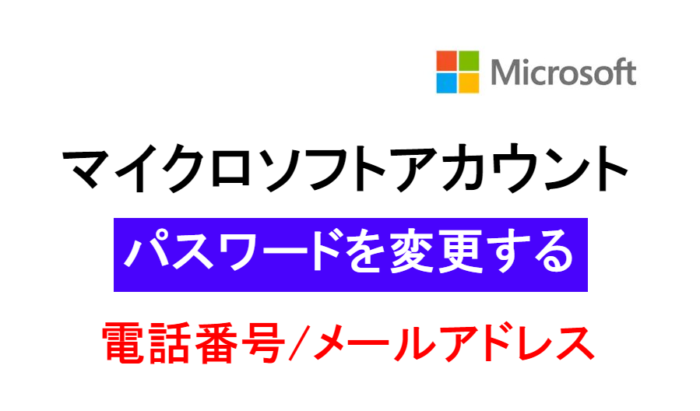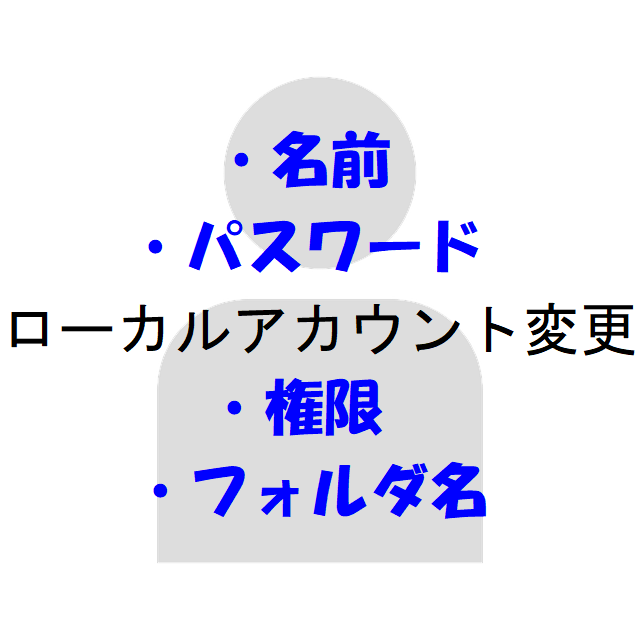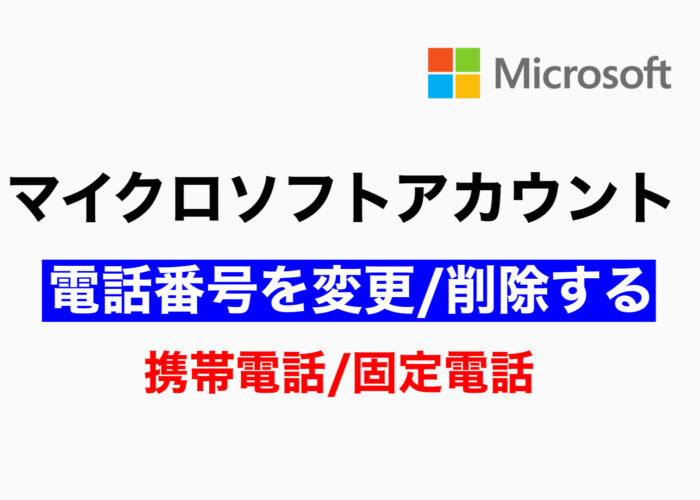マイクロソフトアカウントはGmailで作成することができます。
プロバイダのメールアドレスでも作成できますが、解約するとサインインできなくなりますので、ずっと使えるフリーメールのGmailでマイクロソフトアカウントを作成することがおすすめです。
Gmailで作成する為には、まずはGmail自体が最初に必要です。
すでにGmailをもっている場合は、後はマイクロソフトアカウントに関連付けするだけなのでとても簡単に作成できますよ。
Gmailをもっていない場合でも大丈夫です!
この記事ではGmailの作成方法から、Gmailで作成したマイクロソフトアカウントでパソコンにログインする方法までしっかりと解説していきます!

目次
- 1 マイクロソフトアカウントをGmaiで作成する方法
- 2 Gmailで作成したマイクロソフトアカウントを削除する方法
- 3 よくある質問
- 3.1 Q1.マイクロソフトアカウントを削除したらGmailは使用できなくなくなる?
- 3.2 Q2.Gmailを削除したらマイクロソフトアカウントは使用できなくなる?
- 3.3 Q3.Gmailで作成したマイクロソフトアカウントは別のパソコンやスマートフォンでも使用できる?
- 3.4 Q4.間違ったGmailで作成してしまった場合はどうなる?
- 3.5 Q5.1つのGmailで複数のマイクロソフトアカウントは作成できる?
- 3.6 Q6.Gmailを削除した場合、Office(ExcelやWord等)は使用できなくなる?
- 3.7 Q7.マイクロソフトアカウントはGmailとOutlookメールとどちらで作成したほうがいい?
- 3.8 Q8.エッジを起動した時にサインインを求められたけど、何を入れたらいい?
- 3.9 Q9.Gmailとマイクロソフトアカウントは同じパスワードで作成する必要がある?
- 3.10 Q10.Googleアカウントとマイクロソフトアカウントのパスワードは別?
- 4 まとめ
マイクロソフトアカウントをGmaiで作成する方法
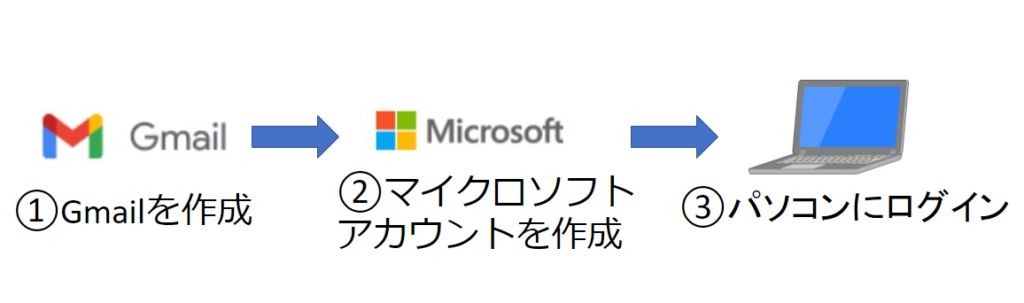
マイクロソフトアカウントをGmailで作成するには、まずはGmail自体が必要です。
この記事ではGmailを新規作成する方法から解説します。
すでにGmailをもっている場合は[2.マイクロソフトアカウントをGmailで作成する]から進んでください^^
1.Gmailを新規作成する
Gmailをもっていない場合は、Gmail自体をまずは作成するところから始めていきましょう!
Gmailは無料で作成できます。
①まずはGmailを新規作成する為に、Gmailのアカウント作成サイトにアクセスします。
②姓名、ユーザー名、パスワードを入力して[次へ]をクリックします。
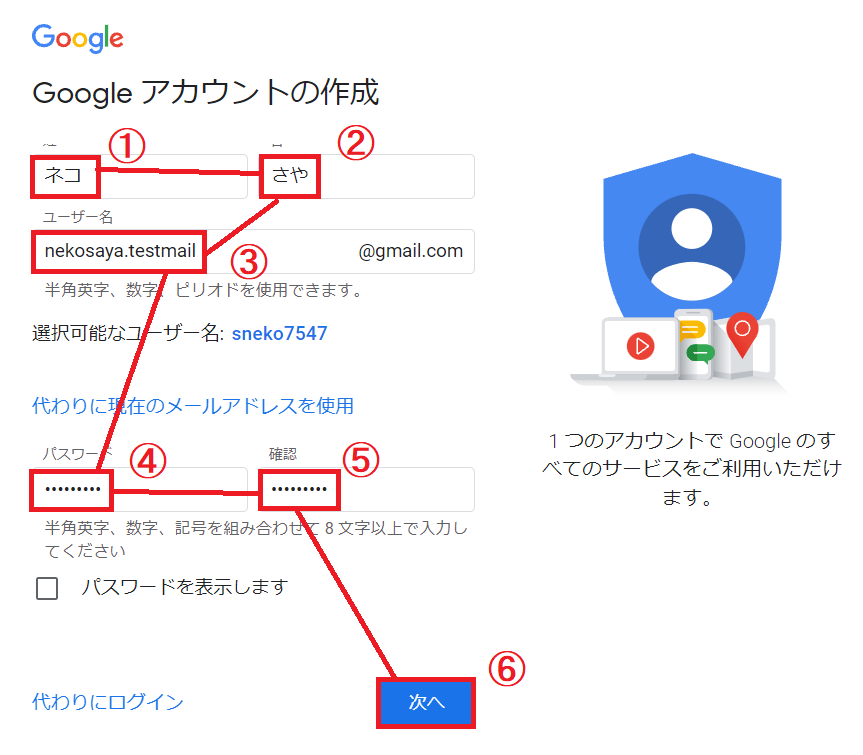
本名じゃなくても問題ありません。ただ、メール送信者名やGoogleの他のサービスで表示される名前に影響しますので、仕事で使用するなど、本名のほうがいい場合があります。
③生年月日、性別を入力して[次へ]をクリックします。
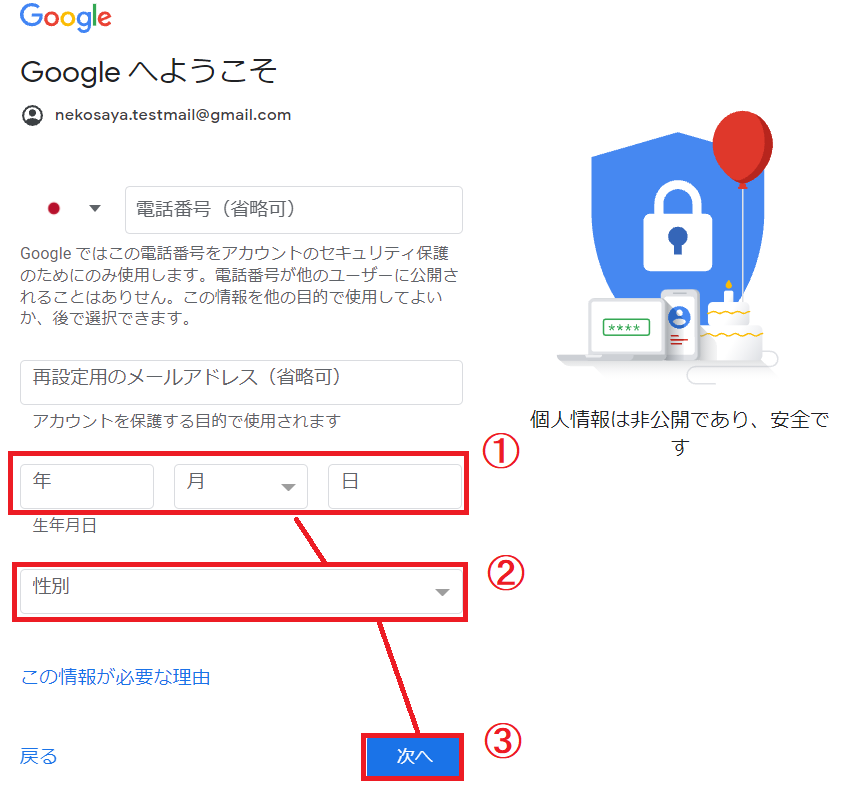



生年月日は自分で一般公開したり、特定のユーザーに公開したりしない限り、他のユーザーに表示されることはないから安心してね。
パスワードの変更やパスワードを忘れた時の本人確認などで、登録した電話番号やメールアドレスを使用します。他にも様々な用途があります。詳しい個人情報の用途については[アカウントの電話番号の変更と電話番号の用途]や下記サイトを参考にしてください。
参考
Google アカウントの作成時に個人情報の提供が必要な理由
④プライバシーポリシーと利用規約が表示されますので、内容を確認し問題なければ[同意する]をクリックします。
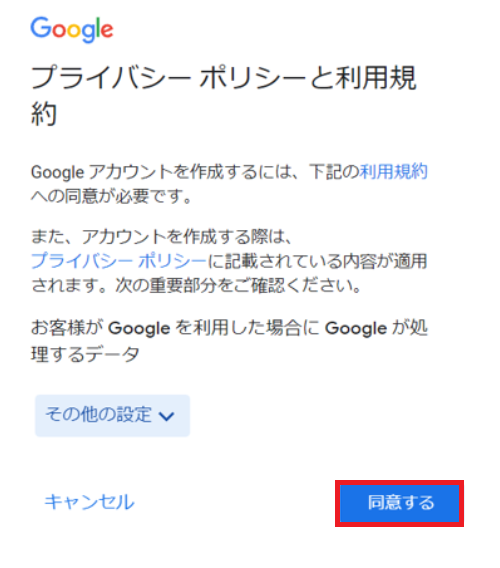
⑤Googleアカウントページが開けば、Gmailの作成が完了です。
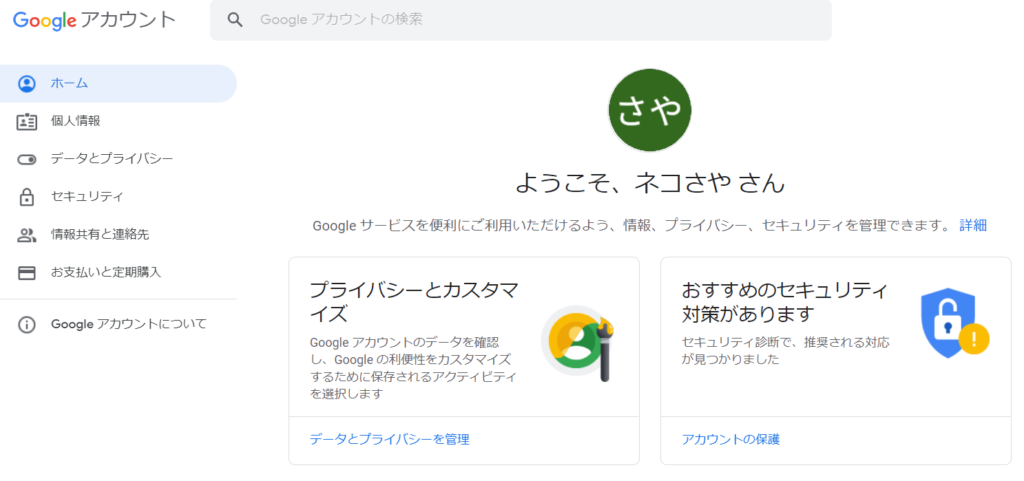
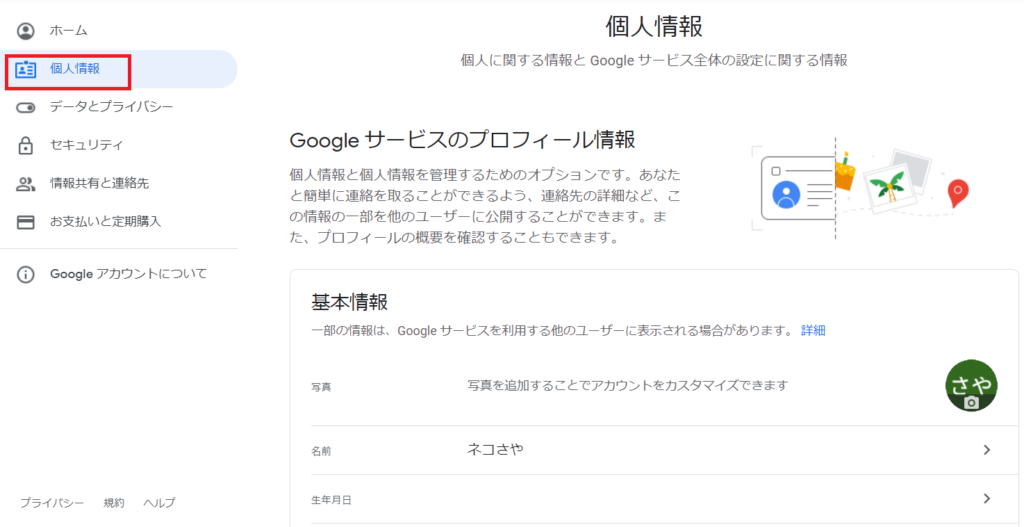
名前や生年月日、性別、電話番号等の個人情報を修正・追加したい場合[個人情報]から作業を行うことが可能です。
2.マイクロソフトアカウントをGmailで作成する
Gmailの作成が完了したら、次はマイクロソフトアカウントをGmailで作成していきましょう!
⑥マイクロソフトアカウントをGmailで作成する為にマイクロソフトアカウントのサイトへアクセスします。
⑦[Microsoftアカウントを作成]をクリックします。
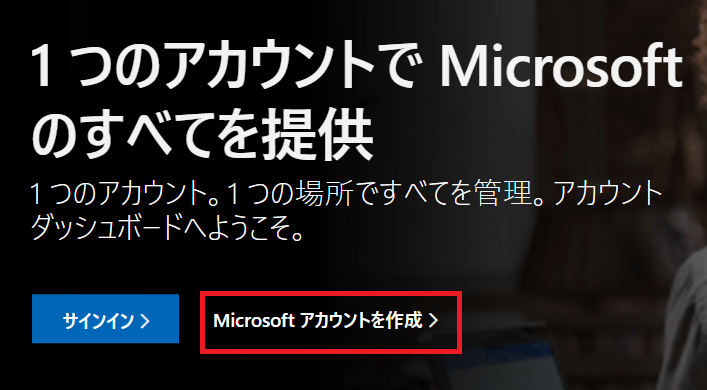
すでに別のマイクロソフトアカウントでサインインしている!
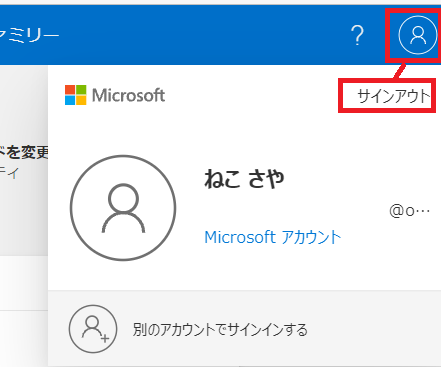
すでに別のアカウントでサインインしている場合はマイクロソフトアカウントの管理サイトの右上[人のアイコン]ー[サインアウト]をクリックします。
⑧[1.Gmailを新規作成する]で作成したGmailアドレスを入力して[次へ]をクリックします。
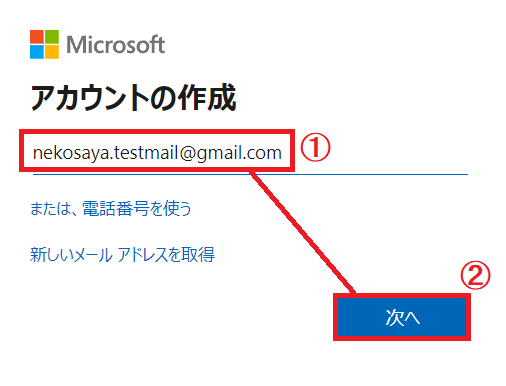
⑨パスワードを入力して[次へ]をクリックします。
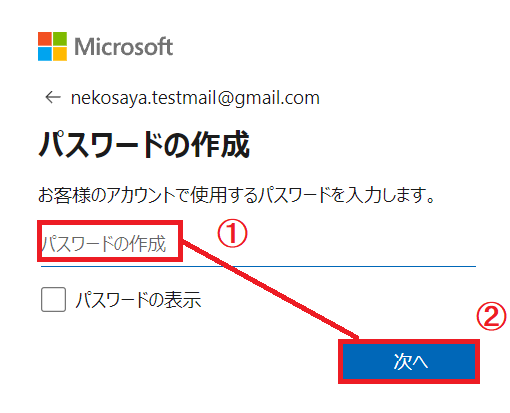
⑩Gmailにセキュリティコードが送信されました。確認する為にGmailにログインします。
⑪Gmailアドレスを入力して[次へ]をクリックします。
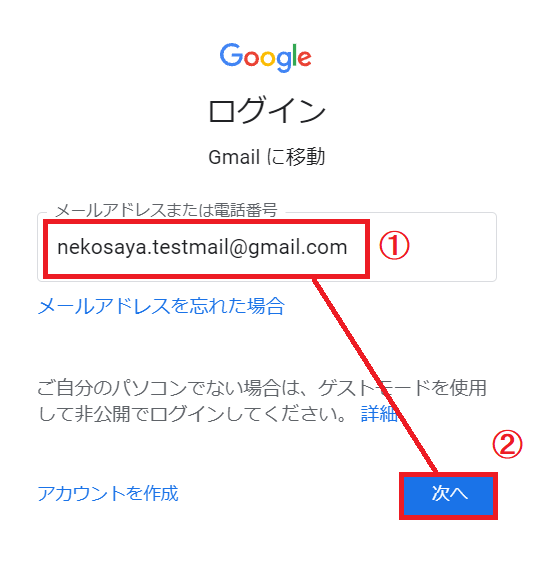
⑫パスワードを入力して[次へ]をクリックします。
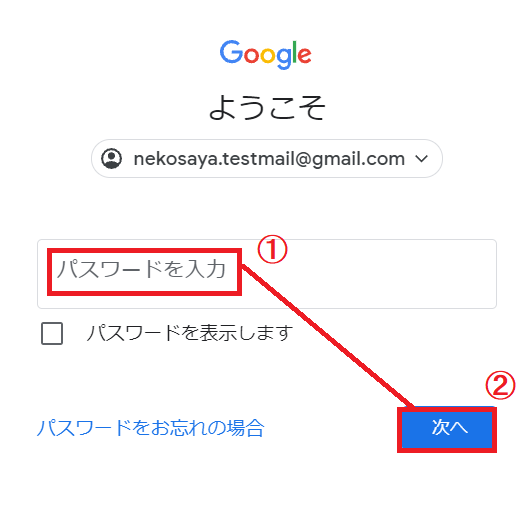
⑬ [後で行う]をクリックします。
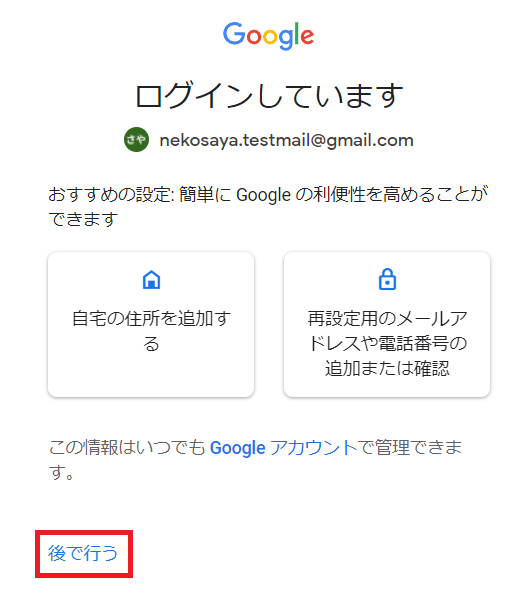
・自宅の住所はGoogleマップを使用する際に登録しておくと便利です。
・再設定用のメールアドレスや電話番号は[個人情報]から追加できます。
参考
自宅や職場の住所を設定、変更する
⑭スマート機能は後で有効にできるので、ここでは[スマート機能を無効にする]にチェックを入れて[次へ]ー[機能をオフにする]をクリックします。
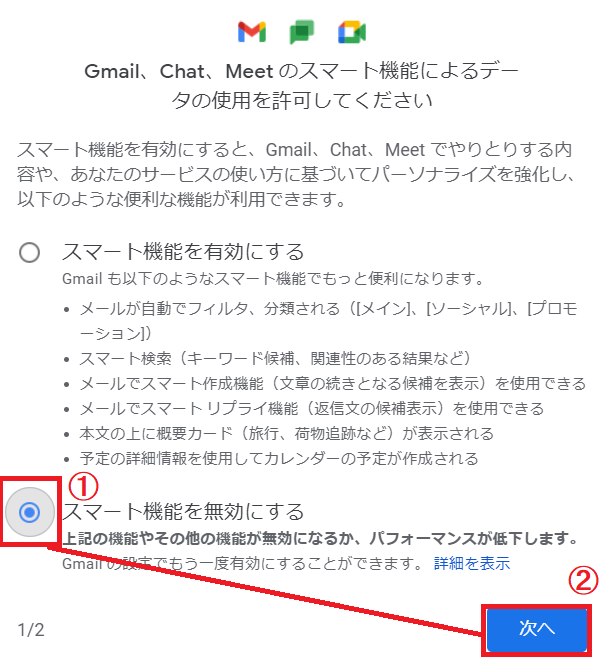
スマート機能とは、メインの受信トレイから関連性の低いメール(ソーシャル アップデートやプロモーションなど)を自動で移動させるなど、ユーザーが便利に使う為の機能です。機能の詳細や設定の有効/無効方法は下記Googleサポートサイトを参考にしてください。
参考
Gmail、Chat、Meet とその他の Google サービスのスマートな機能とパーソナライズ

気付かず大事なメールの返信が遅れてしまったことがあります…
好みですが、私の場合は全てのメールを1つの受信トレイで一括で確認できるほうが
確認が漏れない為オフにしています^^;
⑮メールの受信一覧が開きました。
[件名:お使いのメールアドレスの確認]のメールを開き、本文に記載されているセキュリティコードを確認します。
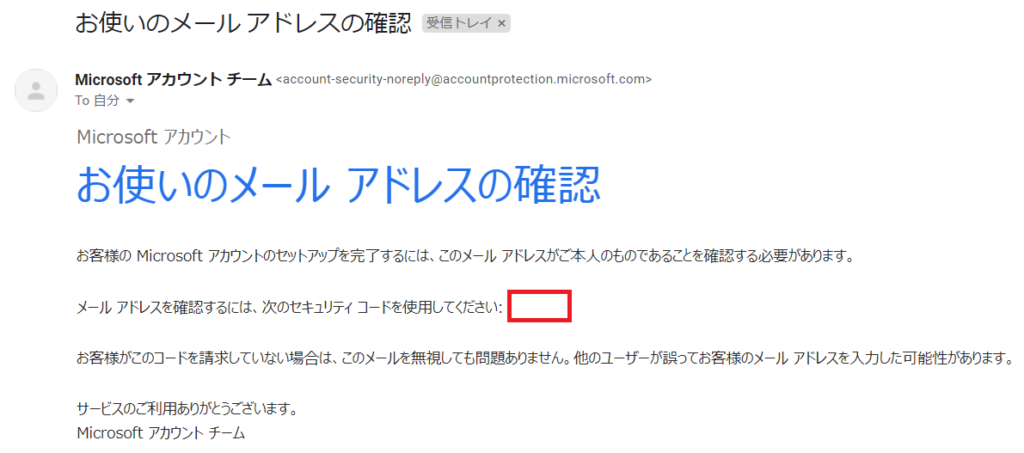
⑯確認したセキュリティコードを入力して[次へ]をクリックします。
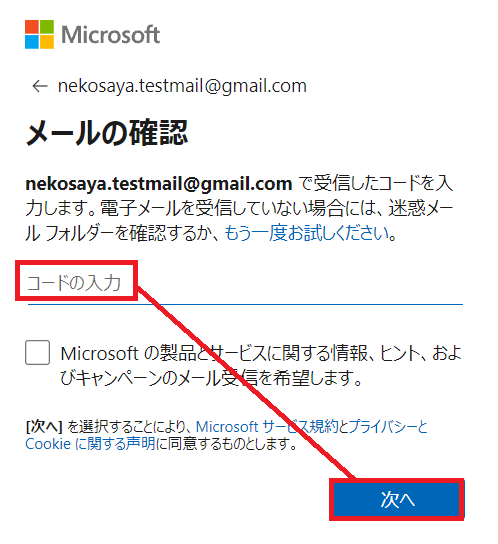
⑰[次へ]をクリックします。
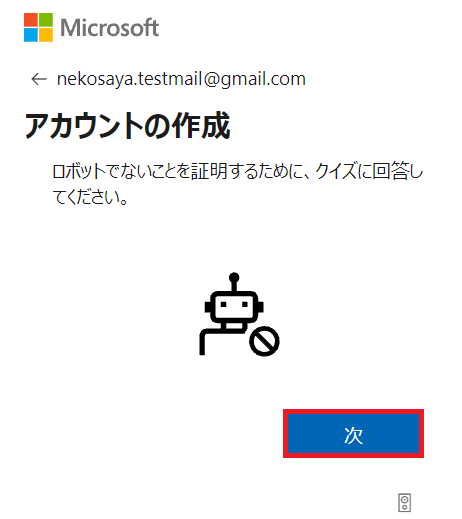
⑱クイズが表示されるので、回答します。(この画面は以前はパズルでした。たまに内容が変わります)
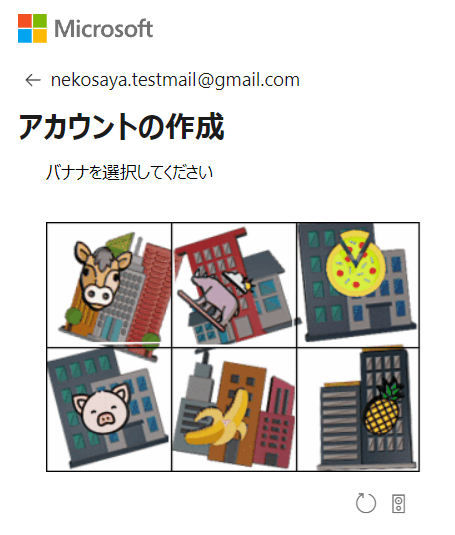
⑲次回からサインインの状態を維持したい場合は[今後このメッセージを表示しない]にチェックを入れて
[はい]をクリックします。[いいえ]を選択した場合、次回以降もサインインの画面が表示されます。
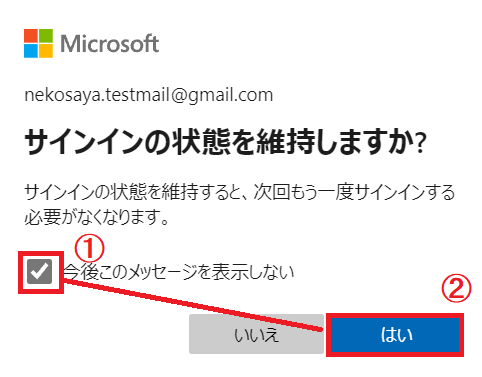
⑳マイクロソフトアカウントの管理サイトが表示されました。
Gmailのメールアドレスが表示されていたら登録完了です!
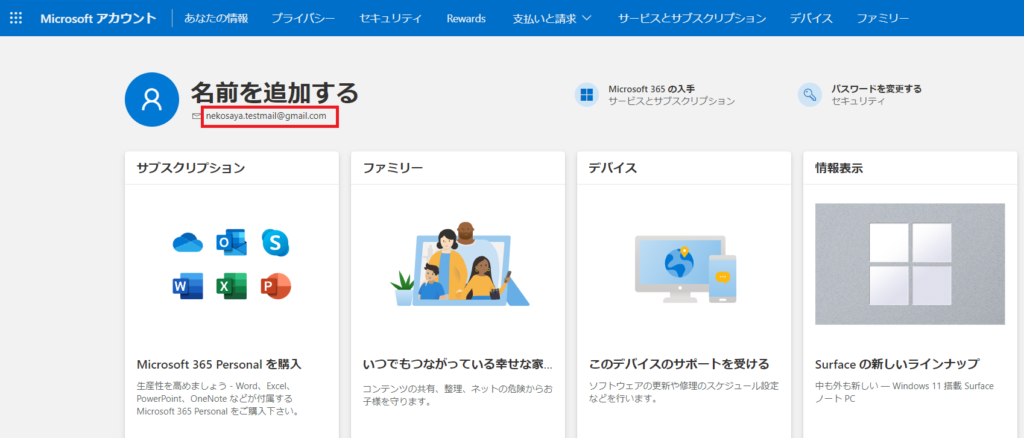

[名前を追加する]から名前を追加をしてください。
名前は本名じゃなくても、大丈夫です。何か課金する時に、クレジットカードを登録するかと思いますが(本名)その時の名前と一致してなくても大丈夫です。
もし名前を間違えて登録してしまった場合は、下記記事を参考に変更することができます。
これで様々なマイクロソフトのサービスを利用できるようになりました。
パソコンにマイクロソフトアカウントでログインして使用する場合は
次の[ 3.Gmailで作成したマイクロソフトアカウントでパソコンにログインをする ]に進みます。
3.作成したマイクロソフトアカウントでパソコンにログインをする
パソコンにマイクロソフトアカウントでログインする場合は、使用するパソコンにアカウント追加をする必要があります。
アカウントを追加するには管理者権限をもっているユーザーで作業を行います。
管理者であればマイクロソフトアカウントでもローカルアカウントでも、どちらでも問題ありません。
管理者アカウントがわからない場合は[マイクロソフトアカウントを削除する方法/Windows10]記事内[Q2. 管理者アカウントがわからない] をご確認ください。
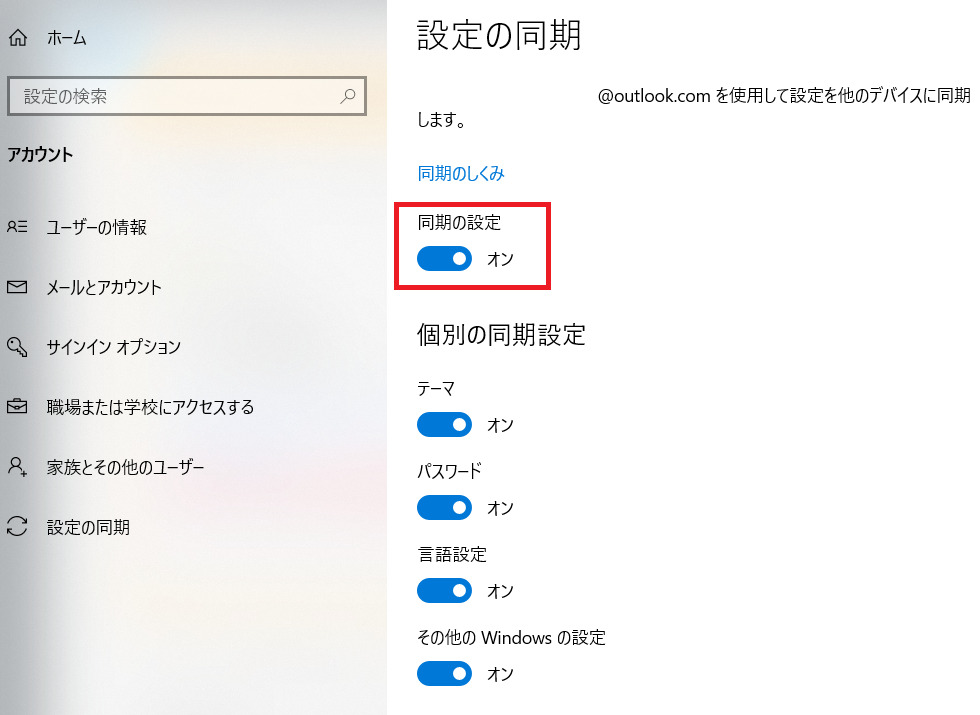
※ただし設定の同期がされている場合です。
【設定を同期する手順】
Windowsマーク[スタート]-歯車アイコン[設定]-[アカウント]-[設定の同期]をオン
㉑管理者権限のユーザーでパソコンにログインをします。
㉒画面左下[Windowsマーク]ー歯車マーク[設定]をクリックします。
![画面左下[Windowsマーク]ー歯車マーク[設定]](https://nekosaya.com/wp-content/uploads/2021/08/ms6-1.jpg)
㉓ [アカウント]をクリックします。
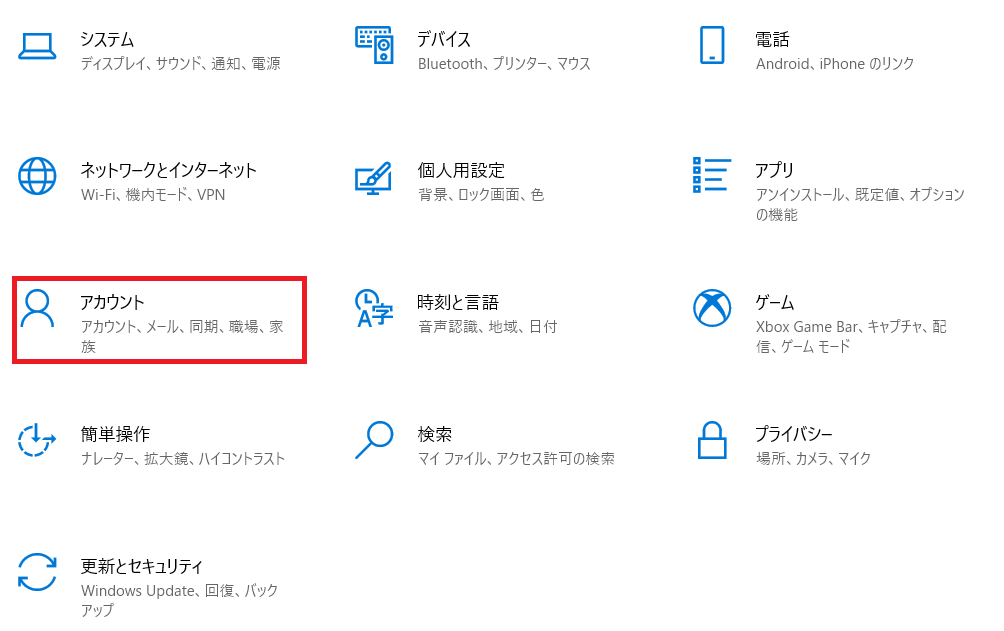
㉔[家族とその他のユーザー]ー[その他のユーザーをこのPCに追加]をクリックします。
![[家族とその他のユーザー]ー[その他のユーザーをこのPCに追加]](https://nekosaya.com/wp-content/uploads/2021/10/04c7bf33a5b333b8c589e8ae65c6a661.png)
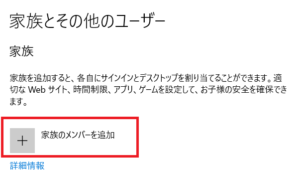
㉕Gmailのメールアドレスを入力して[次へ]をクリックします。
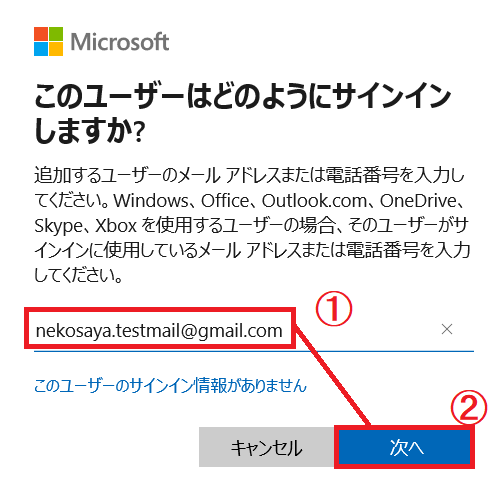
㉖[完了]をクリックします。
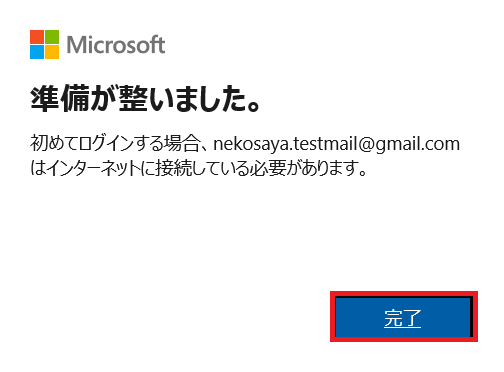
㉗[家族とその他のユーザー]一覧の中にGmailがあれば完了です!
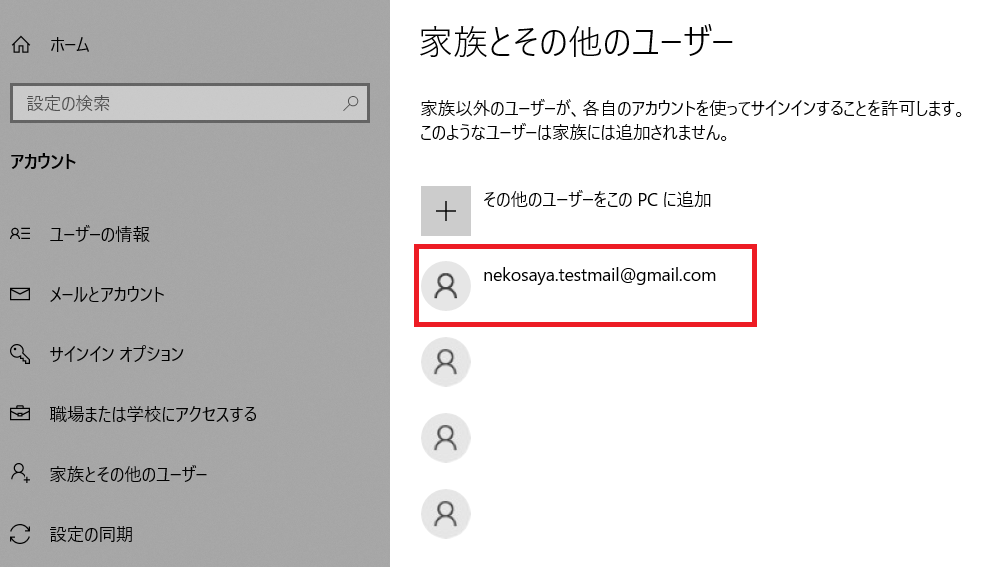
㉘現在ログインしているユーザーをサインアウトして、Gmailのアカウントでパソコンにログインをします。
インターネットに接続されている状態でログインします。

すでに別のマイクロソフトアカウントでパソコンにログインしている場合の変更方法は下記の記事を参考にしてください。
Gmailで作成したマイクロソフトアカウントを削除する方法
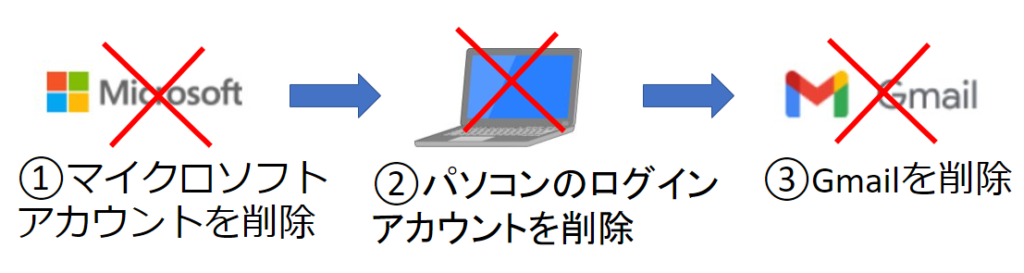
マイクロソフトアカウントとGmailアカウントは別々のものになるので、それぞれ削除していく必要があります。
メールを使用したい場合はマイクロソフトアカウントだけ削除して、Gmailは削除しないで残しておくことも可能です。
1.マイクロソフトアカウントを削除する
①削除する方法は[1.マイクロソフトアカウント自体を完全に削除する方法]こちらをご確認ください。

2.パソコンのログインアカウントを削除する
②パソコンのログインアカウントを削除する方法は[2.マイクロソフトアカウントをパソコンから削除する方法(他のPCでは使用可能)]こちらをご確認ください。
3.Gmailを削除する
Gmailも必要なければ削除をしていきます。
もしメールを使用している場合はGmailだけ残しておくことも可能です。
引用元
アカウントの削除による影響を確認する
③Gmailを削除する為に、Googleアカウントページにアクセスします。
④サインインしていない場合は、画面右上の[Googleアカウントに移動]をクリックしてサインインをします。
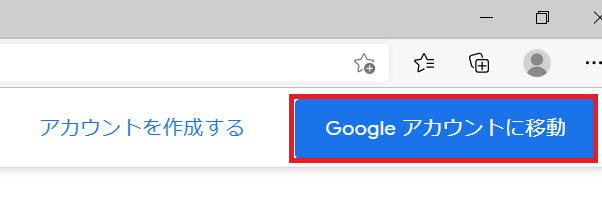
⑤[データとプライバシー]ー[Googleアカウントの削除]をクリックします。
![[データとプライバシー]ー[Googleアカウントの削除]](https://nekosaya.com/wp-content/uploads/2021/10/3deaeb48a8fabe89726a4e81aa07e094-1024x520.png)
⑥パスワードを入力して[次へ]をクリックします。
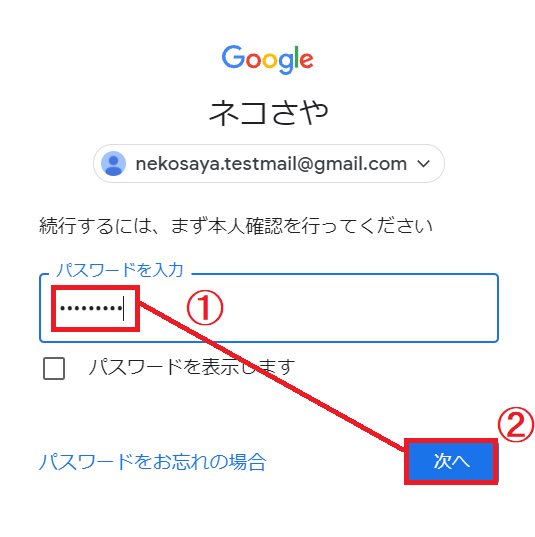
⑦よく読んで問題なければチェックを入れて[アカウントを削除]をクリックします。
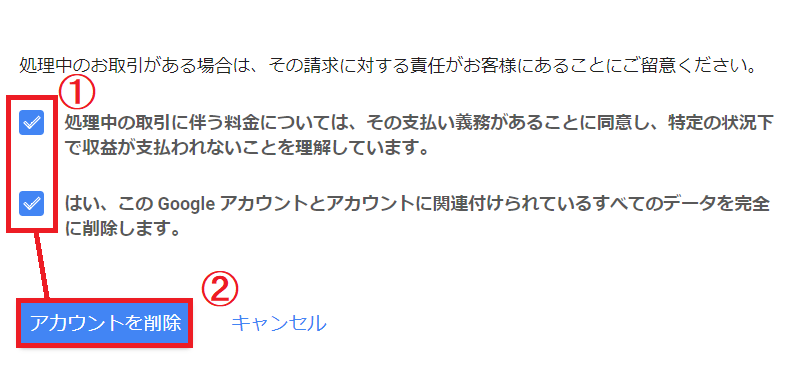
⑧[Googleアカウントとそのデータをすべて削除しました]と表示されたら削除が完了です!
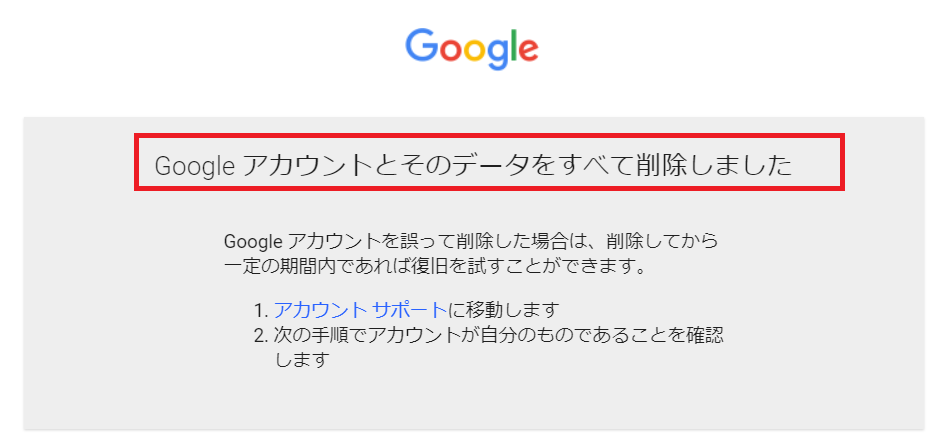
削除後 20 日間以内であれば復元できます。20 日間を経過するとデータは完全に削除され復元はできません。
引用元
最近削除したユーザーを復元する


もし削除しなかった場合はマイクロソフトアカウントだけ残ってしまうけど、ログインしなかったら2年後に自動で完全削除されるよ^^
よくある質問
Q1.マイクロソフトアカウントを削除したらGmailは使用できなくなくなる?
A1.引き続き使用は可能です。
マイクロソフトアカウントとGmailの削除方法は別々で、不要な場合はそれぞれ削除する必要があります。
Q2.Gmailを削除したらマイクロソフトアカウントは使用できなくなる?
A2.使用はできますが、マイクロソフトアカウントに関連付けしたGmailが削除されると本人確認ができなくなり、
セキュリティ上の問題が発生します。
セキュリティ情報の変更処理等の案内がGoogleから案内されるので、手順に沿って作業を行うことになります。
Q3.Gmailで作成したマイクロソフトアカウントは別のパソコンやスマートフォンでも使用できる?
A3.はい、できます。
ブラウザ上からのみでマイクロソフトアカウントのサービス(OfficeのWeb版やエッジの共有等)を使用する場合は
サインインページから利用できますが、パソコンにログインアカウントとしても使用したい場合は設定が必要です。
設定方法は[3.Gmailで作成したマイクロソフトアカウントでパソコンにログインをする]をご確認ください。
Q4.間違ったGmailで作成してしまった場合はどうなる?
A4.マイクロソフトアカウントに関連付けたメールアドレスは変更することが可能です。
下記の記事を参考に正しいメールアドレスを追加した後に、間違ったメールアドレスを削除してください。
Q5.1つのGmailで複数のマイクロソフトアカウントは作成できる?
A5.できません。
Q6.Gmailを削除した場合、Office(ExcelやWord等)は使用できなくなる?
A6.永続ライセンス版のOfficeは継続して使用できますが、もし再インストールすることになったり、
Microsoft365のようなサブスクリプションを利用している場合は影響があります。
(マイクロソフトアカウントに関連付けされているGmailでOfficeの認証をしている場合)
■Officeに関連付けしたマイクロソフトアカウントがわからない!場合は?
[Excelを起動(Wordでも何でもいい)]-[ファイル]-[アカウント]-製品名の所属先にメールアドレスが記載されています。
Q7.マイクロソフトアカウントはGmailとOutlookメールとどちらで作成したほうがいい?
A7.もしGmailをすでに持っている場合はGmailでいいかと思います。
どちらも持っていない場合は、Outlookメール(Outlook.com)のほうがマイクロソフトアカウントと同時に作成できるので、
手間は省けます。
Outlook.comで作成する方法は[マイクロソフトアカウントの作成方法]の記事を参考にしてみてください^^
Q8.エッジを起動した時にサインインを求められたけど、何を入れたらいい?
A8. マイクロソフトアカウントのサービスを利用する時にはサインインを求められます。
その場合は、マイクロソフトアカウントのメールアドレスとパスワードを入力してサインインします。
web版Office(Outlook.com等)等のアプリや、エッジでマイクロソフトアカウントを使用してお気に入り等の設定を
同期したい場合はマイクロソフトアカウントでサインインしないと使用できません。
(パソコンにマイクロソフトアカウントを使用してログインしていても、アプリ等は別のマイクロソフトアカウントで利用することも可能)
Q9.Gmailとマイクロソフトアカウントは同じパスワードで作成する必要がある?
A9.別々のサービスの為、パスワードも別々で設定できますのでどちらでも問題ありません。
ただ、マイクロソフトアカウントは最近パスワードレスでサインインできることを発表しました。
今後はパスワードレスでサインインする方法が主流になりそうです。
Q10.Googleアカウントとマイクロソフトアカウントのパスワードは別?
A10.それぞれ作成時にパスワードを入力する必要があるので、同じパスワードを設定していれば同じですが、
違うパスワードで設定していれば別になります。
もしGoogleアカウントのパスワードを忘れてしまった場合は、下記の方法で再設定することが可能です。
※[パスワードを再設定する]項目からご確認ください
■パスワードを変更または再設定する
まとめ
マイクロソフトアカウントをGmailで作成・削除する方法を解説しました。
マイクロソフトアカウントにGmailを関連付けするだけなので、それぞれ作成も削除も全く別々でしないといけません。(でもOutlook.comとOutlook.jpのマイクロソフトのメールアドレスは同時に新規作成・削除できます)
もしGmailをすでに利用している場合は、マイクロソフトアカウントに関連付けしてマイクロソフトアカウントのサービスも利用するというのが1番シンプルな方法ですね^^

下記の動画を参考にしてください^^
あらゆる疑問を解決!Microsoftアカウントについて徹底解説
Microsoftアカウントって聞いたことがあるけど 「そもそも一体なに?」 「何ができるの?」 「作ることによるメリットは?デメリットは?」 「作ったほうがいいの?作らないほうがいいの?」 「作らないことで何か影響はあるの? 」「自分はいま利用しているの? 」 初心者目線で疑問を解決していきます!
【Officeの疑問】無料版と有料版のOfficeの違いについて徹底解説
最近のOfficeは本当にわかりにくい! ・無料版と有料版どっちを選べばいいの? ・何が無料で使えるの? ・無料版と有料版の違いは? ・Office搭載PCはどうなの? など、 わかりにくいところがあるので 初心者目線で疑問を解決していきたいと思います。