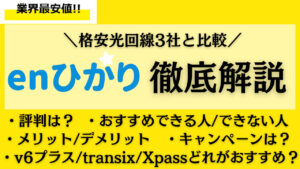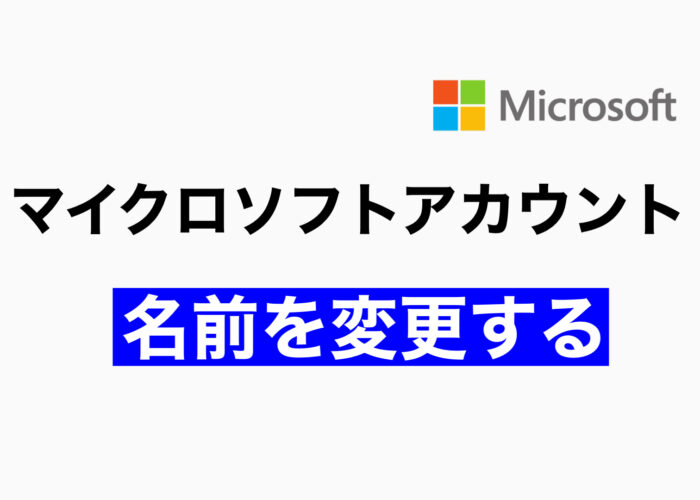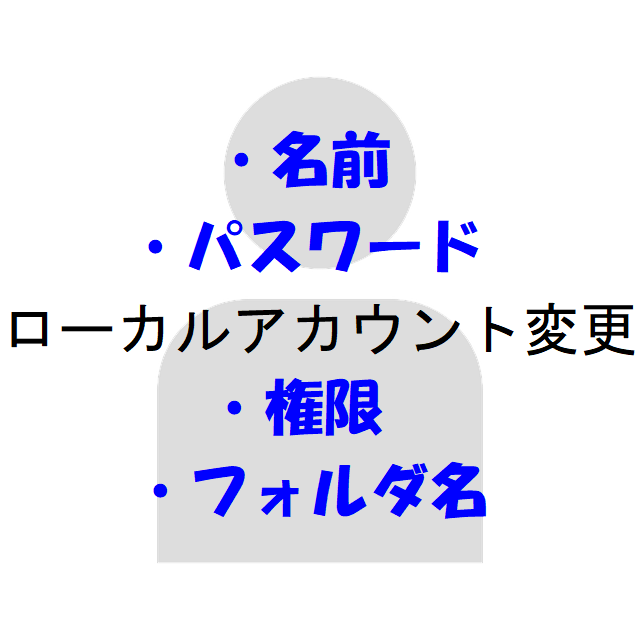パソコンが突然起動しなくなった、画面に何も表示されなくなった、青い画面になったなど様々な不具合が発生します。
不具合の原因によりどのように対処するのか方法は異なりますが、ソフト側の問題の場合は
リカバリUSB(回復ドライブ)を使用すれば、パソコンが起動できない、または動作がおかしいなどの状態から回復させることができます。
リカバリに時間はかかりますが、手順はとても簡単です。
リカバリUSB(回復ドライブ)を使用して初期化する方法について丁寧に解説していきます。

その場合は下記の記事を参考にしてください。
回復ドライブを作成済の場合はリカバリUSBを使って初期化できます。
目次
リカバリUSB(回復ドライブ)の初期化とは?
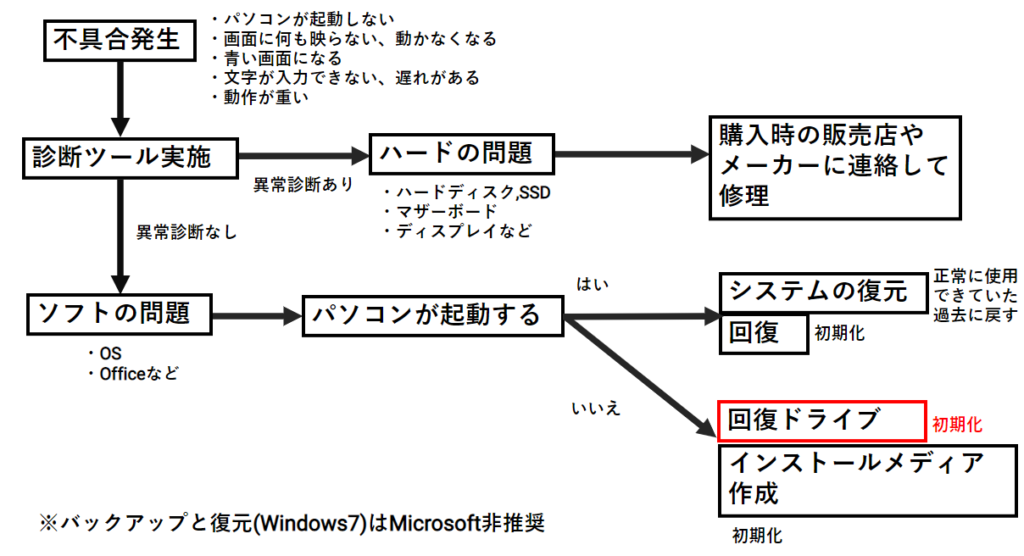
リカバリUSB(回復ドライブ)の初期化とは、
パソコンに内蔵されている回復データをあらかじめUSBメモリに保存をしておき、そのUSBメモリを使用して初期化をすることです。
パソコンに何かしらの不具合が発生した時に 、リカバリUSB(回復ドライブ)やシステムの復元、
インストールメディアでのクリーンインストールなどいろいろな対応方法がありますが、
ソフト側の問題でパソコンが起動できなくなった時に、リカバリUSB(回復ドライブ)で初期化すれば
パソコンが正常に起動できるようになります。
もちろんパソコンが起動できる状態でも、何かしら不具合があり初期化したい場合は使用可能です。
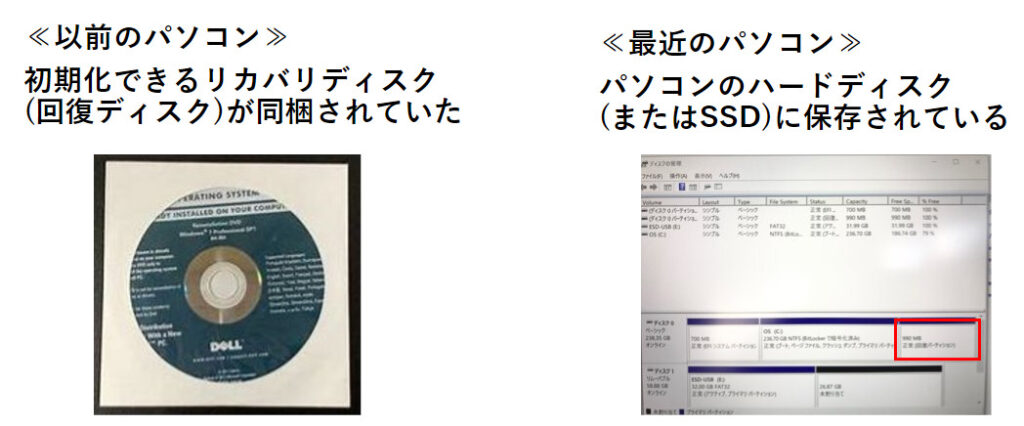
リカバリすると個人データやアプリなどの設定はどこまで残る?
リカバリすると、設定された内容は工場出荷時と同じ状態になる為、
写真や動画などの個人データ、インストールしたアプリ等は全て残りません。
メーカーが提供したドライバーは復元されます。
ただ、リカバリUSB(回復ドライブ)を作成した時点のシステムファイル環境に初期化される為
Windows10のバージョンやドライバーのバージョンはその時のバージョンで回復します。
何年も前に作成したリカバリUSBでも回復できますが、
その時の古いバージョンの状態で回復されますので、回復後にアップデートが必要です。
Windows10やドライバーのバージョンはどんどん新しくなっていくため、
Microsoftは1年に1回、定期的な回復ドライブの作成を推奨しています。
| どこまで初期化される? | リカバリUSB(回復ドライブ)を作成した時点のシステムファイル環境に初期化 |
| 個人用ファイル・フォルダ | 全て消える |
| インストール済のアプリ等 | 全て消える |
| ドライバ | 復元される |
リカバリに失敗しない為の事前準備
リカバリに失敗しないように、3点について事前に準備しましょう。①時間に余裕がある時に行う
リカバリが完了するまでかなりの時間がかかります。
初期設定も行いますので、3時間程度は余裕をみるといいかと思います。
一度初期化を初めてしまうと、途中でとめることができないので 時間がある時に行います。

時間はもっとかかります。
②リカバリUSB(回復ドライブ)以外の機器は外す
リカバリUSB以外の機器は取り外します。
もし外付けのハードディスクやSDカードなどの記憶媒体が接続されていれば、
データが削除されてしまう可能性がありますのですべて取り外します。
キーボードやマウスなどは接続した状態で問題ありません。
③ACアダプタを接続する
リカバリには時間がかかりますので、途中で電源がおちないようにACアダプタは必ず接続しておきます。

リカバリUSB(回復ドライブ)で初期化する手順

①リカバリUSB(回復ドライブ)をパソコンに接続します。
②BIOSを起動していきます。
パソコンの電源を入れ、メーカーのロゴが表示されたら、すぐに特定のキー(メーカーごとに違う)を数回押します。
押すキーについては下記の表を参考、または検索して事前に調べておきます。
検索ワードとして、パソコンのメーカー名、パソコンの型番、BIOS(バイオス)と入れると調べることができます。
基本的なメーカーのキーは下記のとおりです。
| メーカー名 | 押すキー |
| NEC | F2 |
| 富士通 | サポートボタン/F2/F12※1 |
| dynabook | F2 |
| パナソニック | F2 |
| Sony | F2 |
| DELL | F2 |
| Leovo | F1 |
| HP | F10 |
| Sharp | F2 |
※1 機種によって違います。詳しくはこちらをご確認ください。

電源ボタンを入れたあとに、キーを連打しておくと成功率が高まります。
※画像はDELLのBIOS画面です。
メーカーによって表示方法などは異なりますが、項目内容はほぼ同じです。
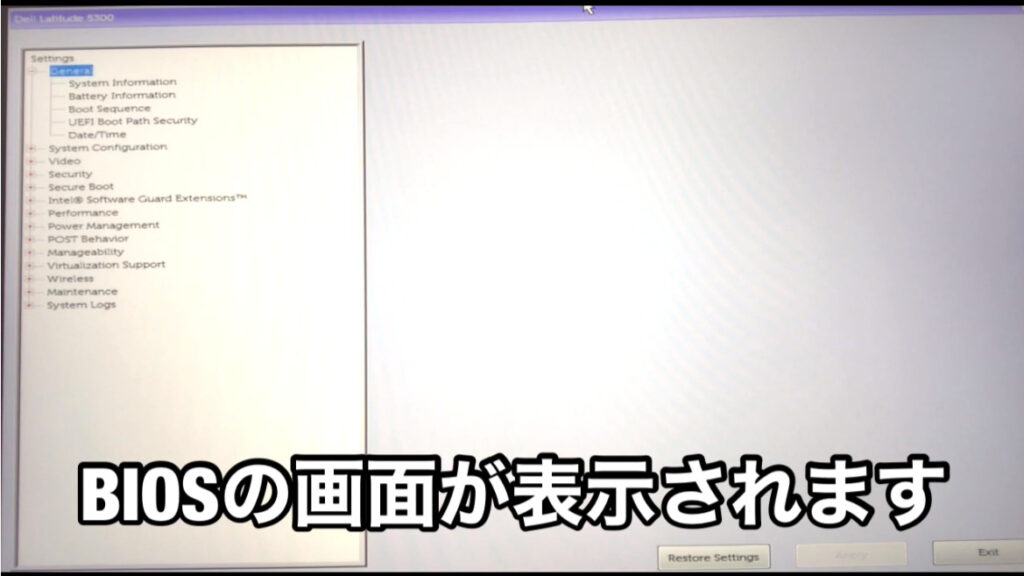
BIOS(バイオス)とはBasic Input Output Systemの略です。
パソコンの電源を入れたあとに一番最初に起動されるプログラムです。
ハードディスクなどが問題ないかを確認して、問題がなければパソコンを動かすための
ソフトウェアであるOS(オペレーティングシステム)が起動してログイン画面が表示されます。

例えばログイン画面やデスクトップ画面が表示されるまで少し時間がかかりますよね。
それはこのBIOSというプログラムがこのパソコンのハードディスクや接続されている機器に
問題がないのかをがんばってチェックをしてくれているからです。
③起動するデバイスの順番を変えていく為に、BOOT(ブート)と記載されているメニューを選択します。
※下記のDELL画面では[Boot sequence]から変えていきます。
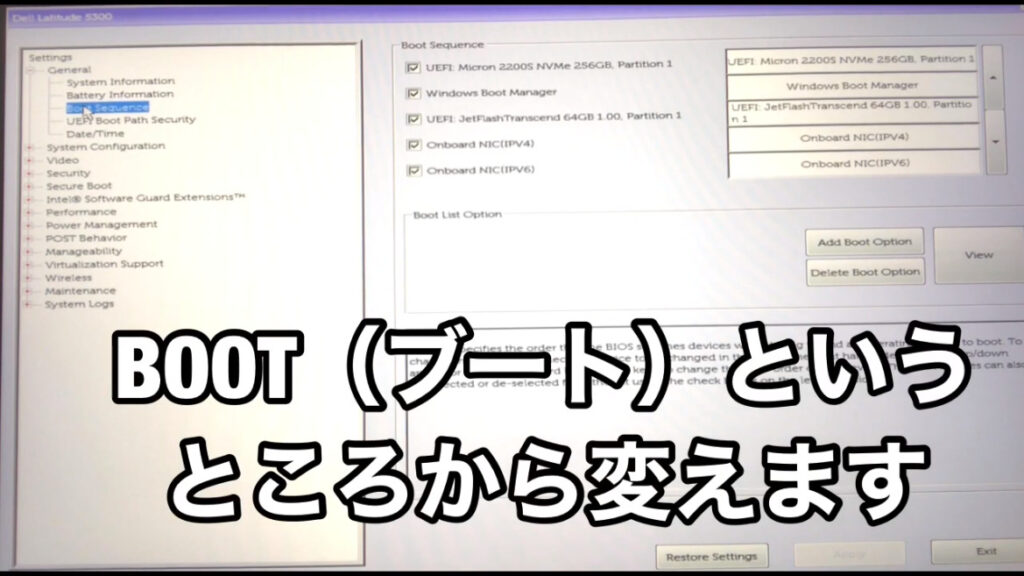
BOOT(ブート)とは、パソコンが使用できる状態になるまでの一連の処理のことです。
BOOT(ブート)というところで、回復データが保存されているUSBメモリが1番最初に起動されるように変更していきます。
④回復ドライブを使用する為に、USBメモリが1番最初に起動されるように順番を変更します。
パソコンは様々な部品、ハードディスクやメモリ、CD/DVDドライブなどのデバイスが接続されています。
通常は、ハードディスクが1番最初に起動されるようにBIOSで設定されているため、
ハードディスクにインストールされているOS(パソコンを動かすためのソフトウェア)が起動されるように動きます。
ただ、今回のようにハードディスクにインストールされているOS側に問題が発生した時の為に
起動させる順番を変更することができます。
回復ドライブを使用するには、USBメモリを1番最初に起動されるように
設定する変更があるので、ハードディスクではなく、USBメモリが1番最初に
起動されるようにまずは変えていきます。
※下記のDELL画面では[SSDのメーカ名]が1番上に表示されています。
ここの表示もメーカーによって違いますが、このパソコンのようにSSDのメーカー表記になっていたり、
SSDだったり、HDD、ハードディスクと表示されている場合があります。
![[DELLのBIOS画面]デバイスが起動される順番が表示](https://nekosaya.com/wp-content/uploads/2022/06/ddbb8729714ca7608ddb4fabcd3c26c1-1024x575.jpg)

パソコンによっては、キーボードのキーで変更できる場合があります。
ブート画面内に説明があると思いますので、そちらをご確認ください。
![[DELLのBIOS画面]SSDが1番最初に起動するように設定されている](https://nekosaya.com/wp-content/uploads/2022/06/646dda08d3d192807f28779301d3e238-1-1024x570.jpg)
![[DELLのBIOS画面]SSDが1番最初に起動するように設定されているため、USBメモリのメーカー名やUSBと表示されているところを選択して1番上に移動させる](https://nekosaya.com/wp-content/uploads/2022/06/9fe7949e31c58b5a650f93026052c81c-1024x560.jpg)
⑤USBメモリが1番最初に起動するように設定変更したら[EXIT]をクリックします。
(パソコンによっては[EXIT]ボタンは下ではなく、上にある場合があります)
![[DELLのBIOS画面]設定を変更したらEXITをクリックします](https://nekosaya.com/wp-content/uploads/2022/06/4dff72216ed2953531d60ee53d4a34f1-1024x565.jpg)
⑥[Do you want to save change]とメッセージが表示されたら[Yes]をクリックします。
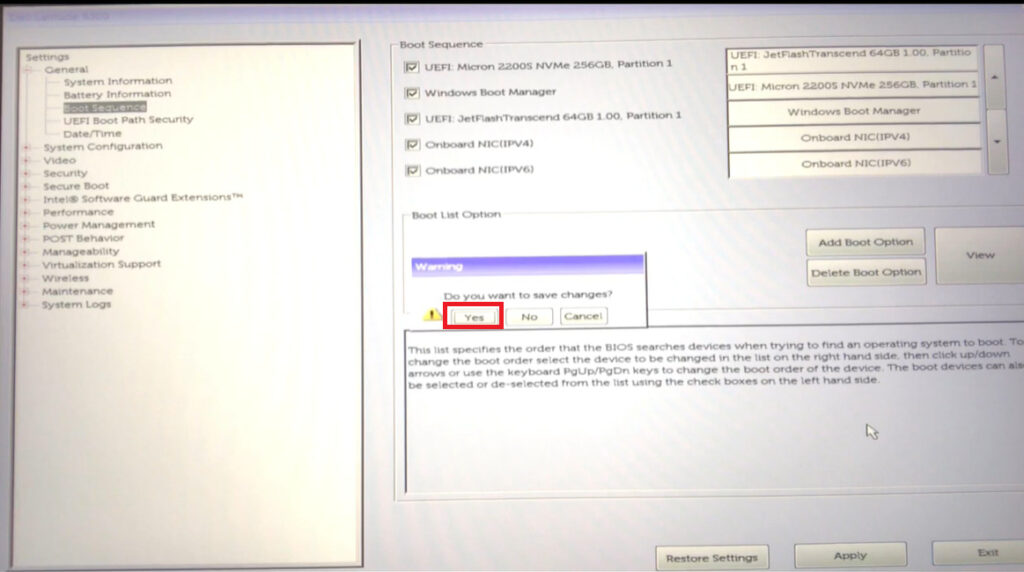
⑦少し待つと、キーボードレイアウトの選択画面が表示されます。
Microsoft IMEが選択されている状態で[Enter]キーをクリックします。
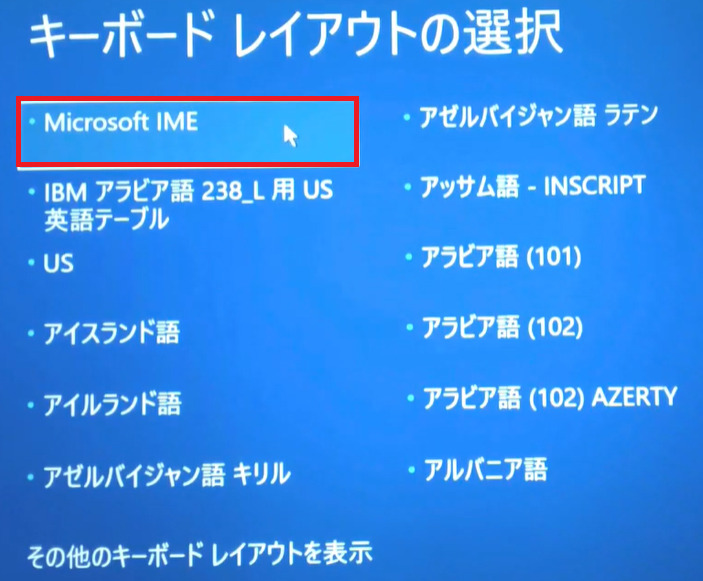
Microsoft IMEというのは、日本語文字入力を支援する為のソフトウェアです。
標準でインストールされます。
⑧オプションの選択画面が表示されます。
[ドライブから回復する]をクリックします。
![[ドライブから回復する]を選択する](https://nekosaya.com/wp-content/uploads/2022/06/e85974db49aa5dc56a77e5feb414656b.jpg)
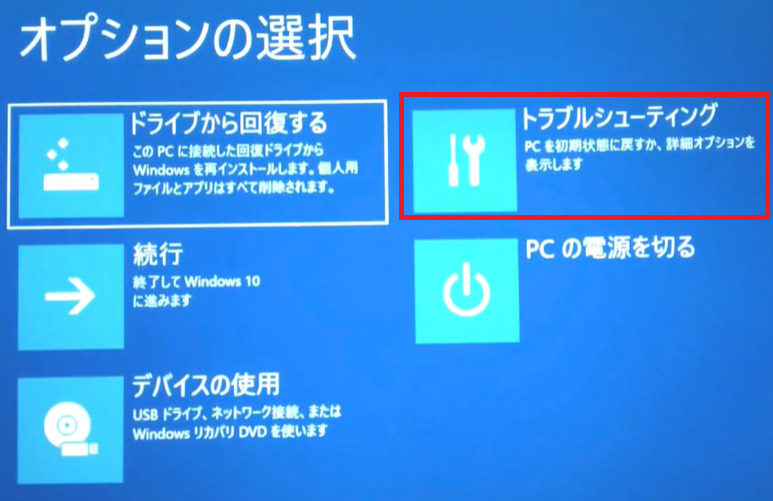
もし[ドライブから回復する]がない場合は[トラブルシューティング]をクリックします。
次の画面に[ドライブから回復する]があるかと思いますのでそちらをクリックします。
⑨自分が引き続きこのパソコンを使用する場合は[ファイルの削除のみ行う]を選択、
自分以外の人が使用する場合は[ドライブを完全にクリーンアップする]を選択します。
![[ファイルの削除のみ行う]を選択した場合はファイルの削除のみ行い、工場出荷時と同じ状態に戻す。
[ドライブを完全にクリーンアップ]を選択した場合はデータを完全に削除して、完全にデータを復元できないようにする](https://nekosaya.com/wp-content/uploads/2022/06/f7bb3b908690f6ee51e42bd5f20ac106.jpg)
【ファイルの削除のみ行う】
ファイルの削除のみ行い、アプリやプログラム等は工場出荷時と同じ状態に戻す。
パソコンにもよるが1時間程度で終わる。
【ドライブを完全にクリーンアップ】
データを完全に削除し、データを復元できないようにする。時間も数時間かかる。
⑩注意事項が表示されます。
この操作を行うと、工場出荷時以降に設定した内容自分が設定した内容はすべて削除されますという内容になっています。
初期化をしたいので、右下の[回復]をクリックします。
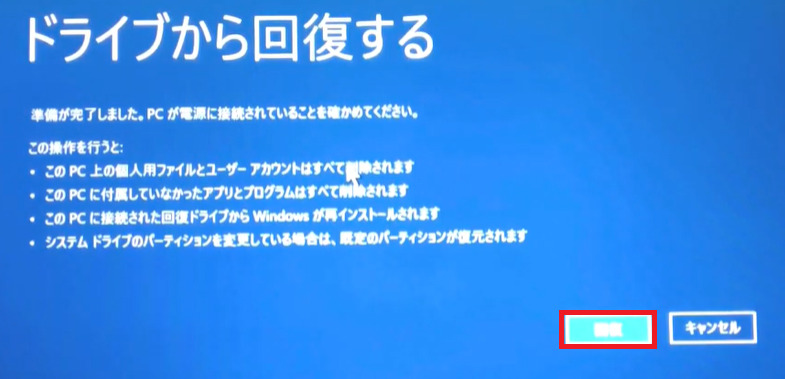
⑪回復が始まります。
パソコンの性能によって回復にかかる時間が変わりますが数時間かかります。
初期化のインストールが完了すると、音声のコルタナやお住まいの地域などの初期設定が始まりますので、
初期設定をおこなっていきます。
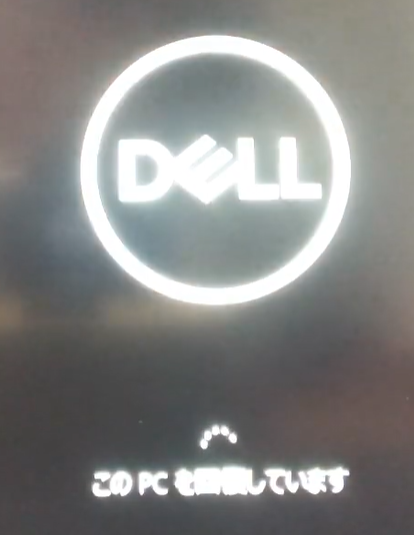
初期化の途中で黒い画面が表示されて、2つのうちどちらかを選択する画面が表示される場合があります。
その場合は、Press F12 to clear the TPMというほうを選択するのでF12キーを押します。
⑫初期設定を行っていきます。
初期設定の手順は下記の記事で詳しく解説していますので、手順に沿って設定をしていきます。
⑬全ての設定が完了したら、BIOSの画面を再度表示してSSD(またはハードディスク)が1番最初に起動されるように
②から⑥の手順を参考に設定を戻します。
よくある質問
Q1.リカバリUSB(回復ドライブ)を使用して初期化した場合のデータはどうなる?
A1.回復ドライブは、パソコンを工場出荷時と同じような初期化状態にします。
その為、自分で行った作業はすべて消えた状態で回復されます。
データはもとに戻すことはできず、デスクトップなどに保存してあるExcelのファイルや写真などは消えてしまいます。
また、デスクトップの壁紙を変更した場合の設定や、インストールしたソフトも消えてしまいます。
Q2.リカバリしても回復できない
A2.ソフト側の問題であれば、通常はリカバリすれば正常に起動できるようになります。
エラー内容にもよりますが、もし回復できない原因がハードの問題の場合は回復はできません。
修理が必要です。
Q3.リカバリUSB(回復ドライブ)は他のパソコンでも使用できる?
A3.作成した回復ドライブは、作成したパソコンでしか使えません。
各パソコンのシステムファイルなどが入っている為、複数のパソコンをもっていたら、
1台ずつ回復ドライブの作成が必要です。
Q4.リカバリUSB(回復ドライブ)とクリーンインストールの違いは?
A4.2つとも初期化を行うので、個人用ファイルやインストールしたアプリなどはすべて消えてしまうところは同じですが、
下記の違いがあります。
●リカバリUSB(回復ドライブ):工場出荷時と同じ状態にする為、メーカーが提供したドライバーは復元される。
基本的には作成したパソコンでしか使用できない。
●クリーンインストール:メーカーのドライバなどは含まれず、完全に初期化される。
ドライバ等の再インストールが必要。
作成したインストールメディアは他のパソコンでも使用できる。
解説動画:リカバリUSB(回復ドライブ)をつかって初期化する方法
リカバリUSB(回復ドライブ)で初期化する手順については動画でも解説しています。
動画をみながら一緒に作業できます。
まとめ
リカバリUSB(回復ドライブ)を使用して初期化する手順について解説しました。
パソコンの不具合は突然起こります。
パソコンが起動できている状態であれば、どこに原因があるのか1つずつ切り分けができますが、
起動事体できなくなってしまうと初期化しか選択肢はありません。
パソコンの動作が遅い、ブルースクリーンが突然表示された等の不具合は私の会社でもしょっちゅうあります。
初期化は手間で時間もかかりますが、作業自体はそこまで複雑ではありません。
何かソフト側に問題がある場合、解決策として今後もリカバリUSB(回復ドライブ)がおすすめです。
パソコンに不具合発生!どんな時に何を対応すればいいの?【システム復元】【回復ドライブ】【初期化】

パソコンに何かしらの不具合が発生した時に 回復ドライブやシステムの復元、
インストールメディアの作成など いろいろな対応方法があって
それぞれどう違うのか、 どうゆう時に何を対応すればいいのかわからない !
そんな方に対処方法を全て解説します。