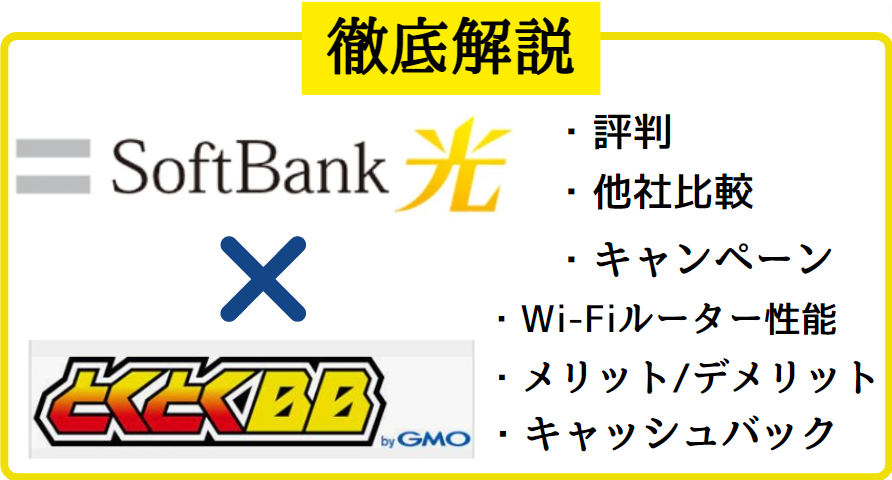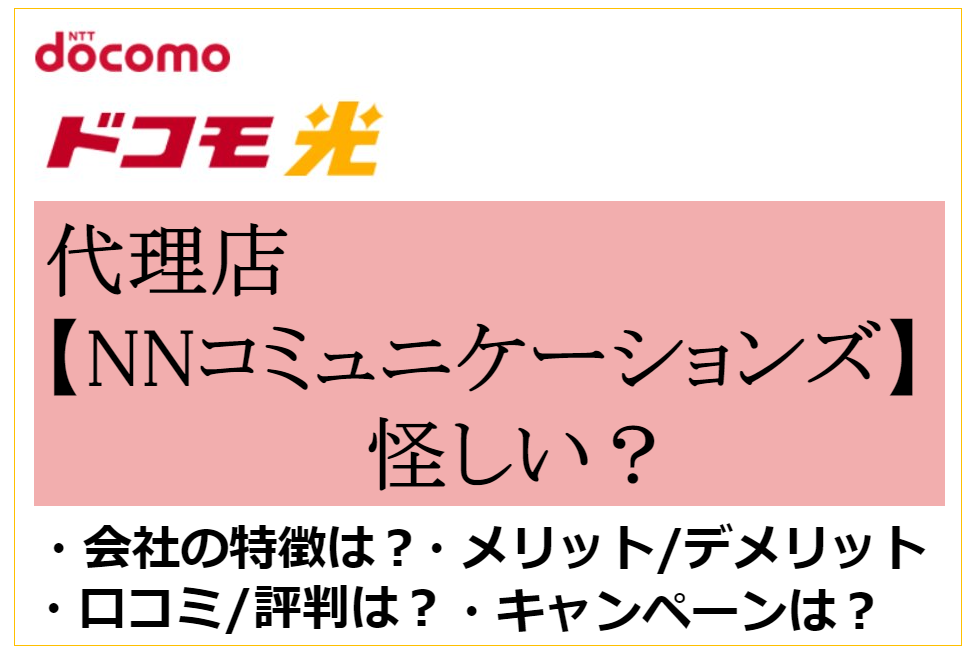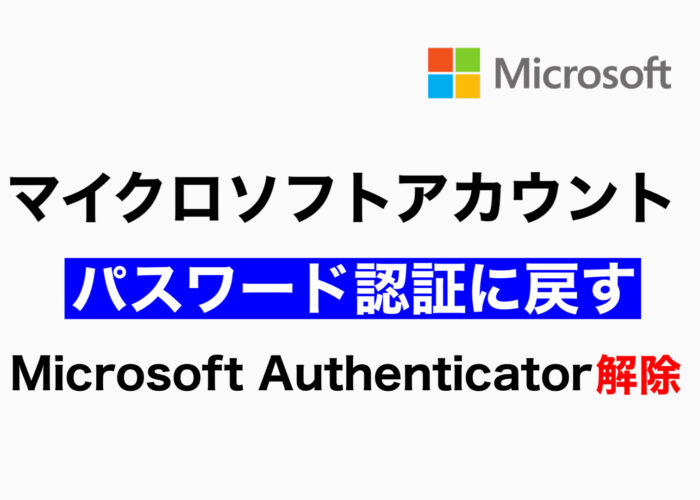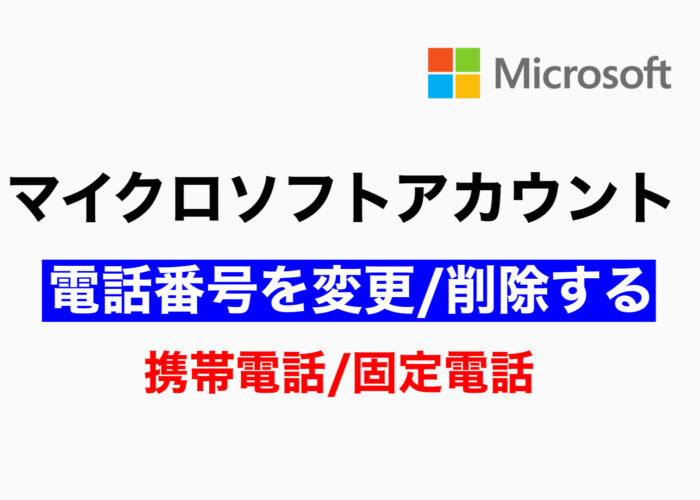Windows10の初期設定後にやっておきたいこと 6つめは、回復ドライブ作成です。
Windows10のパソコンを購入したら、回復ドライブの作成は必ずやっておきたい作業のうちの1つですが、
失敗してしまうこともあります。
このブログでは事前準備と回復ドライブの作成方法を詳しく解説していきます^^

パソコンのソフト側に問題があり起動できなくなった場合、回復ドライブの作成をしておくことで正常に起動できるようになる

目次
- 1 回復ドライブの作成とは?
- 2 回復ドライブにかかる時間は?
- 3 準備するもの
- 4 回復ドライブの作成方法
- 5 よくある質問
- 5.1 Q1. Windows7からWindows 10にアップグレードしたパソコンの場合はどうなる?
- 5.2 Q2. 回復ドライブを使用して初期化した場合のデータはどうなる?
- 5.3 Q3. パソコンが起動できない状態で回復ドライブを使用すれば、初期化されて 必ず正常に起動できるようになる?
- 5.4 Q4. 作成した回復ドライブは、他のパソコンでも使用できる?
- 5.5 Q5.回復ドライブを作成したUSBメモリに容量が余っていれば別のデータを保存してもいい?
- 5.6 Q6.回復ドライブ作成→アップデートの順でやっていました。改めて回復ドライブ作成したほうがいい?
- 5.7 Q7.USBメモリ32GBで作成しようとしたら、作成できませんでした。
- 5.8 Q8.USBメモリではなくSDカードや外付けSSD、DVDでも作成できる?
- 5.9 Q9.回復ドライブは1つしか作成できない?予備でもう1つ作成できる?
- 6 解説動画:【必須】パソコンが起動できなくなった時に初期化できる!回復ドライブの作成
- 7 まとめ
回復ドライブの作成とは?
回復ドライブの作成というのは、パソコンに不具合があり起動できない状態の時に初期化して
正常な動作に戻すことを目的として、パソコンを初期化する回復データをUSBメモリに保存をしておくことをいいます。
ソフト側の問題でパソコンが起動できなくなった時に、回復ドライブで初期化すれば
パソコンが正常に起動できるようになります。
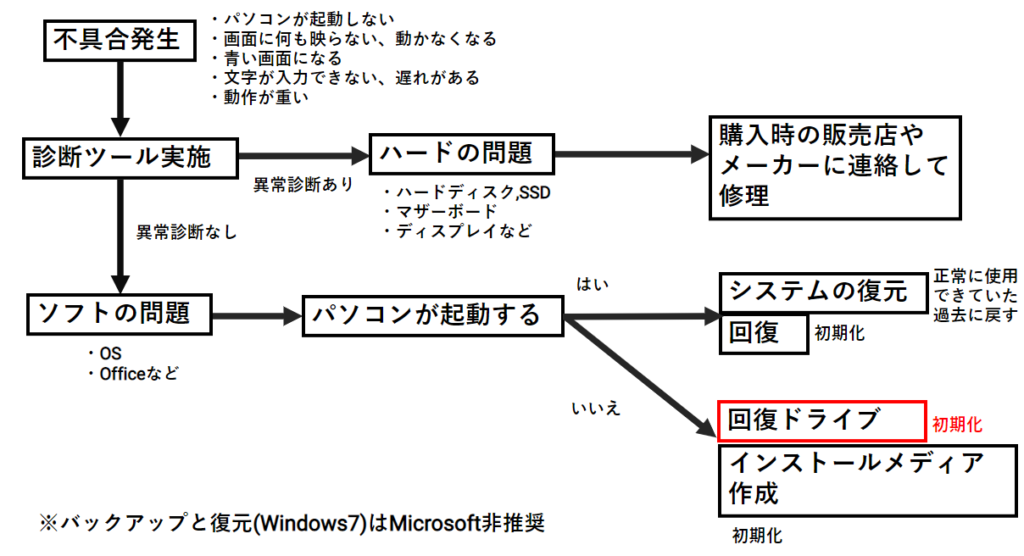

疑問に思う方は下記の動画を参考にしてください^^
パソコンに不具合発生!どんな時に何を対応すればいいの?【システム復元】【回復ドライブ】【初期化】

パソコンに何かしらの不具合が発生した時に 回復ドライブやシステムの復元、
インストールメディアの作成など いろいろな対応方法があって
それぞれどう違うのか、 どうゆう時に何を対応すればいいのかわからない !
そんな方に対処方法を全て解説します。
回復ドライブの作成が必要な理由
パソコンが起動できなくなった時に、回復ドライブを使用してパソコンを初期化し
正常に起動できる状態に戻せるのですが、最近では自分で回復ドライブの作成をしなければいけなくなりました。
以前のパソコンには、パソコンを購入すると、パソコンと一緒に初期化できるリカバリーディスク(回復ディスク)が
同梱されていたので、 ディスクを使って初期化できましたが、Windows10ぐらいから
このような リカバリーディスク(回復ディスク) はほとんど同梱されることがなくなりました。
最近のパソコンは、回復用のデータはディスクではなく、パソコン内のハードディスクまたはSSDに保存されています。
内蔵されているので、パソコンが起動できなくなったら、初期化することはできません。
それでは、最近のパソコンで、リカバリディスクが同梱されていない場合は
どのようにして初期化すればいいのでしょうか?
あらかじめ自分で回復ドライブを作成しておくしかありません。
| |
| |
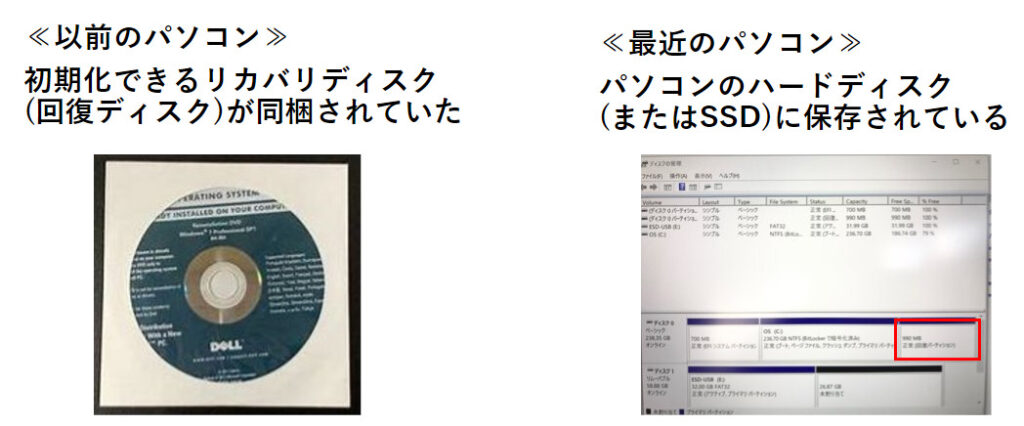
作成は一回でいい?
1年に1回がおすすめです。
回復ドライブは作成したタイミングのシステムファイルの環境で作成されます。
Windowsアップデート後だと最新のシステムファイルに更新されますので、
アップデート前に作成した回復ドライブのシステムファイルは古いものになってしまいます。
古い状態のままの回復ドライブでも初期化できますが、 古いバージョンのまま初期化されてしまいます。
初期化した後に手動でアップデートすればいいので、古いシステムファイルの回復ドライブでも問題はありませんが、Microsoftのサポートサイトでは1年に1回の作成をおすすめしています。
新しく回復ドライブを作成した場合は、古い回復ドライブは削除しても大丈夫です。
Microsoftサポート
引用元:回復ドライブを作成する
回復ドライブの内蔵場所と容量を確認する
それでは回復用データが保存されている場所と容量を確認する為に、 SSDの構成をみていきます。
回復用データの容量は、この後準備するUSBメモリの容量に関係してきます。
①左下のWindowsマークの上にカーソルをもってきて、右クリックをします。
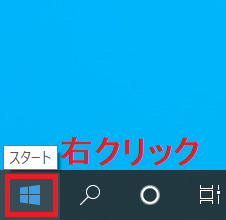
②[ディスクの管理]をクリックします。
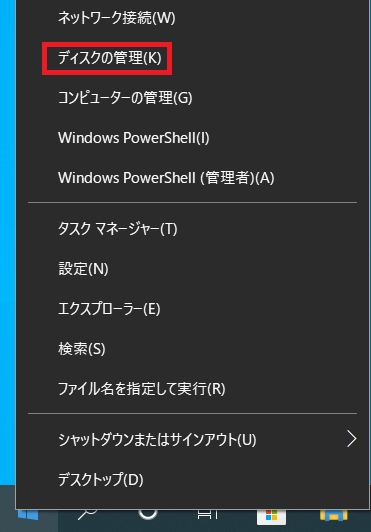
③パソコンのSSD(またはハードディスク)の構成が表示されました。
このパソコンのSSDの場合は[RECOVERY]と表示されているところに 回復用のデータが約10GB保存されています。
ここをみてわかるように、回復用データはパソコンに内蔵されているので、
もしパソコンが起動できなくなったら回復データを使用して初期化することはできません。
そのため、パソコンが起動できている正常な状態のうちに、内蔵されている初期化用のデータを
外付けのUSBドライブに作成しておく必要があるということです。
≪SSDの構成≫
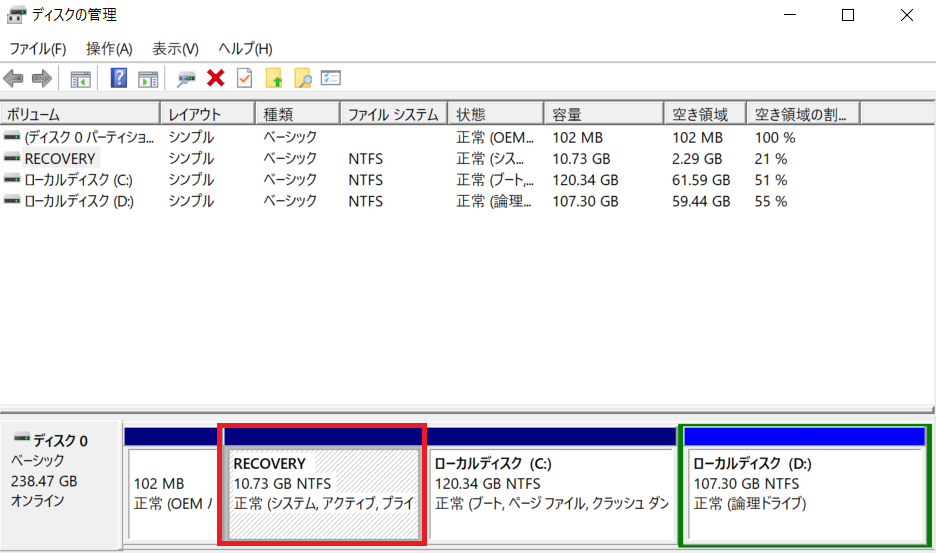
ドライブとはCドライブのドライブと同じ意味で、データを保存する場所ということです。
回復ドライブ=回復用データを保存する場所
回復ドライブにかかる時間は?
回復ドライブ作成にかかる時間は、パソコンの性能やWifi環境によりますが1~2時間程度は余裕をもっておきましょう。
時間の確保ができたら次の準備に進みます。
準備するもの

回復ドライブを作成する前の準備は下記の6点が必要です。
それでは1つずつ解説していきます。
準備① : 16GB以上の空のUSBメモリ(パソコンによっては32GB以上必要)
Microsoftの公式サイトには、回復データを保存する為に[16 ギガバイト以上の USB ドライブが必要です]と
記載がありますが、パソコンの環境によっては32GB以上のUSBメモリが必要です。
回復ドライブ作成に必要なUSBメモリの容量は先ほど解説した[回復ドライブの内蔵場所と容量を確認する]の項目で
回復データの容量を確認しましたので、その容量にあったUSBメモリを用意します。
■キャップレスでスライド式なので、すごく使いやすい!
16GBのUSBメモリ
■32GBのUSBメモリはこちら!
USBメモリを選定する注意ポイント
1.USBメモリの容量は実際に使用できる容量は少し減る
例えば16GBのUSBメモリの場合は、実際に使用できる容量は16GBもないので注意が必要です。
回復データの容量が15GBぐらいの場合は、16GBのUSBメモリだと足りないので、
その場合は32GBのUSBメモリを用意したほうが失敗しません。
2.USBメモリの中身は空にしておく
回復ドライブを作成すると、USBメモリのデータはすべて削除されますので大事なデータが保存されている場合は、
別のUSBメモリをご使用ください。
3.暗号化機能搭載のUSBメモリの使用
暗号化機能が搭載されていてパスワードをかけることができるUSBメモリもありますが、回復ドライブを作成すると、
USBメモリ内に保存されている暗号化ソフトが削除される可能性がありますので、
再度暗号化ソフトを入手することができるのか、メーカーに事前確認が必要です。
また、回復ドライブの作成を失敗しない為にも、事前に暗号化機能を解除または削除しておくといいかと思います。
回復ドライブの作成は、DVDなどのディスクでの作成はできない為USBメモリで作成します。

回復ドライブを別で作成する必要はありません。
初期化したい時にはリカバリディスクを使うことができます。
準備② : Windowsアップデートを行って最新にする
回復ドライブは初期化(工場出荷時の状態)するのですが、Windowsの更新プログラムなどは、
回復ドライブを作成した時のバージョンで作成されます。
もし回復ドライブを作成したときのバージョンが古いと、回復ドライブを使用して初期化をしたときに
古いバージョンのまま初期化されてしまいます。
そのため、作成前に最新にしておいて、今後は年に1回作成しなおすことがおすすめです。
◆Windowsアップデート確認・更新方法
※画像はバージョン21H1です。今後バージョンアップにより画面が変更される可能性があります。
[Windowsマーク]ー[設定]ー[更新とセキュリティ]ー[更新プログラムのチェック]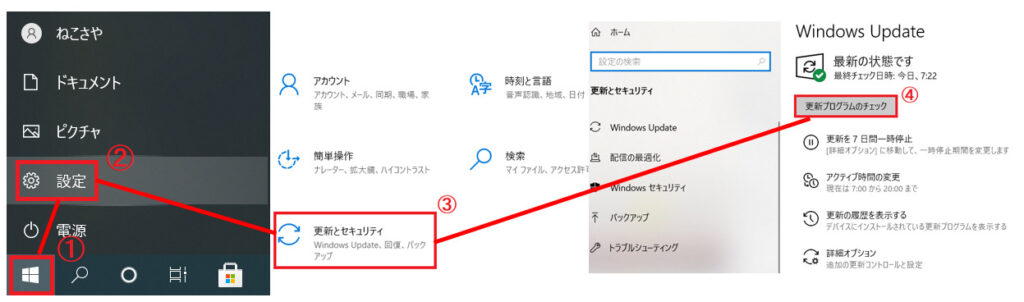
準備③ : 回復ドライブを作成するUSBメモリ以外のものは外す
外付けハードディスクや回復データを保存しないUSBメモリなどは取り外しておきます。
理由としては、データが削除されてしまう可能性があるので念のために外しておきます。
データが保存する機能がない、マウスやキーボードなどはそのまま接続した状態で問題ありません。
準備④ : ACアダプタを接続する
回復ドライブの作成は、パソコンの性能等によってかかる時間は変わりますがだいたい1~2時間ぐらいかかります。
途中で電源がおちてしまうと、エラーになってしまいますので、電源がおちないようにACアダプタに接続をしておきます。
準備⑤ : 電源とスリープ設定時間を“なし”にする
回復ドライブの作成は1~2時間程度かかりますので、途中でスリープにならないように省電力機能の設定を
[なし]にしておきます。
◆省電力機能の設定を"なし"に設定する方法
[Windowsマーク]ー[システム]ー[電源とスリープ]ー[なし]
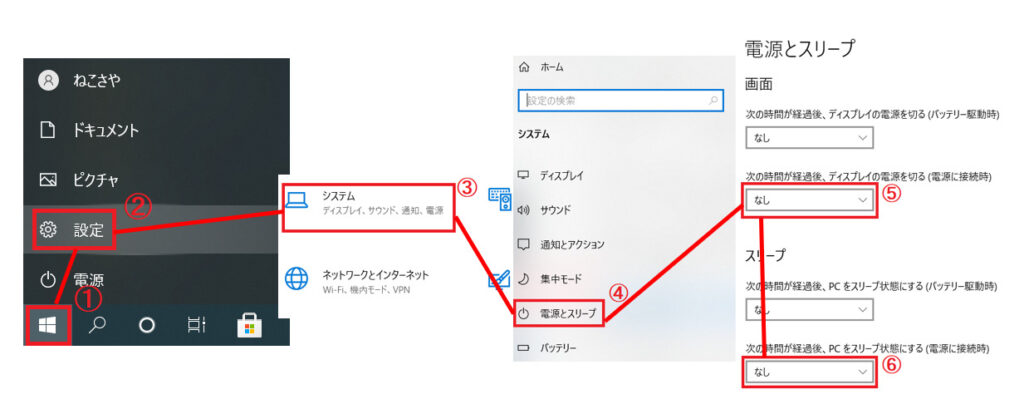
準備⑥ : 常駐アプリを停止する
常駐アプリとは、パソコンを起動すると自動で起動するアプリケーションのことです。
自分が知らない間に、メーカー側で自動起動されるように設定をしたままパソコンを出荷していることがありますので
念のためすべて無効にしておきます。
初期化後に有効にしたいものがあれば、また同じ場所から有効にすることができます。

◆常駐アプリを停止する方法
画面下の黒い帯状[タスクバーを右クリック]ー[タスクマネージャー]ー[スタートアップ]ー[有効]ー[無効にする]
※有効を全て無効にします。
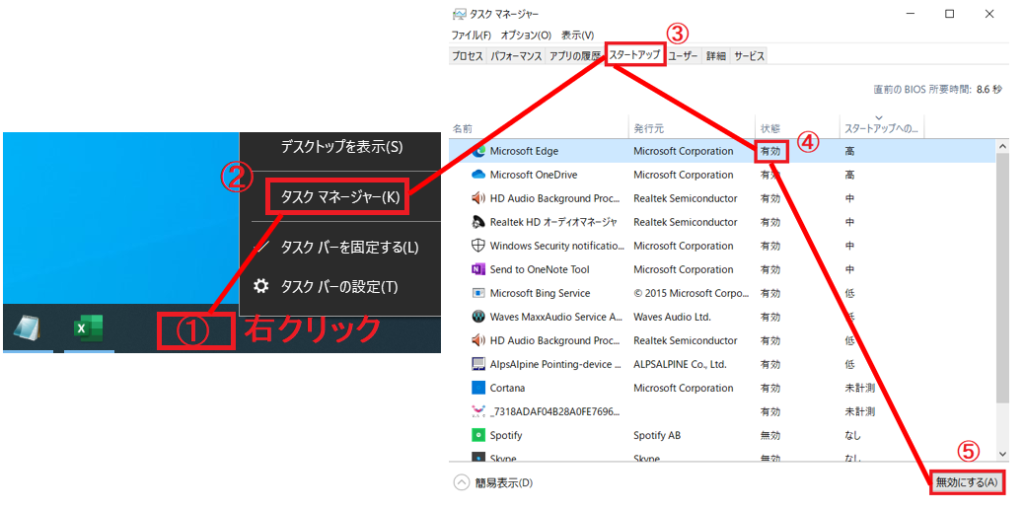
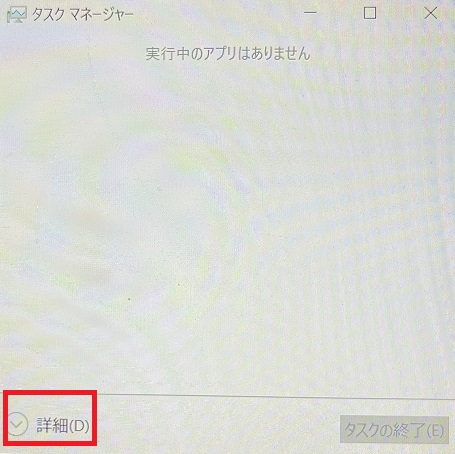
タスクマネージャーの画面が"簡易表示"になっていると、スタートアップを有効/無効にできません。
左下の"詳細"をクリックして、詳細表示に切り替えますす。
準備⑦ : セキュリティ対策ソフトを無効にする
セキュリティ対策ソフトが有効になっていることが原因で、失敗してしまうこともありますので無効にします。
セキュリティ対策ソフトを起動して無効設定を行います。
下記場所からセキュリティ対策ソフトを起動することができます。
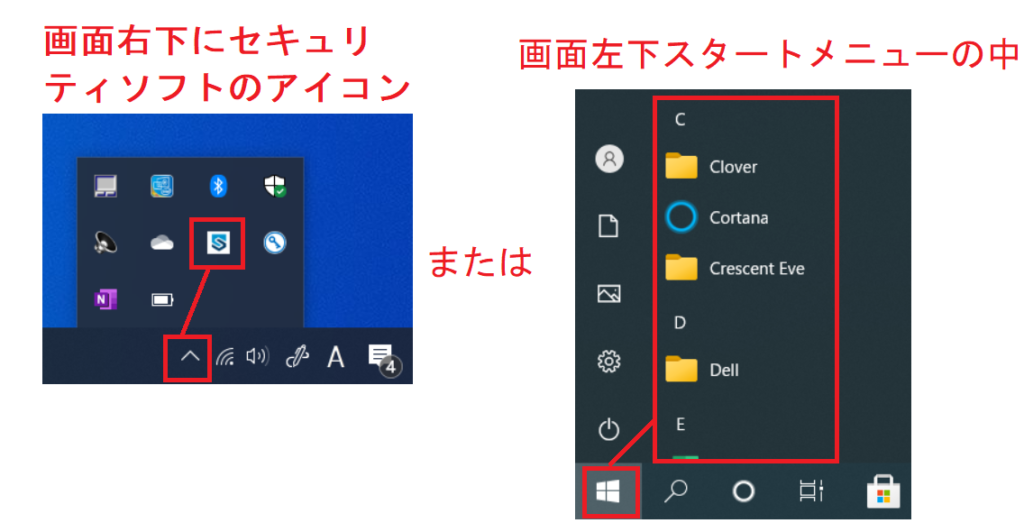
準備⑧ : インターネットを切断する
セキュリティ対策ソフトを無効にしていること、またインターネットに接続していることにより
アプリやWinfowsアップデートが自動更新されないように切断をしておきます。
◆有線接続の場合
LANケーブルをパソコンから外します。
◆無線接続の場合画面
右下[扇アイコン]ー[Wi-Fi]をクリック
※戻す時は再度 [Wi-Fi]をクリックします。(オンだと青色、オフだとグレーになります)
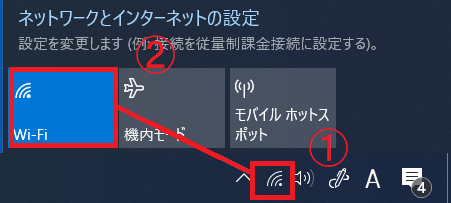
回復ドライブの作成方法
それでは準備ができましたら、実際に回復ドライブを作成していきます。
①回復データを保存するUSBメモリをパソコンに接続します。
②[虫眼鏡のアイコン(または検索ボックス)]ー検索ボックスに[回復ドライブ]と入力ー[回復ドライブの作成]を
クリックします。
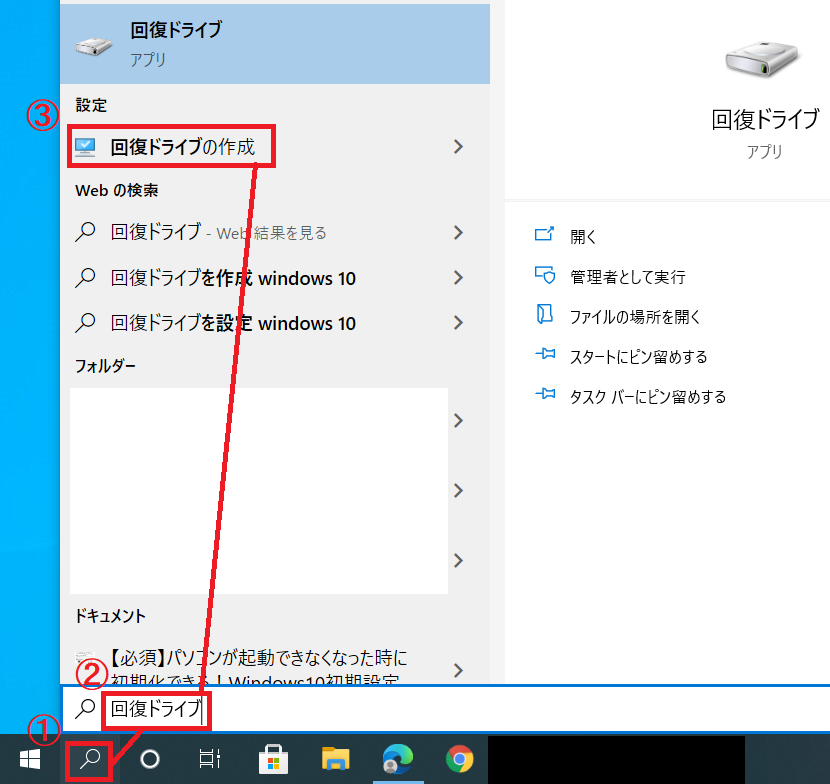
もし表示されていない場合は[表示しない]設定になっていますので、表示設定を行います。
画面下の黒い帯状[タスクバーを右クリック]ー[検索]ー[検索アイコンを表示]または[検索ボックスを表示]
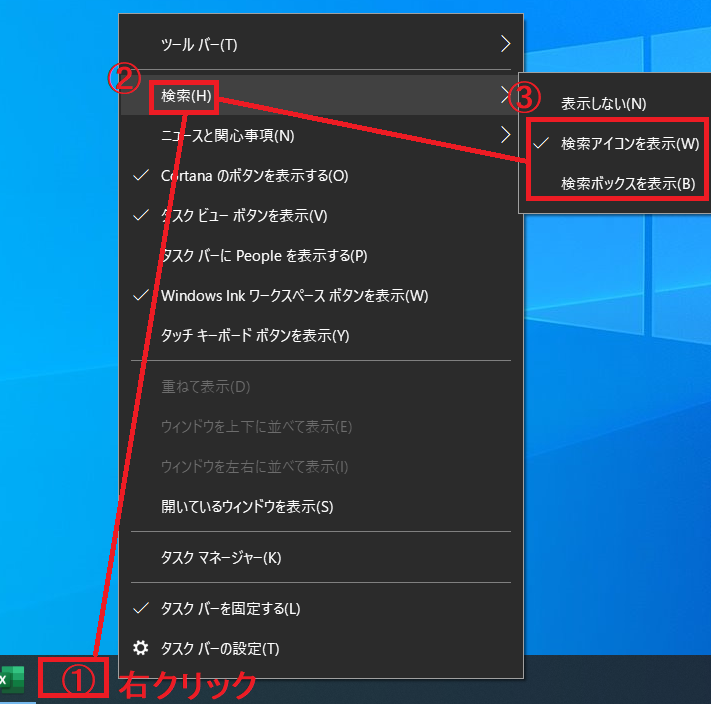
③[システム ファイルを回復ドライブにバックアップします]にチェックが入っていることを確認ー[次へ]をクリックします。
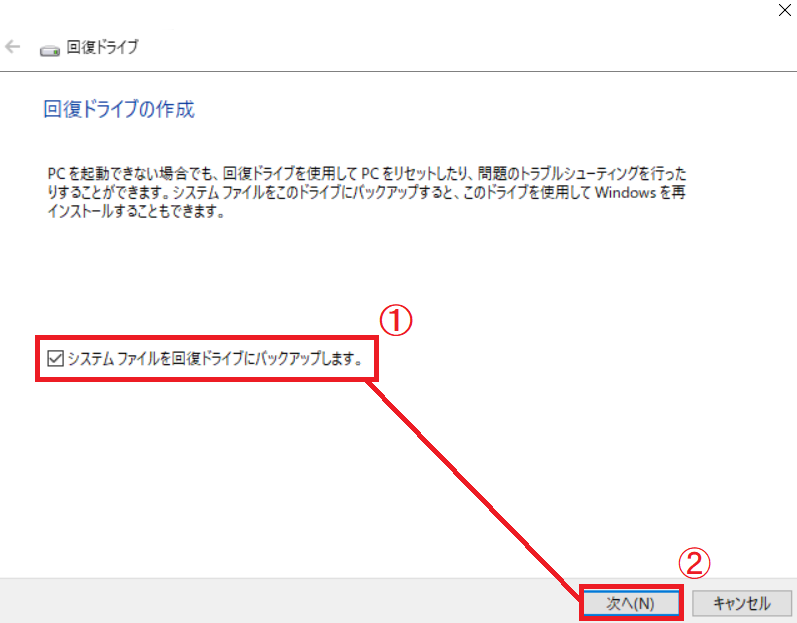
システムファイルとは、パソコンを動かすためのソフトウェアであるオペレーティングシステム(OS)の
再構築を行うためのファイルです。
[システム ファイルを回復ドライブにバックアップします] にチェックが入っていないと、
回復ドライブから初期化することができません。
必ずチェックを入れてから次へをクリックしてください。
④[お待ちください]と表示されますので、このままの状態でしばらく待ちます。
ここはパソコンの性能等にもよりますが、私のパソコンの場合は3分ほどかかりました。
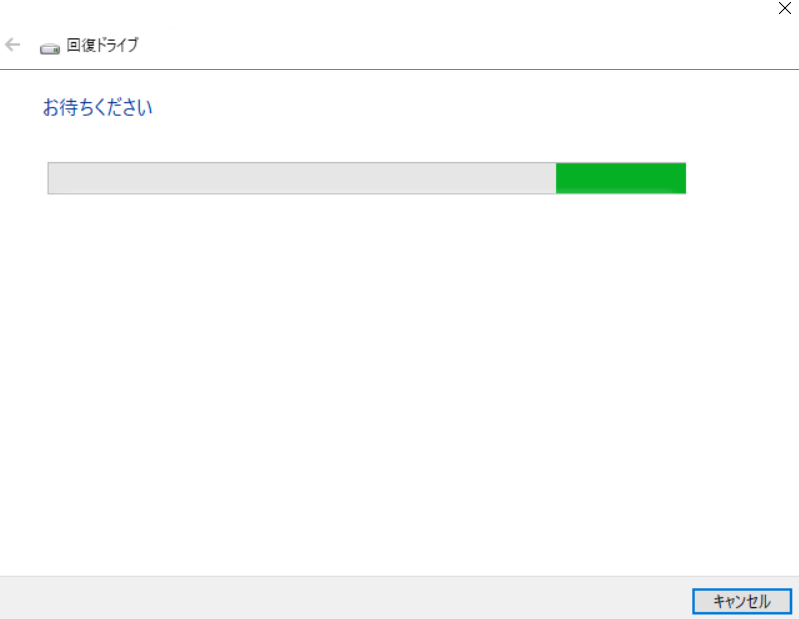
⑤[USBフラッシュドライブの選択]が表示されます。
[使用可能なドライブ]に保存先として使用するUSBメモリが表示されていることを確認して[次へ]をクリックします。
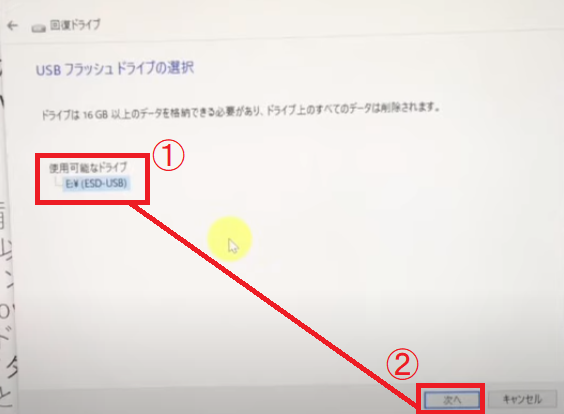
⑥回復ドライブの作成画面が表示されますので [作成]をクリックします。
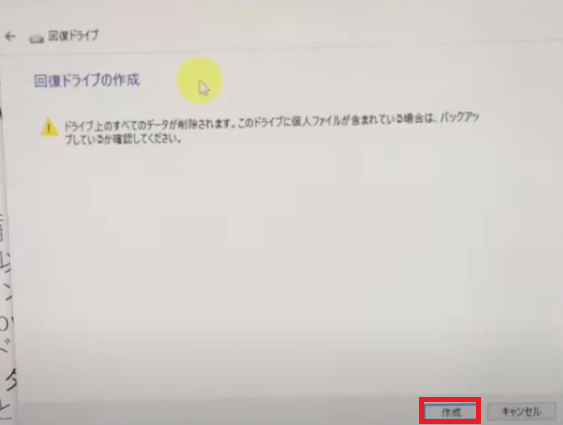
⑦[回復ドライブを作成中]と表示されます。
これで回復ドライブの作成がはじまりました。
回復ドライブの作成には、だいたい 1時間くらいかかるのでこのままの状態で何もしないで待ちます。
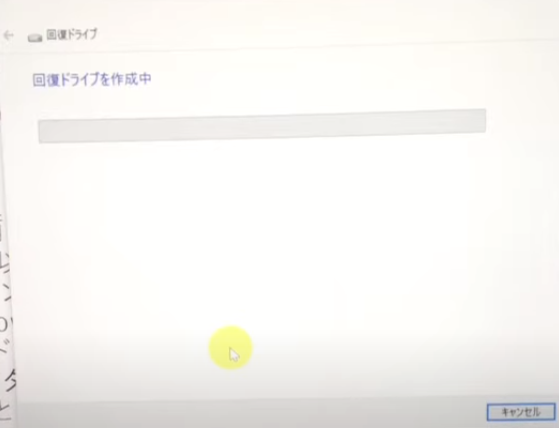
⑧ようやく、回復ドライブの準備ができました。回復ドライブの作成は成功です。
このパソコンの場合は、2時間もかかりました。
右下の[完了]をクリックします。
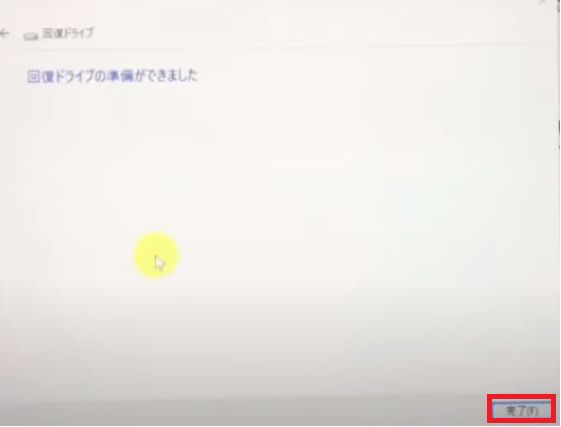

常駐システムやセキュリティ対策ソフトを忘れずに【有効】にして、インターネットにも再度接続します。
よくある質問
Q1. Windows7からWindows 10にアップグレードしたパソコンの場合はどうなる?
A.アップグレードした状態で回復ドライブの作成は可能です。
また、その回復ドライブを使用して初期化することもできます。その場合はもちろんWindows10がインストールされます。
ただ、1点注意点として回復ドライブを使用して初期化をすると、
最初から入っていたメーカーのアプリケーションはすべて削除されるかと思います。
例えば、メーカーのサポートのアプリだったり、最初から自分でインストールをしていないのに
たくさんのメーカーのアプリケーションなどが入っている場合があります。
それらはすべて削除されるかと思いますのでもし必要であれば、初期化後に自分でインストールしなおす必要があります。
Q2. 回復ドライブを使用して初期化した場合のデータはどうなる?
A.回復ドライブは、パソコンを初期化、工場出荷時と同じような状態にします。
その為、自分で行った作業はすべて消えた状態で回復されます。
データはもとに戻すことはできません。
デスクトップなどに保存してあるExcelのファイルや写真などは消えてしまいます。
また、デスクトップの壁紙を変更した場合の設定や、インストールしたソフトも消えてしまいます。
もし初期化後に大事なデータを復元したい場合は、有料の復元ソフトを使用すれば復元することが可能です。
Q3. パソコンが起動できない状態で回復ドライブを使用すれば、初期化されて 必ず正常に起動できるようになる?
A.ソフト側の問題であれば正常に起動できるようになります。
パソコンが起動できなくなったと一言でいっても原因は大きく分けて2つあります。
その原因というのがソフトの問題なのか、ハードの問題なのかです。
〇ソフトの問題=起動できるようになります
×ハードの問題=修理が必要です
ソフトの問題というのは、パソコンを動かすためのソフトウェアであるオペレーティングシステム、OSが
破損したことが原因だったり、外付けのマウスやキーボードなどを動かす為のソフトウェアである、ドライバーの問題だったり、アプリの問題だったり、様々あります。
ハードの問題というのは、データを保存するハードディスクやSSDの故障だったり、パソコンの各部品を動かす為の基盤であるマザーボードの故障だったり、データの読み書きをするメモリの故障だったり、様々あります。
ハードの問題の場合は、部品の修理や交換が必要な為、回復ドライブを使用して初期化をしても
起動できるようにはなりません。
ソフトの問題の場合は、回復ドライブを使用して初期化することにより問題を解決することができます。
このソフト側とハード側の問題の切り分け方が難しいので、パソコンが起動できなくなったら
とりあえず回復ドライブを使用して、初期化をしてみるということでもいいかと思います。
もし初期化できない場合は、ハードに問題がある可能性が高いのでメーカーやパソコンを買ったお店などに
相談するしかありません。(知識があれば自分でパーツの購入&交換)
Q4. 作成した回復ドライブは、他のパソコンでも使用できる?
A.作成した回復ドライブは、作成したパソコンでしか使えません。
その作成したパソコンのシステムファイルなどが入っている為、複数のパソコンをもっていたら、
1台ずつ回復ドライブの作成が必要です。
Q5.回復ドライブを作成したUSBメモリに容量が余っていれば別のデータを保存してもいい?
A5.USBメモリに空きがあれば、他のデータを保存することはできますが、間違えて消してしまうこともありますので、
回復ドライブ専用のUSBメモリとして保管しておくほうが安心です。
また、もしそのUSBメモリで再度回復ドライブを作成する時には中身のデータは全て消えてしまいますのでご注意ください。
Q6.回復ドライブ作成→アップデートの順でやっていました。改めて回復ドライブ作成したほうがいい?
A6.アップデートした後の状態で再度回復ドライブを作成したほうがいいかと思います。
古いバージョンのままの回復ドライブでも初期化できますが、古いバージョンのまま初期化されてしまいます。
回復ドライブを使用した後に手動でアップデートすれば問題ないかと思いますが、時間と手間がかかってしまいますので、
アップデート後に都度回復ドライブを作成したほうがいいかと思います。
新しく作成した場合は、古い回復ドライブは削除しても大丈夫です。
Q7.USBメモリ32GBで作成しようとしたら、作成できませんでした。
「USBフラッシュドライブの選択」のところで
「ドライブは●●以上のデータを格納できる必要があり、、、」と●●には何の数字が表示されていますか?
●●以上のUSBメモリであれば、作成できると思います。
ただ、32GB以上のデータを、、とある場合は、64GB以上のUSBメモリが必要になるかもしれません。
32GBのUSBメモリの場合は、ややこしいですが実質の容量が32GB以下になります。
回復ドライブは結構失敗もあるので、何度か試してみると成功するかと思います。
Q8.USBメモリではなくSDカードや外付けSSD、DVDでも作成できる?
A8.USBフラッシュドライブの選択のところでSDカードや外付けSSDが選択できれば作成できるかと思いますが、
SDカードの場合はいざ回復ドライブを使用する時にできないとなる場合がパソコンによってはあるみたいです。
SSDの場合は、容量も大きくなってしまうので、一番無難なのはUSBメモリがいいかと思います。
DVDなどのディスクでの作成はできません。
Q9.回復ドライブは1つしか作成できない?予備でもう1つ作成できる?
A9.回復ドライブはいくつでも作成できます。
もう1つ作成したい場合はもう1つ別のUSBメモリを準備すれば何個でも作成できます。
ちなみに作成頻度ですがもし回復ドライブを作成したときのバージョンが古いと、回復ドライブを使用して初期化をしたときに古いバージョンのまま初期化されてしまいますので、年に1回作成しなおすことがおすすめです。(作成済のUSBメモリに上書き)
解説動画:【必須】パソコンが起動できなくなった時に初期化できる!回復ドライブの作成
回復ドライブの作成内容は動画でも解説しています。
まとめ
回復ドライブの作成理由と事前準備、作成方法を解説しました。
回復ドライブは失敗するという声もききますが、事前準備をしっかりすれば失敗することはありません。
マイクロソフトは1年に1回の回復ドライブの作成を推奨しています。
パソコンに不具合があった場合(ソフト側の問題)に、回復ドライブを作成しておけばドライバーのインストールなどは
しないで済みますので、ぜひ正常に起動できているうちに作成しておきましょう。
回復ドライブを作成していない場合は完全初期化をしないといけません。
その場合はドライバー等の再インストールが必要です。

①から⑦まで順に行っていきましょう!