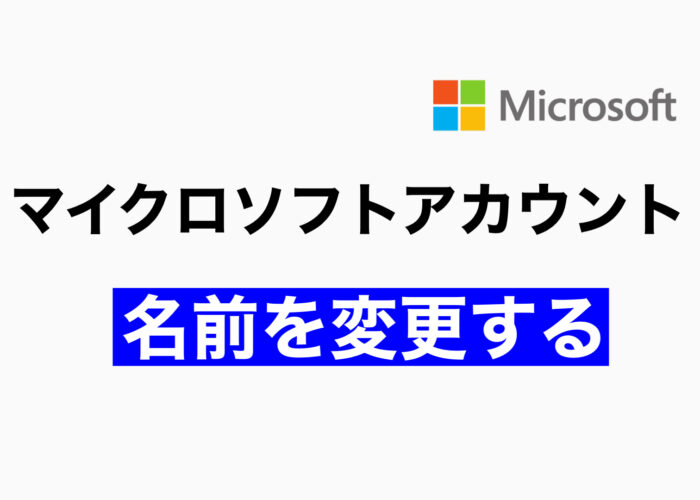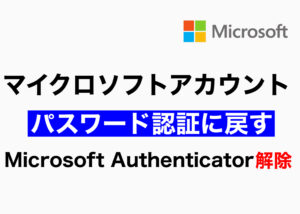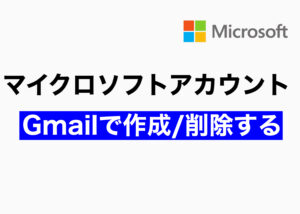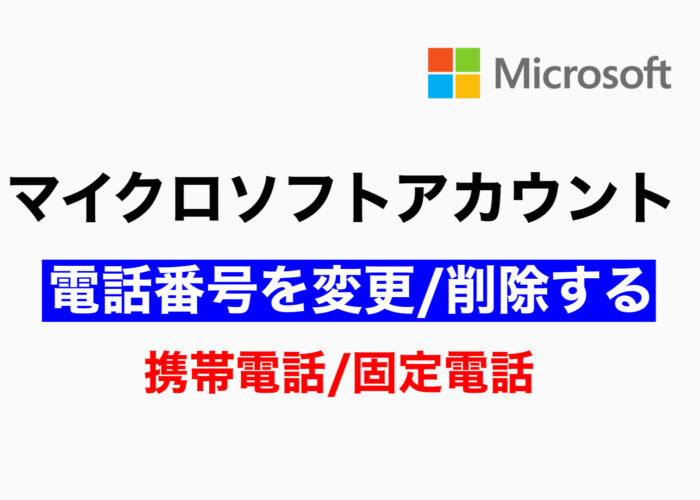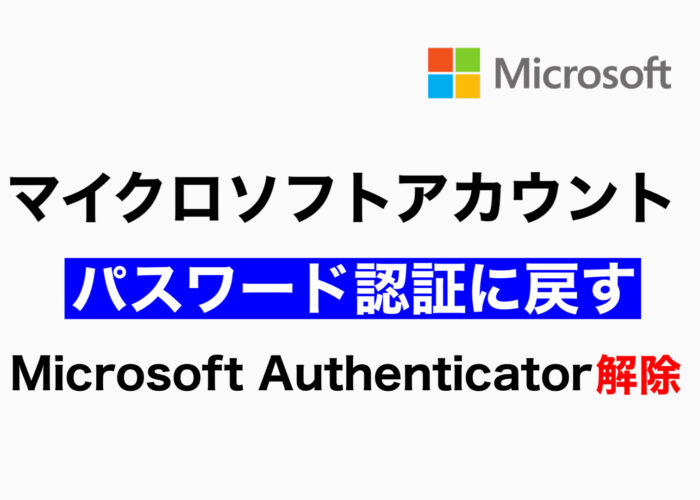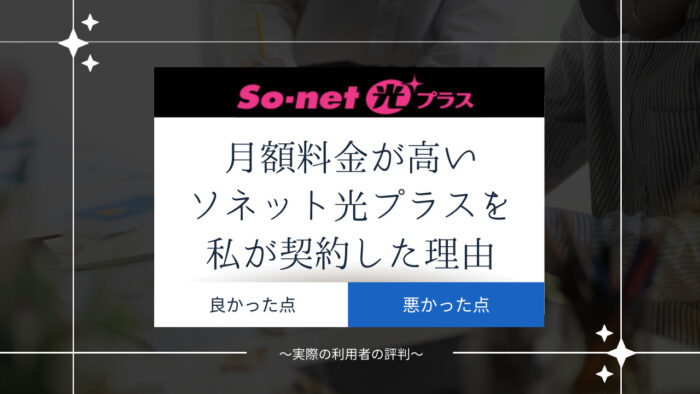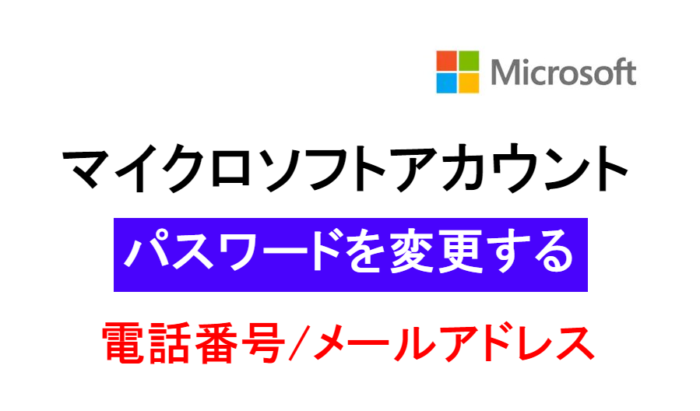マイクロソフトアカウントに関連付けしているメールアドレスはとても簡単に変更することができます。
ただ、メールアドレスを変更する前の注意ポイントを確認しておくことをおすすめします。
変更事体はすぐにできますが、変更に伴う影響が結構あるんですよ。
[メールアドレス以外に変更される部分があるのか?]
[ Office等のサブスクリプションはどうなるのか? ]
[ デスクトップやOneDriveに保存したデータはどうなるのか? ] など
まずは確認をしてから変更をしていきましょう。
・今マイクロソフトアカウントとして登録しているメールアドレス事体を削除する
・プロバイダのメールアドレスを使用しているが、プロバイダを解約または変更する
・メールアドレス変更に伴う影響やデータがどうなるのか事前に確認したい
・本人確認用のメールアドレスを変更したい

この記事で紹介している方法で変更すると、データ等は引き継ぐことが可能です。
パソコンにログインしているマイクロソフトアカウント自体を変更したい場合は、下記の記事を参考に変更してください。
目次
- 1 変更前に確認!注意ポイント(サインインのメールアドレス変更)
- 2 変更による影響 (サインインのメールアドレス変更)
- 3 メールアドレスを変更する( サインイン )
- 4 メールアドレスを変更する(本人確認の連絡先)
- 5 よくある質問 (サインインのメールアドレス変更)
- 5.1 Q1.新しいメールアドレスを追加したあと、古いアドレスを削除しなかった場合に影響はある?
- 5.2 Q2.アカウントエイリアスからメールアドレスを削除した後、再度追加できる?
- 5.3 Q3.Outlook.comまたはOutlook.jpのメールアドレスを利用している場合、変更するとメールは使用できなくなる?
- 5.4 Q4.マイクロソフトアカウントのメールアドレスを変更した場合、メールアドレス事体も変わる?
- 5.5 Q5.マイクロソフトアカウントでパソコンにログインしている場合、メールアドレスを変更するとログインできなくなる?
- 5.6 Q6.〇〇@yahoo.co.jj等、存在しないメールアドレスで登録してしまった場合は変更はできる?
- 5.7 Q7.メールアドレスを変更したあと、古いアドレスを削除すればマイクロソフトアカウント自体として削除される?
- 5.8 Q8.プロバイダのメールアドレスを利用している場合、プロバイダを解約・変更したらマイクロソフトアカウントのメールアドレスは変更したほうがいい?
- 5.9 Q9.携帯のキャリアメールアドレス(docomo.ne.jp等)に変更したいが、エラー表示される
- 5.10 Q10.メールアドレスが変更できない
- 6 まとめ
変更前に確認!注意ポイント(サインインのメールアドレス変更)
①注意ポイント: 変更できるメールアドレスはマイクロソフトアカウント未登録のみ
すでにマイクロソフトアカウントとして登録されているメールアドレスには変更することはできません。
マイクロソフトアカウントとして登録されていないメールアドレスのみ変更できます。
もしマイクロソフトアカウントとして登録されている場合は[ ⑧追加するメールアドレスを入力 ]の項目で
[このメールアドレスは既に取得されています。別のアドレスを試してください]というエラーメッセージが
表示されるので、そこでわかります。
②注意ポイント:メールの送受信ができなくなる(Outlook.comとOutlook.jpの場合)
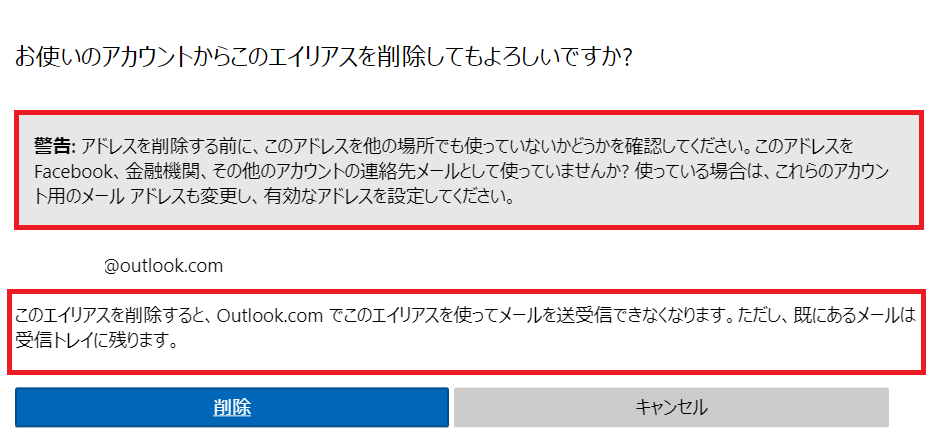
変更後に[古いメールアドレスを削除する]作業を行うと、削除したメールアドレスでの送受信ができなくなります。(Outlook.comとOutlook.jpのみ。GmailやYahooメールはメールサービスが違うのでメール送受信に影響はありません)
削除する場合は、連絡先としてメールアドレスを利用していないか十分に注意が必要です。
【一時的に受信できない時間帯が発生する】
元の古いメールアドレスは、削除しなければ新しいメールアドレスと同じメールボックスで送受信可能ですが、新しいメールアドレスを追加して検証したところ、反映までに時間がかかる為か1日程新旧アドレス共に受信ができない事象が確認できました。(送信は問題なし)
受信できなかったメールは、次の日でも受信ができなかったので注意が必要です。
(送信者にも送信エラーとして返ってこなかったのでメールが送れていないことに気づけない)

参考記事
Outlook.com でメール エイリアスを追加または削除する
変更による影響 (サインインのメールアドレス変更)
ログイン時のユーザー名やサインインするアカウントが変更になる
パソコンに表示されるユーザー名やサインインするメールアドレスが変更になります。
(新しいメールアドレス追加時にOutlook.comまたはOutlook.jpを新規作成した場合は元のユーザー名のままです)
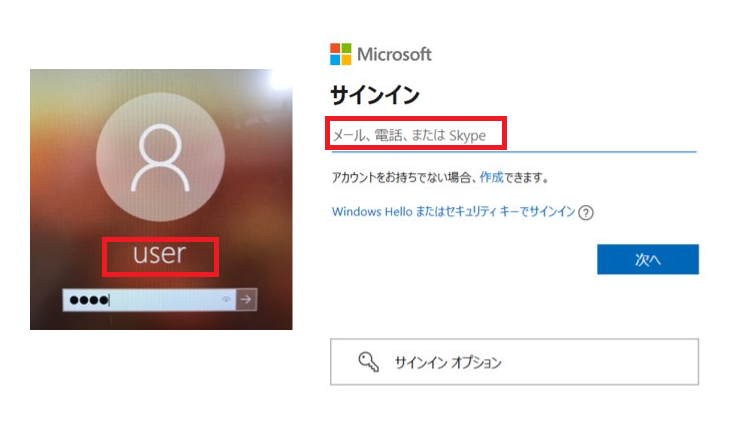
サブスクリプションはどうなる?(Xbox LiveやOffice等)
Xbox LiveやOfiice・OneDrive等、利用しているMicrosoftのサービスがある場合はそのまま継続して利用可能です。
データや設定はどうなる?
メールアドレスを変更しても、同じ環境で利用できます。
データや設定内容、Office等のサブスクリプション等、全てのサービスは変わらず利用できます。
下記のデータにも全く影響はありません。
ただ、何かトラブル等発生する可能性はありますので大事なデータはバックアップを行っておく必要があります。
■デスクトップなどのデータ(マイクロソフトアカウントでパソコンにログインしている場合)
※Dドライブは変更に特に影響はない為データはそのままです。
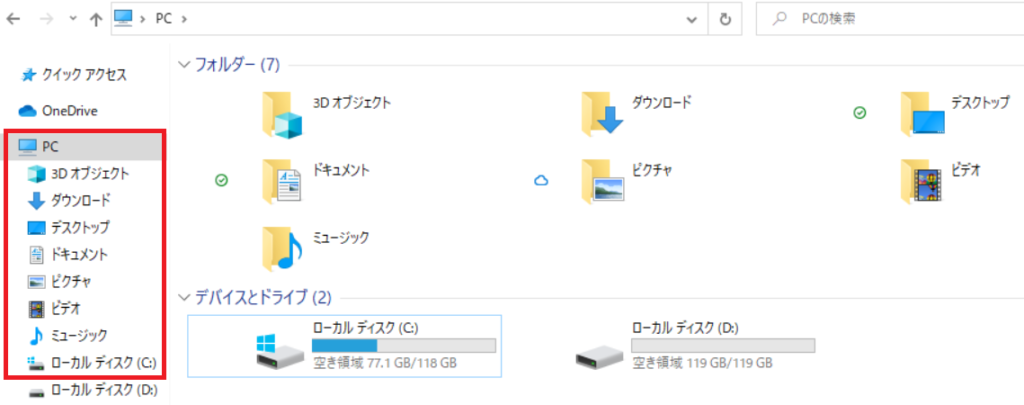
■OneDrive
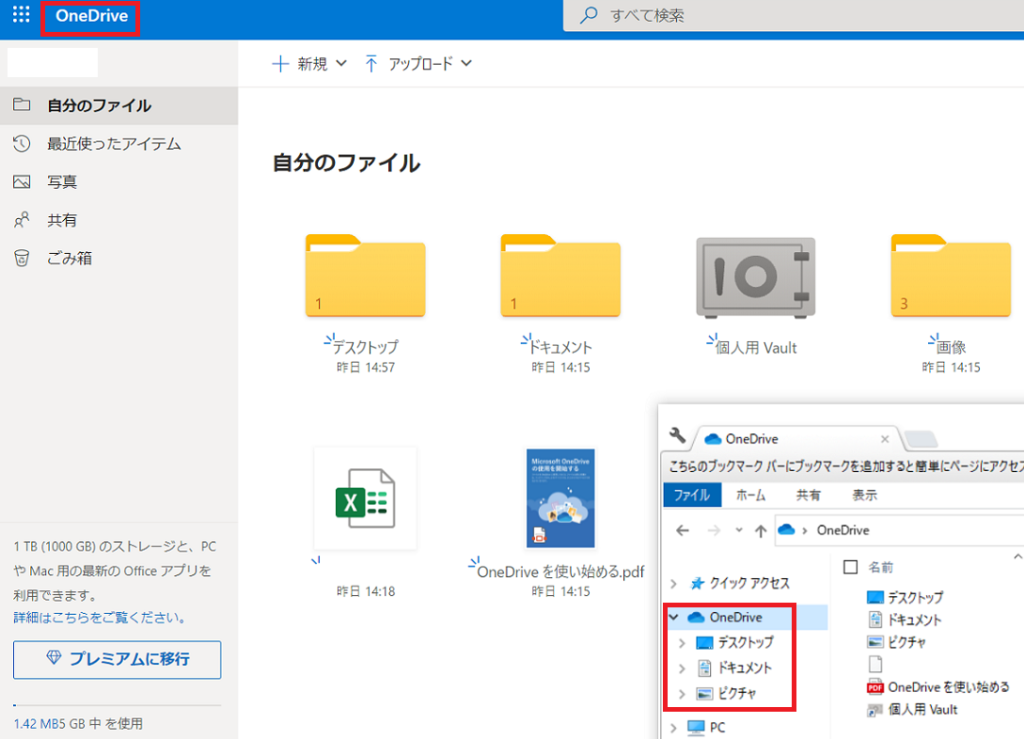
■エッジのお気に入りや外観等の設定
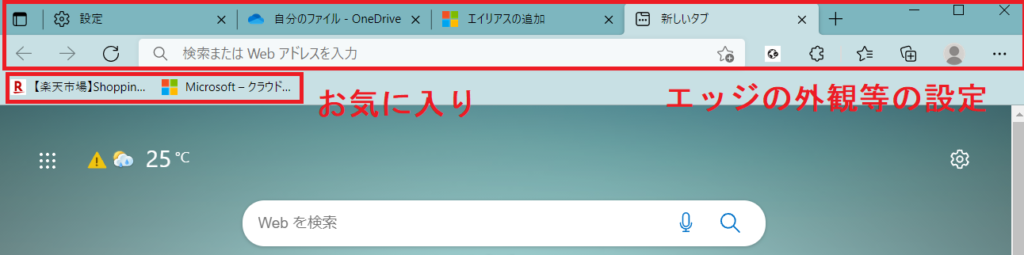
メールアドレスを変更する( サインイン )
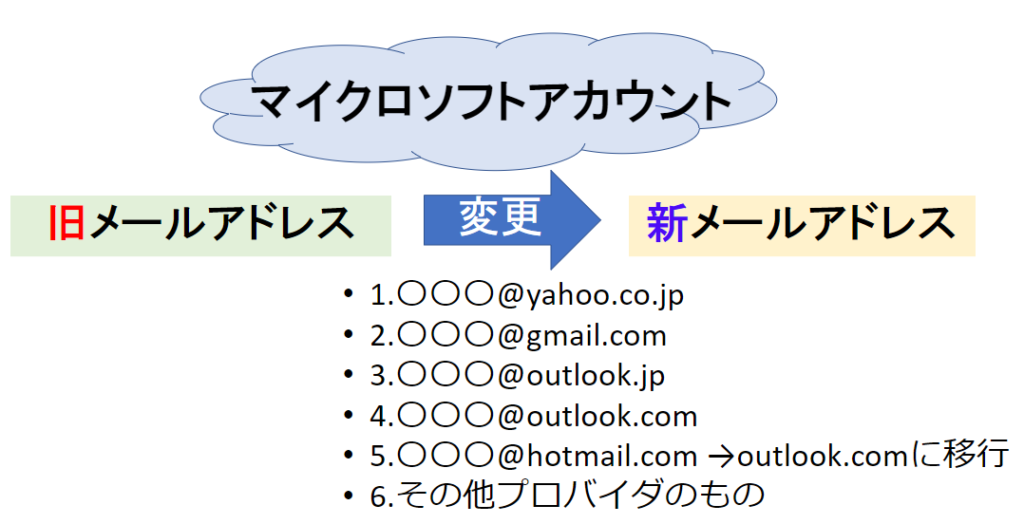
メールアドレスを変更するには、まずは新しいメールアドレスを追加→プライマリに設定→元の古いメールアドレスを削除するという3ステップの手順で作業を行っていきます。
1.変更したいメールアドレスを追加する
① メールアドレスを変更する為にマイクロソフトアカウントのサイトへアクセスします。
②サインインページが開きますので[サインイン]をクリックします。
もしすでにサインインしている場合は⑥から開始します。
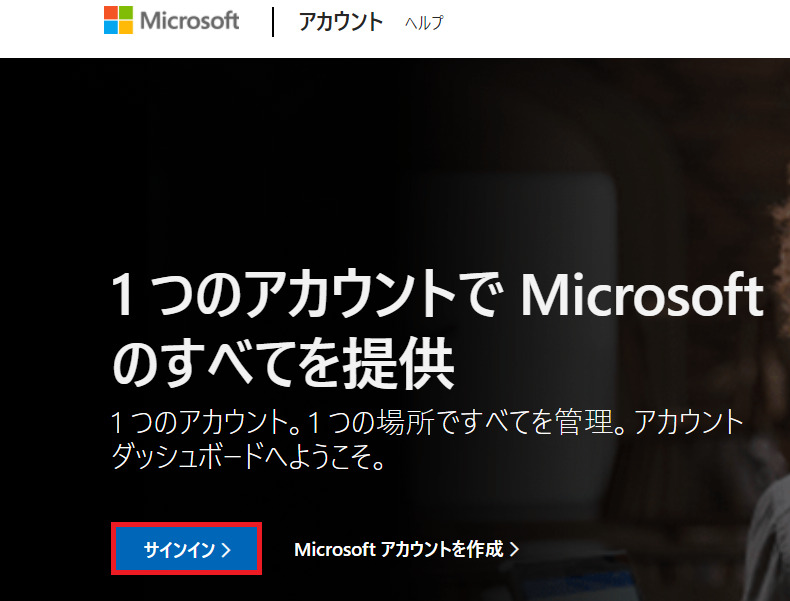
③変更前のマイクロソフトアカウントのメールアドレスを入力して[次へ]をクリックします。
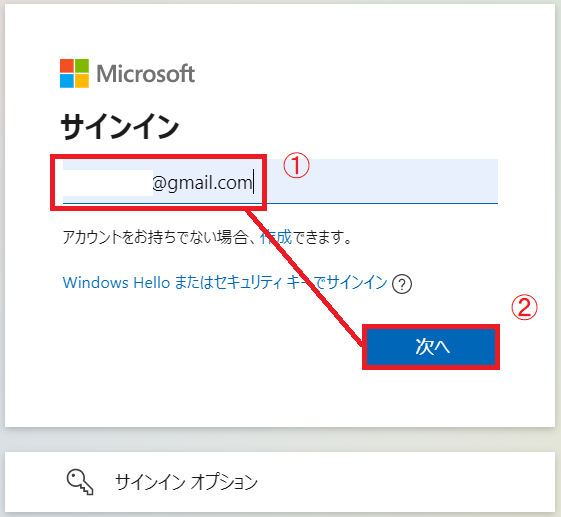
④マイクロソフトアカウントのパスワードを入力して[サインイン]をクリックします。
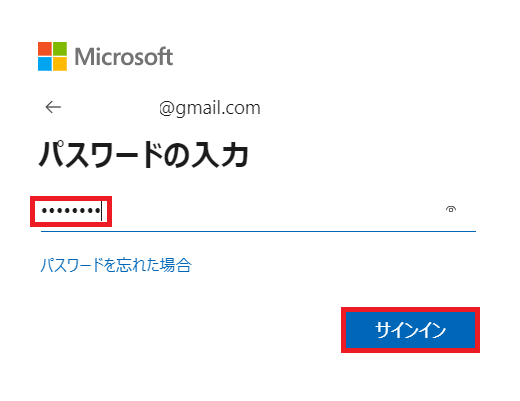
変更したいアカウント以外でサインインしている!
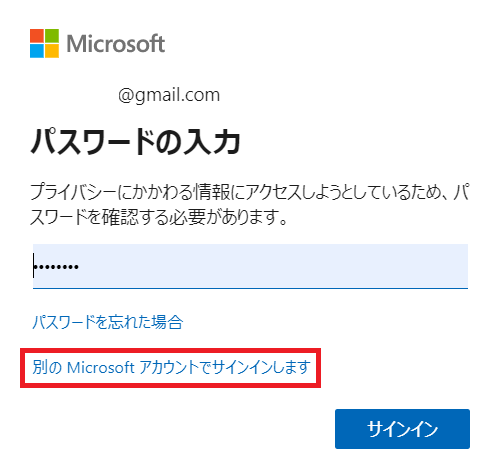
変更したいアカウントですでにサインインしている場合は[別のMicrosoftアカウントでサインインします]をクリックします。
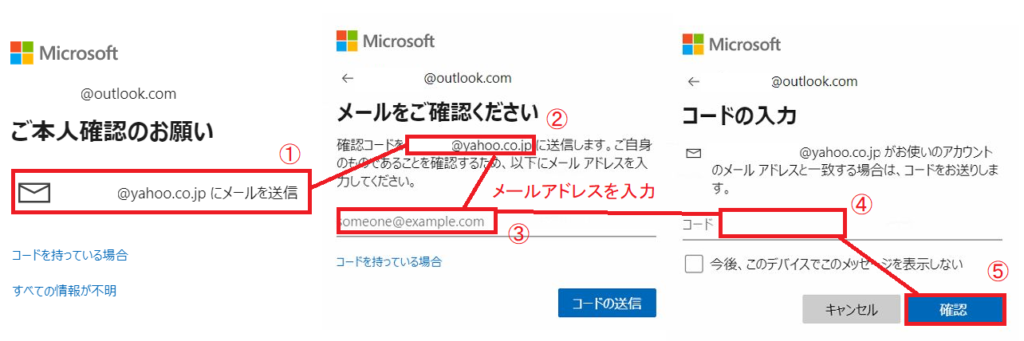
もしご本人確認のお願いを求められたら、以下の手順で本人確認を行います。
≪本人確認の手順≫
[〇〇にメールを送信]-[②に記載されているメールアドレスを③の項目欄に入力]-入力したメールアドレスにコードが届いているので確認後、コードを入力して[確認]
⑤ 次回からサインインの状態を維持したい場合は[今後このメッセージを表示しない]にチェックを入れて
[はい]をクリックします。[いいえ]を選択した場合、次回以降もサインインの画面が表示されます。
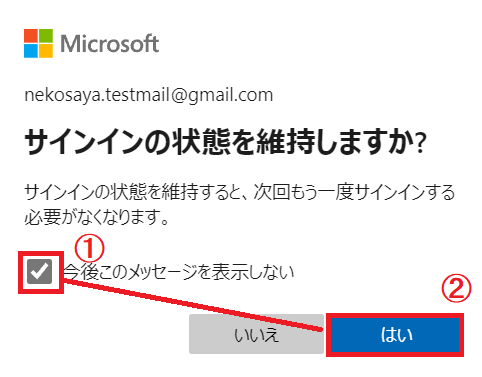
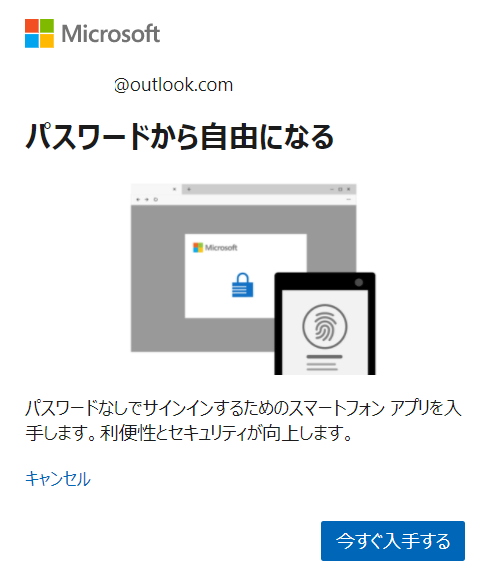
サインインしている時に左記のような画面が表示される場合があります。マイクロソフトは2021年9月15日(米国時間)に"マイクロソフトアカウントがパスワード不要でサインインできる"という事を発表しました。 これにより、パスワードを使用しないで安全に簡単にマイクロソフトアカウントにサインインすることが可能となりました。
詳しい設定内容は[マイクロソフトアカウントのパスワード不要/Microsoft Authenticator登録]記事を参考にしてください。切り替えない場合は[キャンセル]をクリックします。
⑥[あなたの情報]ー口座情報の項目にある[アカウント情報の編集]をクリックします。
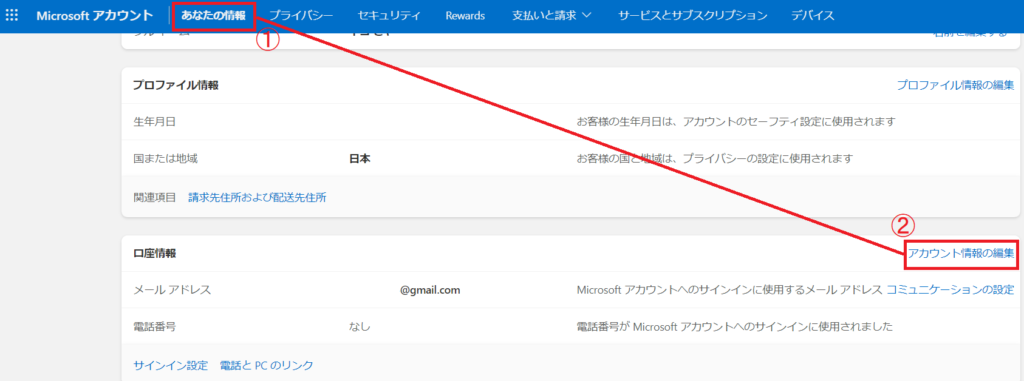
⑦[メールの追加]をクリックします。
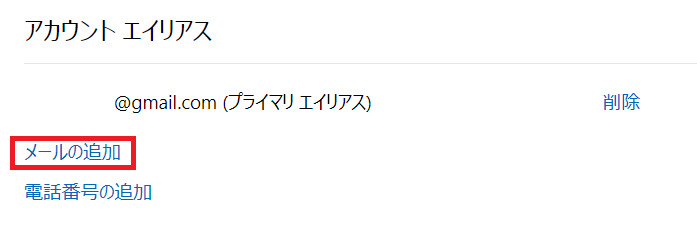
⑧追加するメールアドレスを入力します。
マイクロソフトアカウントは下記5種類のメールアドレスで作成できます。
3と4のメールアドレスはこの場所から作成できますのでその場合は
[新しいメールアドレスを作成してエイリアスとして追加する]にチェックを入れ、変更したいアドレスを入力します。
メールアドレスをすでに持っている場合は[既に取得済みのメールアドレスをMicrosoftアカウントのエイリアスとして追加する]にチェックを入れてアドレスを入力します。
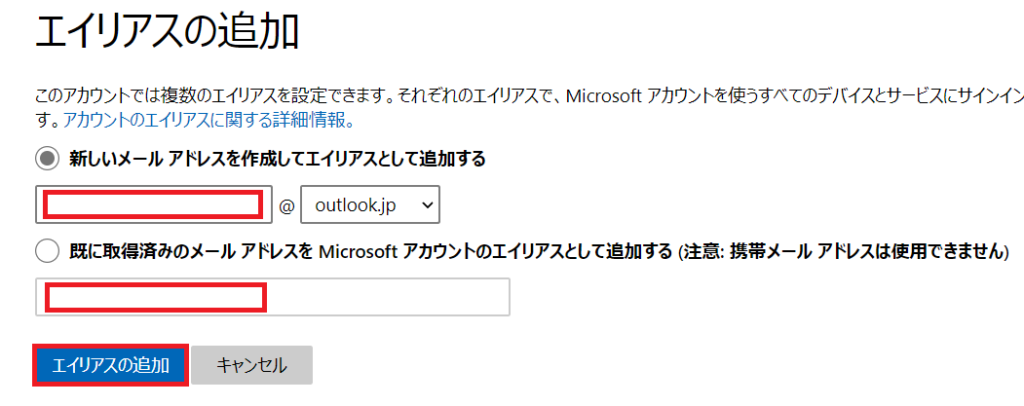
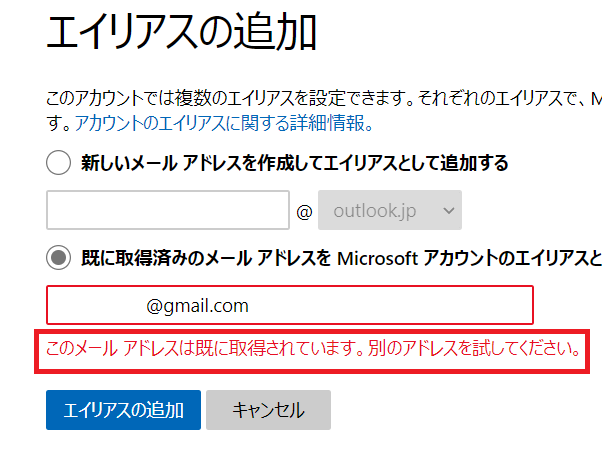
メールアドレスを追加する時に[このメールアドレスは既に取得されています。別のアドレスを試してください]と表示されたら、そのメールアドレスは既にマイクロソフトアカウントとして登録されています。未登録のアドレスのみ追加できるので、別のメールアドレスを入力または[新しいメールアドレスを作成して…]にチェックを入れて新しいアドレスを作成して登録します。

2.追加したメールアドレスをプライマリエイリアスに設定する
⑨変更したい新しいメールアドレスが追加されました。
追加したメールアドレスをプライマリエイリアスに設定する必要がありますので、[プライマリにする]をクリックします。
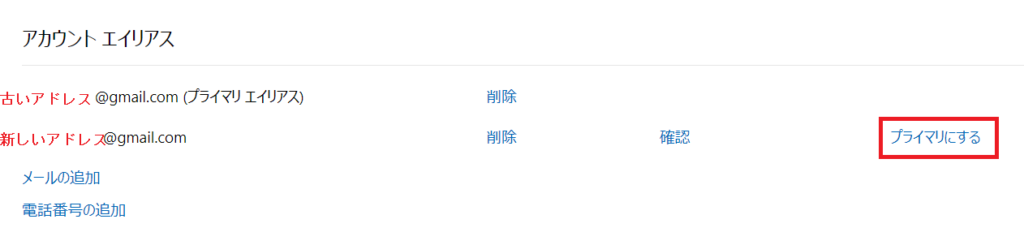
マイクロソフトアカウントには10個のメールアドレスまたは電話番号を関連付けることができる
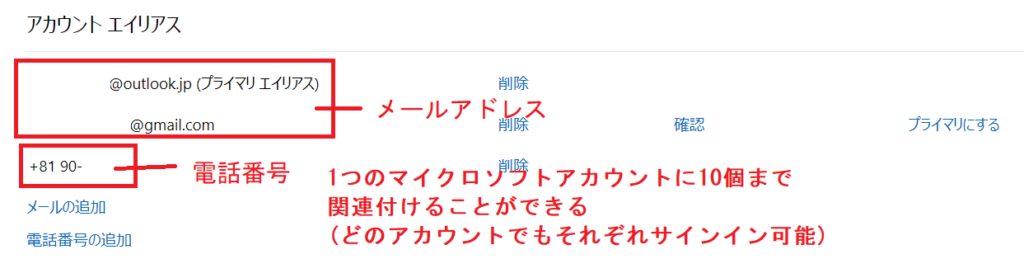
プライマリとは[最初の][主要な]
エイリアスとは[別名][通称]という意味です。
プライマリエイリアスにすることで、このメールアドレスをこのマイクロソフトアカウントで主に使用するということになります。 実はマイクロソフトアカウントには、最大で10のメールアドレスまたは電話番号を追加できます。
追加すると、どのエイリアスを使用してもサインインすることができ、 データを同じ場所から共有できたり(OneDrive等)パスワードも同じものを使うことができます。
例えば家族間で使ったり、1人の場合でも電話番号やメールアドレスを変更した場合で、ライセンス等の情報を引き継ぎたい場合は便利です。
違いはほとんどありません!
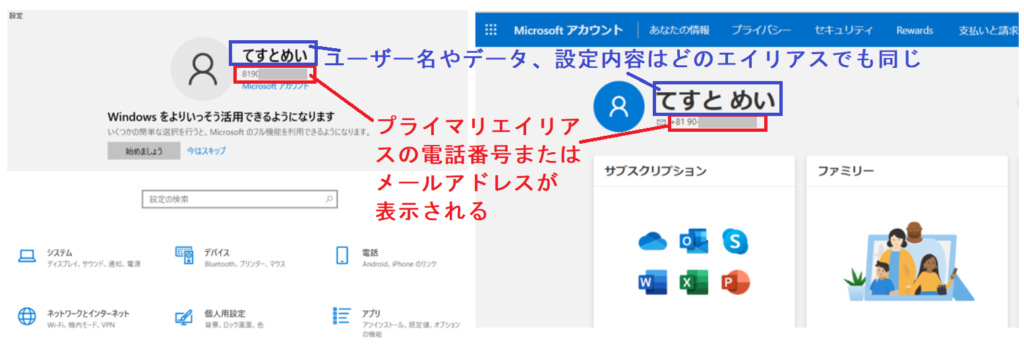
違いは[ユーザー名の下に表示される部分]です。プライマリエイリアスができることは、他のエイリアスの[サインインを無効]にすることができます。また、プライマリエイリアス自体を削除できません。削除したい場合は他のエイリアスをプライマリエイリアスに変更すれば削除できます。Outlook.comを利用するエイリアスが複数ある場合は、それぞれメールの送受信を行うことができます。 どのエイリアスでもそれぞれサインインでき、ユーザー名や設定内容は同じ状態で使用できますので、違いはほとんどありません。
変更できるのは週に2回までです。
⑩[メールの送信]をクリックします。
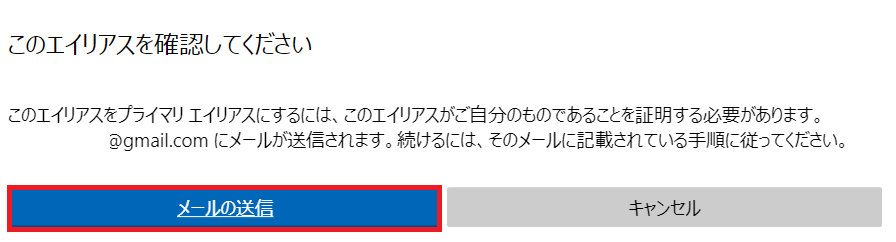
⑪新しく追加したメールアドレスに[Microsoftアカウント用のメールアドレスの確認]メールがきますので、メールを開き[エイリアスとしてこのメールアドレスが追加された場合は、このリンクを使って確認してください]の下にあるリンクをクリックします。
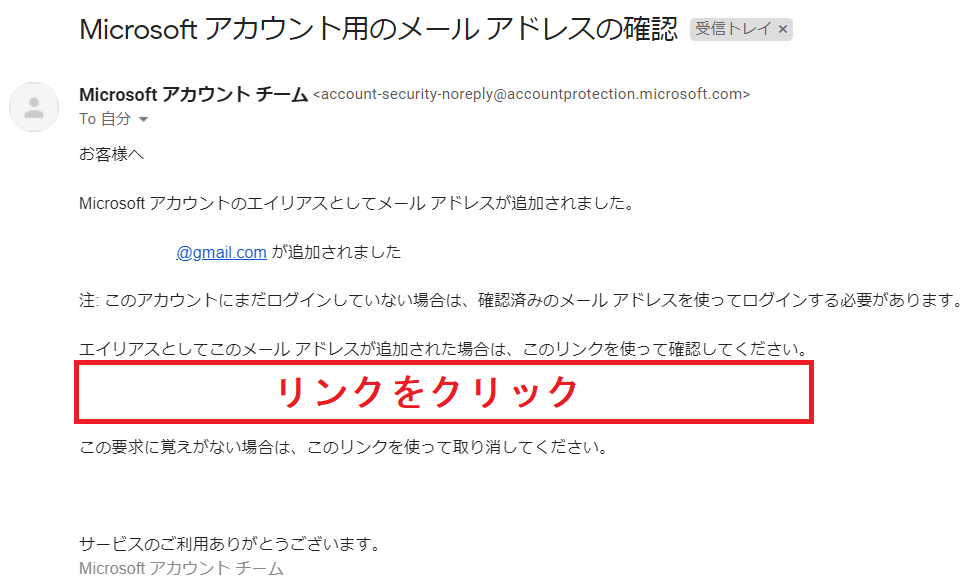
⑫再度[プライマリにする]をクリックします。
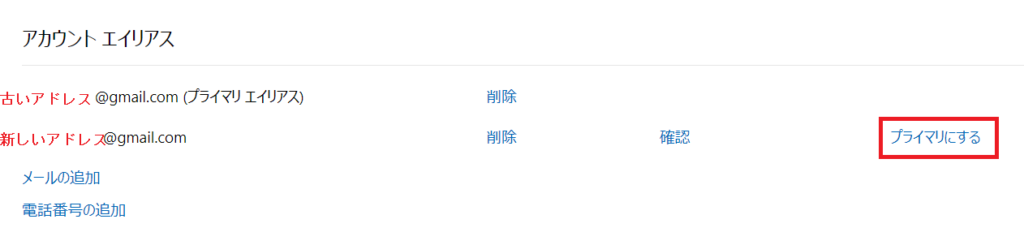
⑬Microsoft製品とサービスに関する情報等をメールで受け取りたい場合はチェックボックスにチェックを入れてから[はい]をクリックします。受け取らない場合はそのまま[はい]をクリックします。
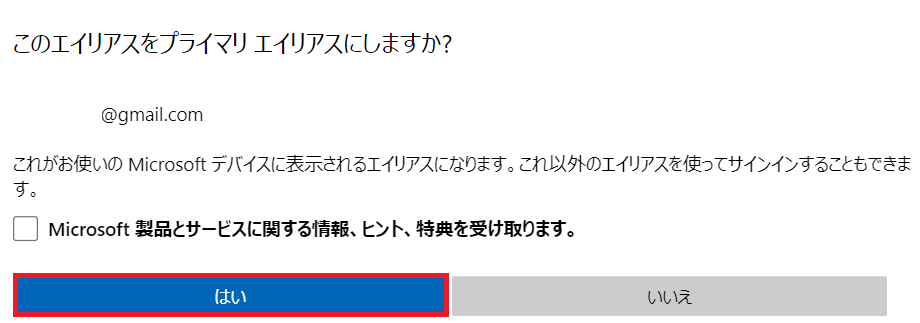
⑭追加したメールアドレスに[プライマリエイリアス]表記が追記されているのを確認します。
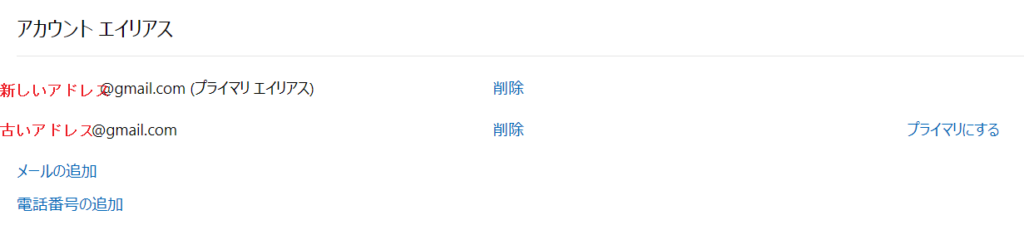
3.古いメールアドレスを削除する
古いメールアドレスはそのまま残しておいても、削除してもどちらでも問題ありません。
残しておく場合の影響は[よくある質問 Q1.新しいメールアドレスを追加したあと、古いアドレスを削除しなかった場合に影響はある?]をご確認ください。
⑮古いメールアドレスの横にある[削除]をクリックします。
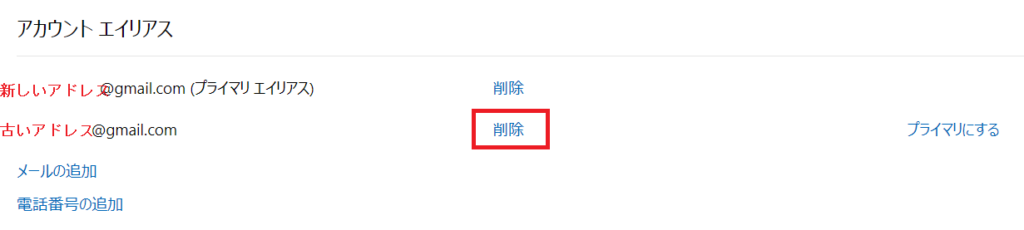
⑯[削除]をクリックします。
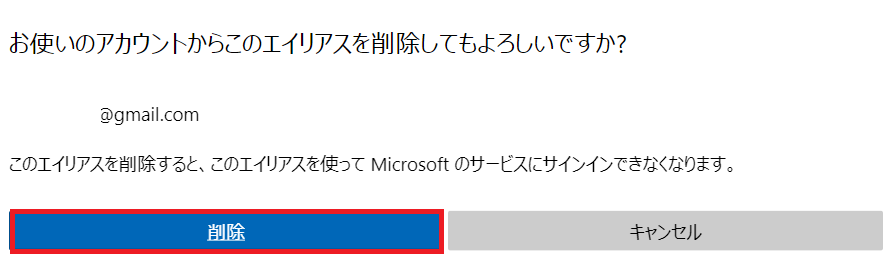
⑰追加したメールアドレスだけになったことを確認します。
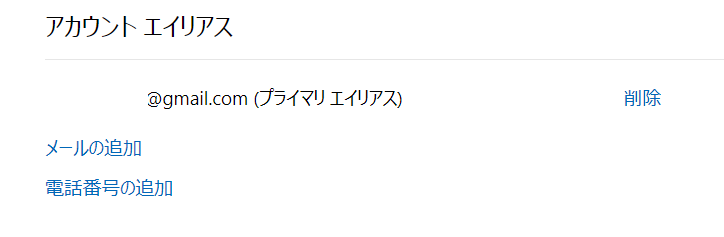
⑱スタートメニューやユーザー情報が追加したメールアドレスやユーザー名に変更されたのを確認します。
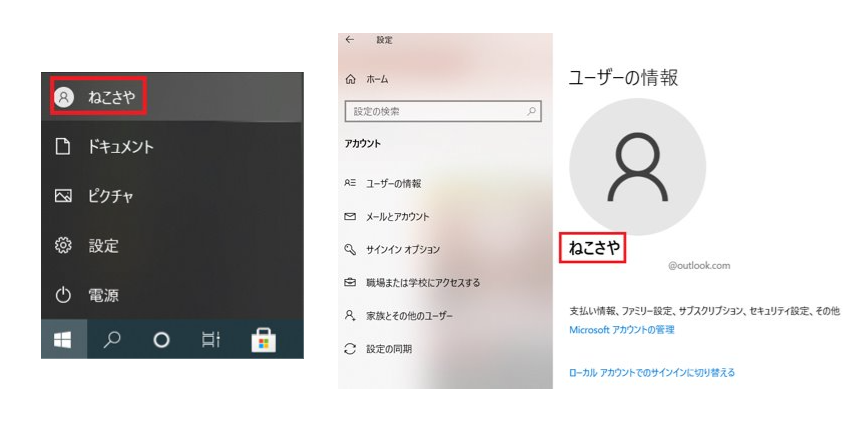
・変更が反映されるのに1日ほど時間がかかる場合があります。
・ [ ⑧追加するメールアドレスを入力 ]の項目で新規でOutlook.comまたはOutlook.jpを作成した場合は、ユーザー名は元のメールアドレスで登録しているユーザー名のままです。
ユーザー名を変更する場合は下記記事を参考に変更してください。
⑲エッジやTeamsに古いメールアドレスでサインインしている場合は、手動でサインインしなおす必要があります。
【エッジの場合】
右上の[人のアイコン]ー[サインアウト]をクリックして、新しいメールアドレスでサインインしなおします。

これでメールアドレスの変更ができました!
メールアドレスを変更する(本人確認の連絡先)
本人確認の連絡先は、パスワードを忘れてしまった場合等様々な場面で使用されますので、必ず連絡がとれるメールアドレスを登録しておきます。
メールアドレスを変更するには、まずは新しいメールアドレスを追加→元の古いメールアドレスを削除するという2ステップの手順で作業を行っていきます。
1.変更したいメールアドレスを追加する
①本人確認のメールアドレスを変更する為にマイクロソフトアカウントのサイトへアクセスします。
※サインイン方法や別のアカウントへの切り替え方法等は[1.変更したいメールアドレスを追加する ①から⑤]を参考にしてください。
②[セキュリティ]ー[高度なセキュリティ オプション]をクリックします。
![[セキュリティ]ー[高度なセキュリティ オプション]](https://nekosaya.com/wp-content/uploads/2021/10/df040530dc6c89afd3d42601c6198288-1024x566.png)
③[サインインまたは確認の新しい方法を追加]をクリックします。
![[サインインまたは確認の新しい方法を追加]](https://nekosaya.com/wp-content/uploads/2021/10/f93615c1ffcd1edf5866c40559a9fbba-1024x568.png)
④ [コードをメールで送信する]をクリックします。
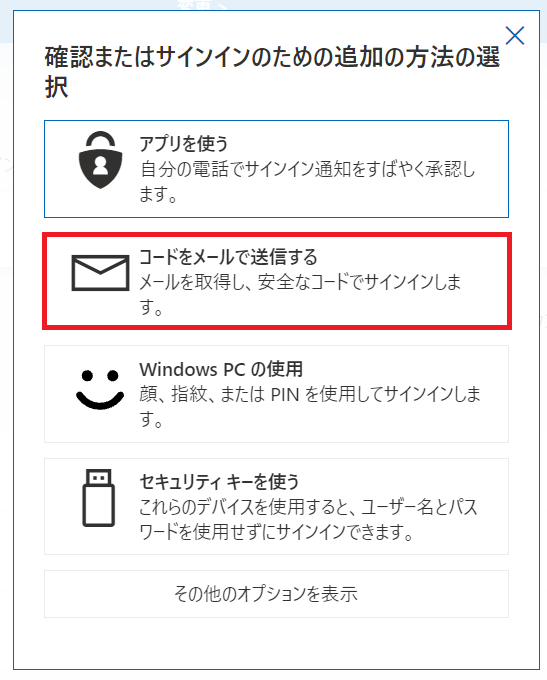
⑤追加するメールアドレスを入力して[次へ]をクリックします。
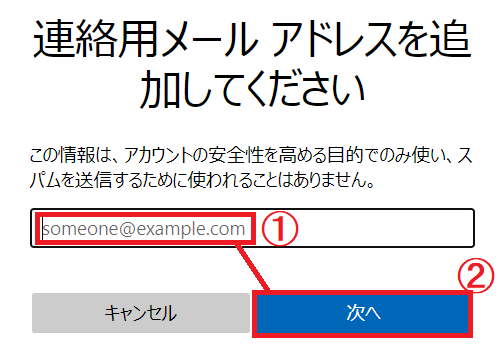
⑥追加した連絡先のメールアドレスにセキュリティコードが記載されたメールが届くので(件名:Microsoftアカウントのセキュリティコード)セキュリティコードの確認をします。
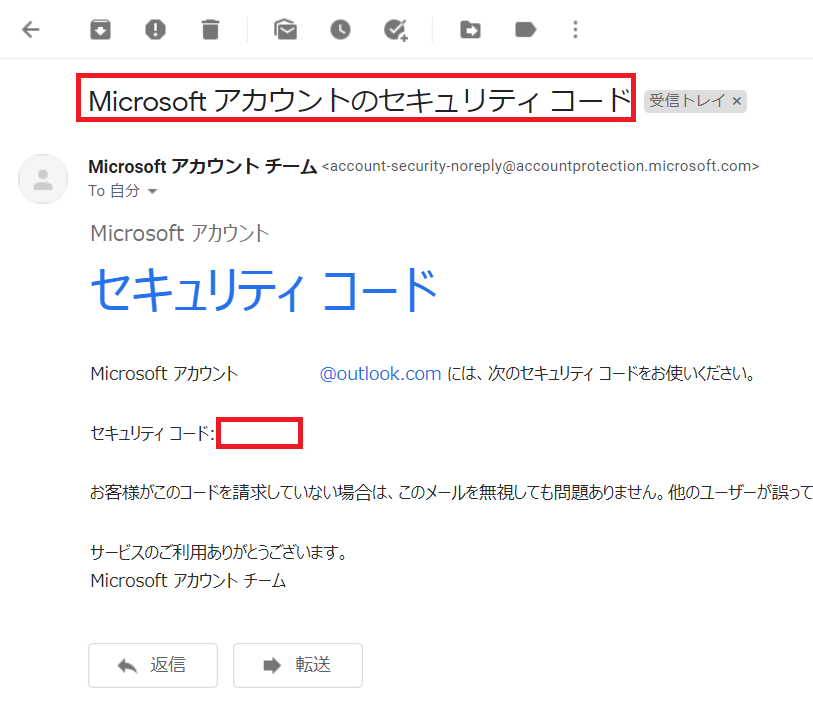
⑦⑥で確認したセキュリティコードを入力して[次へ]をクリックします。
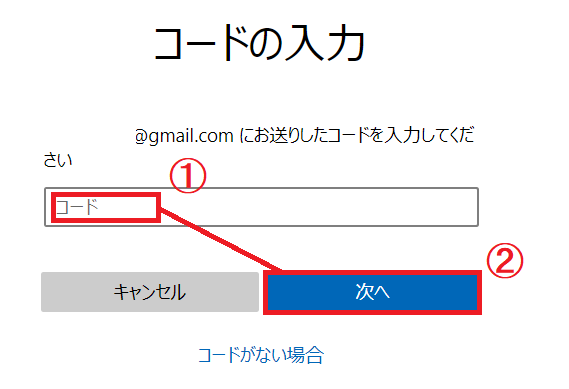
⑧新しい連絡先のメールアドレスが追加されたのを確認します。
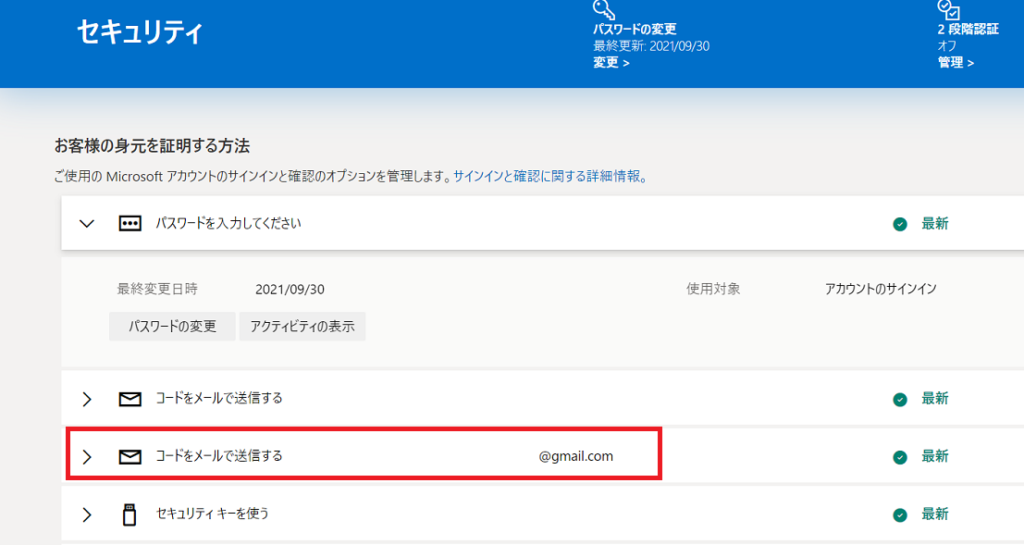
2.古いメールアドレスを削除する
⑨削除したい古いメールアドレスをクリックします。
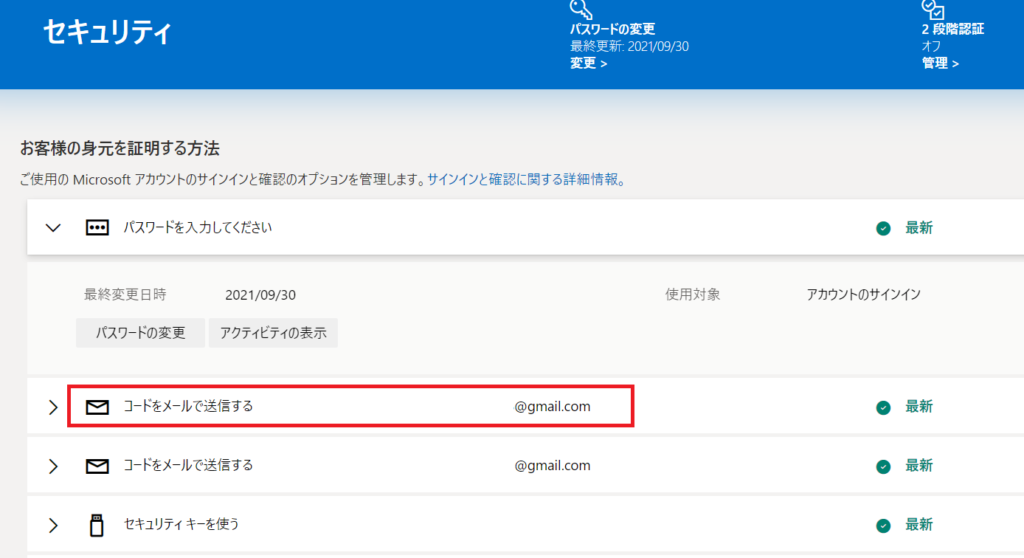
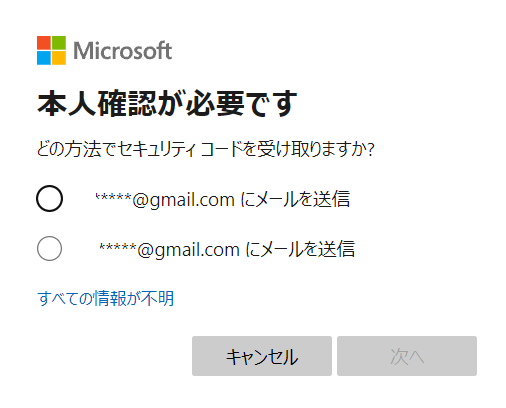
残してもおいても問題ありません。残しておくと、本人確認の時に登録した複数のメールアドレスを選択できるようになります。
⑩[削除]をクリックします。
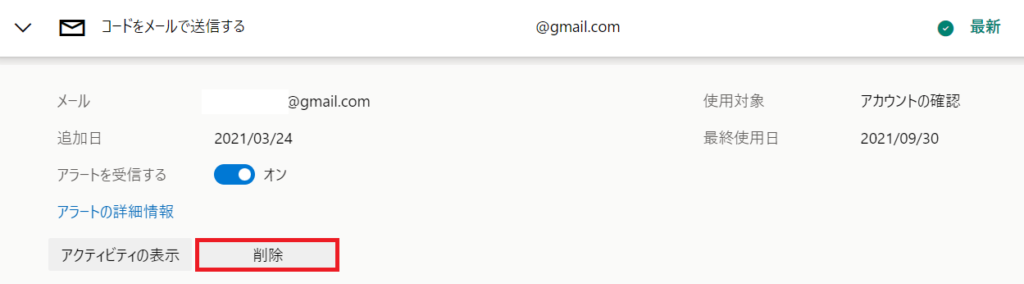
⑪最終確認をして問題なければ[削除]をクリックします。
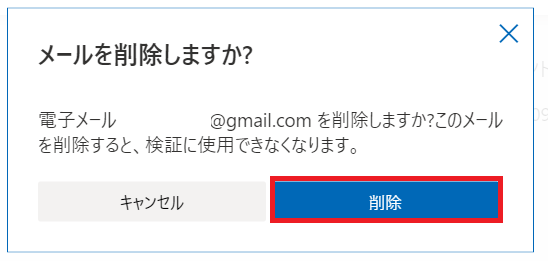
⑫マイクロソフトアカウントのパスワードを入力して[サインイン]をクリックします。
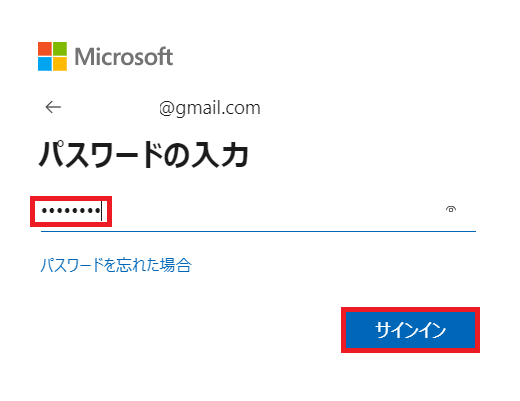
⑬[OK]をクリックします。
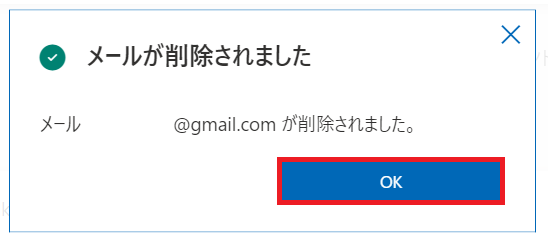
⑭古いメールアドレスが一覧から削除されたことを確認します。
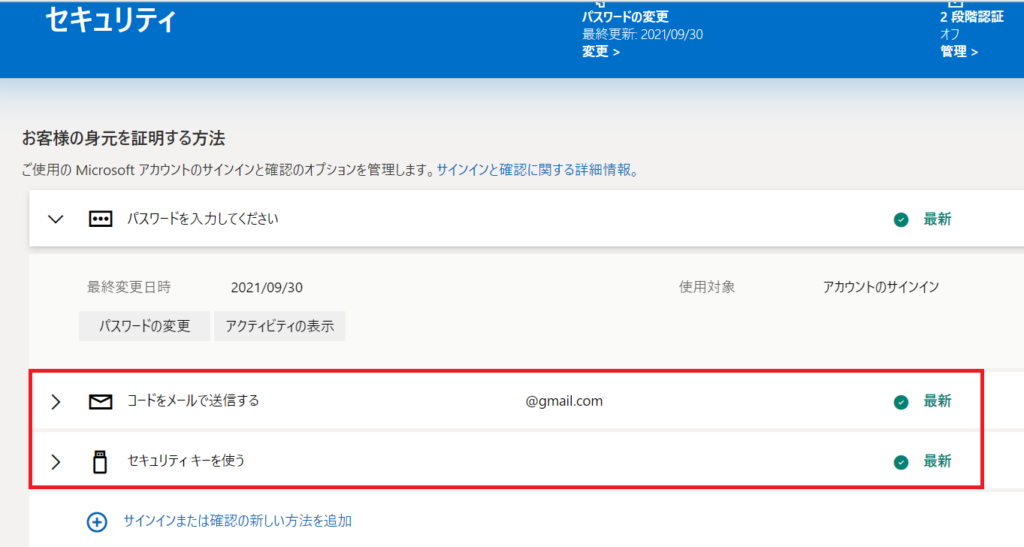
よくある質問 (サインインのメールアドレス変更)
Q1.新しいメールアドレスを追加したあと、古いアドレスを削除しなかった場合に影響はある?
A1.Teamsを利用している場合は影響があります。
古いメールアドレスや電話番号で検索されない為に、削除する必要があります。
Q2.アカウントエイリアスからメールアドレスを削除した後、再度追加できる?
A2.[3.古いメールアドレスを削除する]作業を行い、アカウントエイリアスからすると再度追加することはできません。検証したところ、マイクロソフトアカウントとして作成も復元もできませんでした。※Microsoftドメインのみ
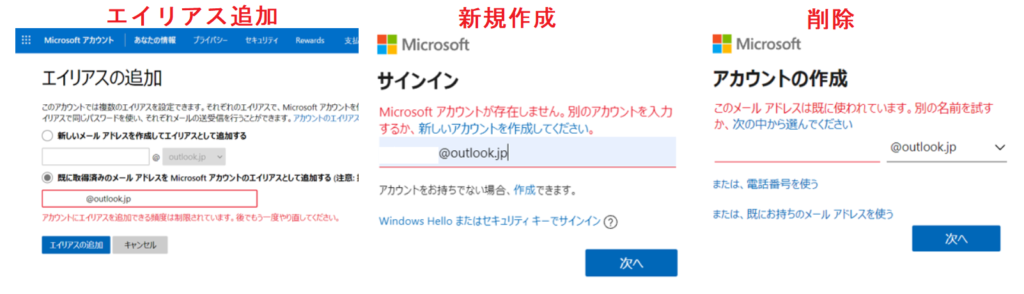
メール アドレスのエイリアスを Microsoft ドメイン (@hotmail.com、@live.com、@outlook.com、@msn.com など) から削除すると、エイリアスは完全に削除され、Microsoft アカウントに再び関連付けすることはできません。プライマリ エイリアスを削除する場合は、削除する前に別のプライマリ エイリアスを選択する必要があります。Microsoft 以外のドメイン (@gmail.com など) からメール アドレスを削除すると、通常はすぐに別の Microsoft アカウントのエイリアスとして追加できます。
引用元
Microsoft アカウントのメール アドレスまたは電話番号を変更する
Q3.Outlook.comまたはOutlook.jpのメールアドレスを利用している場合、変更するとメールは使用できなくなる?
A4.メールアドレスを変更したあと[3.古いメールアドレスを削除する]作業を行うと、メールは使用できなくなります。
削除しないで残しておけば(追加するのがOutlook.comまたはOutlook.jpの場合)同じメールボックスで送受信できます。
Q4.マイクロソフトアカウントのメールアドレスを変更した場合、メールアドレス事体も変わる?
A4.変更するアドレスがヤフーメールやGmailの場合はメールサービスが違うのでメールアドレス事体は変わりません。
Outlook.comとOutlook.jpの場合で[3.古いメールアドレスを削除する]作業を行うとメールアドレス事体は変わります。
Q5.マイクロソフトアカウントでパソコンにログインしている場合、メールアドレスを変更するとログインできなくなる?
A5.変更したメールアドレスにマイクロソフトアカウントは紐づくので、変更してもログインは問題なく引き続き可能です。
(ログイン時のユーザー名は変わる場合があります)
Q6.〇〇@yahoo.co.jj等、存在しないメールアドレスで登録してしまった場合は変更はできる?
A6.できません。
変更するには、変更前のメールアドレスで正常にサインインできることが前提です。
間違えたメールアドレスはそのまま放置しておけば自動削除されますので、新たにマイクロソフトアカウントを新規で作成する方法で問題ありません。
Q7.メールアドレスを変更したあと、古いアドレスを削除すればマイクロソフトアカウント自体として削除される?
A7.はい、検証したところ削除されていました。
マイクロソフトアカウント自体が削除されたか確認したい場合は、下記記事を参考に確認してみてください。
Q8.プロバイダのメールアドレスを利用している場合、プロバイダを解約・変更したらマイクロソフトアカウントのメールアドレスは変更したほうがいい?
A8.はい、変更したほうがいいです。
プロバイダを解約するとメールアドレスを使えなくなるので変更する必要があります。
Q9.携帯のキャリアメールアドレス(docomo.ne.jp等)に変更したいが、エラー表示される
A9.キャリアメールアドレスは登録できません。
登録できるメールアドレスは[⑧追加するメールアドレスを入力]をご確認ください。
Q10.メールアドレスが変更できない
A10.変更できない理由は様々あります。
例えば、変更したいメールアドレスでサインインできない場合(本人確認の連絡先もわからない)は変更できない為、新しく他のメールアドレスでマイクロソフトアカウントを作成するしかありません。
事象詳細とエラーメッセージ等の画像を添付いただき、こちらからお問い合わせいただければ可能な限り回答させていただきます。
まとめ
マイクロソフトアカウントのメールアドレスを変更すると、アドレス以外にどの部分が変更されるのか、
影響箇所や変更手順を解説しました。
変更する前に事前に確認しておくと安心ですよね^^
マイクロソフトアカウントはマイクロソフトの様々なサービスを利用できるので、以外と影響範囲も大きくなってくるので、しっかりと変更する前に確認をしておくことが大切です。