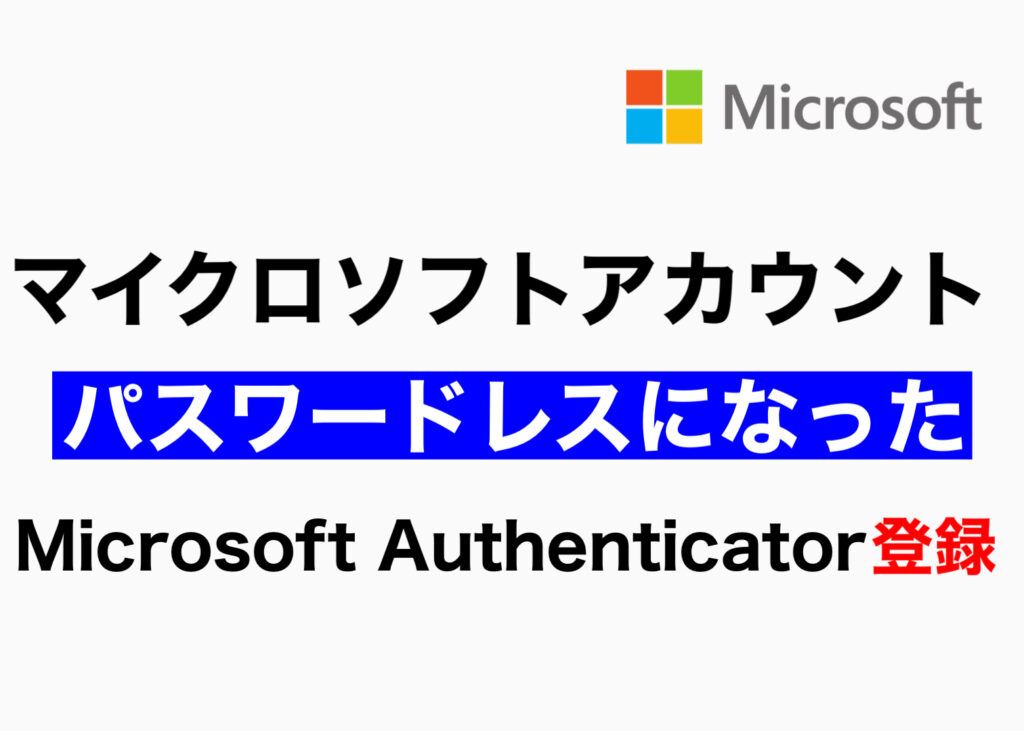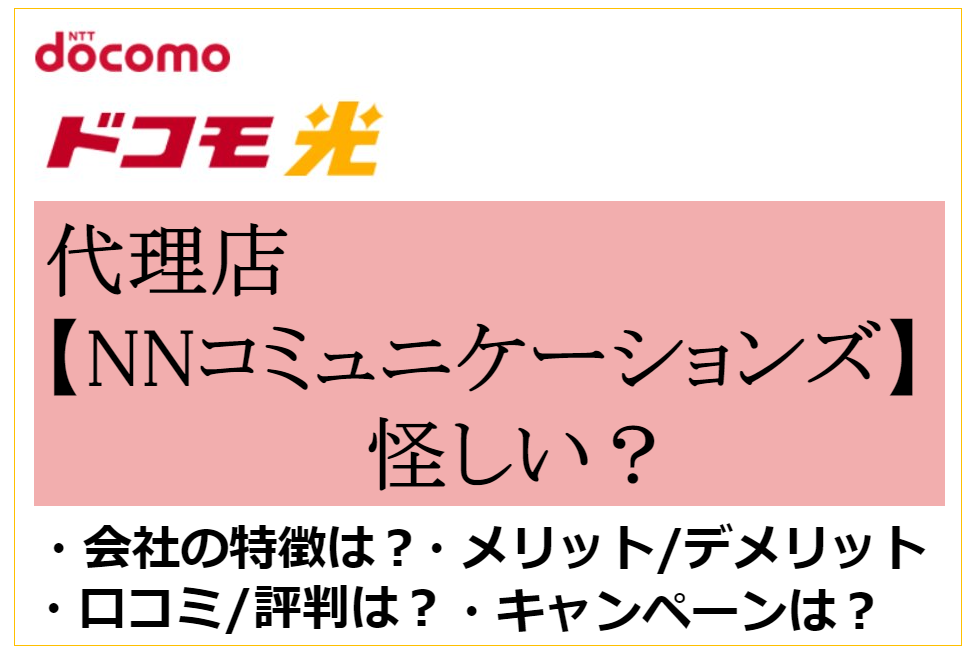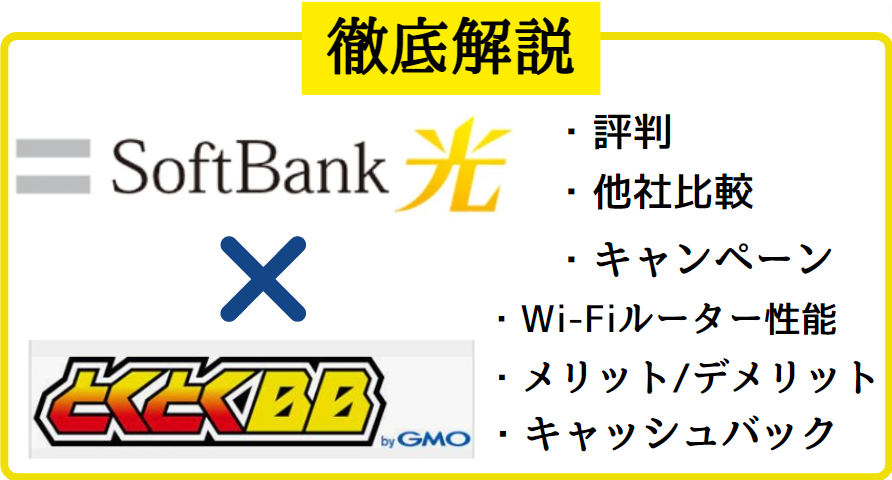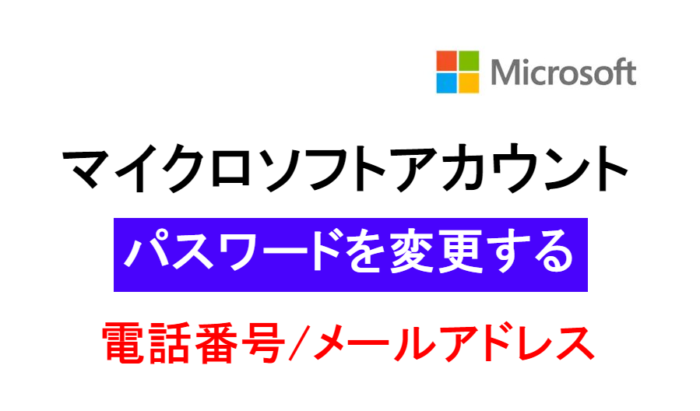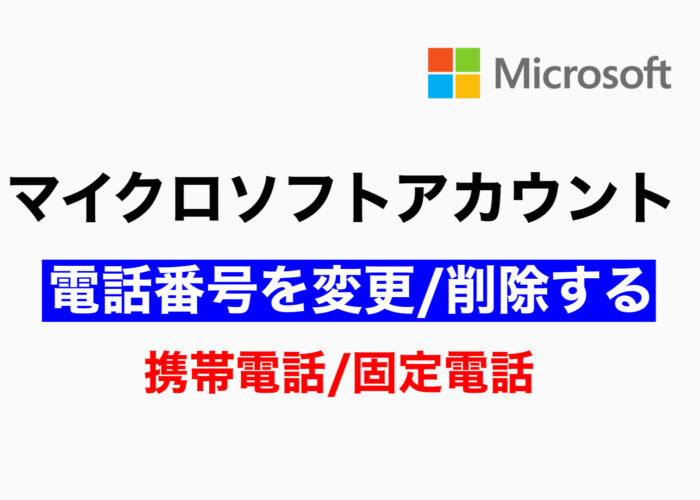今自分がどのマイクロソフトアカウントを使用しているのかわからない!パスワードは何だったのか忘れた!という方に向けて、現在使用中のマイクロソフトアカウントとパスワードを確認する方法を解説します。
もしパスワードを忘れてしまった、パスワードを書いたメモを無くしてしまったという場合でもこの機能を使えば、どんなパスワードを設定したのかわかるので、とても嬉しい機能です。
今後はパスワードがわからなくてサインインできない!なんて慌てなくても大丈夫です。
目次
- 1 使用しているマイクロソフトアカウントを確認する方法
- 2 マイクロソフトアカウントのパスワードを確認する方法
- 3 マイクロソフトアカウントのパスワードをリセットする方法
- 4 よくある質問
- 4.1 Q1.「このMicrosoft アカウントは存在しません」というエラー メッセージが表示される
- 4.2 Q2.パソコンが不具合で起動できない!パスワードを変更できる方法はある?
- 4.3 Q3.パスワードは定期的に変更したほうがいい?
- 4.4 Q4.[パスワードがリセットできない]または[2年たって停止された]場合、紐づけていたOfficeはどうなる?
- 4.5 Q5.パスワードを忘れてしまったアカウントをOfficeに紐づけているので、紐づけしたアカウントを変更したい
- 4.6 Q6.アカウントが停止されてしまったが復活させたい
- 4.7 Q7.アカウントが回復できなかった場合、Officeは使用できなくなる?
- 4.8 Q8.「サービスに一時的な問題が発生しています。もう一度お試しください。このメッセージが引き続き表示される場合は、もう一度後ほどお試しください。」と出てくる
- 4.9 Q9.パスワードのリセットで何度も回答を間違えた。不利に働くことはない?
- 5 まとめ
使用しているマイクロソフトアカウントを確認する方法
現在パソコンにログインしているマイクロソフトアカウントは下記の方法で確認することができます。
① 画面左下[Windowsマーク]ー歯車マーク[設定]をクリックします。
![画面左下[Windowsマーク]ー歯車マーク[設定]](https://nekosaya.com/wp-content/uploads/2021/08/ms6-1.jpg)
②[アカウント]をクリックします。
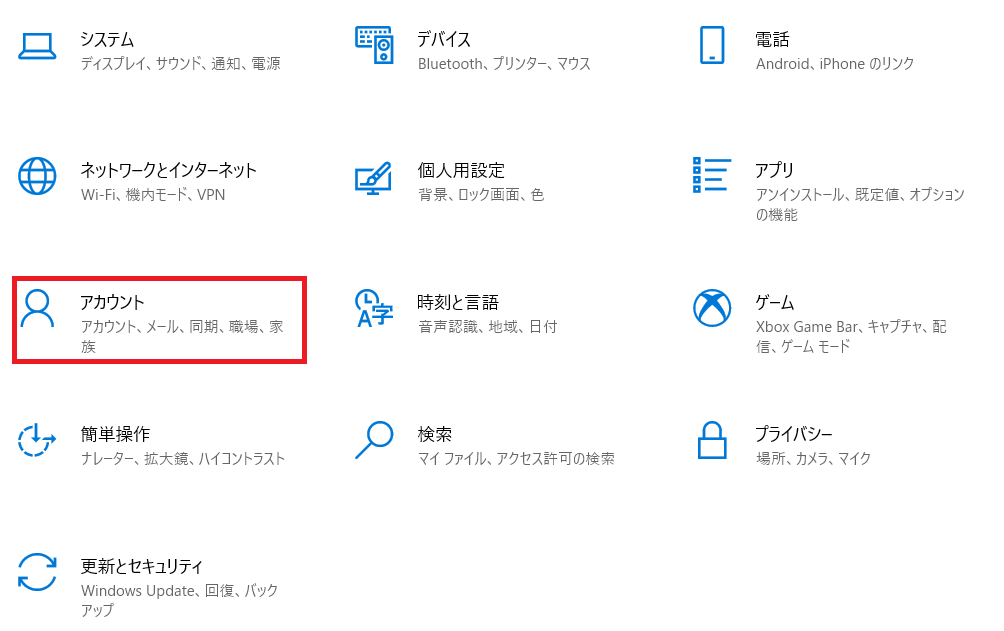
③ユーザーの情報がひらきました。
メールアドレスが現在使用しているマイクロソフトアカウントです。
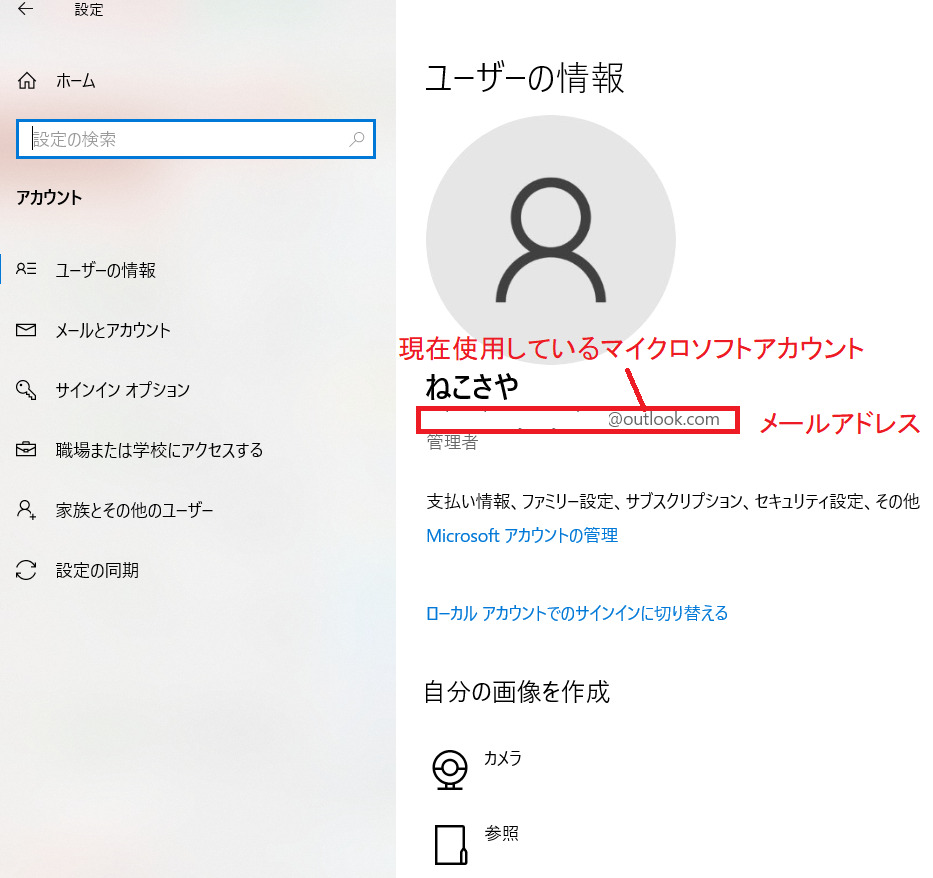
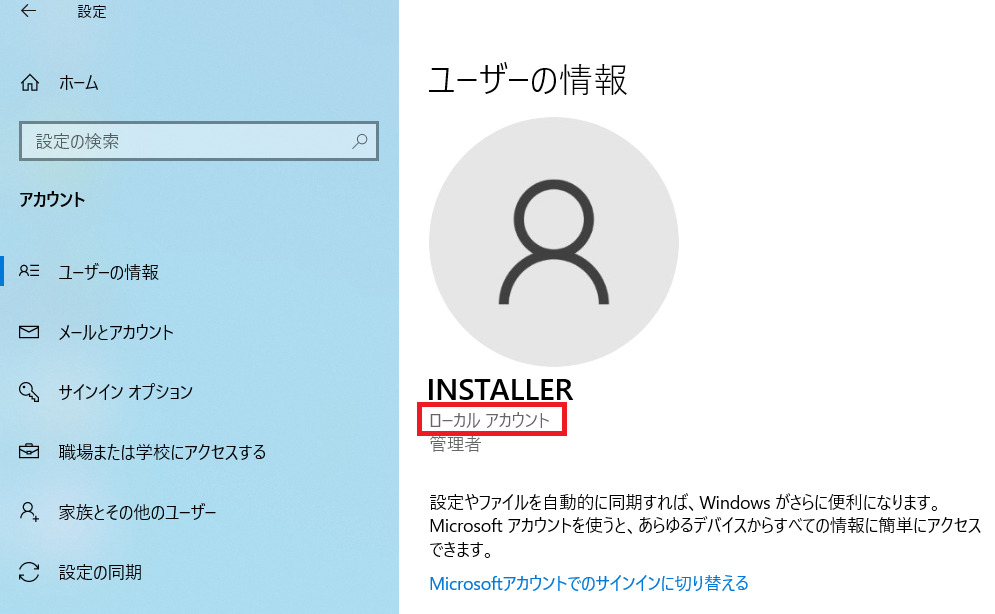
マイクロソフトアカウントを使用したい場合は[Microsoftアカウントでのサインインに切り替える]をクリックして、使用したいマイクロソフトアカウントを入力します。もしマイクロソフトアカウントをまだ作成していない場合は[【マイクロソフトアカウント作成】Windows10初期設定後③]を参考にしてください^^
マイクロソフトアカウントのパスワードを確認する方法
マイクロソフトアカウントのパスワードは下記の方法で確認することができます。
①エッジを起動します。
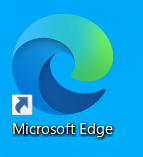
その場合は前回サインインしていたユーザーアカウントで保存したパスワード情報をそのまま確認することができます。
②画面右上の3点リーダー[設定など]ー歯車マークのアイコン[設定]をクリックします。
![Edgeのー[設定など]ー歯車マークのアイコン[設定]](https://nekosaya.com/wp-content/uploads/2021/10/c022d89902b90eb360a1233544ecadcf-1024x619.png)
③左側項目の中から[プロファイル]ー[パスワード]をクリックします。
![Edgeの[プロファイル]ー[パスワード]](https://nekosaya.com/wp-content/uploads/2021/10/69bd795869011e588cd12f62b1625132-1024x632.png)
④[パスワードの保存を提案]がオンになっていることを確認します。
![Edgeの[パスワードの保存を提案]](https://nekosaya.com/wp-content/uploads/2021/10/cceb51e093089a5a6565e076c990fcd4-1024x508.png)
⑤Webサイトの一覧にあるマイクロソフトアカウントの管理サイトのURLを見つけます。
もし複数のマイクロソフトアカウントがある場合は、知りたいマイクロソフトアカウントのユーザー名も見つけます。
見つけたら右横にある目のような[パスワードの表示]アイコンをクリックします。
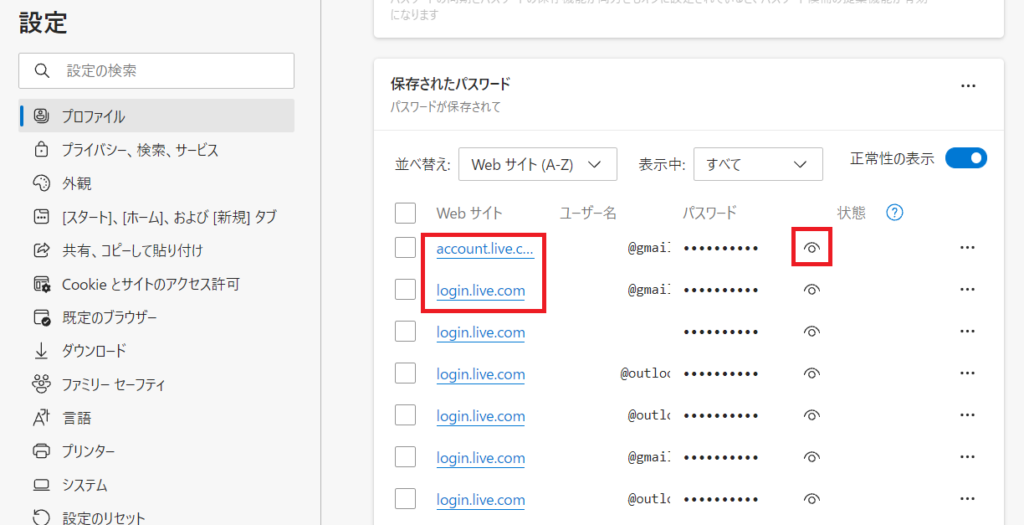
⑥パスワードを求められた場合は、パソコンにログインするパスワードまたはPINを入力します。
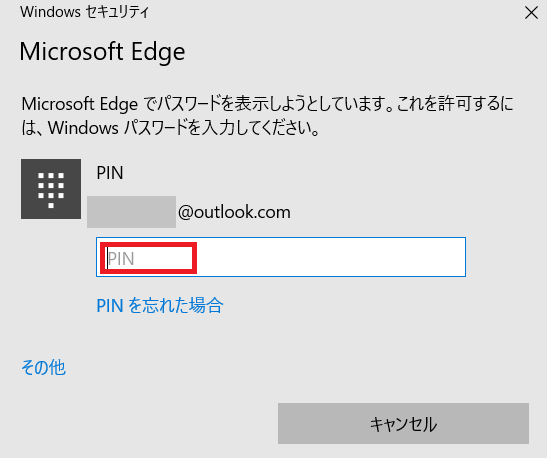
⑦表示されたパスワードがマイクロソフトアカウントのパスワードです。
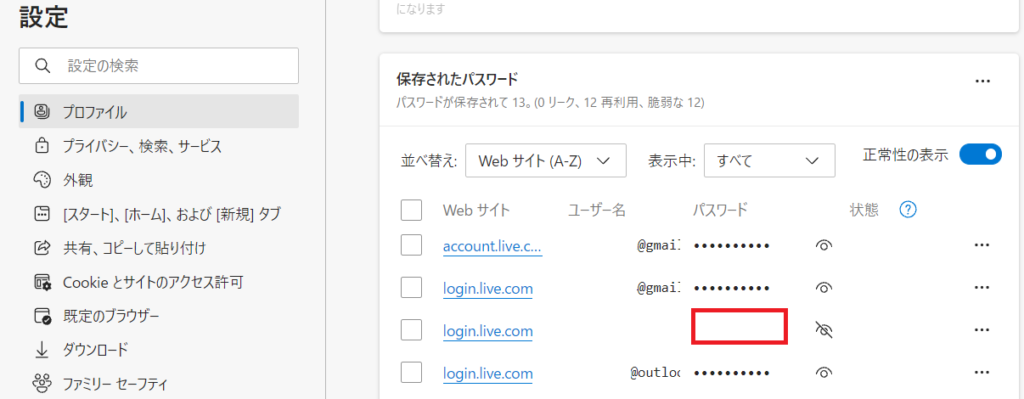
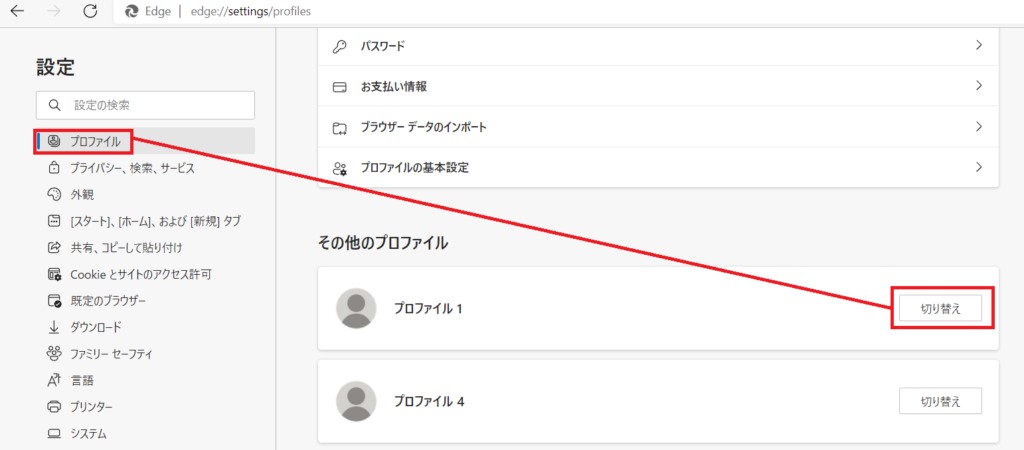
もし知りたいパスワードがない場合は、一度プロファイルを切り替えて確認をしてみます。(プロファイルとは各設定やお気に入りなど、アカウントごとの情報のことです)
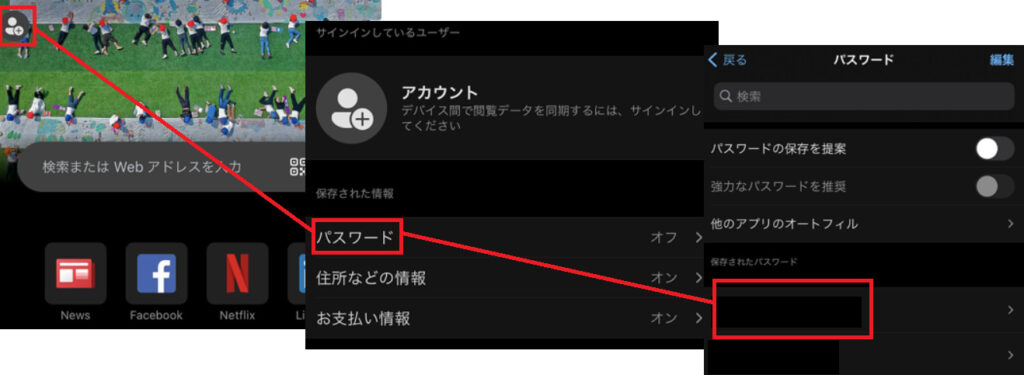
スマートフォンからはエッジのアプリを起動した後、左上[人型のアイコン]-[パスワード]の順にタップします。パスワードがエッジ上に保存されていればパスワードが確認できます。
マイクロソフトアカウントのパスワードをリセットする方法
もし[マイクロソフトアカウントのパスワードを確認する方法]でパスワードが確認できなかった場合は、その他に確認できる方法はありません。
マイクロソフトに問い合わせをしても、マイクロソフトアカウントのパスワードの確認はセキュリティの関係上本人でも出来ず、忘れてしまった場合はパスワードをリセットするしかありません。
パソコンにログインできている場合
パソコンにログインできている場合は、下記の手順でパスワードのリセットを行います。
パソコンにログインできない場合は、別のパソコンやスマートフォンなどのデバイスから行うか(アカウントの回復ページにアクセスできれば可能)[パソコンにログインできていない場合]からリセットを行います。
① アカウントの回復ページにアクセスします。
※アカウントの回復フォームは、2 段階認証がオンになっていない場合にのみ使用できます。
もしオンになっている場合は[忘れてしまった Microsoft アカウントのパスワードをリセットする]の手順を参考にリセットすることができます。
(2段階認証とは、第三者にパスワードが漏れた場合でも侵害されないように、別のメールアドレスや
電話番号を2つ登録しておくことです。
オンになっている場合は、その登録したメールアドレス等からリセットすることができます)
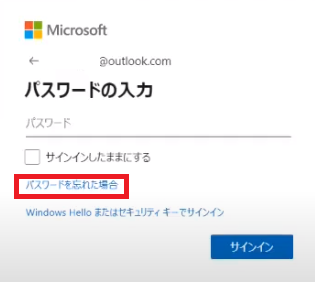
パスワードの入力画面がすでに表示されている場合は[パスワードを忘れた場合] をクリックします。
②パスワードを忘れてしまったマイクロソフトアカウントのメールアドレスなどのユーザー名を入力します。
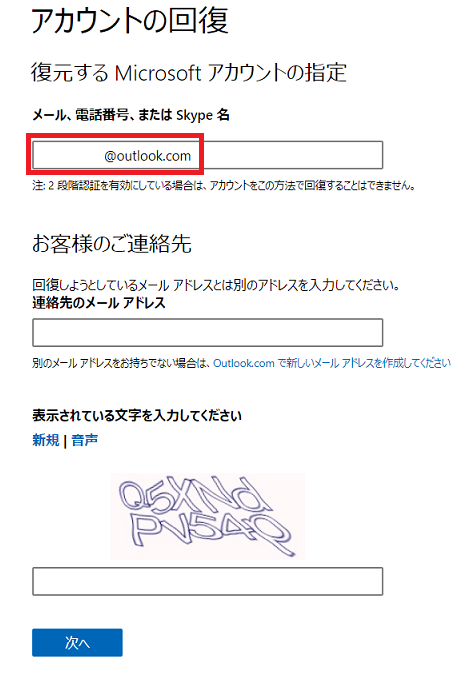
③パスワードをリセットしたいマイクロソフトアカウントのメールアドレスとは別のメールアドレスを入力します。
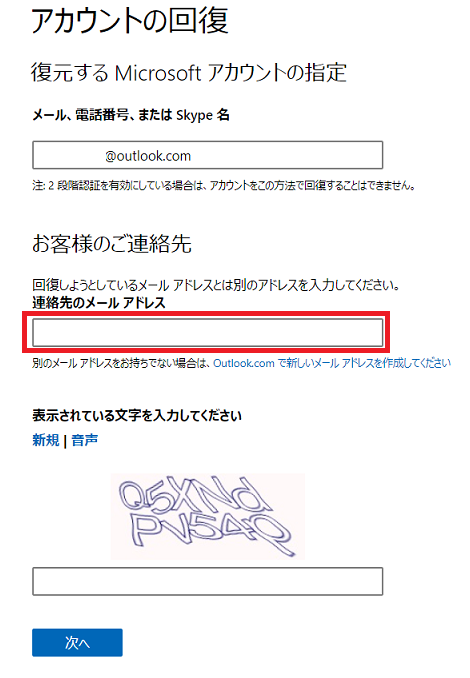


④歪んでいる文字を入力して[次へ]をクリックします。
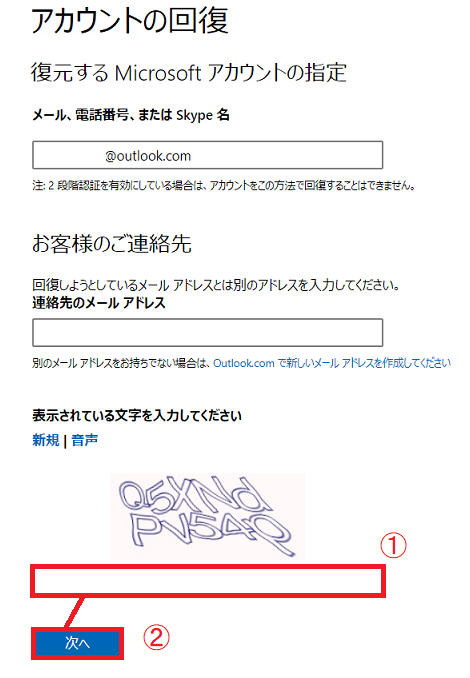

⑤入力した連絡先のメールアドレスにマイクロソフトからセキュリティコードが送られました。
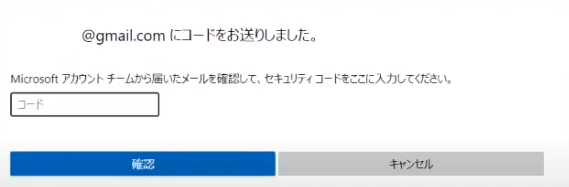
⑥連絡先のメールアドレスにアクセスして、送られてきたセキュリティコードを確認をします。
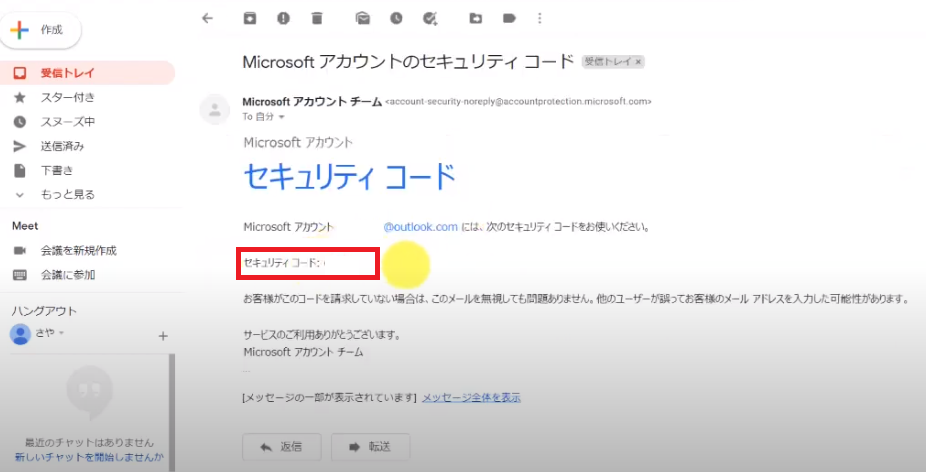
⑦⑤の画面に戻り、送られてきたセキュリティコードを入力し[確認]をクリックします。
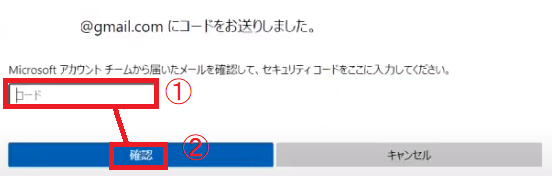
⑧アカウントを復元するためのヒントのページが表示されました。
ここでは、パスワードを忘れてしまったマイクロソフトアカウントを作成した時の情報を入力していきます。
ここが結構手間です…。ここに記載がある情報以外にも次のページ以降でも結構細かく聞かれます。
- 今まで使用したことのあるパスワード
- Outlookなど今まで使ったことのあるマイクロソフト製品
- Outlookを使用したことがある場合は、送信したことのあるメールアドレスや件名
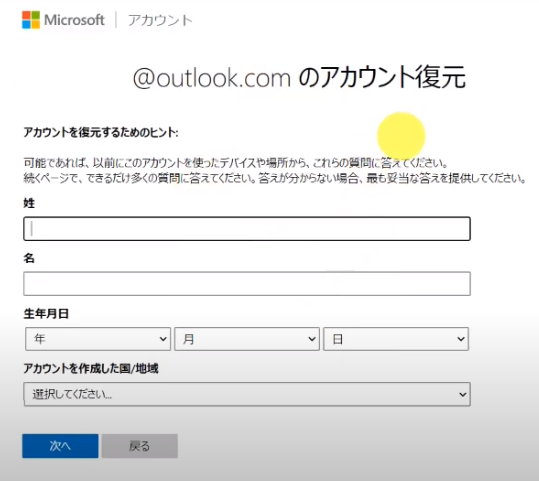




回答を間違えても不利に働くことはないそうだから、出来る限り多くの質問に答えてね

入力するだけだと、第三者が勝手にパスワードを変えてしまうことが
できちゃうから質問に答えるのは手間だけど仕方がないよね…
⑨全ての回答が終わると、情報がマイクロソフトに送信されてリセットできるかどうかの確認が始まります。
情報が送信されたら、24時間以内にマイクロソフトが情報を確認します。確認ができたら
パスワードをリセットするためのリンクが送信されるのでメールを受け取ったら、そのリンク先からパスワードをリセットすることができます。
パソコンにログインできていない場合
パソコンにログインができていない場合は、下記の手順でパスワードのリセットを行います。
①サインイン画面の[パスワードを忘れた場合]をクリックします。
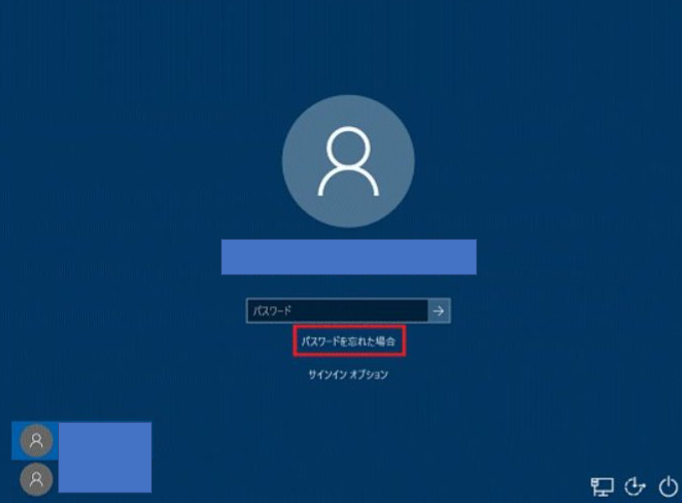
②[PINを忘れた場合]と表示されている場合は[サインインオプション]をクリックして、パスワードでのサインインに切り替えます。
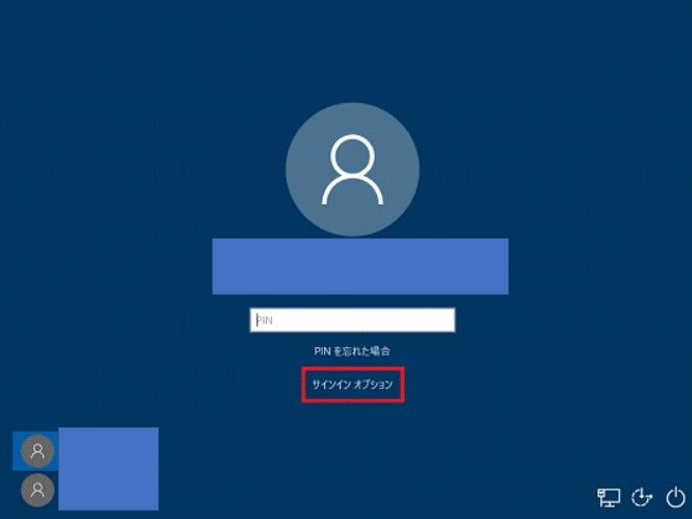
③あとは手順どおりに進めていくだけですが[修正できない問題がアカウントに発生しました。]と表示された場合は、このサインイン画面からパスワードをリセットすることができません。
その場合は、インターネットに接続できるパソコンやスマートフォンから アカウントの回復ページにアクセスしてそこからパスワードのリセットを行います。
パスワードリセットができないと判断された場合
情報不足で本人確認ができず、パスワードリセットができないと判断された場合もメールで結果について送られてきます。
1日につき2回までこの手順は実行できるので、もし情報が足りていなかったら再度同じ手順で情報を送信することができますので、何度もやってみてください。
もしこの方法でパスワードリセットができない場合は、残念ですが新しい Microsoft アカウントを作成する方法しかありません。
注意点
1年以上サインインしていない場合
1年以上サインインしていない場合は、マイクロソフトのほうで一定期間利用していないとみなし、アカウントに関連付けられた、メールのデータや保存したファイルは消えてしまっています。
ただ、引き続きこのアカウントを利用することは可能です。
2年以上サインインしていない場合
もし2年以上サインインしていない場合は、例外を除き基本的にはアカウント自体が停止または削除されている可能性があります。
その場合は、リセットもできないため、新しいマイクロソフトアカウントを作成するしかありません。
もし停止または削除されている場合は、サインインしようとすると[この Microsoft アカウントは存在しません]というエラー メッセージが表示されるので停止されているかそこでわかります。
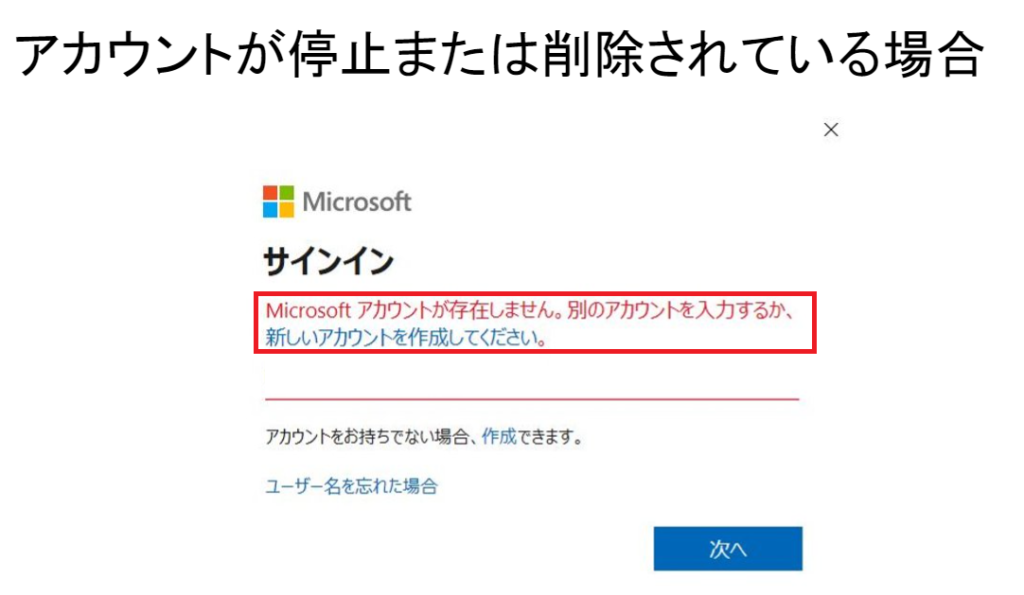
よくある質問
Q1.「このMicrosoft アカウントは存在しません」というエラー メッセージが表示される
A1.アカウントのユーザー名が間違っている可能性があります。
マイクロソフトのサポートサイト[Microsoft アカウントのユーザー名を忘れた場合]を一度ご確認してみてください。
Q2.パソコンが不具合で起動できない!パスワードを変更できる方法はある?
A2.はい、あります。
インターネットに接続できる別のパソコンやスマートフォンから アカウントの回復ページにアクセスしてそこからパスワードの変更を行うことができます。
Q3.パスワードは定期的に変更したほうがいい?
A3.以前は定期的に変更したほうがいいと言われていましたが、別の問題が発生してしまい(定期的に変えると覚えるのが大変なので簡単なパスワードにしてしまってハッカーにバレやすくなる等)それからは変えないほうがいいと言われる説もでてきました。
最近はパスワードレスでサインインできる方法がマイクロソフトから発表されましたので、その方法に変えたほうが今は1番安全かと思います。
Q4.[パスワードがリセットできない]または[2年たって停止された]場合、紐づけていたOfficeはどうなる?
A4.すでにインストールして使用している場合はそのまま使用できますが、 別のパソコンにOfficeを入れ替えたいなどの理由で再インストールした際にサインインできず所有者と確認できない為、再度Officeを使用することができません。
(ただしマイクロソフトに問い合わせをして、 プロダクトキーなどで購入証明を行うことで再度使用できる可能性はあります) Microsoft 365の場合は契約期限や最新バージョンに自動更新される機能がありますので、一度マイクロソフトに問い合わせをしたほうがいいかと思います。
Q5.パスワードを忘れてしまったアカウントをOfficeに紐づけているので、紐づけしたアカウントを変更したい
A5. Officeに紐づけしたマイクロソフトアカウントは変更することはできません。
ただし、パスワードがわかる場合はメールアドレス事体を変更することにより、実質変更することは可能です。
変更方法は下記の記事を参考にしてください。
Q6.アカウントが停止されてしまったが復活させたい
A6.停止された後に猶予期間があり、60日間以内であれば復活させることができますが、60日を過ぎてしまうと完全に削除される為、復活させることができません。
Q7.アカウントが回復できなかった場合、Officeは使用できなくなる?
A7.永続ライセンス版のOfficeは継続して使用できますが、もし再インストールすることになったり、Microsoft365のようなサブスクリプションを利用している場合は、ライセンス認証ができない為、使用ができなくなります。
Q8.「サービスに一時的な問題が発生しています。もう一度お試しください。このメッセージが引き続き表示される場合は、もう一度後ほどお試しください。」と出てくる
A8.Google chromeまたは携帯から下記の"アカウントの回復ページ"を開いて、同様の手順を試してもらえますか?
■アカウントの回復ページ
chromeがインストールされていない場合は、下記よりインストール可能です。
■chromeダウンロードページ
Q9.パスワードのリセットで何度も回答を間違えた。不利に働くことはない?
A9.下記のリンク先にも記載があるように、回答を間違えても不利に働くことはありません。
よく分からない場合は推測でも問題ないので、できるだけ多くの情報を入力したほうが本人確認につながります。
Microsoft アカウントの回復フォームに関するヘルプ
まとめ
いろいろなサイトでアカウントを作成することが多く、IDとパスワードの管理が本当に大変ですよね…。パスワードは簡単なものだと推測されやすくなるので、複雑にすると忘れてしまう^^;
パスワードを管理する為に[ID Manager]というフリーソフトを使用してからは、忘れるという問題も今のところ落ち着いてます^^
下記の動画で解説しているのでぜひ参考にしてみてください。
「働き方改革」の実現やコロナの影響で、最近は業務効率化や生産性向上などの言葉を特に耳にするようになりました。 1つの方法として、パソコンの使い方を工夫すると、作業の効率が格段とアップします。 今回の動画は、生産性がアップする無料のソフトと使い方を紹介していきます。 知っているのと、知らないのとでは、毎日の業務でかなりの差がでてきますのでぜひ参考にしてみてください。

下記の動画を参考にしてください^^
あらゆる疑問を解決!Microsoftアカウントについて徹底解説
Microsoftアカウントって聞いたことがあるけど 「そもそも一体なに?」 「何ができるの?」 「作ることによるメリットは?デメリットは?」 「作ったほうがいいの?作らないほうがいいの?」 「作らないことで何か影響はあるの? 」「自分はいま利用しているの? 」 初心者目線で疑問を解決していきます!
【Officeの疑問】無料版と有料版のOfficeの違いについて徹底解説
最近のOfficeは本当にわかりにくい! ・無料版と有料版どっちを選べばいいの? ・何が無料で使えるの? ・無料版と有料版の違いは? ・Office搭載PCはどうなの? など、 わかりにくいところがあるので 初心者目線で疑問を解決していきたいと思います。